Windows 10 ve Android'de Microsoft yapışkan notları nasıl kullanılır?
Yayınlanan: 2022-02-13Microsoft yapışkan notlarının nasıl kullanılacağını bilmek ister misiniz? Yapışkan notları PC ve Android arasında senkronize etmek ister misiniz? Bu bağlamda, yapışkan notları nasıl göreceğiniz ve senkronize edeceğiniz, masaüstünüze nasıl yeni notlar ekleyeceğiniz ve android gibi Microsoft yapışkan notları hakkında her şeyi tartışacağız.
Yapışkan not uygulaması, Windows10'un bir parçasıdır, ancak aynı zamanda Microsoft hesabınıza da bağlıdır. Bir tarayıcınız, masaüstünüz veya androidiniz varsa, yapışkan notlarınızı her yerde görebilir ve senkronize edebilirsiniz. Bu bağlamda yapışkan notları nasıl göreceğinizi ve senkronize edeceğinizi, masaüstünüze ve androidinize nasıl yeni notlar ekleyeceğinizi tartışacağız.
Basitçe yapışkan notlar, Windows masaüstünüze tüm hatırlatıcıları ve diğer tüm not türlerini oluşturmanın, sabitlemenin hızlı ve en uygun yoludur. Ancak bu notlar sadece masaüstü ile sınırlı değildir, yapışkan notlarınızı android telefonunuzda ve web'de de görebilir ve senkronize edebilirsiniz.
İçindekiler
Yapışkan notlar nedir ve neden kullanılmalılar?
Yapışkan notlar Microsoft'un ürünlerinden biridir. Tüm notlarınızı buluta senkronize edebilir ve onları her yerden görüntüleyebilirsiniz. Buradaki soru, neden bu yapışkan notları kullanmalısınız?
- Verilerinizi düzenlemek için, çalışmalarda, ofislerde hatırlatıcılar.
- Kalem girişi vermenizi sağlayabilir ve hızlı not almanız için destekler.
- Bu, yeni notlar oluşturmanıza olanak tanır ve hepsini hızlı bir şekilde yönetebilir ve her yerde rahatça görüntüleyebilirsiniz.
Yapışkan notlar kullanmanız gerekmesinin nedenleri bunlar.
- Ayrıca okuyun: iPhone İnternet Hızını Artırmak için 9 İpucu
- 2020'de Kullanılacak En İyi 5 En Güvenli Web Tarayıcısı
Windows 10 Masaüstünde Microsoft yapışkan notları nasıl kullanılır?
Şimdi masaüstünde yapışkan görmek ve senkronize etmek için adımlar nelerdir ona bakalım.
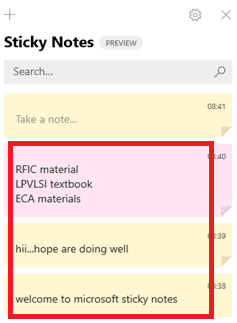
Bu yazıda, yapışkan notlarınızı masaüstünde nasıl göreceğinizi ve senkronize edeceğinizi tartışacağız. Bu notları görmek için adım adım prosedürü izlemelisiniz. Şimdi görmek ve senkronize etmek için izlenecek adımların neler olduğunu görelim. masaüstünde yapışkan notlar.
Toplam Süre: 5 dakika
1. Adım. Masaüstünde Yapışkan Notlar uygulaması başlatılsın mı?
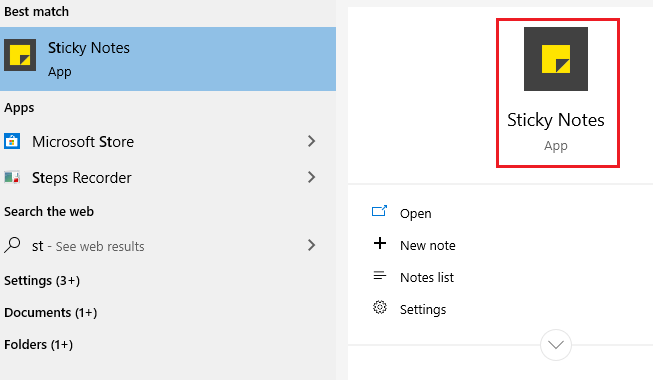
Tıpkı Windows10'da bulunan diğer tüm uygulamalar gibi. Başlat menüsünü açarak başlatabilir, “Yapışkan Notlar” aratabilir ve bulduktan sonra başlatmak için o uygulamaya tıklayın.
2. Adım: Microsoft Hesabı için oturum açın/kaydolun
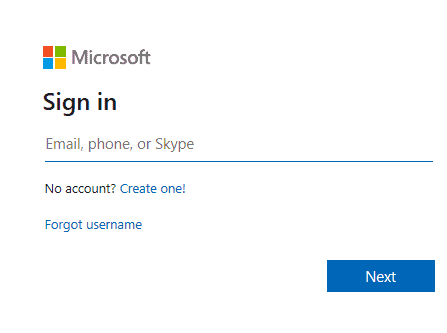
Uygulamayı açtığınızda, bir ekran gösterir ve yukarıdaki resimde gösterildiği gibi Microsoft hesabınızda oturum açmanızı ister. Yukarıdaki resimde gösterilen yukarıdaki yöntemlerden herhangi biriyle kayıtlı E-postanız veya telefonunuzla giriş yapabilirsiniz. E-postayı veya telefonu girdikten sonra “İleri” seçeneğine tıklayın ve ardından oturum açmak için şifrenizi girin.
Microsoft hesabınız yoksa, yeni bir Microsoft hesabı oluşturmak için aşağıdaki prosedürü izleyin.
i). " Bir tane oluştur " seçeneğine tıklayın
ii). Ardından posta adresinizi veya Telefon numaranızı girin
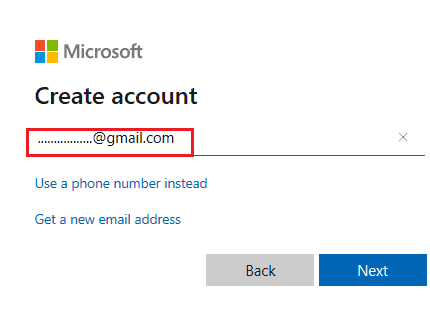
E-posta/telefon numaranızı girdikten sonra “İleri” seçeneğine tıklayın.
iii). Bir şifre oluşturun ve adınızı girin
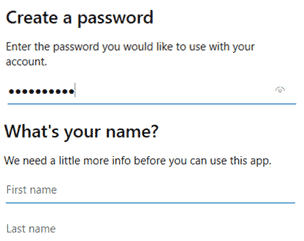
Hesabınız için harf, rakam kombinasyonu ile güçlü bir şifre oluşturun. Ve belirli alanlara tam adınızı verin.
iv). Ülkenizi seçin ve doğum tarihinizi girin
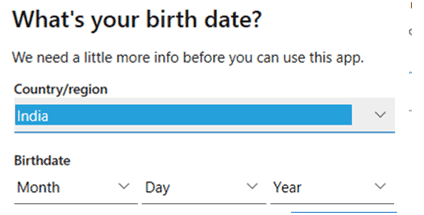
Bu adımda ülkenizi seçin ve doğum tarihi bilgilerinizi verin.
v) . Hesabınızı doğrulayın
Yukarıdaki tüm bilgileri girdikten sonra, son adımda e-postanızı doğrulamanızı ister. Bu, kayıtlı E-postanıza gönderilen doğrulama kodunu girerek yapılabilir.
Telefonla kaydolursanız, kaydolmak için kullandığınız telefon numaranıza doğrulama kodu gönderilecektir. 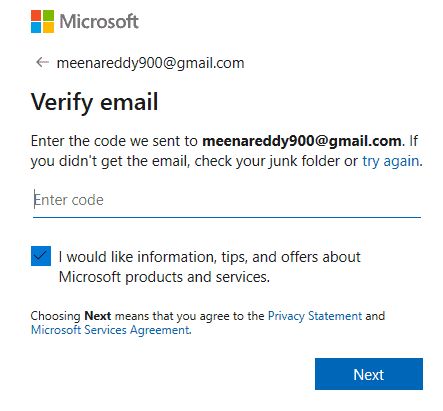
Yukarıdaki adımlarla Microsoft yapışkan notlar uygulamasına girebilirsiniz.
3. Adım: Yapışkan Notlar'daki Ayarlar
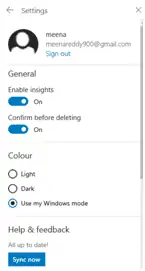
Yapışkan notlar uygulamasına girdikten sonra, yukarıdaki resimde gösterildiği gibi ayarlar iletişim kutusu görüntülenecektir.
Öngörüleri etkinleştir'i çevirin, seçenekleri "Açık" olarak silmeden önce onaylayın. Notlarınızı yanlışlıkla silme ihtimaliniz çok yüksek. Silmeden önce onayla seçeneğini etkinleştirirseniz, yanlışlıkla silinen notların sayısını azaltma şansı vardır.
Şimdi senkronize et seçeneğine tıklayın. Şimdi senkronize et seçeneğine tıkladığınızda, tüm notlarınız hesabınızla senkronize edilir. Başlamadan önce kontrol etmeniz gerekenler bunlar.
Adım 4: Yapışkan notlar Ekranı görüntüleyin
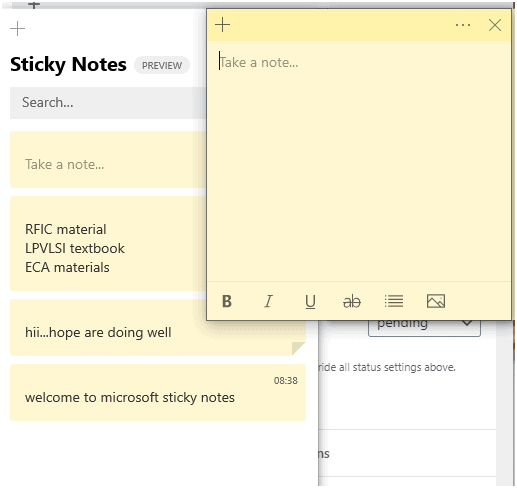
Bu adımda, bazı yapışkan notların açılır penceresini göreceğiz ve yeni bir not oluşturmak için yapışkan bir not defteri var.
İlgileniyorsanız, notlarınıza farklı renkler uygulayarak farklı görünebilirler. Aşağıdaki şekilde gösterildiği gibi not defterinde Kalın, italik, altı çizili ve diğer bazı seçenekler de mevcuttur. 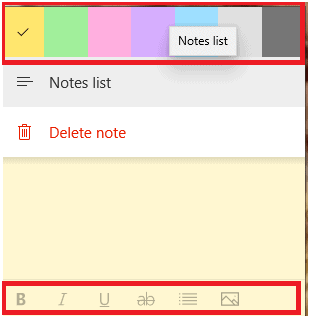
Not defterinde bulunan seçeneklerle şık notlar oluşturabilirsiniz.
Adım 5: Yapışkan Notlar nasıl görülür:

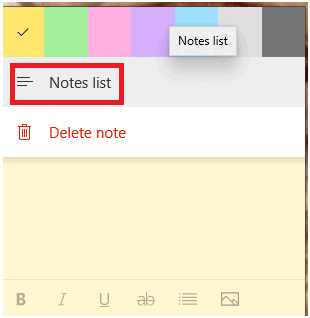
Bu bağlamda asıl soru, yapışkan notların nasıl görüleceğidir. Notlarınızı görmek istiyorsanız “Notlar listesi” seçeneğine tıklayın.
Notlar listesine tıkladığınızda, notlarınız ekranda görüntülenecektir. Bu notları incelerseniz, daha önce oluşturduğunuz farklı renk notları vardır. Bu notlar, diğer not türlerinden daha basit ve çekici görünüyor.
Örnek olarak yapışkan notlarımı gösteriyorum. Hesabımdaki Yapışkan Notlar aşağıdaki şekilde gösterilmiştir. 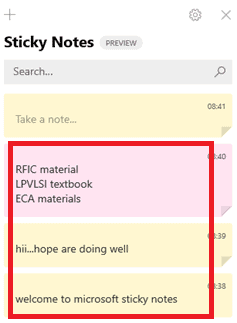
Bunlar hesabımdaki bazı yapışkan notlar. Notlarınızı oluşturup hesabınızla senkronize ettiğinizde, onları istediğiniz zaman, istediğiniz yerde görmek çok kolaydır.
- Ayrıca şunu da okuyun: Android'den iPhone'a Renkli not Not Defteri notları Nasıl Gönderilir
- Gmail'de Arşiv nedir? Gmail'de Arşivlenmiş E-postalar Nasıl Arşivlenir ve Erişilir?
- Masaüstünde ve Mobilde Skype Grup Görüntülü Arama Nasıl Yapılır: İki Dakikadan Daha Kısa Bir Sürede Öğrenin
Şimdiye kadar masaüstünde yapışkan notlar nasıl görülür sorusunu tartıştık. Şimdi bu notları Android'de nasıl görebiliriz sorusuna bakalım.
Yapışkanlarınız sadece bir yere izin verilmez, bunları yanınızda her yere götürebilirsiniz.
Modern hayatta insanlar çoğu iş için masaüstü veya dizüstü bilgisayar yerine android'i tercih ediyor. Bunun nedeni, android telefonun boyut olarak çok küçük, taşınabilir ve masaüstü veya dizüstü bilgisayar ile karşılaştırıldığında daha az maliyetli olmasıdır. Yani Android, masaüstünden daha popüler ve kullanışlı.
Şimdi bu notları android telefonda nasıl göreceğimizi tartışacağız.
Android'de yapışkan notları nasıl görebilirim? Veya PC ve Android arasında Yapışkan notlar Nasıl Eşitlenir?
Android'de yapışkan notları görmek için, Microsoft başlatıcı uygulamasının yardımıyla PC ve Android arasında Yapışkan notları senkronize etmeniz gerekir.
Android'de yapışkan notları görmek için aşağıdaki adımları izlemeniz gerekir.
1. Adım: Microsoft Launcher 2020 Uygulamasını yükleyin
Öncelikle Android telefonunuza Microsoft başlatıcısı 2020 Uygulamasını yüklemeniz gerekir. Google play store'dan indirip kurabilirsiniz. Bu uygulamayı yüklemek için herhangi bir ücret ödemenize gerek yok, tamamen ücretsizdir.
2. Adım: Microsoft Launcher 2020'nin Başlatılması
Uygulamayı yükledikten ve açtıktan sonra aşağıdaki şekilde gösterildiği gibi ekranla karşılaşacaksınız. Altta bulunan başlama seçeneğine tıklayın.
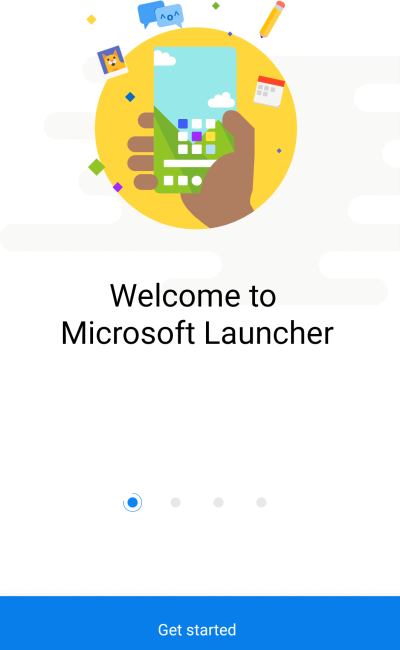
3. Adım: Uygulamaya tüm izinleri verin
Uygulamaya girdikten sonra, androidinizin fotoğrafları, medyaları ve dosyaları gibi bilgilerinizin bazı bölümlerine erişmenizi ister. Uygulamaya tüm izinleri vermek için İzin Ver seçeneğine tıklayın.
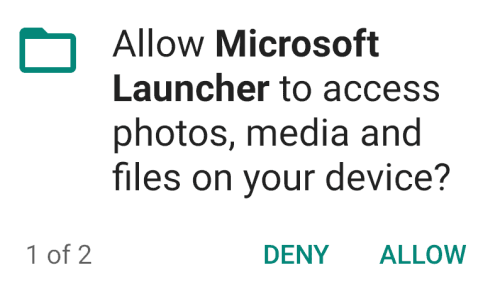
4. Adım: Duvar kağıdınızı seçin
Dördüncü adımda duvar kağıdınızı dilediğiniz gibi seçmelisiniz.
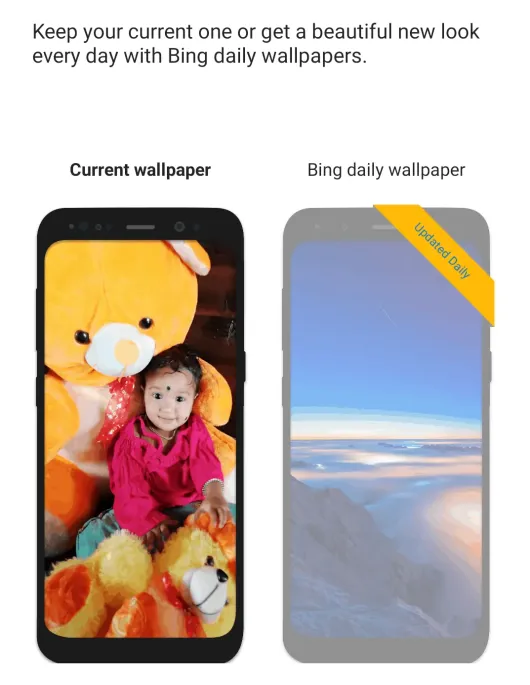
Adım 5: Microsoft Hesabınızla oturum açın
Şimdi Microsoft hesabınıza kayıtlı posta/telefonunuzu ve şifrenizi girerek Microsoft Hesabınızla oturum açmanız gerekiyor.
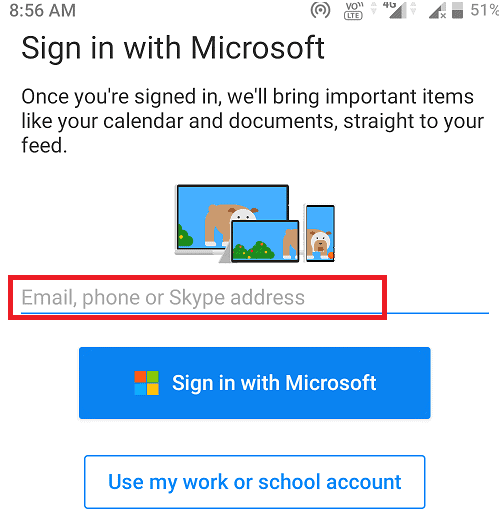
6. Adım: Favori uygulamalara hızlı erişim
Favori uygulamalarınızı ana ekrana ekleyebilirsiniz. Böylece en çok kullandığınız seçili uygulamalara hızlı bir şekilde erişebilirsiniz. Aşağıdaki resimde gösterildiği gibi birden fazla uygulama seçebilirsiniz.
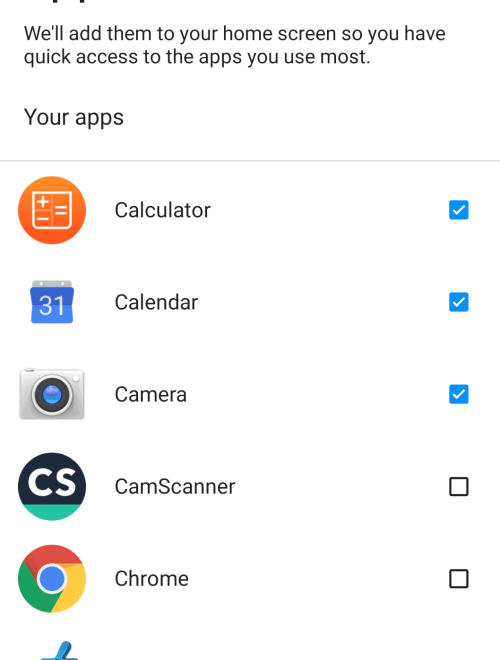
En çok kullandığınız uygulamaları seçtikten sonra ekranın alt kısmındaki devam seçeneğine tıklayın.
7. Adım: Microsoft başlatıcısını Varsayılan başlatıcı olarak ayarlayın
Şimdi son adımda, Microsoft Launcher'ı androidiniz için Varsayılan başlatıcı olarak ayarlayın.
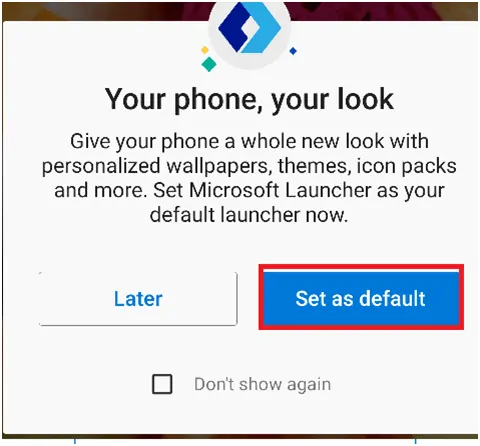
8. Adım: Android'inizde Görüntülenen Yapışkan Notlar
Yukarıdaki adımla, bu notları androidinizde görmek için tüm ayarları yaptınız. Şimdi daha önce not ettiğiniz yapışkan notları görmek için ana ekrana doğru kaydırın.
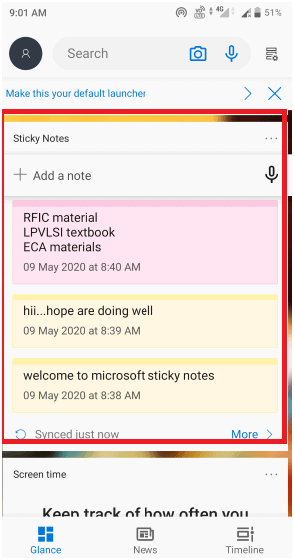
Bu, Microsoft başlatıcısının yardımıyla notlarınızı görmenin en iyi yollarından biridir ve yukarıdaki hızlı notları Android'inizde görme adımlarıdır.
Diğer cihazlarda yapışkan notlara bakın:
- iPhone: iPhone yapışkan notlarında Onenote ile kullanılabilir. Öyleyse Onenote uygulamasını açın ve bunları görmek için sağa kaydırın.
- Web : Notlarınıza web'den erişilebilir ve senkronize edilebilir. Yapışkan notlarınızı görüntülemek için https://www.onenote.com/stickynotes adresine gidin ve hesabınızla giriş yapın.
Android, masaüstü ve diğer cihazlarda yapışkan notları görme prosedürünü anladığınızı umuyorum. Microsoft Yapışkan notların nasıl kullanılacağına ilişkin bu makaleyi beğendiyseniz, lütfen paylaşın ve daha fazla ipucu için Facebook, Twitter ve YouTube'da WhatVwant'ı takip edin.
Windows 10 Masaüstü ve Android'de Microsoft yapışkan notları Nasıl Kullanılır - SSS
1. Yapışkan notları görmek için Microsoft hesabında oturum açmak gerekli mi?
Evet, yapışkan notları görmek için Microsoft hesabında oturum açmalısınız. Microsoft hesabı olmadan bu notları göremezsiniz.
2. Microsoft hesabıma nasıl yeni notlar ekleyebilirim?
Microsoft hesabınıza yeni notlar eklemek için not defterinin üst kısmında bulunan “+” sembolünü kullanabilirsiniz.
3. Silinen yapışkan notları nasıl geri alabilirim?
Not silme işleminiz kalıcıdır. Geri alınamaz. Ancak notları yanlışlıkla silme olasılığını en aza indirebilirsiniz. Bu özellik için “silmeden önce onayla” seçeneğini etkinleştirin.
4. Yapışkan notlarıma karanlık modu ayarlayabilir miyim ?
Evet, diğer uygulamalar gibi, yapışkan notlarda da koyu, açık mod seçenekleri bulunur. Karanlık modu ayarlamak için ayarlara gidin ve ardından renk seçeneğine gidin. Açık, koyu ve pencerelerimi kullan modu için kullanılabilecek üç seçenek vardır. karanlık modu etkinleştirmek için karanlık seçeneğini seçin.
