Google Takvim'de Çoklu Saat Dilimi Nasıl Kullanılır?
Yayınlanan: 2023-11-09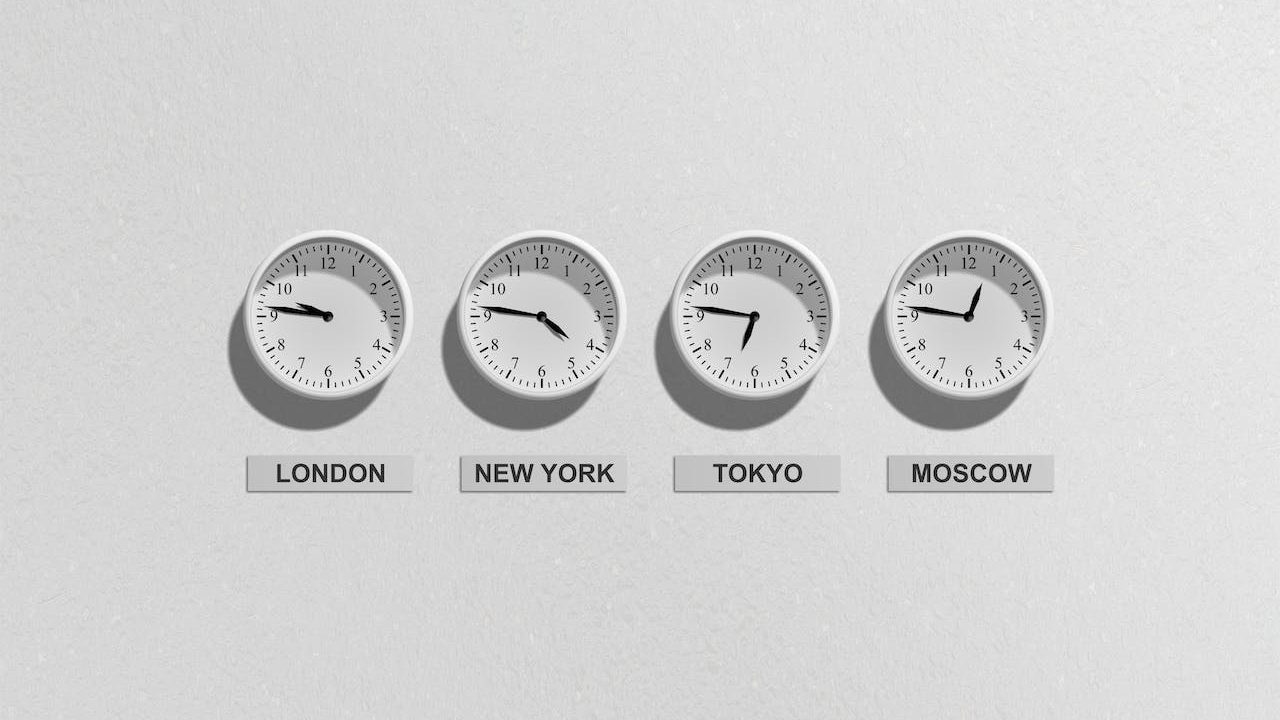
Farklı saat dilimlerindeki ekiplerle çalışıyorsanız veya dünyanın dört bir yanından katılımcılarla toplantılar ve etkinlikler planlıyorsanız, Google Takvim'de saat diliminizi ayarlamak daha da zorunlu hale gelir. Saat diliminizi değiştirmek, ekibinizle daha etkili bir şekilde koordinasyon sağlamanıza ve planlama hatalarından kaçınmanıza olanak tanır. Google Takvim'de birincil saat diliminizi değiştirmenin yanı sıra ikincil bir saat dilimi de ayarlayabilirsiniz. Belirli bir etkinlik için saat dilimini değiştirmek bile mümkündür. Nasıl yapılacağını öğrenmek için bu kılavuzu izleyin.
Web'deki Google Takvim'de Saat Dilimini Değiştirme
Saat diliminizi ekibinizle senkronize olacak şekilde değiştirmek Google Takvim ile kolaydır. Bunu, tüm cihazlarda ilişkilendirildiğiniz takvimlerden biri veya tümü için değiştirebilirsiniz. Daha kolay ve anlaşılır olduğundan, saat dilimini değiştirmek için web'de Google Takvim'i kullanmanızı öneririm.
- Masaüstü tarayıcınızda Google Takvim'e gidin.
- Sağ üstteki ayarlar simgesine tıklayın.
- Açılır pencereden Ayarlar'ı seçin.

- Tüm saat dilimlerinin listesini bulmak için Birincil saat dilimi'ni tıklayın.
- Bu listeden birincil saat diliminizi seçin.

Saat diliminizi ekibinizin müsaitlik durumuna göre ayarlamak iyi bir uygulama olsa da dinlenme saatlerinizi korumak da aynı derecede önemlidir. Bu nedenle çalışma saatlerinizin dışında iş arkadaşlarınız tarafından rahatsız edilmek istemiyorsanız Google Takvim'de çalışma saatlerinizi mutlaka ayarlayın.
Android veya iPhone'dan Google Takvim'de Saat Dilimini Değiştirme
Google Takvim'in Android ve iPhone uygulamaları, bilgisayarınızdan uzaktayken programınızı yönetme özgürlüğünü sağlar. İşlem çok daha karmaşık olsa da, Google Takvim'deki saat diliminizi hareket halindeyken mobil uygulamadan da değiştirebilirsiniz.
- Google Takvim uygulamasını açın.
- Sol üstteki hamburger menüsüne dokunun.
- Aşağıya doğru kaydırın ve Ayarlar'a dokunun.

- General'e gidin.
- Cihazın saat dilimini kullan seçeneğini kapatın.

- Saat dilimi'ne dokunun.
- Bölge veya saat dilimi girin alanına istediğiniz saat dilimini yazın.

- Birincil saat diliminiz olarak ayarlamak için arama seçeneğinden bir saat dilimi seçin.
Henüz yapmadıysanız, tüm toplantılarınızdan ve randevularınızdan haberdar olmak için tüm Google Takvimlerinizi iPhone'unuzla senkronize ettiğinizden emin olun.
Google Takvim'de İkincil Saat Dilimi Nasıl Ayarlanır
Bazen birincil saat diliminizi değiştirmenize gerek kalmaz ve yalnızca başka bir saat diliminin farkında olmanız gerekir. Bunun için Google Takvim'de ikincil bir saat dilimi ayarlayabilirsiniz. Bu aynı zamanda başka bir saat dilimine göre planlanan etkinlikleri ve toplantıları daha iyi yönetmenize de olanak tanır.
- PC'nizin web tarayıcısında Google Takvim'i açın.
- Sağ üstteki ayarlar simgesine tıklayın.
- Onay işareti Saat dilimi altında İkincil saat dilimini görüntüle .

- İkincil saat dilimine gidin.
- İkincil saat diliminiz olarak ayarlamak için lütfen açılır listeden bir saat dilimi seçin.
- Daha fazla ayırt etmek için İkincil saat diliminin yanındaki Etiket'e gidin.

İkincil bir saat dilimi ayarladığınızda bu, Google Takvim'de birincil saat diliminizin yanında görüntülenecektir. Mobil uygulamadan Google Takvim'de ikincil bir saat dilimi ayarlamanın mümkün olmadığını unutmayın.
Sık sık çok sayıda Zoom toplantısı planlıyorsanız iş akışınızı hızlandırmak için Zoom'u Google Takvim'e eklemeyi düşünün.

Farklı Bir Saat Dilimiyle Google Takvim Etkinliği Nasıl Oluşturulur
Farklı bir saat dilimindeki katılımcılar için bir etkinlik oluşturmak istiyorsanız Google Takvim bunu da yapmanıza olanak tanır.
- Masaüstü tarayıcınızda Google Takvim'e gidin.
- Sol üstteki Oluştur'a tıklayın ve açılır pencereden Etkinlik'i seçin.

- Etkinlik Oluştur açılır penceresinde Diğer seçenekler'e gidin.

- Başlık ekle alanının altındaki Saat dilimini tıklayın.
- Tüm saat dilimlerinin bir listesini bulmak için Etkinlik başlangıç saat dilimine gidin.

- Listeden istediğiniz saat dilimini seçin ve Tamam'a dokunun. Bu, burayı tüm etkinlik için birincil saat dilimi olarak ayarlayacaktır.
- Alternatif olarak, etkinliğin başlangıç ve bitiş saat diliminin farklı olmasını istiyorsanız Ayrı başlangıç ve bitiş saat dilimleri kullan seçeneğini etkinleştirin.
- Başka bir saat dilimi seçmek için Etkinlik bitiş saat dilimine gidin.

- İşleminizi onaylamak için Tamam'a dokunun.
Farklı başlangıç ve bitiş saat dilimleri, Google Takvim'i paylaştığınız diğer kişilerin takvimlerine de yansıyacaktır.
Google Takvim'de Dünya Saati Nasıl Kullanılır?
Farklı saat dilimlerinden katılımcıların yer aldığı randevularınız, toplantılarınız veya etkinlikleriniz varsa tek bir saat dilimine bağlı kalmak yeterli olmayacaktır. Bu gibi durumlarda, saat dilimi karışıklığını önlemek ve uluslararası etkinlikleri takip etmek için Google Takvim'deki dünya saatini kullanabilirsiniz.
Google Takvim'de Dünya Saati seçeneğini etkinleştirmeniz ve takip etmek istediğiniz saat dilimlerini seçmeniz gerekecektir. Bu işlevsellik, Google Takvim'in iPhone veya Android için mobil uygulamasında mevcut değildir.
- Masaüstü tarayıcınızda Google Takvim'i açın.
- Sağ üstteki ayarlar simgesini ve ardından açılır pencereden Ayarlar'ı tıklayın.
- Soldaki menüden Dünya saati'ne gidin.
- Onay işareti Dünya saati altında Dünya saatini göster .

- Google Takvim'de görüntülenen dünya saatine ek saat dilimleri eklemek için Dünya saatini göster'in altındaki Saat dilimi ekle'yi tıklayın.
- Seçtiğiniz her ek saat dilimi için bir saat dilimi seçin.

Farklı Saat Dilimlerinde Çalışıyorsanız Yaz Saati Uygulamasının Etkilerini Bilin
Yaz saati uygulaması (DST), Avrupa ve Kuzey Amerika'nın çoğu tarafından takip edilen bir gelenektir; yaz aylarında saat bir saat ileri alınır, böylece yaz saati akşamları bir saat daha uzun sürer. Kışın ise saatler bir saat daha geri alınıyor. Google Takvim, bu saat farkını gidermek amacıyla DST nedeniyle ortaya çıkabilecek karışıklığı önlemek amacıyla Koordineli Evrensel Saat'i (UTC) kullanır.
Yapılacak işlerinizi ve programınızı korumak için bir Google E-Tablonuz mu var? Sorunsuz planlama ve yönetim için Google E-Tablolar'a Takvim'in nasıl ekleneceğine göz atın.
SSS
C. Google Takvim, birincil saat diliminize ek olarak ikincil bir saat dilimi eklemenize olanak tanır. Bu, Google Takvim'e en fazla iki saat dilimi ekleyebileceğiniz anlamına gelir. Ancak bireysel bir takvim için ayrı bir saat dilimi seçebilirsiniz.
C. Google Takvim, tek bir takvim için doğru saat dilimini gösterecek şekilde ayarlanmadıysa yanlış saati gösterebilir. Dolayısıyla, Google Takvim'de birincil ve ikincil saat dilimini ayarlasanız bile, bu iki saat diliminin dışındaki etkinliklerin yer aldığı bir takvim için yanlış saat gösterilebilir. Bireysel takvimler için saat dilimlerini ayarlayarak bunu önleyin.
