iPad'de Birden Çok Ana Ekran Nasıl Kullanılır [2023]
Yayınlanan: 2023-06-06Üzerinde birkaç değişiklik yaparsanız, iPad bir üretkenlik makinesine dönüşebilir. Onunla geçirdiğiniz zamanı daha verimli hale getirmek için iPad'inizle ilgili birçok şeyi değiştirebilirsiniz. iPadOS, lansmanından bu yana çok yol kat etti. Bazı sınırlamalar nedeniyle hala bir masaüstü yerine geçemese de, mümkün olduğunca çalışma dostu hale getirmek için kendi tarzınızda özelleştirebilirsiniz.

Bu makalede, iPad'de farklı ana ekranları her ana ekran için özel uygulamalar ve widget'larla kullanmak için adım adım bir kılavuz sunduk. Bunu iPadOS odak modları ve Kısayollar uygulaması yardımıyla başaracağız. Haydi başlayalım.
İçindekiler
iPadOS'te Odaklanma Modları nedir?
Odaklanma Modları temel olarak kullanıcıların cihazlarını eldeki aktivite için özelleştirmelerine izin verir. iPadOS'te Kişisel , İş ve Uyku gibi birkaç ön ayarlı odak modu vardır, ancak özel ayarlarla kendi odak modunuzu da oluşturabilirsiniz. Odak modu etkinleştirildiğinde, bildirimleri sınırlayabilir ve ana ekranda yalnızca ilgili uygulamaları gösterebilir. Söz konusu odak modunda kullanmak istediğiniz kişiler, uygulamalar, sesler vb. için farklı seçenekler arasından seçim yapabilirsiniz.
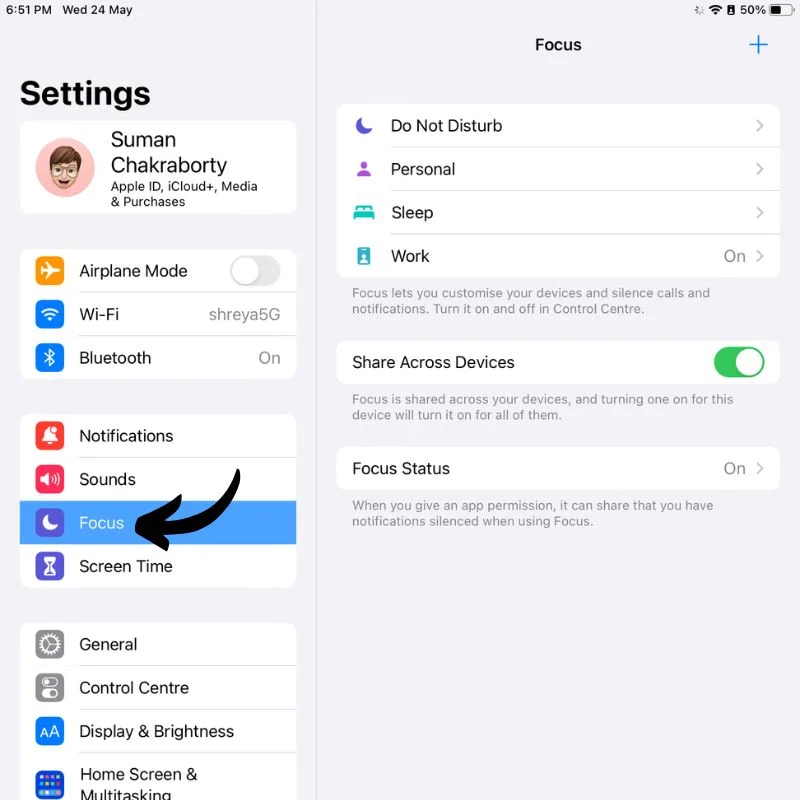
Odak modları üretkenliği artırabilir ve dikkat dağıtıcı unsurları azaltabilir. Kullanıcılar, Kontrol Merkezi'nden odak modları arasında manuel olarak geçiş yapabilir veya bunları otomatik olarak etkinleştirmek için bir program ayarlayabilir. Odaklanma modları, iPadOS 15 ve sonraki sürümleri çalıştıran tüm iPad'lerde bulunur.
iPadOS'teki Kısayollar Uygulaması nedir?
iPadOS'teki Kısayollar uygulaması, iPad'inizde çeşitli görevler veya eylemler için özel kısayollar oluşturmanıza olanak tanıyan güçlü bir otomasyon aracıdır. Karmaşık görevleri veya iş akışlarını tamamlamayı daha kolay ve verimli hale getirerek birden çok adımı tek bir kısayolda birleştirmenize olanak tanır.
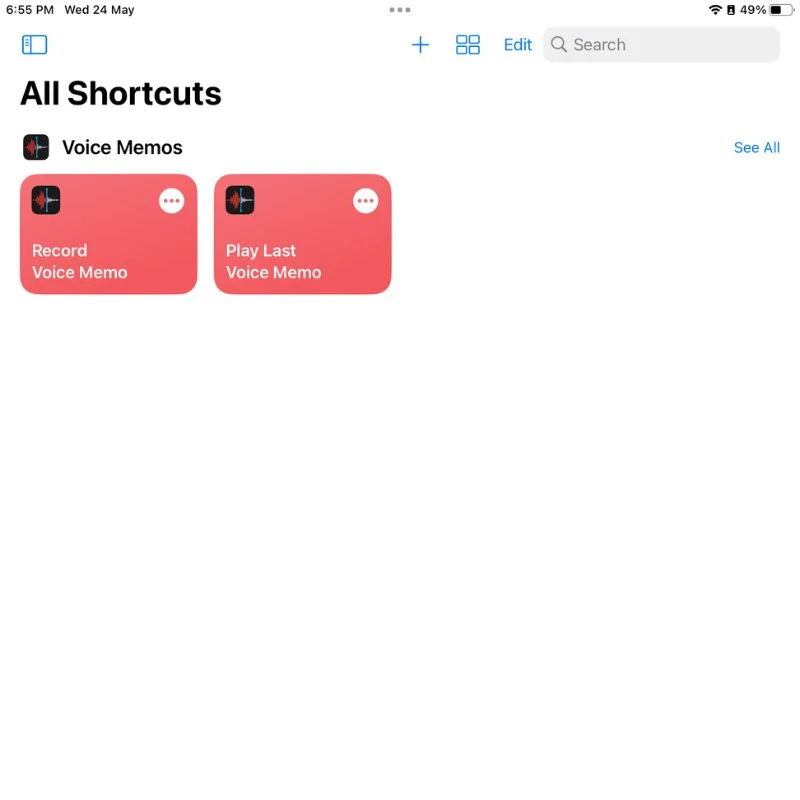
Kestirmeler uygulamasıyla iPad'inizde uygulamaları açma, mesaj gönderme, cihaz ayarlarını yapma, web'den bilgi alma, akıllı ev cihazlarını kontrol etme ve daha fazlası dahil olmak üzere çeşitli işlemleri otomatikleştirebilirsiniz. Uygulama, eylemleri sürükleyip bırakarak kısayollar oluşturabileceğiniz görsel bir arayüz sunar. Ayrıca her eylemi ihtiyaçlarınıza göre özelleştirebilir ve yapılandırabilirsiniz.
Kısayollar, Kısayollar uygulamasından manuel olarak tetiklenebilir, iPad ana ekranına hızlı erişim simgeleri olarak eklenebilir veya eller serbest olarak gerçekleştirmek için Siri'nin sesli komutlarına atanabilir. Bu şekilde, tekrarlayan veya karmaşık eylemler gerçekleştirirken zamandan ve emekten tasarruf ederek iPad ile etkileşimlerinizi düzene sokabilir ve basitleştirebilirsiniz.
iPad'de Farklı Ana Ekranlar Nasıl Oluşturulur
Başlamak için iPad'inizde Kısayollar programının yüklü olması ve iPad'inizde iPadOS 15 veya sonraki bir sürümün yüklü olması gerekir. Tüm bunları kontrol ettikten sonra, iPad'inizde farklı ana ekranlar oluşturmak için aşağıdaki adımları uygulamanız yeterlidir.
- iPad'inizin kilidini açın ve ardından ekranda boş bir alana uzun basın. Bu, düzenleme modunu veya sallama modunu etkinleştirir.
- Boş bir sayfa bulana kadar buradaki son sayfaya kaydırın.
- Saklamak istediğiniz tüm uygulamaları ve widget'ları bu sayfaya sürükleyin.

- Her sayfa farklı bir ana ekran görevi göreceğinden, ihtiyacınız olduğu kadar çok sayfa oluşturun.
- Şimdi, düzenleme modundan çıkmak için ya sağ üst köşedeki " Bitti " düğmesine dokunun ya da ekranda boş bir alana dokunun.
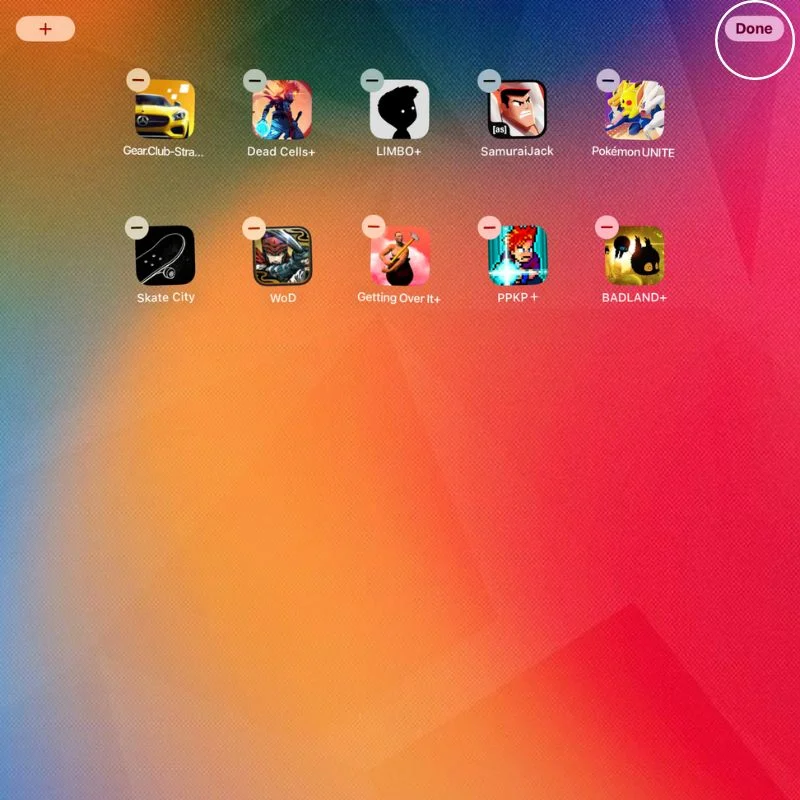
- Ayarlar uygulamasına gidin ve Odak ayarlarını açın.
- Yeni bir Odak Modu oluşturmak için sağ üstteki + simgesine dokunun.
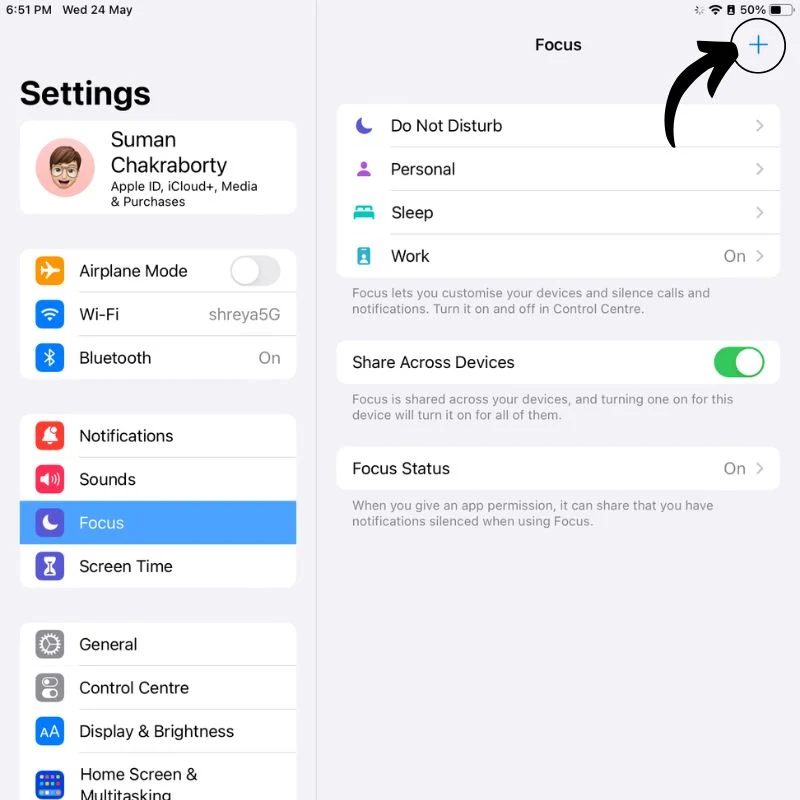
- Bir sonraki ekranda, Özel'e tıklayın ve ardından ona bir ad, renk ve simge ekleyerek yeni odak modunuzu oluşturun.
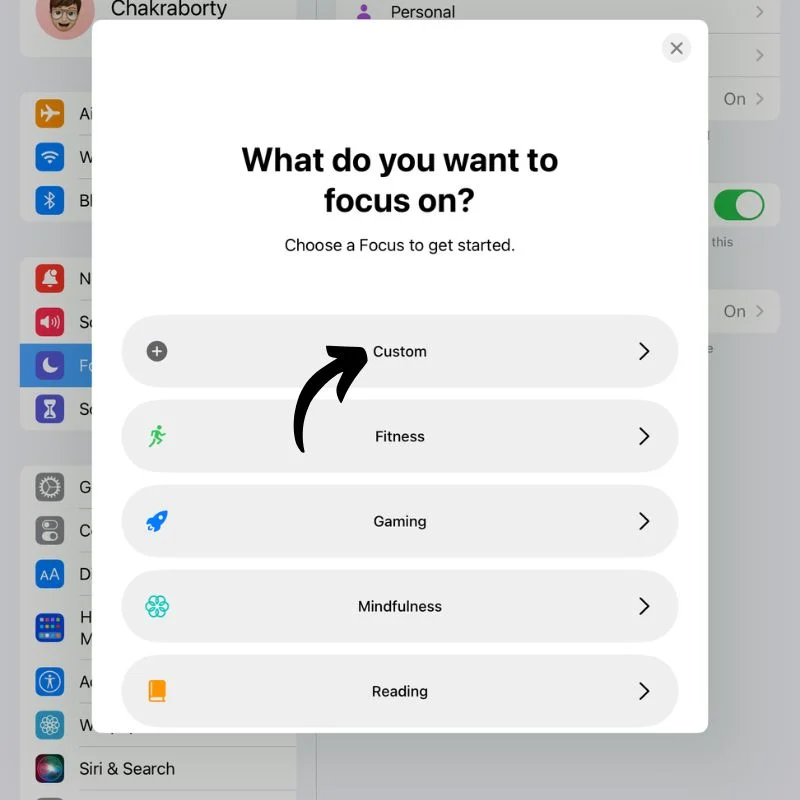
- Odak Modu oluşturulduktan sonra, söz konusu odak modu için tüm ayarları göreceksiniz.
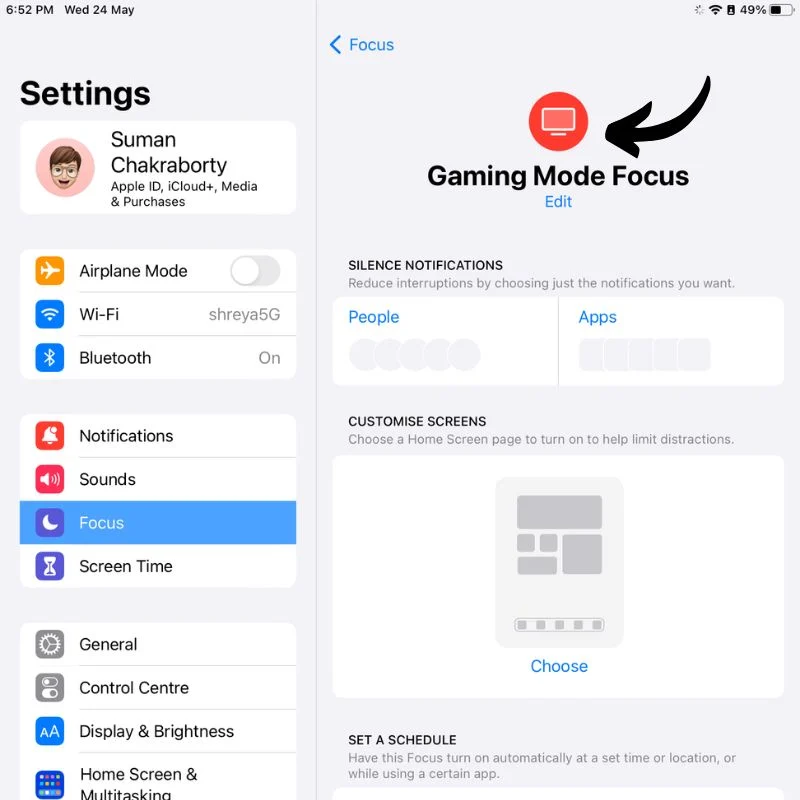
- Ekranları Özelleştir seçeneğinde, bu odak moduna eklemek için daha önce oluşturduğunuz sayfaları seçin.
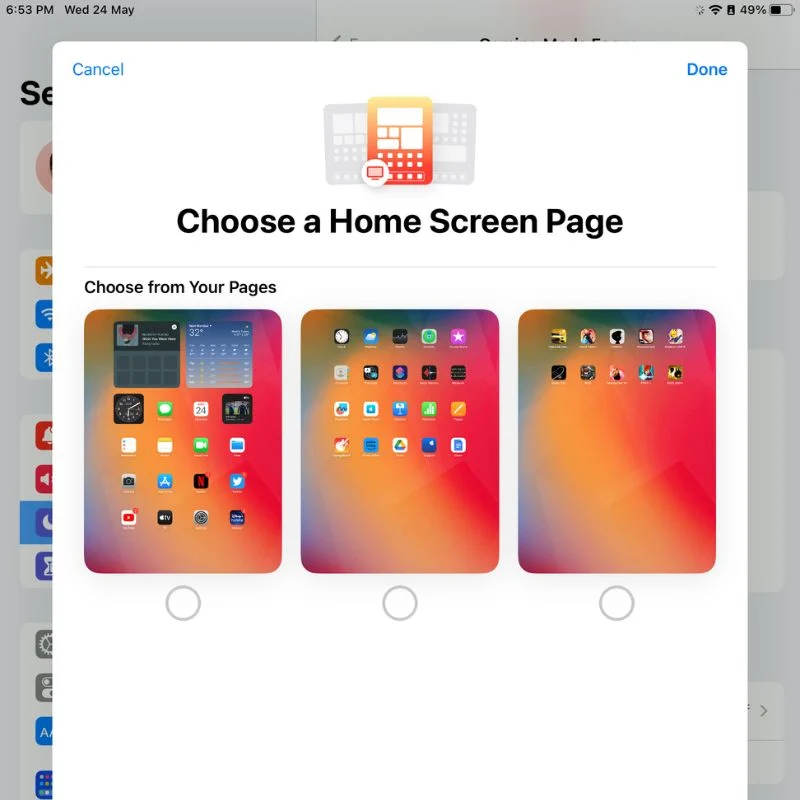
- Bundan sonra, Kısayollar uygulamasını açmanız gerekecek, bu yüzden onu arayın veya Uygulama Kitaplığı'nda açın.
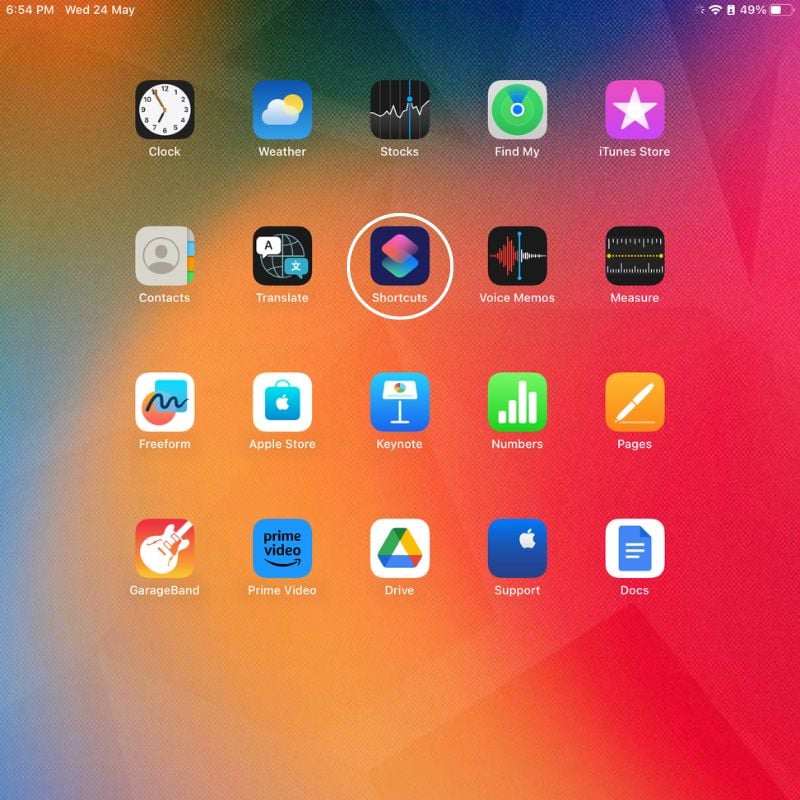
- Kısayollar uygulaması açıldığında, üstte bir + işareti göreceksiniz. Yeni bir kısayol oluşturmak için üzerine dokunun.
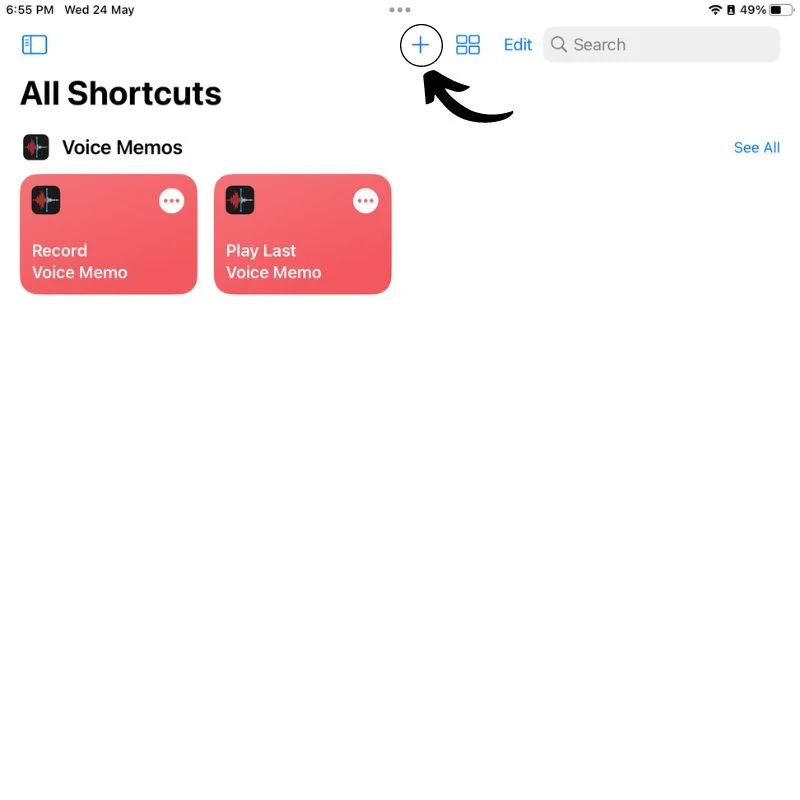
- Bir sonraki ekranda, sağdaki arama çubuğunda “ Odak Ayarla ” ifadesini arayın. Ardından, yeni bir eylem oluşturmak için Odağı Ayarla'ya dokunun.
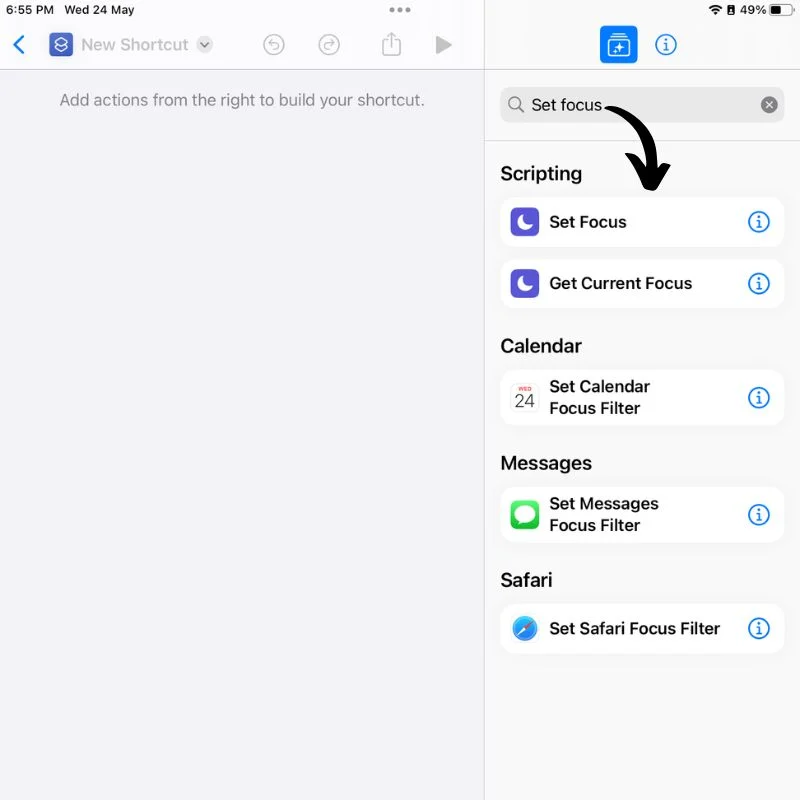
- Rahatsız Etmeyin'e dokunun ve az önce oluşturduğunuz odak modunu seçin, ardından Kapatılana Kadar olarak değiştirmek için Kapalı düğmesine dokunun.
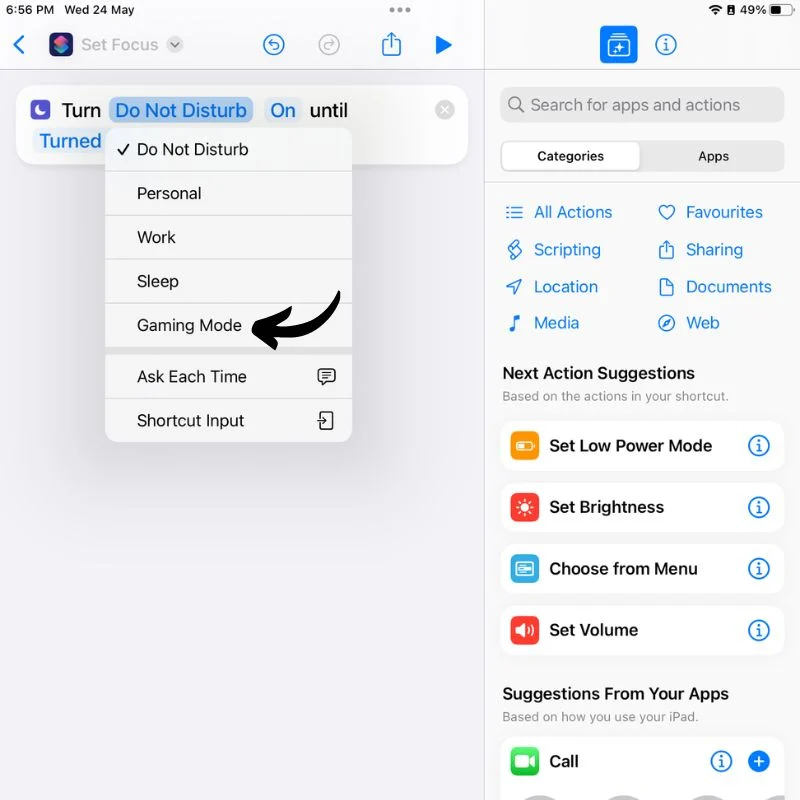
- Ardından, sol üstte Odağı Ayarla yazan alana dokunun ve kısayolu istediğiniz şekilde yeniden adlandırın.
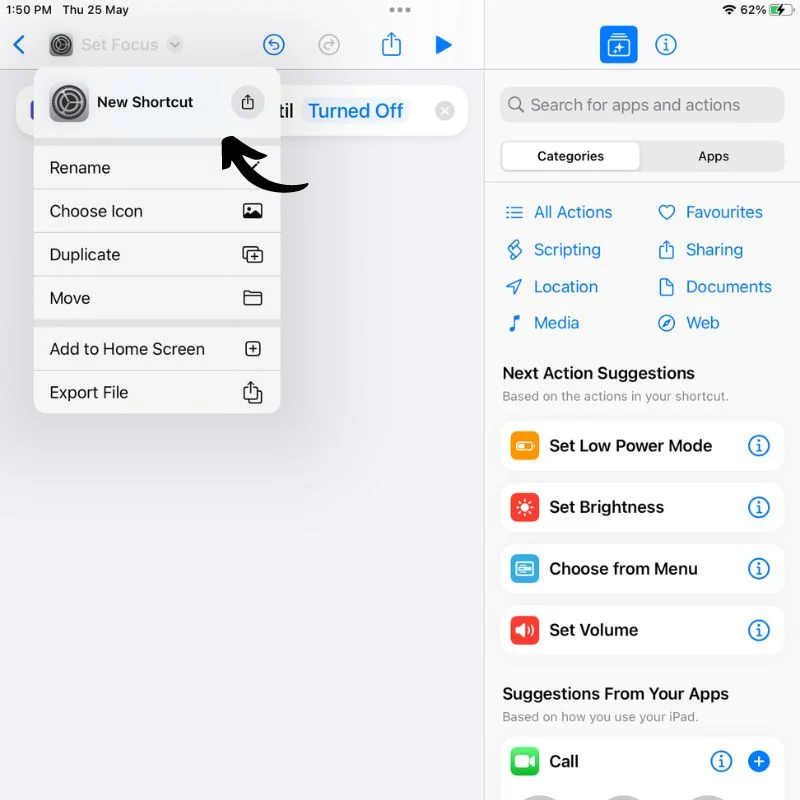
- Üzerine tekrar tıklayın ve bu sefer kısayolun rengini ve simgesini seçmek için Simge Seç'i seçin.
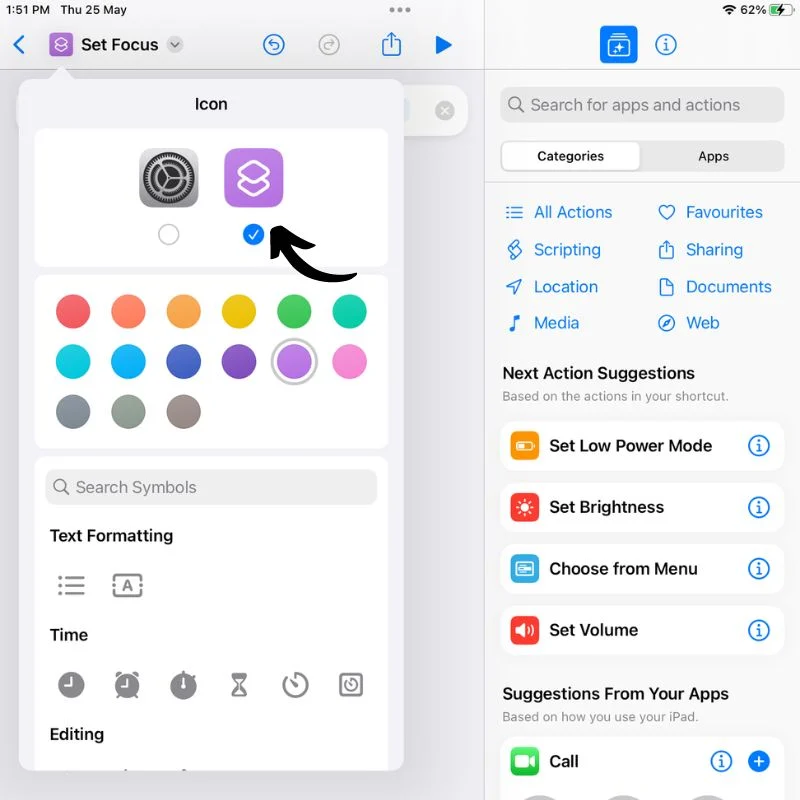
- Bunu yaptıktan sonra Kısayollar uygulamasının ana ekranına dönün ve yeni oluşturduğunuz kısayolu görmelisiniz.
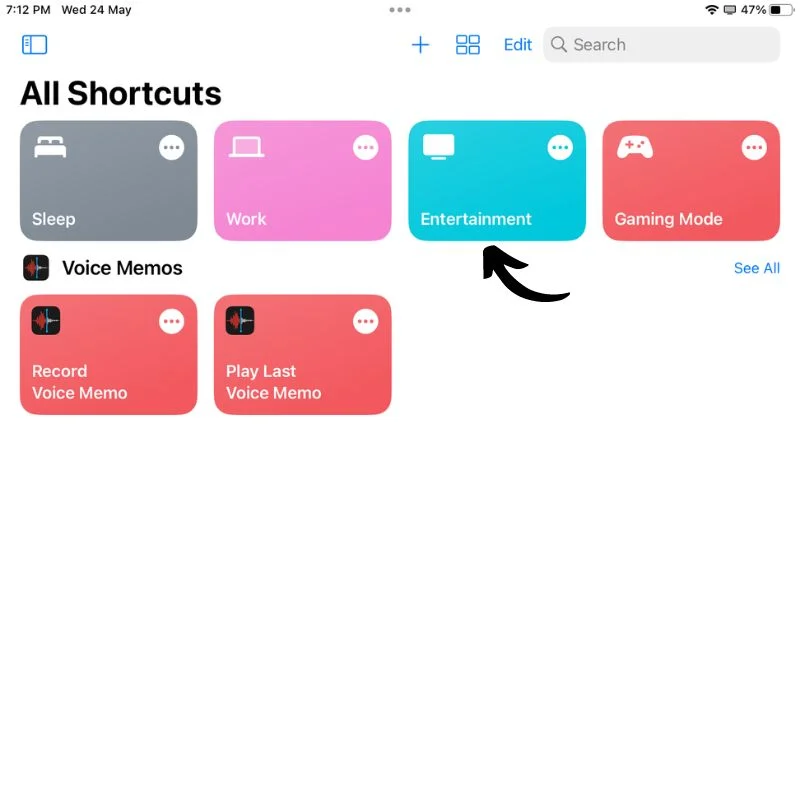
- Oluşturmak istediğiniz her ana ekran için 6. adımdan itibaren tüm adımları tekrarlayın.
Kontrol Merkezi'ndeki Odak Modu seçeneğini kullanarak iPad ekranınızın sağ üstünden aşağı kaydırarak ana ekranlar arasında geçiş yapabilir veya sorunsuz geçiş yapmak için ana ekranlarınızın her birine bir Kısayollar uygulaması widget'ı yerleştirebilirsiniz. Bunu yapmak için aşağıdaki adımları izleyin.

- Ekranda boş bir alana basın ve basılı tutun. Bu, düzenleme modunu veya sallama modunu etkinleştirir.

- Widget kitaplığını açmak için ekranın sol üstündeki + düğmesine basın.
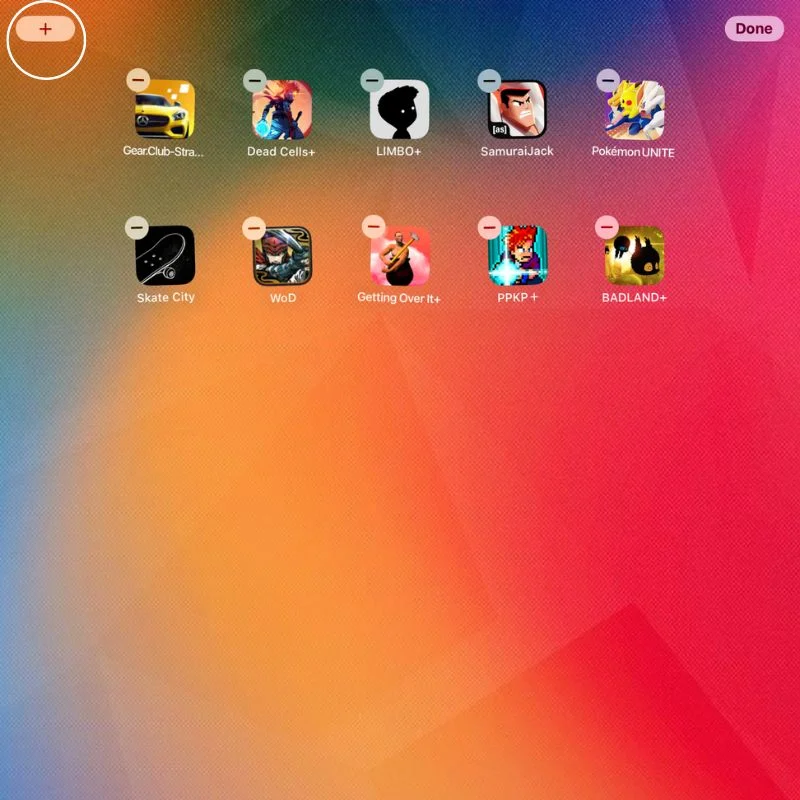
- Burada, Kısayollar uygulaması widget'larını bulana kadar sol paneli aşağı kaydırın.
- Ardından, sahip olduğunuz kısayol veya ana ekran sayısına bağlı olarak sağ menüden istediğiniz widget'ı seçin. Son olarak, widget'ı ana ekranınıza eklemek için Widget Ekle düğmesine basın.
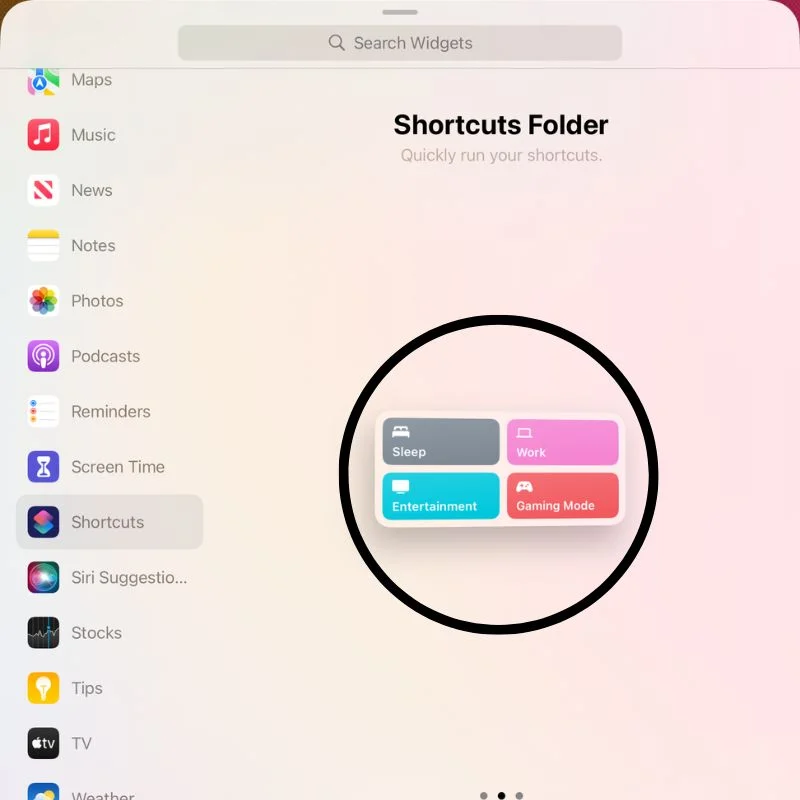
- Widget'ı, sorunsuz geçiş için oluşturduğunuz tüm Ana Ekranlara eklemek için işlemi tekrarlayın.
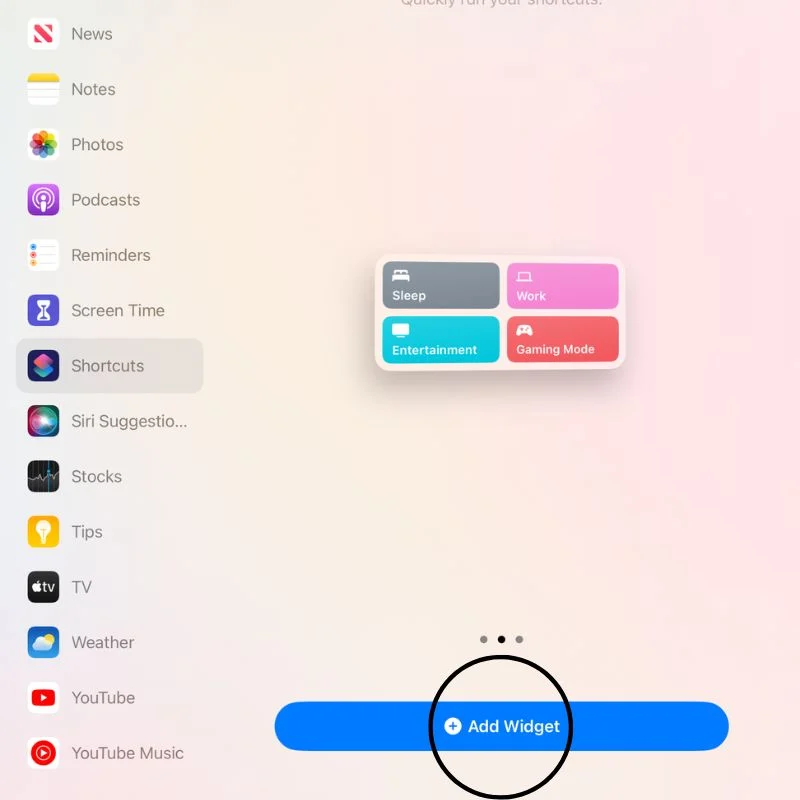
- Şimdi etkinleştirmek ve Ana Ekranınıza erişmek için herhangi bir kısayola dokunun.
İPadOS'ta Birden Çok Ana Ekran Nasıl Oluşturulur
Bu, çalışırken veya eğlenirken dikkatiniz dağılmadan iPad'i kullanmanın kolay ve verimli bir yoludur. Kısayollar uygulamasını kullanmak, birden fazla adımı içeren görevleri gerçekleştirirken bize çok zaman kazandırıyor. Widget'ı tüm ana ekranlara eklemek, kontrol merkezine erişmek için aşağı kaydırmak bir adım daha kazandırır.
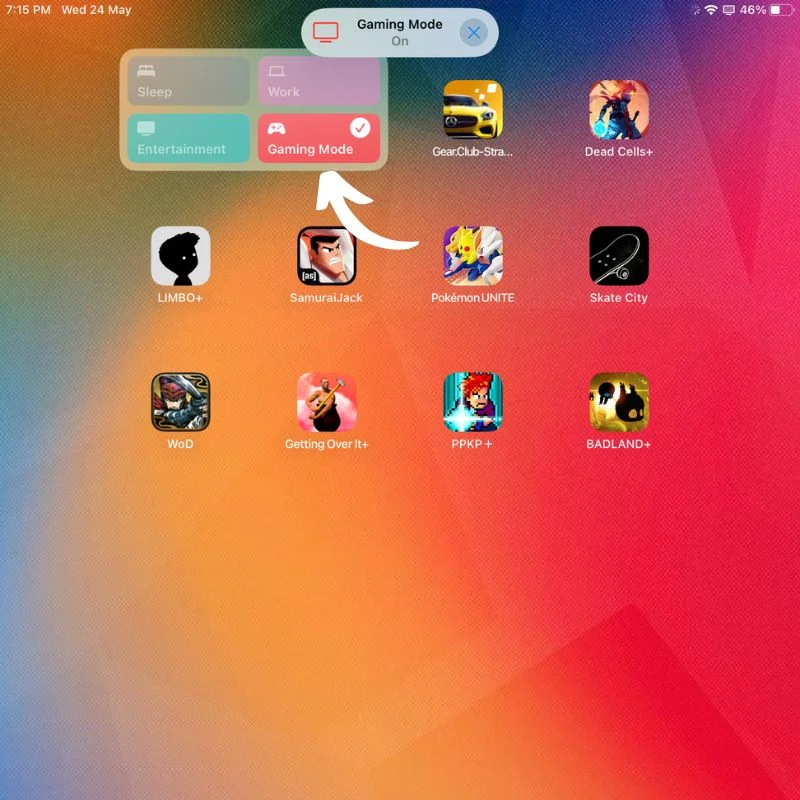
Tüm bunlar birlikte iPad'i çok daha verimli ve kullanımı eğlenceli hale getiriyor. iPad, doğru kullanıldığında harika bir araçtır, ancak çoğu insan nasıl kullanılacağını bilmez. iPadOS ile ilgili önerilerinizi ve sorularınızı aşağıya bırakın.
iPad'de Birden Çok Ana Ekran Oluşturma hakkında SSS
Her ana ekranda uygulama simgelerinin düzenini ve düzenini özelleştirebilir miyim?
Evet, her ana ekranda uygulama simgelerinin düzenini ve düzenini özelleştirebilirsiniz. Ana Ekranı Düzenle" modunda, bir uygulama simgesini kıpırdamaya başlayana kadar basılı tutabilirsiniz. Buradan, uygulama simgelerini hareket ettirerek aynı ekranda yeniden düzenleyebilir veya farklı bir ekrana taşıyabilirsiniz. Klasörler de oluşturabilirsiniz. bir uygulama simgesini diğerine sürükleyerek birden çok uygulama simgesini gruplamak için. Bu şekilde, uygulamalarınızı kategorilere veya kişisel tercihlere göre düzenleyebilirsiniz.
iPad'imde bir ana ekranı nasıl silerim?
Bir iPad'de bir ana ekranı doğrudan silemezsiniz. Ancak, bir Ana ekranı boş yapmak için tüm uygulama simgelerini ve widget'larını kaldırabilirsiniz. Tüm simgeler ve widget'lar kaldırıldıktan sonra, tekrar uygulama simgeleri veya widget'lar eklemediğiniz sürece Ana ekrana artık erişilemez. Ana ekranınızın düzenini basitleştirmek istiyorsanız, tüm uygulama simgelerini tek bir ekrana taşıyabilir ve diğer ekranları boş bırakabilirsiniz.
Belirli bir ana ekranı birincil/varsayılan ana ekranım olarak ayarlayabilir miyim?
iPad'de belirli bir Ana ekranı birincil veya varsayılan Ana ekran olarak ayarlayamazsınız. En soldaki Ana ekran (sağdan sola kaydırırken ilk ekran) "ana" Ana ekran" olarak kabul edilir, ancak bu atamayı değiştirmenin bir yolu yoktur. Ancak, en sık kullandığınız uygulamaları konumlandırmak için ana ekranları yeniden düzenleyebilirsiniz. ilk ekranda, onu ana ekran yapıyor.
Her ana ekran için duvar kağıdını/arka planı değiştirebilir miyim?
Hayır, iPad'inizdeki her ana ekran için duvar kağıdını veya arka plan resmini değiştiremezsiniz. Yalnızca Ana Ekran ve Kilit Ekranı için ayrı duvar kağıtları tutabilirsiniz. Aynısını yapmak için "Ayarlar" uygulamasına gidin, "Duvar Kağıdı"nı seçin ve "Yeni Bir Duvar Kağıdı Seçin" veya "Yeni Bir Dinamik Duvar Kağıdı Seçin"i seçin. Buradan, fotoğraf kitaplığınızdan, Apple'ın önceden yüklenmiş duvar kağıtlarından yeni bir görüntü seçebilir veya yeni duvar kağıtları indirebilirsiniz. Bir duvar kağıdı seçtikten sonra, onu "Ana Ekran", "Kilit Ekranı" veya her ikisi için ayarlamayı seçebilirsiniz.
