iPad, MacBook Air/Pro, iMac ve Mac Mini'de Stage Manager Nasıl Kullanılır
Yayınlanan: 2022-10-28İPad, esas olarak içerik tüketimi ile ilgili olan 'üçüncü ekran' (bir akıllı telefon ve bir dizüstü bilgisayarla birlikte) olarak başlasa da, son zamanlarda MacBook bros'un üretken ayakkabılarına da girebilecek bir hale geldi. Ve dizüstü bilgisayar özentisi özlemleri olan tabletler için temel bir gereklilik, çoklu görev pirzolalarıdır.
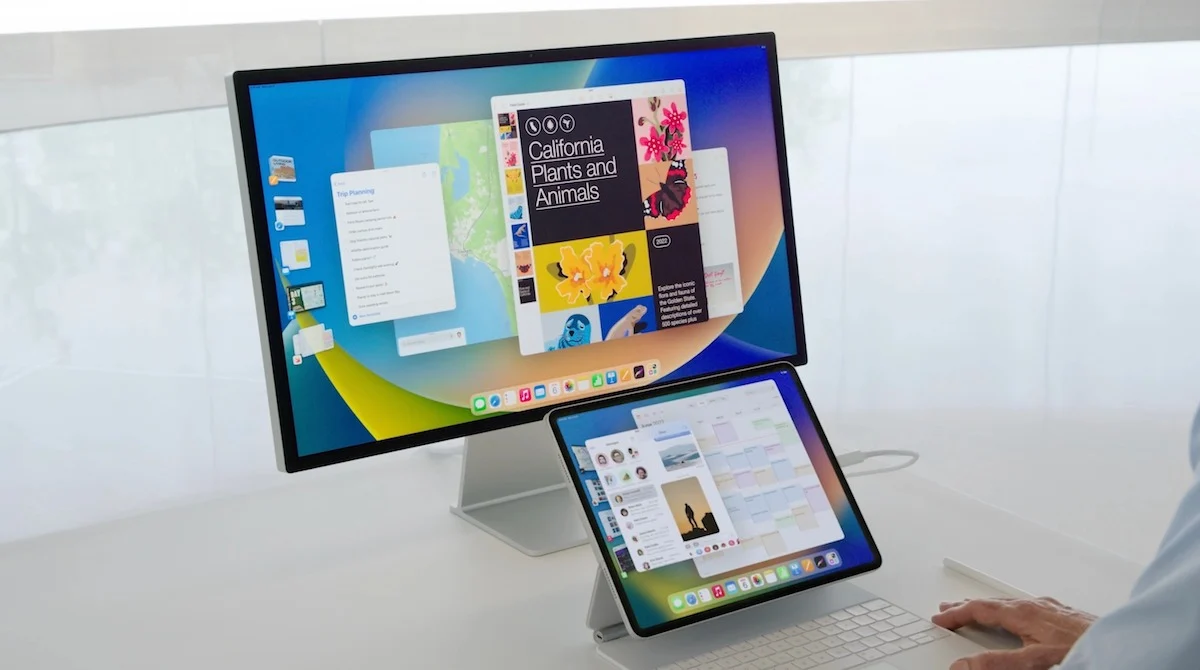
Artık iPad'de çoklu görev var ve uygulamalar üzerinde bölünmüş ekran modunda çalışmanıza izin veriyor, ancak çözüm bir dizüstü bilgisayardaki kadar basit değil. Bu nedenle, Apple bu yıl Haziran ayında iPadOS 16'yı piyasaya sunduğunda herkesin hayal gücünü yakalayan bir özellik oldu: Stage Manager .
Bu, Apple'ın sadece iPad'de değil, aynı zamanda Apple'ın dizüstü ve masaüstü bilgisayarlarına güç sağlayan macOS'ta da çoklu görev üstlenmesiydi. Daha önce gördüğümüz her şeyden çok farklıydı ve birçok kişi tarafından bu yıl Apple'ın belki de en yenilikçi yazılım özelliği olarak selamlandı.
Bir dizi beta sürümünden sonra Stage Manager artık iPad'in yanı sıra MacBook Air ve Pro, iMac ve Mac Mini kullanıcıları için de kullanılabilir. Eleştirileri olsa da, Stage Manager kesinlikle birden fazla uygulamayı çalıştırmaya yeni bir soluk getiriyor ve kesinlikle denenmesi gereken bir özellik. Varsayılan olarak etkinleştirilmediğinden hemen fark edemeyebilirsiniz. Size göstereceğimiz şey tam olarak bu.
Stage Manager: Hangi cihazlar çalıştırabilir? (ipucu: hayır, sadece yazılımla ilgili değil)
Başlamadan önce, Stage Manager'ı çalıştırabilen bir cihazınız olup olmadığını kontrol edin. Hayır, özelliğin kendisi herhangi bir ücrete tabi değildir, ancak yazılım hayatındaki en iyi şeyler ücretsiz olsa da, her zaman tüm cihazlarda çalışmazlar. Bu nedenle, bir Mac veya iPad dönüşü için Stage Manager'ı kullanmak çok ilginizi çekse de, cihazınız aslında onu çalıştıramayabilir.
Stage Manager uyumluluğu iMac, MacBook Pro/Air ve Mac Mini'nizde yeterince basittir: macOS Ventura'yı (yakın zamanda piyasaya sürüldü) çalıştırabiliyorlarsa, Stage Manager kolay peasy Apple squeezy'yi çalıştırabilirler!
Ancak işler iPad cephesinde karmaşıklaşıyor. Öncelikle, Stage Manager yalnızca iPadOS 16'ya güncellenen (aynı zamanda yakın zamanda piyasaya sürülen) iPad'lerde çalışır. Ancak bu bile tek başına yeterli değildir. Yalnızca iPadOS 16 yüklü aşağıdaki iPad'ler Stage Manager'ı çalıştırabilir:
- iPad Pro 12.9 inç (3. nesil ve sonrası),
- iPad Pro 11 inç (1. nesil ve sonrası) ve
- iPad Air (5. nesil)
Son eki olmayan iPad'lerin (temel modeller) veya iPad mini'lerinin hiçbiri Stage Manager'ı çalıştıramaz. Bunun küçük bir liste olduğunu düşünüyorsanız, özelliğin ilk duyurulduğunda yalnızca Apple'ın M1 işlemcili iPad'lerde çalışması gerektiğini düşünün. Liste, daha sonra bazı kısıtlamalarla birlikte bazı eski iPad Profesyonellerini içerecek şekilde genişletildi (ancak bu, kelimenin tam anlamıyla başka bir hikaye).
MacBook Pro/Air, Mac mini ve iMac'te Stage Manager nasıl etkinleştirilir
macOS aygıtınız Stage Manager çalıştırabiliyorsa (macOS Ventura çalıştırıyorsa), Stage Manager'a geçmek için izlemeniz gereken adımlar şunlardır:

Adım 1: Sistem Tercihi…Sistem Ayarları zamanı
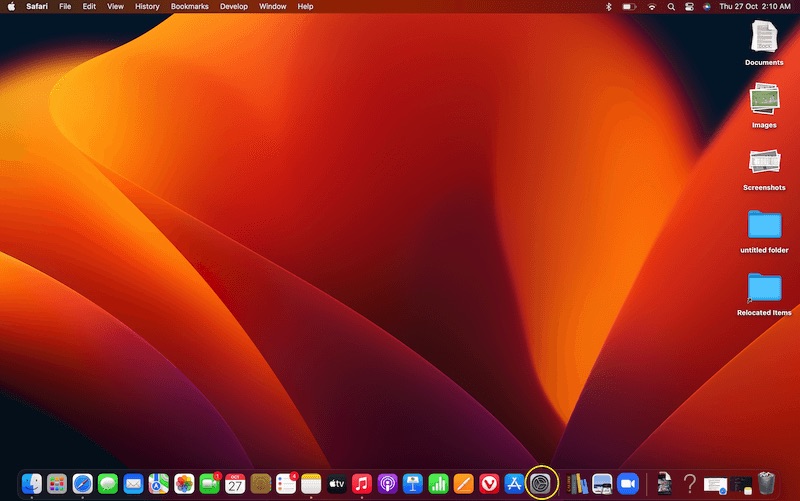
macOS Ventura, iyi bilinen Sistem Tercihleri - Sistem Ayarları için yeni bir isme sahiptir. İşte burada Stage Manager'ı etkinleştirme yolculuğumuza başlıyoruz.
2. Adım: Kontrol Merkezine Ulaşım
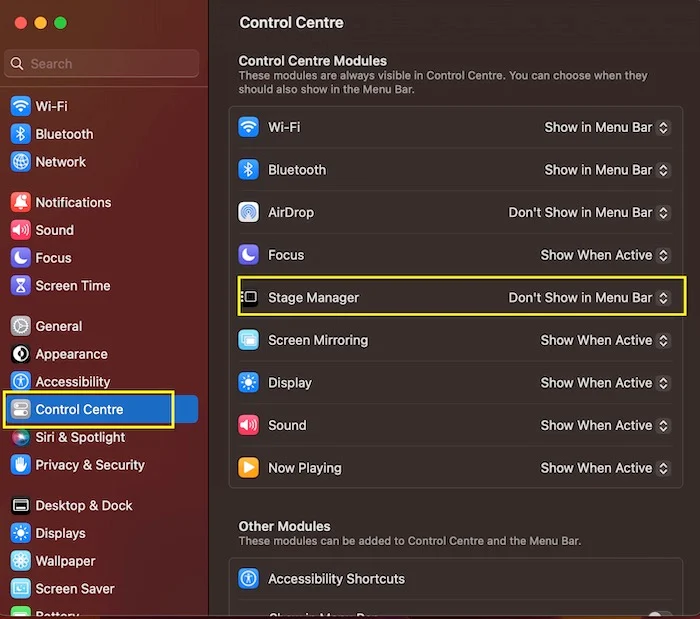
Sistem Ayarlarında, Kontrol Merkezi'ne gidin. Bu seçeneği seçtiğinizde, sağ Stage Manager'da görürsünüz, ancak varsayılan olarak Menü Çubuğunda Gösterme olarak ayarlanır. Menü Çubuğunda Göster olarak değiştirmeniz gerekir.
Adım 3: Menüde (Bar) Sahne Yöneticisi
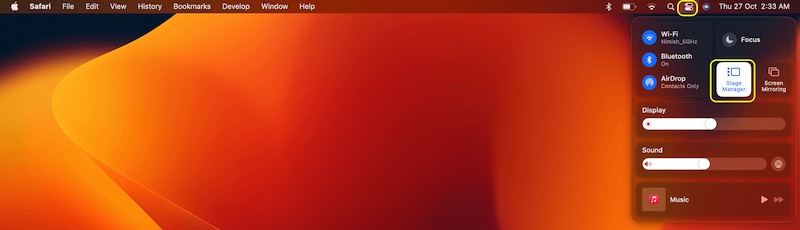
Stage Manager'ı doğrudan Menü Çubuğuna yerleştirdiğimize göre, Menü Çubuğuna (macOS masaüstünün sağ üst köşesi) gidin, oradaki Kontrol Merkezi simgesini tıklayın ('eşittir işaretine benzeyen). Stage Manager seçeneğini göreceksiniz. Devam edin ve seçin.
Adım 4: Sahne sizin, yönetin
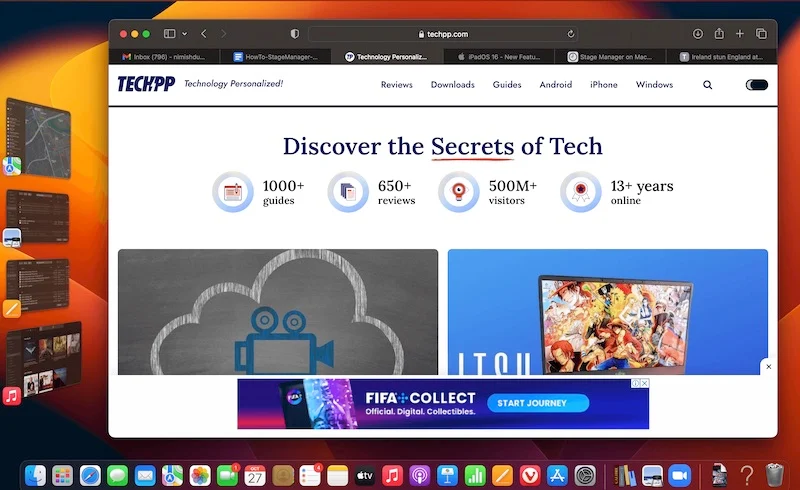
Stage Manager'ı etkinleştirdiğiniz anda, şu anda çalıştırmakta olduğunuz uygulamanın ekranın ortasında göründüğünü ve diğer açık uygulamaların solunda bir sütunda düzenlendiğini göreceksiniz. Artık Stage Manager modundasınız. Ortaya getirmek için bir uygulamaya tıklamanız ve mevcut olanı bir tarafa havale etmeniz yeterlidir. Özelliği kapatmak için Menü Çubuğundaki Kontrol Merkezine geri dönün ve Sahne Yöneticisi'ne dokunun!
Desteklenen iPad'lerde Stage Manager nasıl kullanılır?
iPad'de Stage Manager'ı etkinleştirmek ve kullanmak biraz daha karmaşıktır. Bu özelliği destekleyen bir iPad'iniz varsa, onu nasıl kullanmaya başlayabileceğiniz aşağıda açıklanmıştır:
Adım 1: Hepsi Ayarlar'da
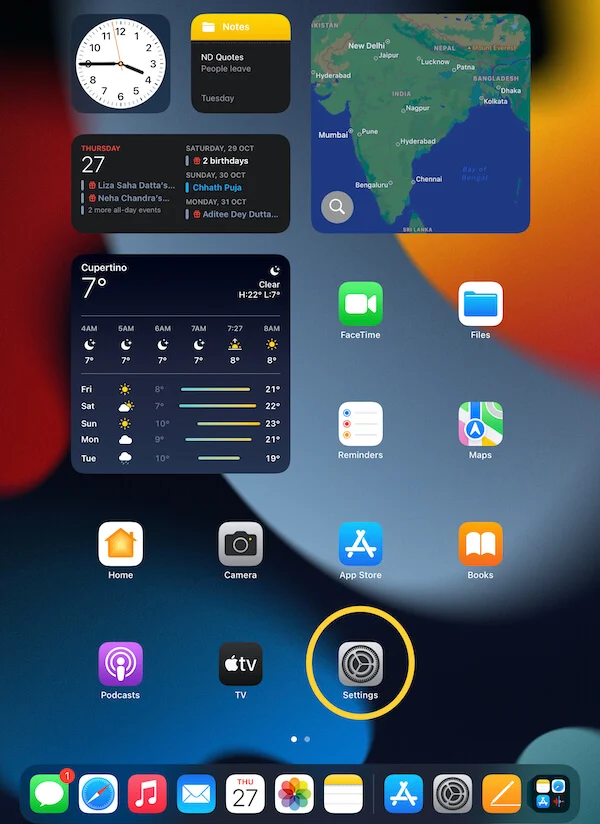
Çok tanıdık bir yerden başlıyorsunuz – birçok özellik aktivasyonunun bulunduğu eski güzel Ayarlar. Hayır, adı değiştirilmedi. Hala Ayarlar.
2. Adım: Çoklu göreve geçin
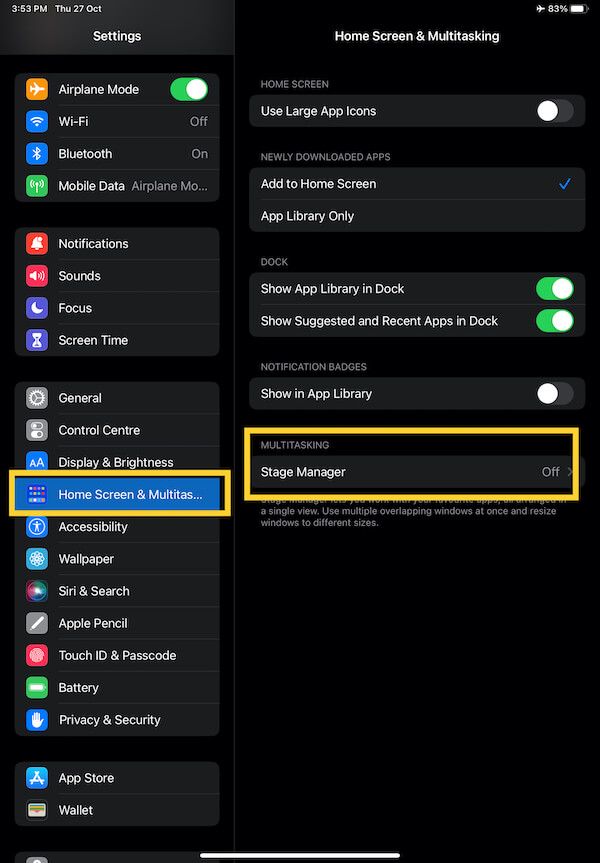
Ayarlar'a girdikten sonra, Ana Ekran ve Çoklu Görev bölümüne ulaşana kadar aşağı kaydırın. Seçtiğiniz anda, ekranın sağ tarafında bu bölümde bulunan seçenekleri göreceksiniz. Aradığımız kişi en sonunda – Stage Manager. Varsayılan olarak kapatılacaktır. Açmak için dokunmanız yeterlidir.
3. Adım: Ne görmek istediğinizi belirleyin
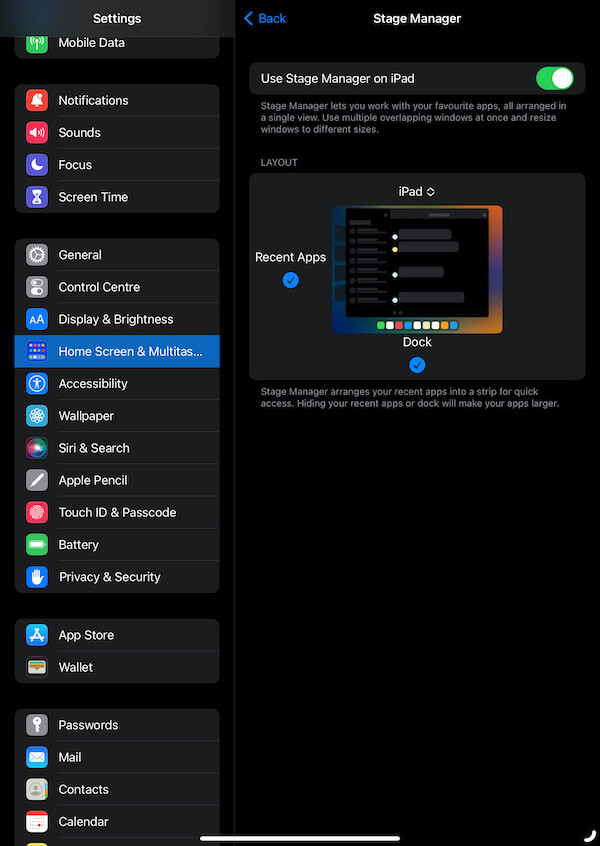
Stage Manager'ı açtığınızda, birden fazla uygulamayı nasıl görmek istediğinizi kontrol etmenizi sağlayacak başka bir ekrana yönlendirileceksiniz. Stage Manager'a şu anda açık olan uygulamanın solunda ve/veya altındaki uygulama yuvasında Son Uygulamaları göstermemesini söylemeyi seçebilirsiniz. Her ikisi de varsayılan olarak görüntülenecek şekilde işaretlenmiştir ve buna izin vermenizi öneririz.
Adım 4: Ve sahnedesiniz!
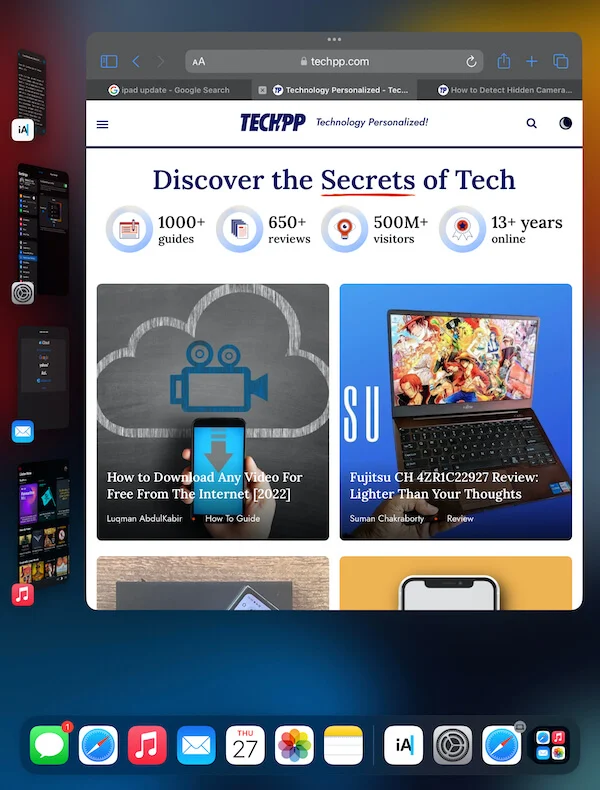
Tek gereken bu. Hangi uygulamayı açarsanız açın, şimdi ekranın orta kısmını almalı ve ana uygulamanın solunda en son uygulamalarınızı görebileceksiniz. Onları merkeze getirmek için herhangi birine dokunun.
Veya Kontrol Merkezine gidin!
Stage Manager'a yeterince aşinaysanız, iPad'inizdeki Kontrol Merkezi'nden de çağırabilirsiniz. Kontrol Merkezi'ne erişmek için sağ üst köşeden aşağı kaydırın ve mevcut seçeneklerden biri olarak Stage Manager'ı göreceksiniz. Etkinleştirmek için üzerine dokunun.
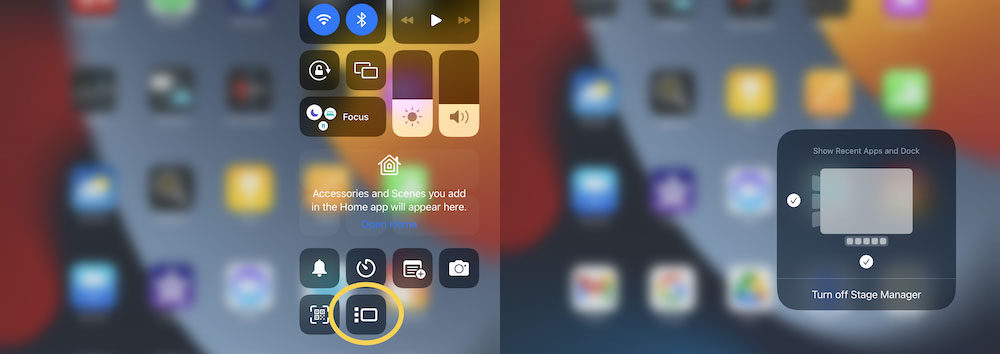
Ve – bazıları bunu gözden kaçırabilir (bu yüzden önce Ayarlar yöntemini açıkladık) – en son uygulamaları ve/veya altındaki uygulama yuvasını görmek isteyip istemediğinizi seçmek için etkinleştirilmiş Stage Manager simgesine uzun basın.
Mac cihazlarda ve iPad'de Stage Manager'ı kullanmaya başlamak için ihtiyacınız olan tek şey bu. Devam edin ve Apple'ın yeni çoklu görev vizyonunu deneyimleyin.
