Signal Uygulaması Nasıl Kullanılır: İpuçları ve Püf Noktaları
Yayınlanan: 2022-08-19Görüşmelerinizi güvende tutmak istiyorsanız, güvenli mesajlaşma uygulaması Signal'den daha iyisini yapamazsınız. Signal'in uçtan uca şifrelemesi sayesinde hiç kimse - Signal bile - aramalarınızı dinleyemez veya mesajlarınızı okuyamaz.
Signal'den yüksek düzeyde güvenlik elde etmek için herhangi bir ayar yapmanız gerekmez; bu özellikler yerleşiktir. Ancak, uygulamadan daha da fazlasını elde etmek için birkaç ince ayar yapabilirsiniz. Size Signal'i nasıl kullanacağınızı göstereceğiz ve denemek isteyeceğiniz bazı ipuçları ve püf noktaları sunacağız.
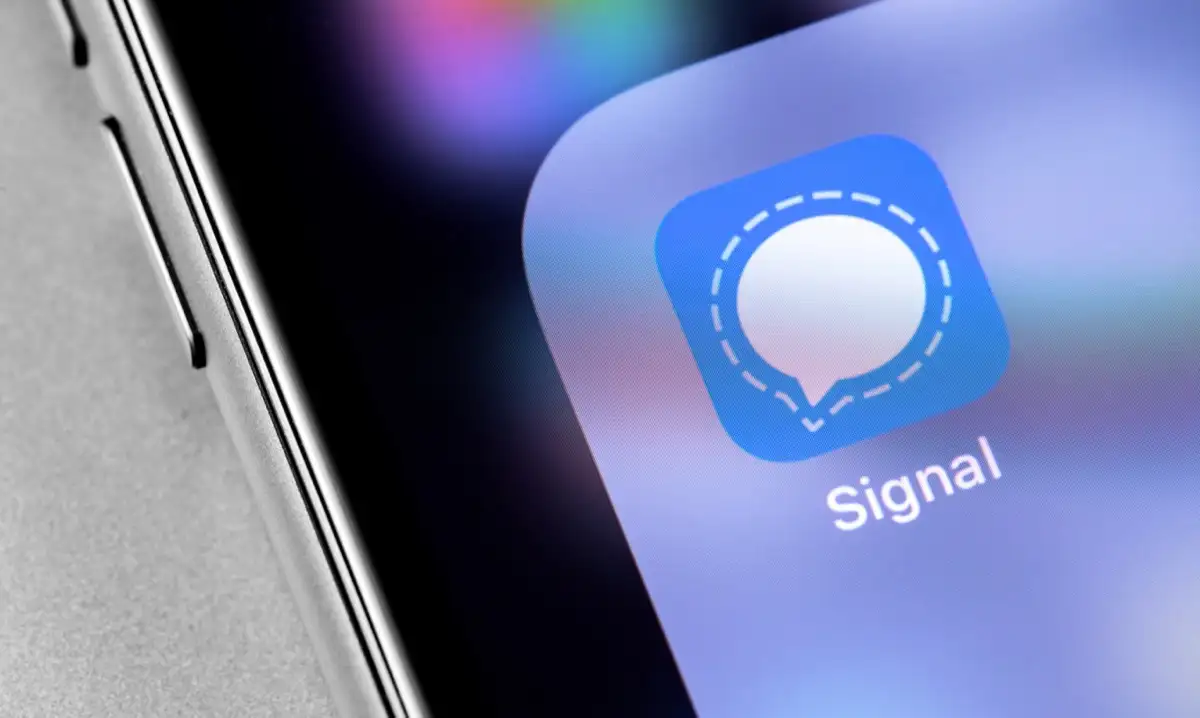
Neden Sinyal?
Signal'in yapacağı çok şey var.
- Signal Foundation kar amacı gütmeyen bir kuruluştur.
- Özel mesajlaşma uygulaması ücretsizdir.
- Herhangi bir teknoloji firmasına bağlı değildir.
- Signal, geliştirme ve operasyonlar için ödeme yapan destekçilerden gelen bağışlarla çalışır.
- Signal, açık kaynaklı gizlilik teknolojisi aracılığıyla güvenli küresel iletişime olanak sağlayarak özgür ifadeyi korur.
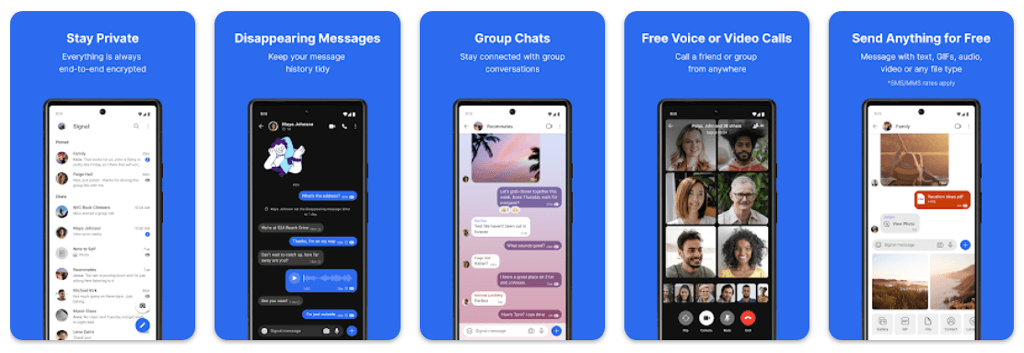
Signal ile uçtan uca şifreleme ile sesli aramalar, görüntülü aramalar, grup aramaları ve SMS/metin mesajları yapabilirsiniz. Edward Snowden ve Elon Musk gibi insanlar, mesajlarını bilgisayar korsanlarının elinden uzak tutmak için (WhatsApp, Telegram veya Facebook Messenger gibi diğer mesajlaşma servisleri yerine) Signal'e güveniyor.
Signal Messenger'ı yükleyin
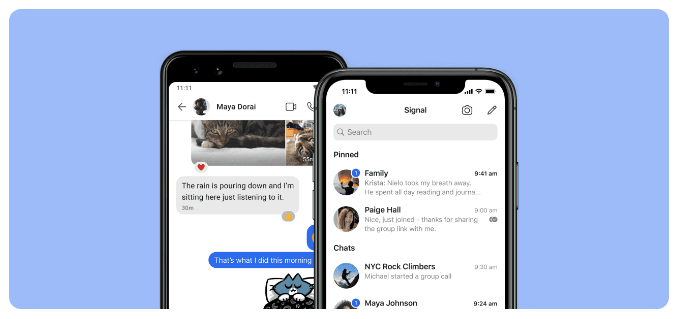
Google Play Store'dan Android cihazlar için Signal alın. iPhone veya iPad kullanıcıları Signal'i yüklemek için Apple uygulama mağazasını ziyaret etmelidir. Veya telefonunuzun tarayıcısından signal.org/install adresini ziyaret edin.
Signal uygulamasını yükledikten sonra, telefon numaranızla kaydolmanız istenecektir. Bir kısa mesaj doğrulama koduyla doğrulama yapacak, bir PIN oluşturacak ve profilinizi dolduracaksınız. Takma ad kullanmaktan çekinmeyin!
Signal'i Masaüstünüzde de Kullanın
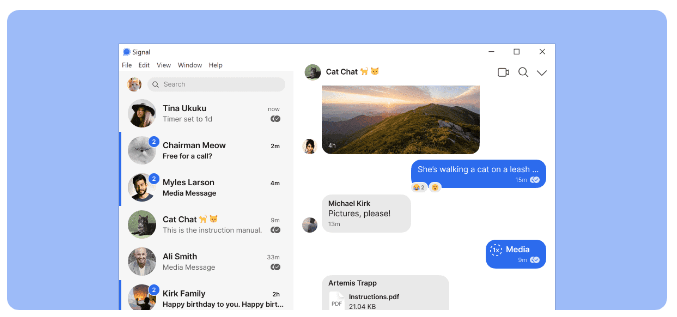
Telefonunuza şifreli mesajlaşma uygulamasını yükledikten sonra Signal'in masaüstü uygulamasını da kullanmayı düşünün. Signal masaüstü uygulamaları Windows, Mac ve Linux için mevcuttur. Masaüstü veya iPad uygulamalarını kullanmayı seçerseniz, bunlara telefon uygulamanızla bağlantı kurarsınız.
Android'de Signal'in sağ üst köşesinde veya sol üst köşedeki profil simgenize dokunarak Ayarlar > Bağlı Cihazlar'a dokunun. iOS'ta Signal Settings > Link New Device öğesine dokunun. Ardından, masaüstü uygulamasında QR kodunu taramak için istediğiniz uygulamayı kullanın.
Ekstra Güvenlik ve Gizlilik Ayarları
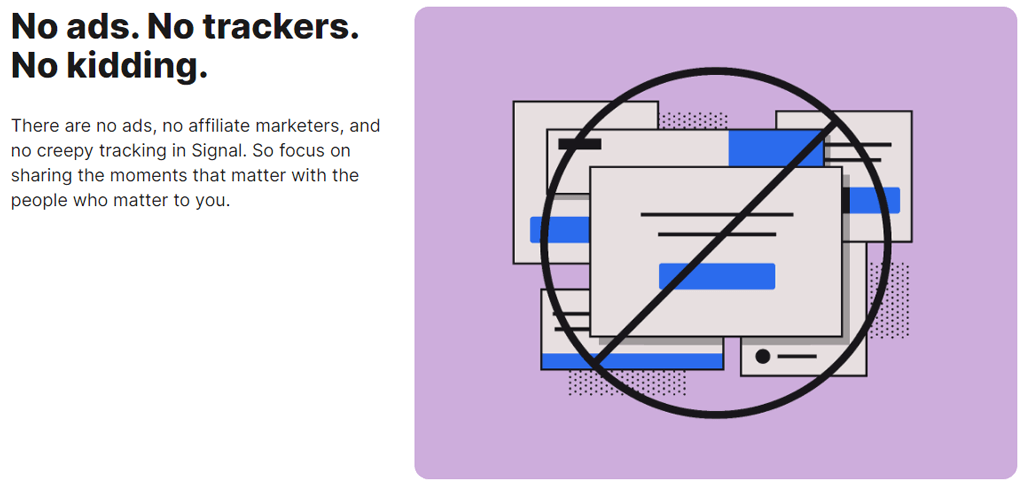
Aşağıdakiler dahil seçeneklere erişmek için Ayarlar > Gizlilik'e dokunun:
- Okundu Bilgilerine izin verin veya izin vermeyin.
- Son listede ve Signal içinde ekran görüntülerini engelleyebileceğiniz ekran güvenliği
- Klavyenin kişiselleştirilmiş öğrenme özelliğini devre dışı bırakmak için gizli klavye
- Gelişmiş altında, çağrıları her zaman Signal sunucusu üzerinden yönlendiren çağrıları aktarmayı seçin, böylece IP adresinizi kişilerinize göstermezsiniz.
- Mühürlü gönderici seçenekleri, Signal hizmetinin gönderdiğiniz mesajları gönderenin kim olduğunu bilmesini önlemenize yardımcı olur.
Sinyal Mesajlarınızın Kaybolmasını Sağlayın
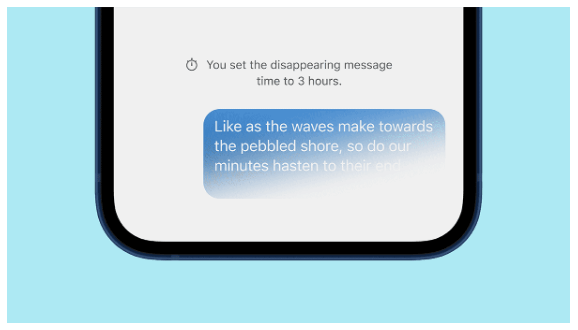
Kaybolan mesaj seçenekleri de Ayarlar > Gizlilik altında. Yeni sohbetler için Varsayılan zamanlayıcıyı etkinleştirdiğinizde, başlattığınız tüm yeni sohbetler, alıcı bunları gördükten sonra kaybolur.
Ekran Kilidi Sinyali
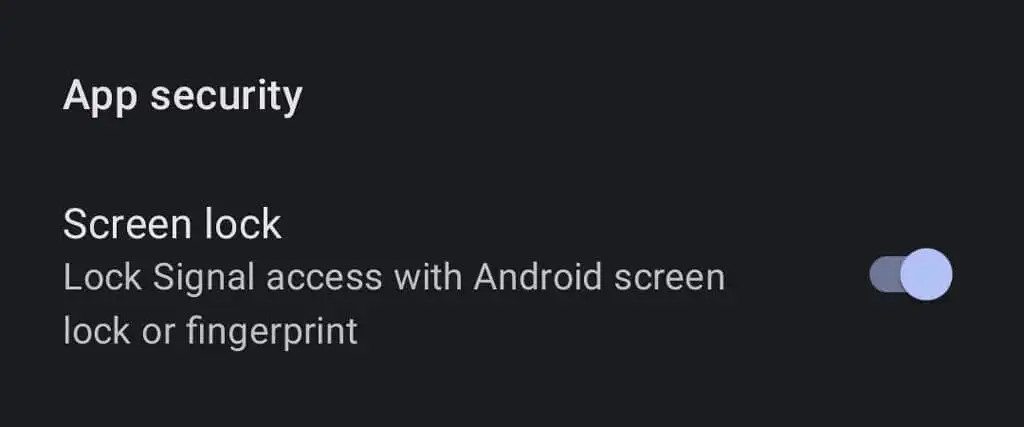
Android'de, Ayarlar > Gizlilik'e gidin ve Uygulama güvenliği altında, Android'in ekran kilidini veya Signal uygulamasını açmak için parmak izini uygulamak için Ekran kilidi üzerinde geçiş yapın.
Sinyal Oturumunuzun Güvenliğini Doğrulayın
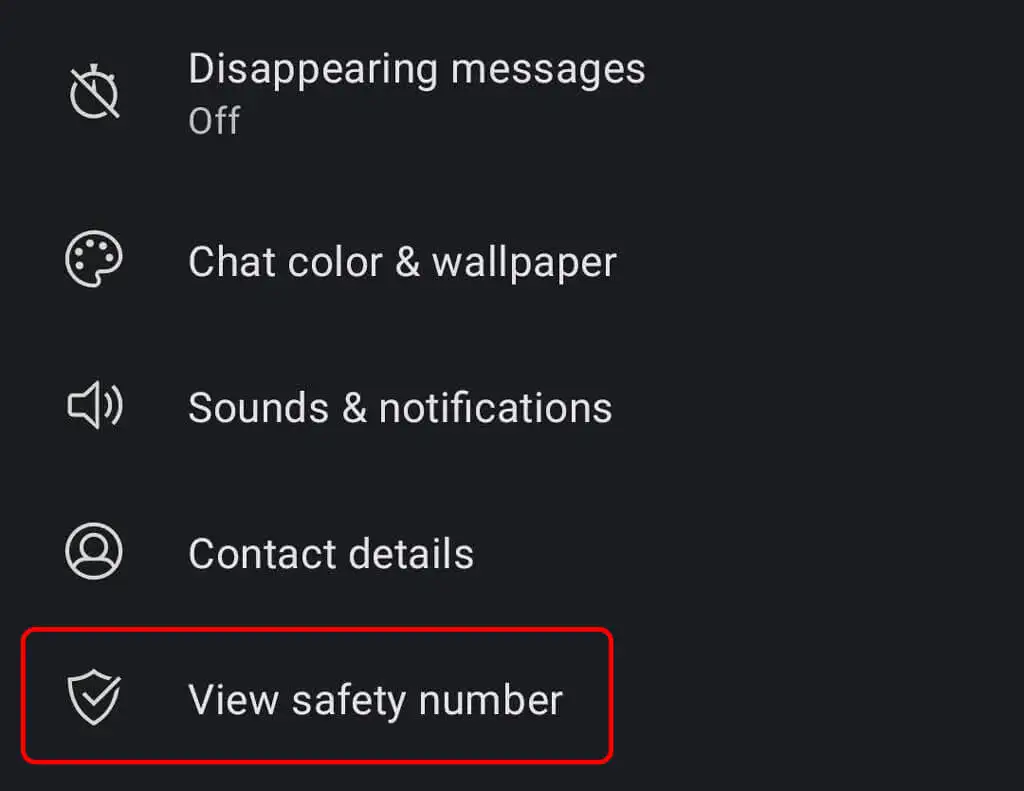
Hiçbir üçüncü tarafın konuşmanızı dinlemediğini doğrulamak için oturumu bir güvenlik numarasıyla doğrulayın. Bir görüşme açın ve iletişim kurduğunuz kişinin adına dokunun. Buradan, Güvenlik numarasını görüntüle'ye dokunun. Kişinizden de aynısını yapmasını isteyin.
Karşınızdaki kişinin gördüğü numaralarla eşleştiğinden emin olmak için gördüğünüz güvenlik numaralarını karşılaştırabilir ya da konuştuğunuz kişiyle aynı yerdeyseniz telefonundaki QR kodunu tarayabilirsiniz.

İPhone Çağrı Geçmişini iCloud ile Senkronize Etmeyi Devre Dışı Bırakın

iPhone'larda sesli aramalar için Signal kullanan Signal kullanıcıları, arama geçmişlerini iCloud ile senkronize etmeyi devre dışı bırakmak isteyebilir. Sinyal Ayarları > Gizlilik > Son Aramalarda Aramaları Göster'e giderek ve Devre Dışı Bırak seçeneğini belirlediğinizden emin olarak senkronizasyonun devre dışı bırakıldığını doğrulayın.
Signal'de Grup Sohbetleri
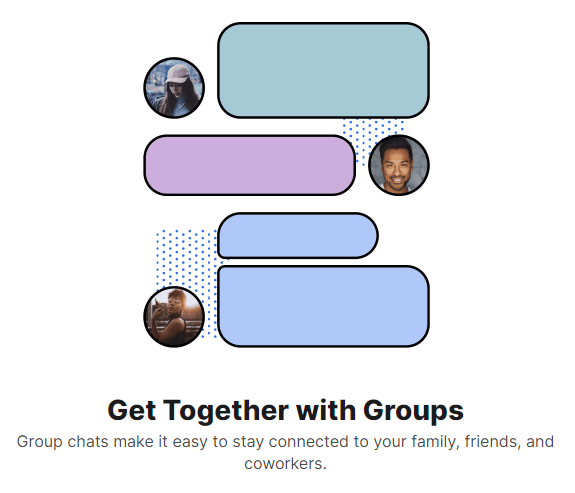
Grup sohbeti oluşturmak için kurşun kalem simgesine ve ardından Yeni grup'a dokunun. Kişi listenizden grup üyelerini seçin. Ardından devam etmek için ok simgesine dokunun. Gruba bir ad verin ve Oluştur'a dokunun. Arkadaş davet et öğesine dokunarak gruba daha fazla arkadaş davet edin. Yeni üyeleri onaylamak ve grup sohbeti bağlantısını etkinleştirmek ve paylaşmak için bir yönetici seçebilirsiniz. Bağlantıyı Signal, başka bir mesajlaşma uygulaması veya bir QR kodu aracılığıyla paylaşın.
Sohbet Duvar Kağıtları ve Temalar
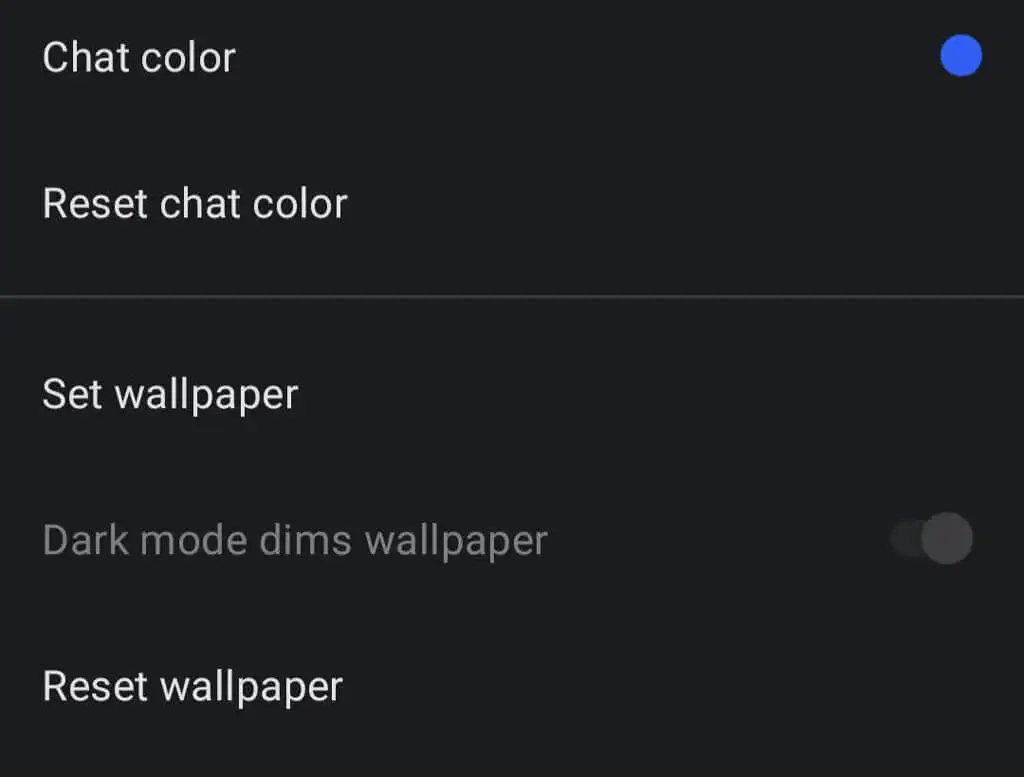
Diğer (3 nokta) > Konuşma / Grup ayarları > Sohbet rengi ve duvar kağıdı'na dokunarak sohbet için bir duvar kağıdı veya tema seçin. Oradan bir sohbet rengi ve duvar kağıdı seçebilirsiniz. Duvar kağıtları için bir Signal ön ayarı seçebilir veya bir fotoğraf seçebilirsiniz.
GIF'leri ve Çıkartmaları kullanın
Android kullanıcıları, mesaj alanının solundaki GIF düğmesine dokunarak sohbetlere GIF'ler ve çıkartmalar ekleyebilir.
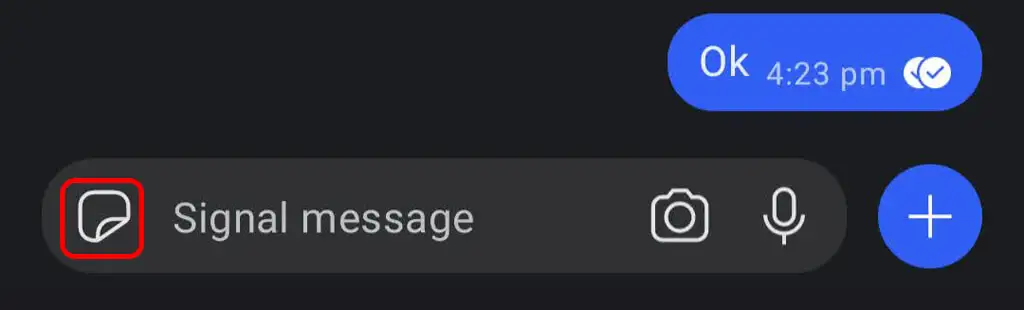
iPhone kullanıcıları, mesaj alanının sağındaki düğmeye dokunarak bir çıkartma ekleyebilir. Bir GIF eklemek için iPhone kullanıcıları artı simgesine ve ardından GIF'e dokunmalıdır.
Kendi Şifreli Çıkartma Paketinizi Oluşturun
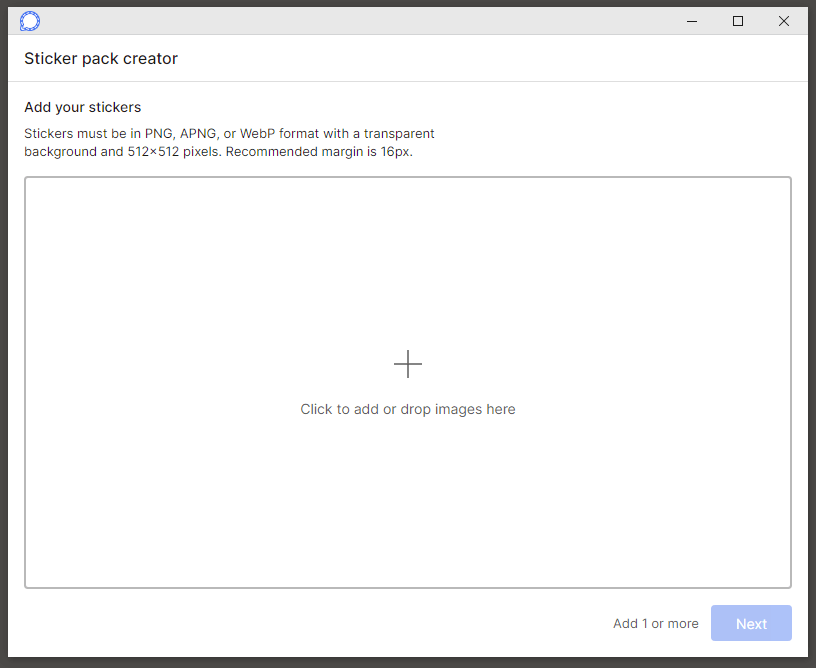
Signal masaüstü uygulamasında Dosya > Çıkartma Paketi Oluştur/Yükle öğesini seçin. Özel bir çıkartma paketi oluşturmak için 200'e kadar çıkartma ekleyebilirsiniz. Ardından, yaptığınız paketten çıkartma gönderdiğiniz herkes (veya bağlantıyı paylaştığınız herkes) çıkartma paketini görüntüleyebilir.
Signal'de Dosya Gönder
Bir görüşme seçin ve mesaj alanının yanındaki artı simgesine dokunun. Oradan, film rulonuzdan bir görüntü seçmek için Galeri'ye dokunun. Farklı türde bir dosya göndermek için Dosya'ya dokunun ve göndermek istediğiniz dosyaya göz atın. Dosyayı göndermek için Gönder simgesine dokunun. Ayrıca bir kişi veya konum gönderebilirsiniz.
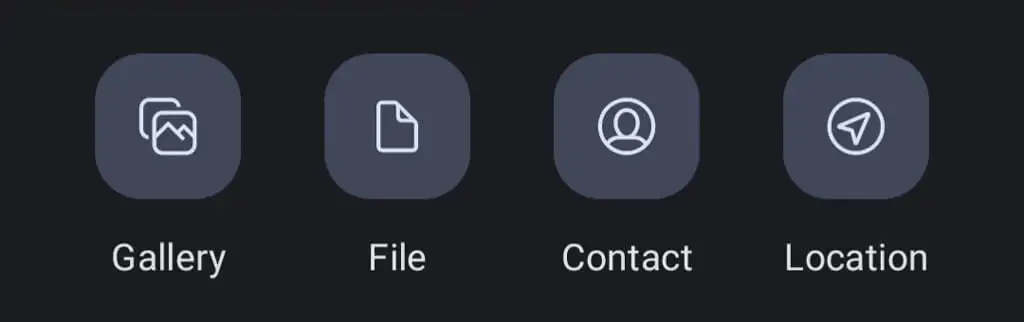
Signal, yüzler veya diğer hassas alanlar gibi fotoğraf veya video gönderirken görüntünün bölümlerini bulanıklaştırmanıza olanak tanır.
Kendinize Bir Not Yaratın
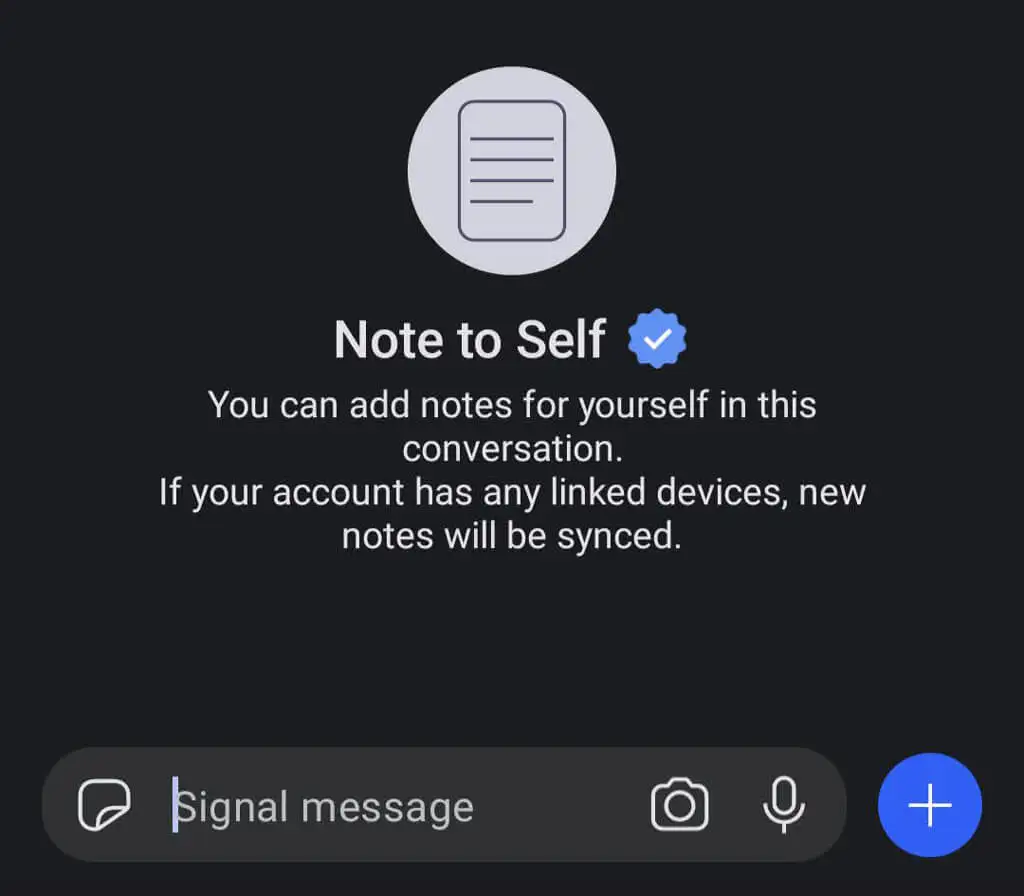
Kendinize not göndermek, başka birine mesaj göndermek gibidir. İlk olarak, yeni bir mesaja başlamak için kurşun kalem simgesine dokunun. Ardından, kişiler listesinde Kendime not'a gidin veya arayın. Herhangi bir bağlı cihazı etkinleştirirseniz, notlarınız hepsi arasında senkronize edilir.
Uygulama İçi Ödemeler Yapın
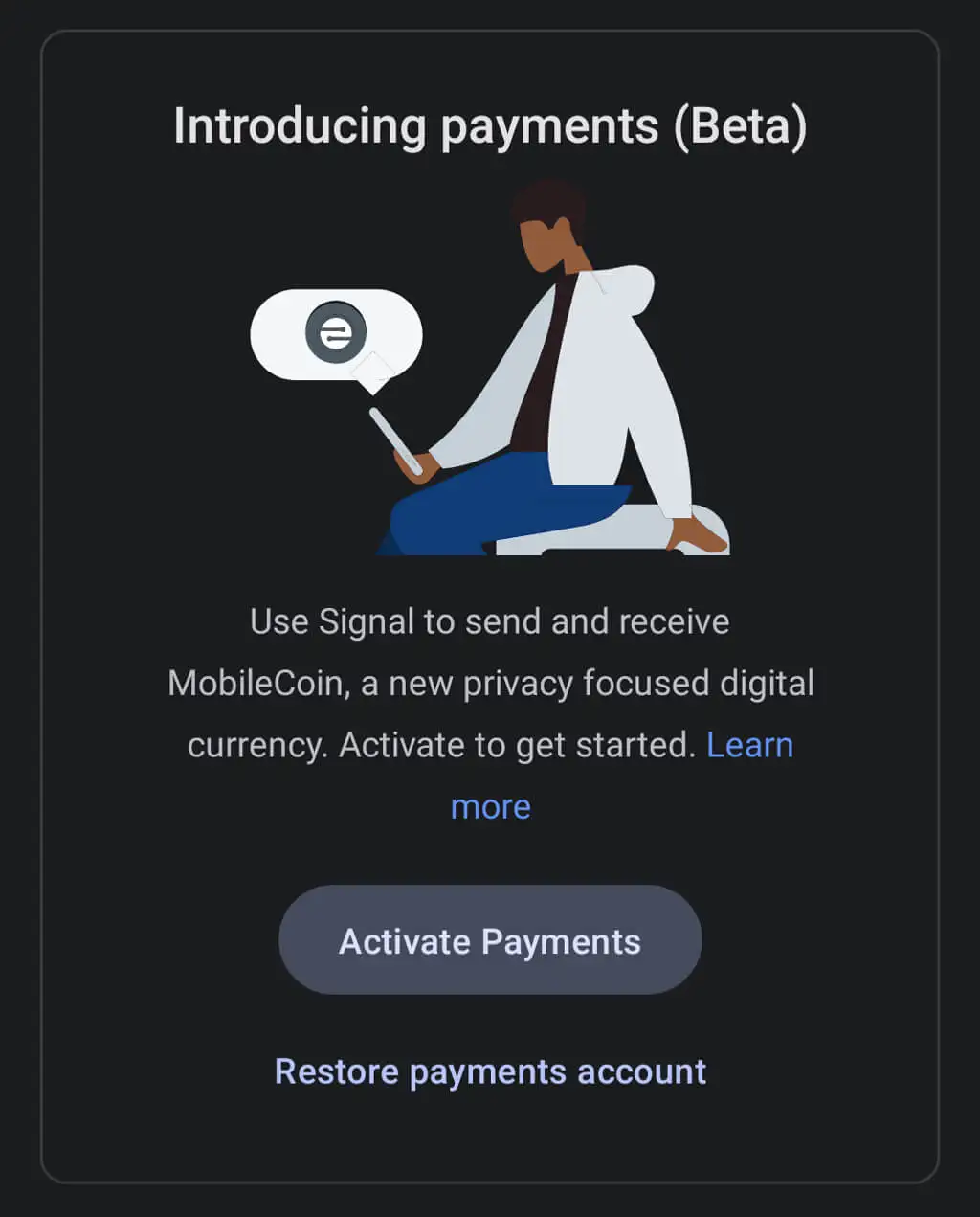
Bir kişiye uygulama içi ödeme yapmak için Signal'i kullanabilirsiniz, ancak önce ödeme özelliğini etkinleştirmeniz gerekir. Ayarlar > Ödemeler'e gidin ve Ödemeleri etkinleştir düğmesine dokunun. Bu özellik, Signal'in "gizlilik odaklı yeni bir dijital para birimi" olarak tanımladığı MobileCoin'i kullanır. Signal'in uygulama içi ödemeleri ve MobileCoin hakkında daha fazla bilgi edinin.
Proxy Desteği
Bazı ülkeler Signal'i engelledi. Bir Android telefonunuz varsa, bir proxy kullanabilirsiniz. Ayarlar > Veri ve depolama > Proxy kullan seçeneğine gidin. Ardından özelliği açın ve bir proxy adresi girin.
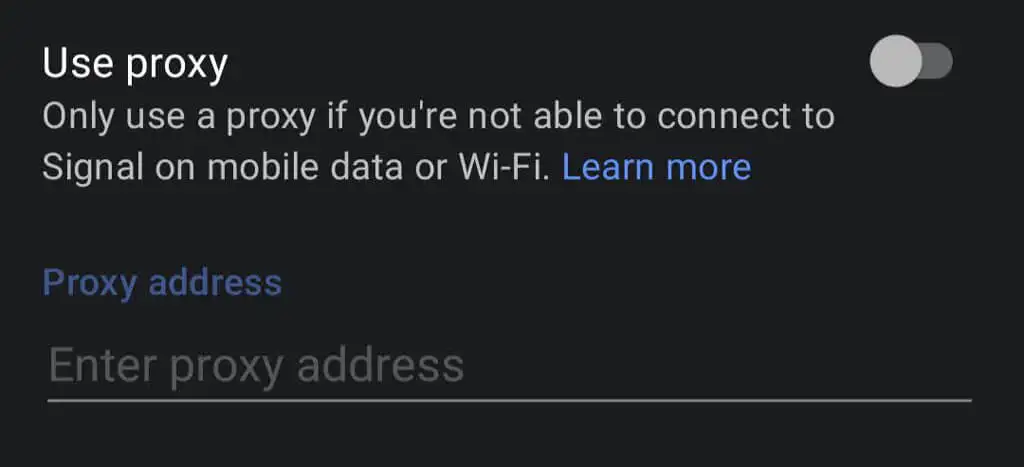
Signal, şu yöntemlerden birini kullanarak proxy adresleri bulmanızı önerir:
- Twitter'da #IRanASignalProxy hashtag'ini arayın.
- Ailenizden veya arkadaşlarınızdan bir QR kodu veya bağlantı alın.
- Kendiniz bir proxy adresi ayarlayın. Signal'in nasıl yapılacağını açıklayan harika bir blog yazısı var.
Bu temel ipuçları, Signal'i hızlı bir şekilde kurmanıza ve kullanmanıza yardımcı olacaktır. Signal'i her gün kullanıyor musunuz? izlenimleriniz neler?
