Mac ve iPad Arasında Klavye ve Fareyi Paylaşmak için Evrensel Denetim Nasıl Kullanılır
Yayınlanan: 2022-03-16Apple, WWDC 2021'de Universal Control'ü tanıttı ve Mac ve iPad kullanıcılarını günlük iş akışlarına getireceği olanaklarla heyecanlandırdı. Bir yıl sonra, en son macOS ve iPadOS sürümlerinin bir parçası olarak – macOS 12.3 ve iPadOS 15.4 – Universal Control nihayet yayında ve Mac kullanıcıları tarafından kullanılabilir.

Adından da anlaşılacağı gibi, Evrensel Kontrol, bir Mac'e bağlı birden fazla Apple cihazını tek bir klavye ve fare/izleme dörtgeni ile kontrol etmenize olanak tanır. Bu, masaüstünüzde birden çok aygıtla çalışmayı kolaylaştırır ve birden çok klavye ve fare ihtiyacını ortadan kaldırır.
Bir Mac'iniz ve bir iPad'iniz varsa ve günlük iş akışınız her iki cihaza da yayılmışsa, Universal Control değerli bir özellik olduğunu kanıtlayabilir. Aşağıda Universal Control'ü tanıtacağız ve size Universal Control'ü Mac ve iPad'inizle nasıl kullanacağınızı göstereceğiz.
İçindekiler
Evrensel Kontrol Nedir?
Evrensel Kontrol, aynı klavye ve fareyi kullanarak birbirine bağlı iPad ve Mac'i kontrol etme yeteneğinin kilidini açan bir macOS özelliğidir. Ana Mac'inize bir iPad veya başka bir Mac bağlamanıza ve başka bir klavye ve fareye ihtiyaç duymadan hepsinde çalışmanıza olanak tanır.
Örneğin, Evrensel Kontrol ile bir iPad ve MacBook'u birbirine bağlayabilir ve iPad'deki Notes, Safari vb. uygulamalara metin girmek için MacBook'un klavyesini kullanabilirsiniz; veya iPad'in ekranında gezinmek için izleme dörtgenini kullanın.
Evrensel Kontrol, metin girmenin ve iPad'de gezinmenin yanı sıra, uygulamalara sürükle ve bırak desteği ve dosya türü verildiğinde, aygıtlar arasında dosyaları sürükleyip bırakmanıza da olanak tanır. Benzer şekilde, bir cihazdan metin kopyalayıp diğerine yapıştırmak için Evrensel Pano özelliğini de kullanabilirsiniz.
Evrensel Kontrol Uyumlu Cihazlar
Evrensel Kontrol, Mac'ler ve iPad'lerle çalışır. Kurulumunuzda en az bir Mac'e sahip olmanızı ve buna bağlı çok sayıda iPad ve diğer Mac'lerin olmasını gerektirir.
Universal Control ile uyumlu tüm Mac ve iPad modellerinin listesi burada.
Evrensel Kontrol Uyumlu Mac Modelleri
- MacBook Pro (2016 veya sonrası)
- MacBook (2016 veya sonrası)
- MacBook Air (2018 veya sonrası)
- iMac (2017 veya sonrası)
- iMac (5K Retina 27 inç, 2015 Sonu)
- iMac Pro, Mac mini (2018 ve sonrası)
- iMac Pro (2019)
Universal Control Uyumlu iPad Modelleri
- iPad Pro (tüm modeller)
- iPad (6. nesil ve sonrası)
- iPad mini (5. nesil ve sonrası)
Üniversal Kontrol vs Sidecar
Evrensel Kontrol, Mac ve iPad'i birbirine bağlayan, yan yana kullanmanıza olanak tanıyan ve tek bir klavye ve fare ile kontrol etmenizi sağlayan bir sistem özelliğidir. Birden fazla bilgisayarı tek bir klavye ve fare ile kontrol etmenizi sağlayan bir KVM yazılımı olan Barrier'a benzer.
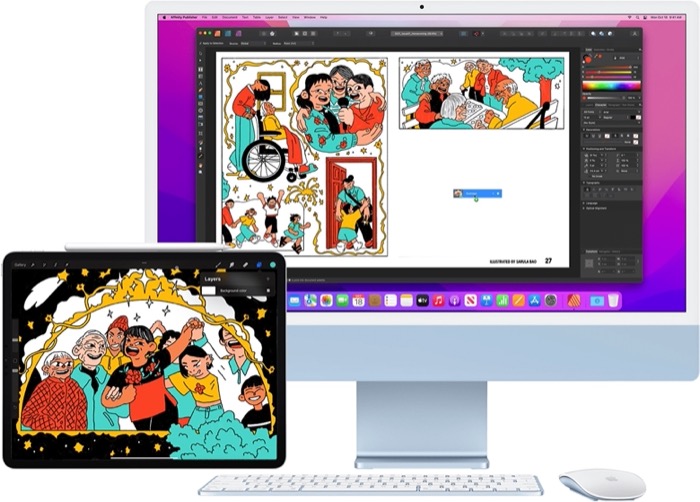
Evrensel Kontrol ile, örneğin, bir MacBook Pro'nun yanı sıra masanızın her iki yanında tutulan birkaç iPad'e sahip olabilirsiniz; burada, kaydırarak iPad'lerde çalışmak için MacBook'un izleme dörtgenini ve klavyesini kullanabilirsiniz. ekranın yan tarafı.
Universal Control'ün kullanışlı olabileceği diğer alanlar arasında öğeleri sürükle ve bırak, kopyala-yapıştır kullanarak cihazlar arasında taşıma yeteneği ve kolay gezinme için hareket desteği bulunur.
Sidecar ise nispeten eski bir özelliktir. iPad'inizi Mac'iniz için ikinci bir ekran olarak kullanmanızı sağlar. Bunu yapmak için, daha fazla ekran alanı için Mac'inizin ekranını yansıtabilir veya iPad'e genişletebilirsiniz. Universal Control'den farklı olarak Sidecar, Mac'te yalnızca bir iPad kullanmanıza izin verir ve işlevsellik açısından oldukça sınırlıdır.
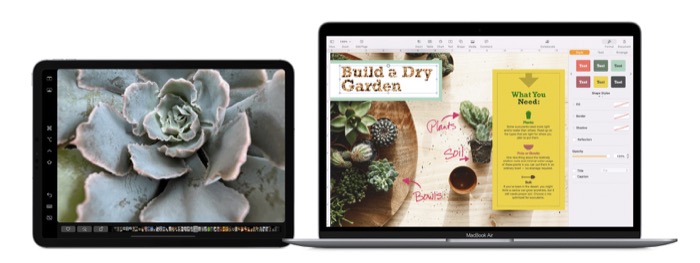
Basitçe söylemek gerekirse, Mac'in içeriğini başka bir ekranda görüntülemek istediğinizde Sidecar'ı, tek bir klavye ve fare ile Mac ve iPad'inizde aynı anda çalışmak istediğinizde Universal Control'ü kullanırsınız.
Evrensel Kontrol Nasıl Etkinleştirilir
Universal Control'ün uyumlu bir cihaz dışında birkaç gereksinimi daha vardır. Bunlar şunları içerir:
- Sırasıyla macOS Monterey 12.3 ve iPadOS 15.4 çalıştıran Mac'ler ve iPad'ler
- Aynı Apple Kimliği/iCloud hesabında oturum açtığınızda Evrensel Denetim'i kullanmayı planladığınız aygıtlar
- Tüm cihazlarda Bluetooth ve Wi-Fi etkin (cihazlar aynı hücresel bağlantıyı paylaşmamalı, yani hotspot/tethering devre dışı bırakılmalıdır)
- Tüm cihazlarda aktarma etkin
Devre dışı bırakılmışsa Mac ve iPad'inizde Handoff'u etkinleştirmek için şu adımları izleyin:
- iPad'de: Ayarlar > Genel > AirPlay ve Handoff seçeneğine gidin . Handoff için düğmeyi açın. Ayrıca İmleç ve Klavye (Beta) seçeneğinin etkinleştirildiğinden emin olun.
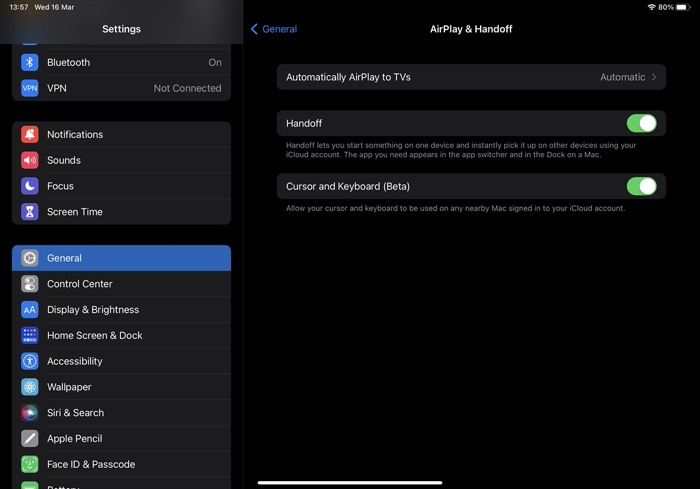
- Mac'te: Sistem Tercihleri'ni açın ve Genel'e gidin. Bu Mac ile iCloud aygıtlarınız arasında Aktarmaya İzin Ver'in yanındaki onay kutusunu işaretleyin.
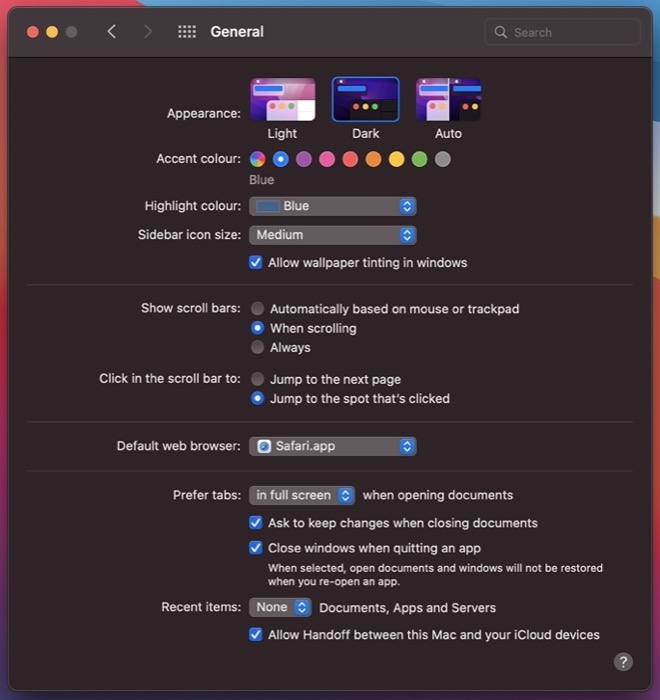
Bu üsleri ele aldığınızda, devam edin ve şu adımları kullanarak Evrensel Kontrol'ü açın:
- Mac'inizin Ekran Tercihleri'ne gidin. ( Sistem Tercihleri'ni açın ve Ekranlar'a tıklayın. Veya menü çubuğundaki Kontrol Merkezi simgesine dokunun ve Ekran > Ekran Tercihleri'ne gidin.)

- Evrensel Kontrol düğmesine tıklayın.
- Evrensel Kontrolü etkinleştirmek için İmlecinizin ve klavyelerinizin yakındaki herhangi bir Mac veya iPad arasında hareket etmesine izin ver seçeneğinin yanındaki onay kutusunu işaretleyin.
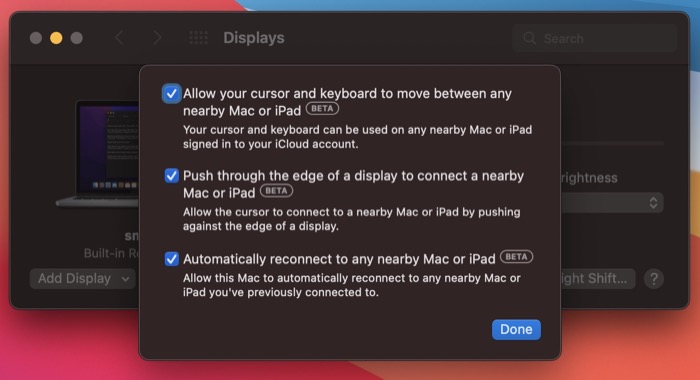
Bunu yaptığınız anda, diğer iki seçeneği de etkinleştirecektir. Bunlardan herhangi birini devre dışı bırakmak isterseniz, yanlarındaki onay kutusunun işaretini kaldırın ve Bitti'ye basın . Örneğin, Mac'inizin yakındayken iPad'inize veya başka bir Mac'e otomatik olarak yeniden bağlanmasını istemiyorsanız, Yakındaki herhangi bir Mac veya iPad'e otomatik olarak yeniden bağlan seçeneğini devre dışı bırakabilirsiniz.

Universal Control Kullanarak Mac ve iPad Nasıl Bağlanır
Evrensel Kontrol etkinleştirildiğinde, artık Mac ve iPad'inizi bağlayabilir ve aynı klavye ve fareyi aralarında paylaşmaya başlayabilirsiniz. İşte izlemeniz gereken talimatlar:
- iPad'inizi Mac'inize yaklaştırın (10 metre/30 fit içinde) ve iki yanından birine yerleştirin. Uyanık olduklarından emin olun, yani ekran kilidi açık.
- Mac'inizin Ekran Tercihleri'ne gidin . ( Sistem Tercihleri'ni açın ve Ekran'ı seçin veya menü çubuğundaki Kontrol Merkezi simgesine tıklayın, Ekran'a dokunun ve Görüntü Tercihleri'ni seçin. )

- Ekran Ekle açılır düğmesini tıklayın ve Bağlantı Klavye ve Fare altındaki listeden iPad'inizi seçin.
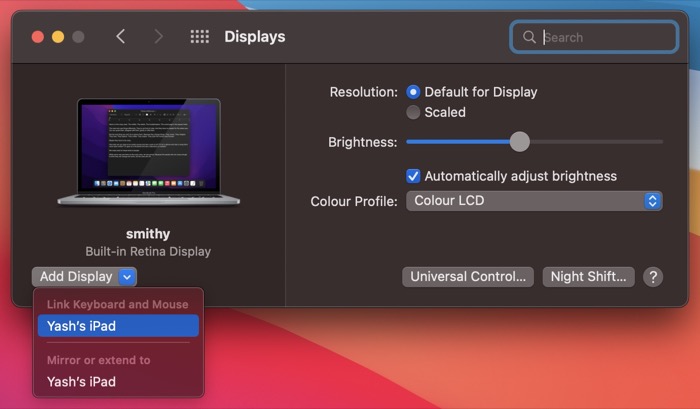
- Mac'inize bağlı izleme dörtgenini veya fareyi kullanın ve imleci iPad'in hangi tarafında olursa olsun tamamen sol veya sağ kenara sürükleyin.
- Mac'in ekranının kenarında dikey bir çubuk göründüğünde, imleci kenardan geçerek iPad ekranına sürükleyin.
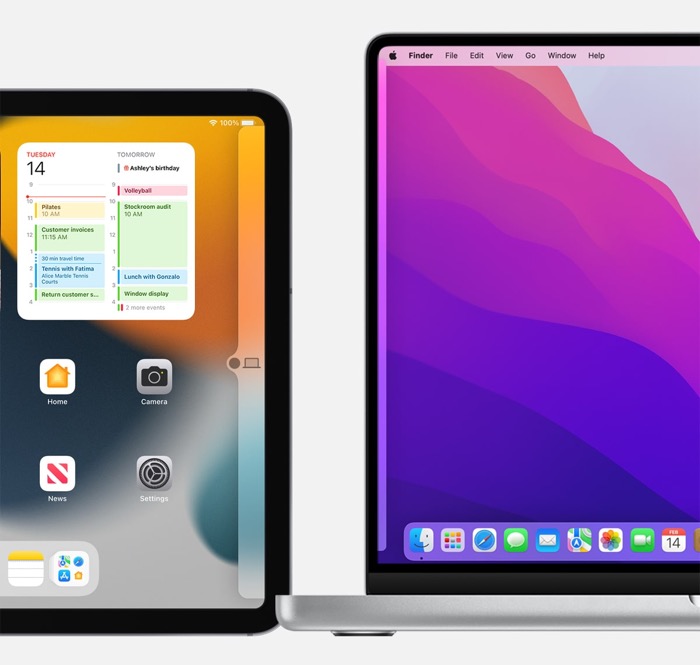
GÖRÜNTÜ: Elma
Evrensel Kontrol Üzerinden Bağlantılı Cihazları Kullanma
Bu noktada Mac ve iPad'inizi bağlamış olmalısınız ve iPad ekranında imleci gösteren bir nokta görünmelidir.
Artık iPad ekranında gezinmek için Mac'inizin faresini/izleme dörtgenini kullanabilirsiniz. Not yaz; ancak, kaydırma birçok üçüncü taraf farede desteklenmez, bu nedenle bir listede gezinmek için klavyenizdeki ok tuşlarını kullanmanız gerekir.
Benzer şekilde, iPad'deki bir uygulamaya metin yazmak için Mac'inizin klavyesini kullanabilirsiniz. Bunu yapmak için, nokta imlecinin iPad ekranında olduğundan emin olun ve ardından metin alanına tıklayın ve klavyeyi kullanarak metninizi yazın.
Gezinmeyi Basitleştirmek için Evrensel Kontrol Hareketleri
İmleci iPad'in üzerine getirdiğinizde, iPad'in ekranında gezinmek için kullanabileceğiniz bir dizi izleme dörtgeni hareketi vardır. Ancak, üçüncü taraf bir fare kullanıyorsanız, bunları kullanamazsınız.
Bunun yerine, iPad'inizde birçok temel gezinme işlemini gerçekleştirmek için aşağıdaki hareketleri kullanmanız gerekir:
- Aramayı aç: Ana ekrandayken, izleme dörtgenini veya fareyi kullanarak aşağı kaydırın.
- Bildirim Merkezini Açın: Ekranın sol üst köşesindeki saat ve tarihe dokunun.
- Kontrol Merkezini Açın: Sağ üst köşedeki durum simgesini tıklayın.
- App Switcher'ı Açın: Ana ekrandayken imleci ekranın altına getirin ve daha da aşağı doğru itin. Veya uygulama değiştirici sekmesine tıklayıp basılı tutun ve ekranın ortasına getirin.
- Ana ekrana git: Bir uygulamadayken, imleci uygulama değiştirme çubuğuna getirin ve daha da ileri itin. Veya uygulama değiştirici sekmesine tıklayın ve basılı tutun ve yukarı doğru kaydırma eylemi gerçekleştirin.
- Dock'u Aç: Bir uygulamadayken imleci ekranın altına getirin.
Ekranlarınızı Düzenleyin
Bağlı iPad veya Mac'inizin ana Mac'inize göre düzenini değiştirmek istiyorsanız, bunu Mac'inizin Ekran Tercihleri'nden yapabilirsiniz.
Bunun için cihazların Evrensel Kontrol ile bağlantılı olduğundan emin olun ve Mac'inizdeki Ekran Tercihleri'ne gidin. Ardından, bağlı iPad veya Mac ekranına tıklayın ve kurulumunuzda ana Mac'in etrafında hareket ettirin.
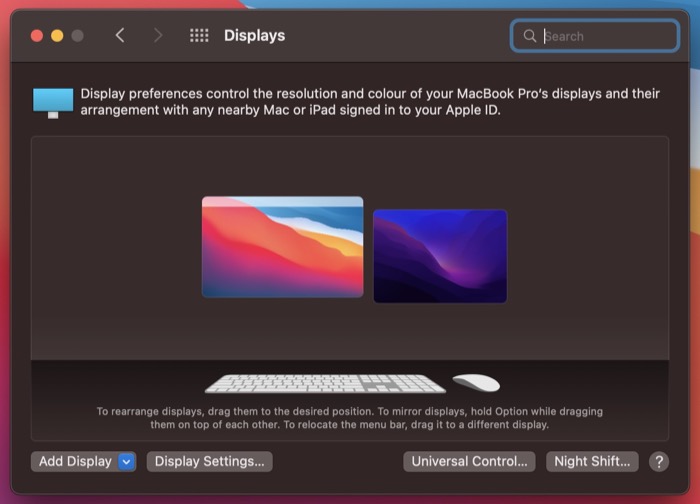
Cihazları Evrensel Kontrolden Çıkarın
Universal Control'de iPad veya Mac'inizi kullanmayı bitirdiğinizde, bağlı bir aygıtın bağlantısını aşağıdaki yollardan biriyle kesebilirsiniz:
- Menü çubuğundaki Ekran simgesine tıklayın ve Klavye ve fareyi şuraya bağla altında iPad/Mac'inizde dokunun.
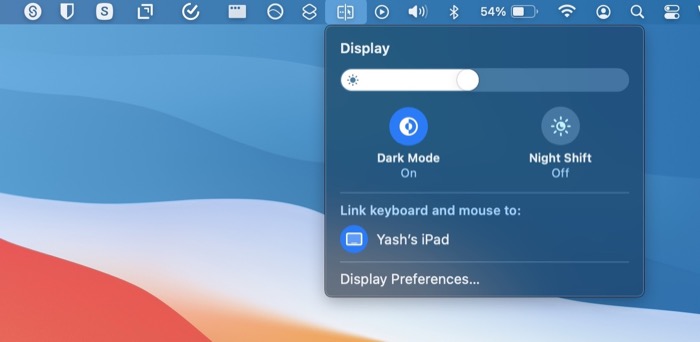
- Mac'inizde Görüntü Tercihleri'ne gidin ve Görüntü Ayarları'na dokunun. Burada, sol bölmede iPad/Mac'inizi seçin ve bağlı iPad/Mac'inizin bağlantısını kesmek için Bağlantıyı Kes düğmesini tıklayın.
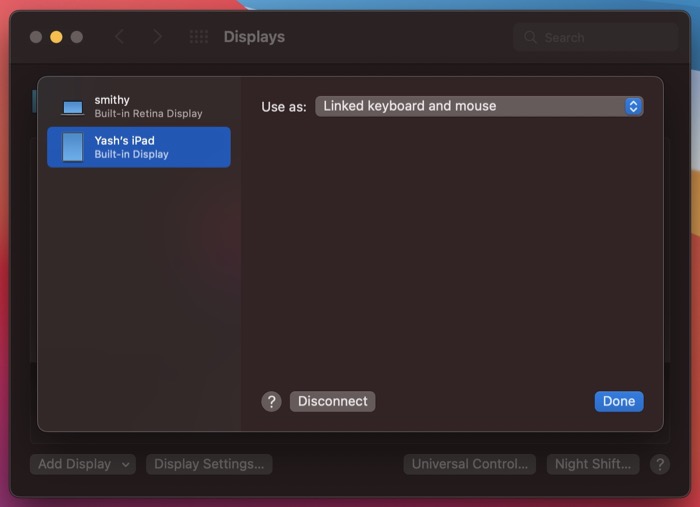
Evrensel Kontrol Çalışmıyor mu? Sorunu Giderin
Herhangi bir nedenle, bu kılavuzdaki talimatları izledikten sonra bile cihazları Evrensel Kontrol üzerinden bağlayamıyorsanız, aşağıdaki çözümlerle sorunu giderebilirsiniz:
- Mac'i ve ona bağlamak istediğiniz cihazları (iPad veya Mac) Universal Control üzerinden yeniden başlatın.
- Tüm cihazlarda Bluetooth, Wi-Fi ve Handoff'u devre dışı bırakın ve yeniden etkinleştirin.
- Evrensel Kontrolü devre dışı bırakın ve tekrar etkinleştirin. ( Görüntü Tercihleri'nde Evrensel Kontrol düğmesini tıklayın ve İmlecinizin ve klavyenizin yakındaki herhangi bir Mac veya iPad arasında hareket etmesine izin ver seçeneğinin işaretini kaldırın. Ardından, Evrensel Kontrolü etkinleştirmek için tekrar işaretleyin.)
Mac'inizin Klavyesini ve Faresini Diğer iPad veya Mac ile Kolayca Paylaşın
Evrensel Kontrol, Mac'inizin klavyesini ve faresini bir iPad veya başka bir Mac ile paylaşmanızı son derece kolaylaştırır, böylece masanızda ayrı çevre birimlerine ihtiyaç duymadan birden fazla cihazı kontrol edebilirsiniz. Bu kılavuz, Universal Control'ü kullanmaya başlamanıza yardımcı olacaktır. Ardından, Mac ve iPad'iniz arasında çoklu görev yaparken onu daha etkili bir şekilde kullanabilmeli ve özellikten en iyi şekilde yararlanabilmelisiniz.
Bu kılavuzun yazıldığı sırada, Universal Control yayındayken hala Beta'dadır, bu nedenle cihazları bağlarken, metin kopyalarken veya dosyaları sürükleyip bırakırken bazı sorunlar yaşayabilirsiniz.
Mac ve iPad'de Evrensel Kontrolü Kullanma Hakkında SSS
Universal Control, üçüncü taraf klavyeler ve farelerle çalışır mı?
Evet, Universal Control, üçüncü taraf klavyeler ve farelerle çalışır. Ancak, bu farelerin iPad'de gezinme işlemlerini gerçekleştirmek için farklı hareketler kullanmanızı gerektireceğini unutmamak önemlidir. Bu hareketleri yukarıdaki kılavuzda ele aldık.
Apple Universal Control, iPhone ile çalışır mı?
Hayır, Universal Control yalnızca iPad ve Mac'e özel bir özelliktir. iPhone için mevcut değildir, bu nedenle iPhone'unuzla etkileşim kurmak için tek bir klavye ve fareyi paylaşamazsınız.
Universal Control tüm iPad'lerde çalışır mı?
Hayır, Evrensel Kontrol tüm iPad'lerde desteklenmez. Yalnızca aşağıdaki iPad modellerinde bulunur:
- iPad Pro (tüm modeller)
- iPad (6. nesil ve sonrası)
- iPad mini (5. nesil ve sonrası)
Universal Control iki Mac ile çalışır mı?
Evet, Universal Control'ü iki Mac ile kullanabilirsiniz. Bunun için, bir iPad'i ana Mac'inize nasıl bağladığınıza benzer şekilde, önce Mac'inizde Bluetooth, Wi-Fi, Handoff ve Evrensel Kontrolü etkinleştirmeniz ve onu ana Mac'inize yaklaştırmanız gerekir.
Bundan sonra, fare imlecini kenara (diğer Mac'i yerleştirdiğiniz yere) kaydırabilir ve iPad'in ekranına getirmek için kenardan itebilirsiniz. Bir kez orada, aynı fareyi kullanarak diğer Mac'i kontrol edebilirsiniz. Ayrıca, iki Mac arasında metin girmek ve öğeleri sürükleyip bırakmak için klavyenizi de kullanabilirsiniz.
