Windows 10'da Windows Movie Maker nasıl kullanılır?
Yayınlanan: 2022-02-13Windows movie maker'ı WIndows 10'da kullanmak istiyor musunuz? Bu makale, Windows movie maker'ın Windows 10'da nasıl kullanılacağı hakkında bilgi verir.
Windows 10'da window movie maker kullanımını öğrenmeden önce, bilgisayarınızda windows movie maker olduğundan emin olun.
İçindekiler
1. Windows film yapımcısı nedir?
Windows movie maker, Windows için en iyi video düzenleme yazılımlarından biridir. Windows movie maker, müzik, animasyon ve seslendirme ekleyerek video klipleri veya görüntüleri düzenlemek için kullanılır. Son olarak animasyonlar ve görsel efektlerle videonuzu daha güzel hale getirebilirsiniz. Oluşturulan ve düzenlenen film One Drive, Facebook, YouTube, Vimeo ve Flickr'da yayınlanabilir.
Windows'un eski sürümlerinde Windows movie maker kullanıyordunuz. Ancak Windows 10'da alamayacaksınız. Kullanmak istiyorsanız buradan Windows movie maker'ı indirmeniz gerekiyor.
- Okuyun: Windows 10'da eksik dosyalar nasıl kurtarılır
- Windows 10'da geçici dosyaları silmek için 4 ücretsiz ipucu
İpucu: Profesyonel Video düzenleme özelliklerine ihtiyacınız varsa, En İyi Profesyonel Video düzenleme yazılımlarından herhangi biriyle gitmeniz gerekir. Cyberlink PowerDirector'ı öneriyoruz.
2. Windows Movie Maker'ı Windows 10'da kullanmak ister misiniz?
ekranı açmak için PC'nizdeki windows movie maker simgesine tıklayın. Windows film yapımcısı ekranı, film oluştururken veya video düzenlerken kullanılan dört bölgeye sahiptir.
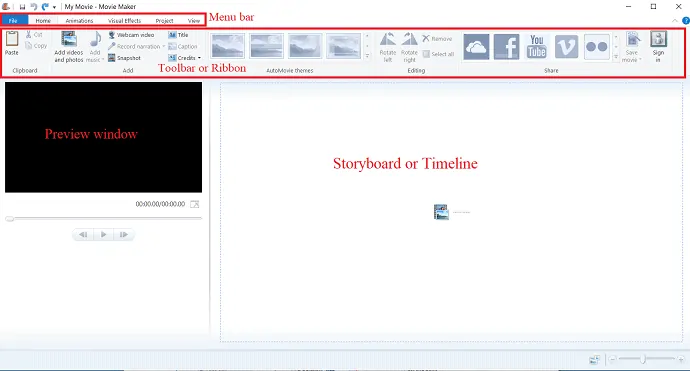
Ekranın üst kısmı Dosya, Ana Sayfa, Animasyon, Görsel efektler, Proje ve Görünüm gibi farklı Menülerden oluşan Menü Çubuğudur.
Menü çubuğunun altında, geçişler, görsel efektler, video ve fotoğraf ekleme, müzik ekleme, otomatik film temaları gibi çeşitli düzenleme araçlarına erişebileceğiniz bir araç çubuğu veya Şerit bulunur. Düzenleme veya oluşturma tamamlandıktan sonra videoyu paylaşmak için kullanılan paylaşım simgeleri de vardır.
Şeridin altında ve ekranın solunda önizleme penceresi bulunur. Önizleme penceresinin işlevi, filmde yapılan tüm değişiklikleri önizlemektir. Böylece düzenlerken görüntüleyebilirsiniz.
Ekranın sağında ve önizleme penceresinin yanında film şeridi veya Zaman Çizelgesi bulunur. Video klipleri, sırayla düzenlenmiş görüntüleri ve buna eklenen efektleri görüntüler. Video dizinizin konumudur.
2.1 Fotoğraf ve video nasıl eklenir?
pencere filmi yapımcısı yazılımını açın. Yeni bir film/proje oluşturmak için menü çubuğundaki dosyaya tıklayın ve listeden yeni bir proje seçin.
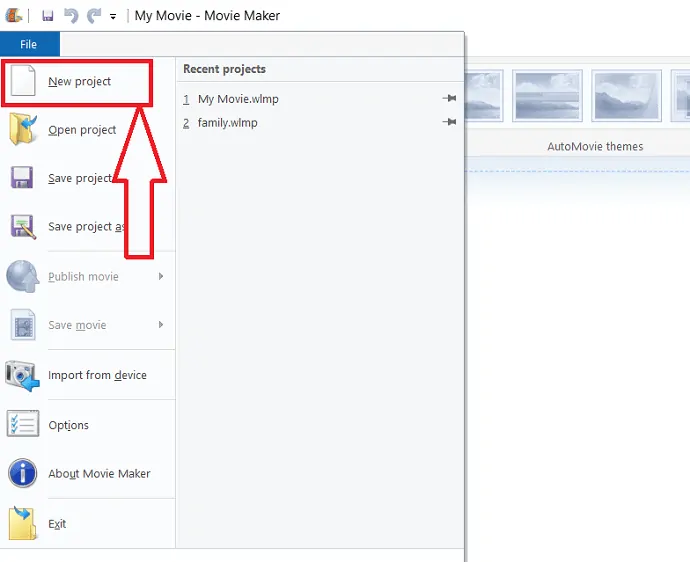
zaman çizelgesine iki şekilde fotoğraf veya video ekleyebilirsiniz. Bunlardan biri “Ana Sayfa” menüsünü seçmek ve ardından “Fotoğraf ekle videodur” üzerine dokunun.
Zaman çizelgesine fotoğraf eklemenin başka bir yolu da film şeridine veya zaman çizelgesine iki kez hafifçe vurmaktır.
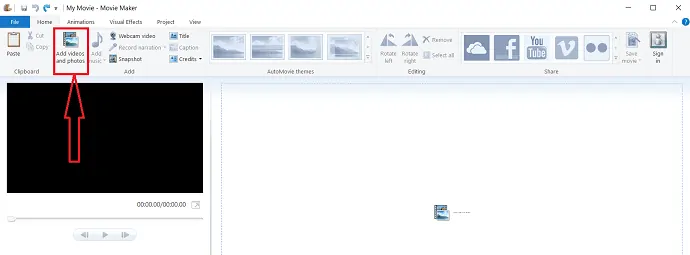
Video ve fotoğraf ekle iletişim kutusunda, klasörden istediğiniz fotoğrafları veya videoları seçin. “Dosya adı” çubuğuna otomatik olarak kopyalanan seçili fotoğraf veya videonun adı, ardından “aç”ı seçin.
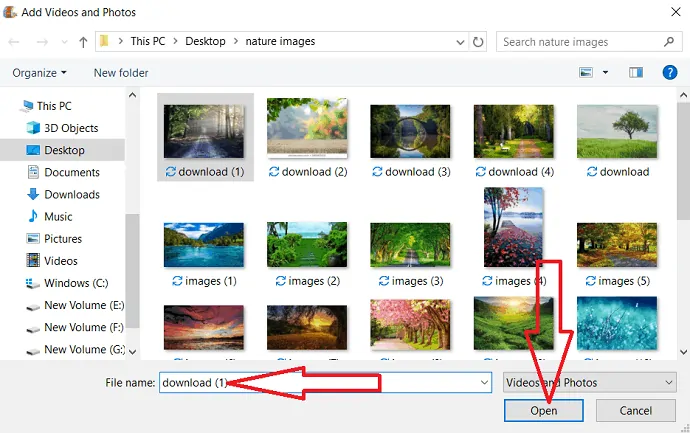
Fotoğraf veya video zaman çizelgesinde görüntülenecektir. Resmi seçtikten sonra menü çubuğunda görünen düzenleme seçeneği altında “Süre”yi seçin. Ardından görüntünün süresini ayarlayın. Birden fazla seçmek istiyorsanız klavyeden ctrl seçeneğini kullanın.
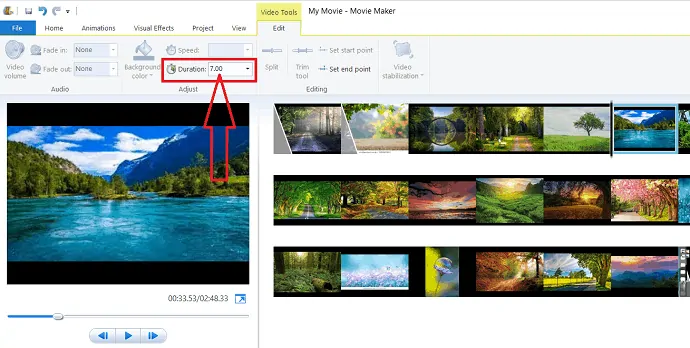
ayrıca bir film oluşturmak için kamera ve diğer cihazlardan video içe aktarabilirsiniz.
Zaman çizelgesine video veya fotoğraf ekledikten sonra hangisinin önce geldiğine karar vermek istersiniz. fotoğrafları ve videoları istediğiniz sırayla yeniden düzenleyebilirsiniz, dosyayı sürükleyip yerleştirmek istediğiniz konuma taşımanız yeterlidir. Görüntülerin istenen sırada olup olmadığından emin olun.
2.2 Müzik nasıl eklenir?
Ana Sayfa sekmesinin altındaki “Müzik ekle”yi tıklayın.
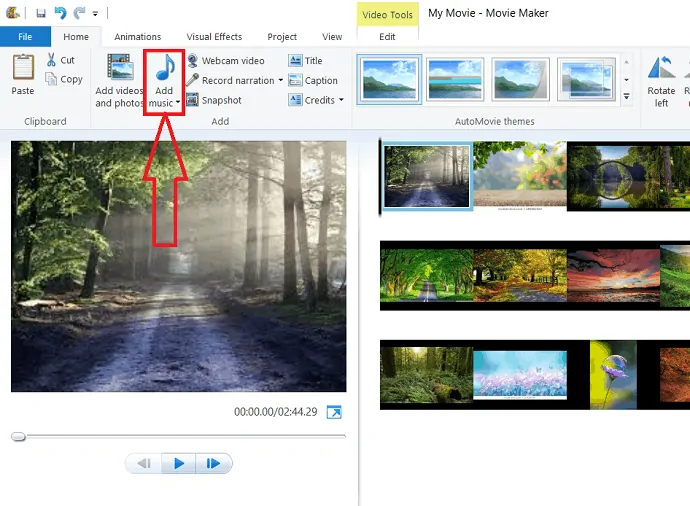
“Çevrimiçi yeni müzik bul” ve “Bilgisayardan müzik ekle” gibi iki farklı seçeneğiniz var.
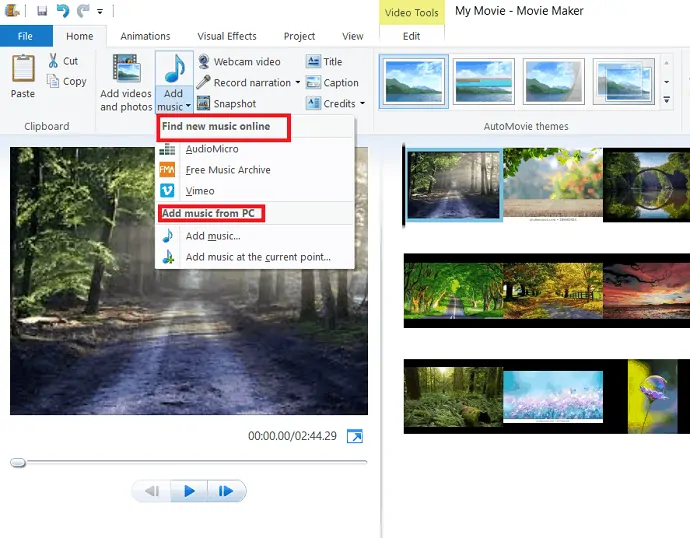
iki seçenekten birinden müzik seçebilirsiniz. “Bilgisayardan müzik ekle” altında “Geçerli noktaya müzik ekle” seçeneğine sahipsiniz. Projedeki mevcut noktada başlayan müziği ekleyen “Geçerli noktaya müzik ekle”yi seçin. bu seçenek yardımıyla videoya çok kolay bir şekilde birden fazla Müzik ekleyebilirsiniz.
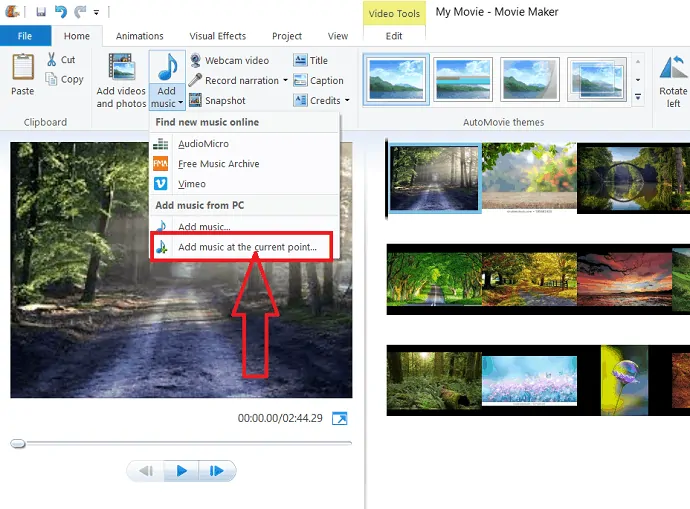
videoya kendi sesinizi eklemek istiyorsanız, Müzik ekle seçeneğinin yanında “Anlatı kaydet” seçeneğini seçin.
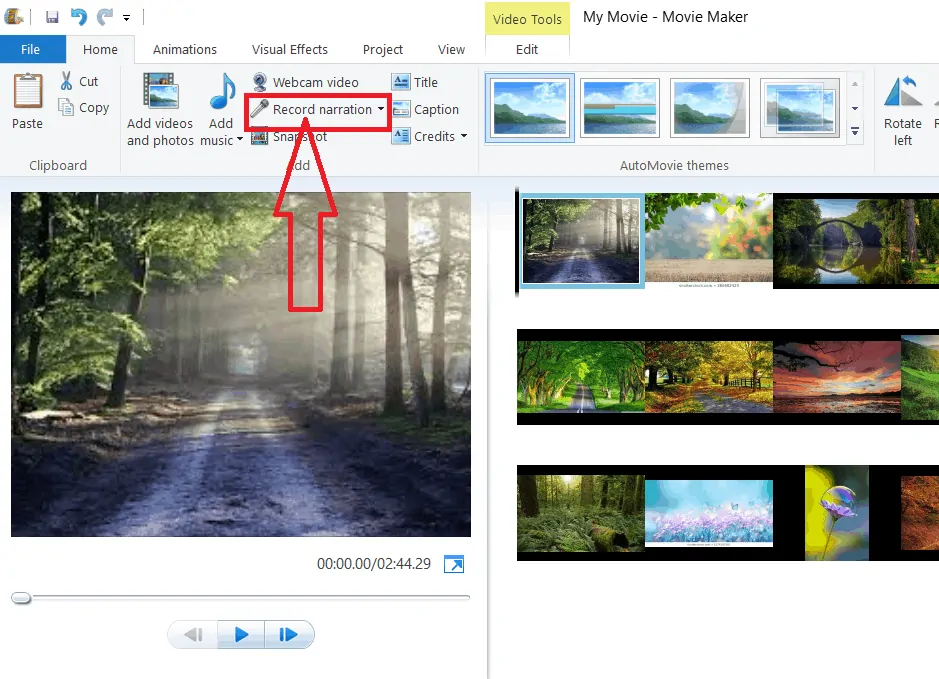
2.3 Animasyonlar nasıl eklenir ve kaldırılır ve videoya Görsel efektler nasıl eklenir?
2.3.1 Animasyonlar ve Görsel efektler ekleme
Videonuza/filminize Animasyonlar ve görsel efektler eklemek, filminize/videonuza ekstra güzellik katar. çok basit bir iş.
Ana sayfa seçeneğinin yanındaki “Animasyon”u seçin, “Geçişler” ve “Yatay Kaydır ve Yakınlaştır” gibi çeşitli seçeneklerle Animasyon iletişim kutusu görüntülenir. bunlardan herhangi birini kullanabilirsiniz.
Geçiş eklemek istediğiniz klibi seçin. Farenizi belirli iletimin üzerine getirdiğinizde, önizleme penceresinde görüntülenir. Klibinize hangi iletimi eklemek istediğinize karar verin ve o iletimi tıklayın.
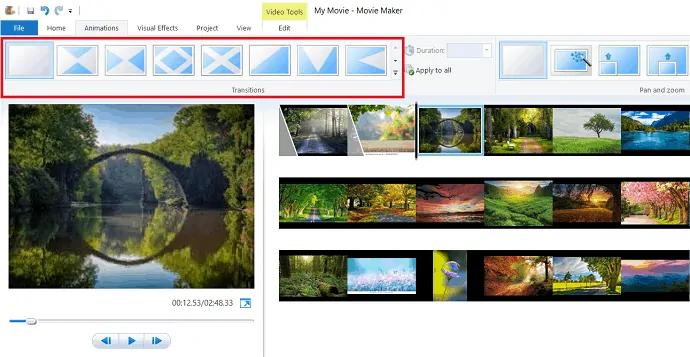
windows movie maker size görsel fuarın derin bir setini sunmak için çok çeşitli efektlere sahiptir. Görsel efektler eklemek istediğiniz klibi seçin.
Ardından menü çubuğundaki “görsel efektler”e tıklayın. Filminizde efektin nasıl görüneceğini önizlemek için farenizi belirli bir efektin üzerine getirin. İstediğiniz efekti bulduktan sonra o efekti tıklayın, otomatik olarak klibe uygulanır.
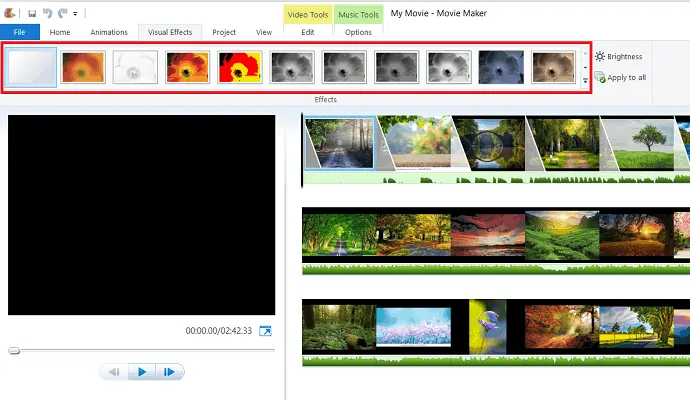
Efektin parlaklığı da görsel efektler altındaki “Parlaklık” seçeneği kullanılarak ayarlanır.
Aynı efekti tüm filme uygulamak istiyorsanız, istediğiniz efekti seçin ve şeridin sağ alt kısmındaki "görsel efektler" altındaki "Tümüne uygula" seçeneğine tıklayın.
2.3.2 Animasyonları ve görsel efektleri kaldırma
Animasyon ve efektleri kaldırmak, eklemek kadar basittir. İşlem, hem animasyonu hem de efektleri kaldırmak için aynıdır. İlk olarak, aktarım veya görsel efekt içeren görüntü/videoyu seçin. Menüden animasyon sekmesini seçin ve ardından iletim bölümünün başındaki “İletim Yok” seçeneğini seçin. Benzer şekilde, menüden görsel efekt sekmesini seçin ve ardından “Efekt yok” seçeneğine tıklayın.

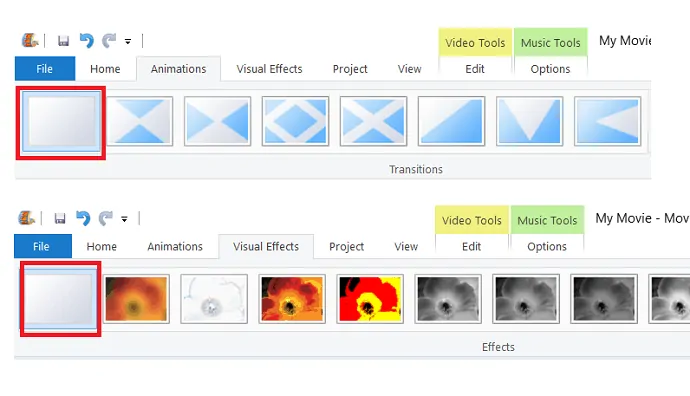
2.4. video düzenleme araçları
Şeritte video düzenleme araçlarını görüntülemek için zaman çizelgesindeki bir videoyu çift tıklayın.
2.4.1. video hacmi
Bu video düzenlemede “video ses seviyesi”ni seçerek videonun ses seviyesini değiştirebilirsiniz.
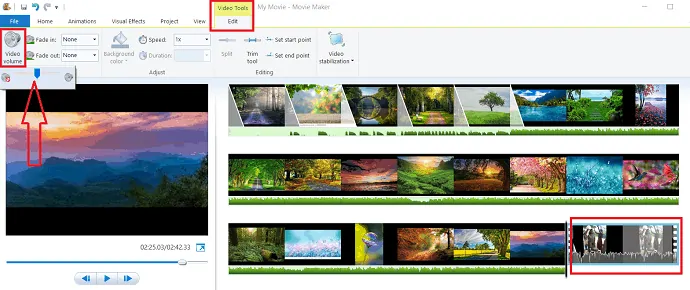
2.4.2 Azalma ve Azalma
Seste değişiklik yapmak için iki seçenek daha vardır. Bunlar, daha cilalanabilir bir video oluşturmak için kliplerin başında veya sonunda sesi açıp kapatmak için kullanılan “Azaltma” ve “Azaltma”dır.
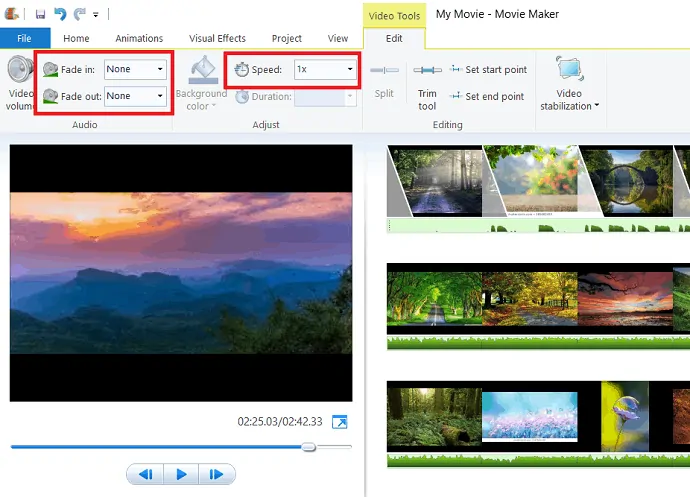
video düzenleme araçları altındaki “hız” seçeneğinden hızı seçerek videonun hızını değiştirebilirsiniz.
2.4.3 Kırpma aracı
Dizinizdeki klipleri kırpmak faydalı bir araçtır. windows movie maker bunu kolaylaştırır.
Video düzenleme aracının altındaki Kırpma aracına tıklayın.
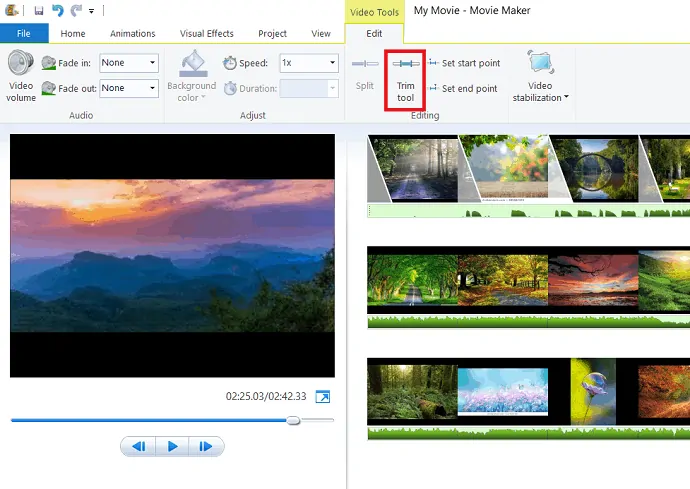
Kırpma aracı iletişim kutusu görüntülenecektir, önizleme penceresinde videonun başlangıç ve bitiş noktasını ayarlayın. Ardından klibin başındaki ve sonundaki istenmeyen kısmı kaldırır. Son olarak, “Trimi kaydet” seçeneğine tıklayın. Kesilen video otomatik olarak zaman çizelgesine eklenir. Kesilen kısım silinmez, sadece oynatma sırasında gizlenir.
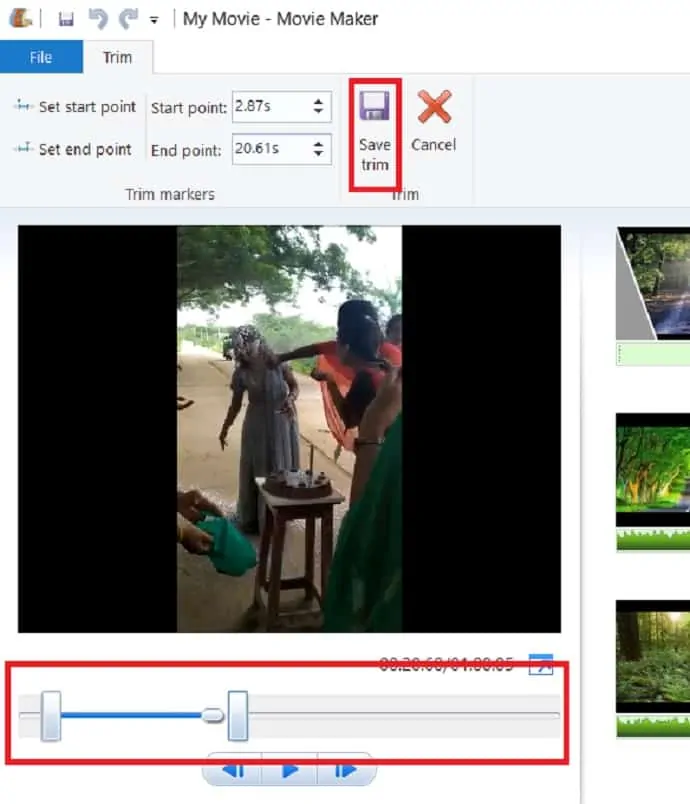
2.4.4 Bölünmüş video
Video dizinizde siyah imleci sürükleyin veya videoyu oynatın ve klibi bölmek istediğiniz yerde durdur'a tıklayın. Ardından “Böl” seçeneğine tıklayın. Artık video klip tam olarak seçtiğiniz zamanda iki ayrı klibe bölünmüştür.
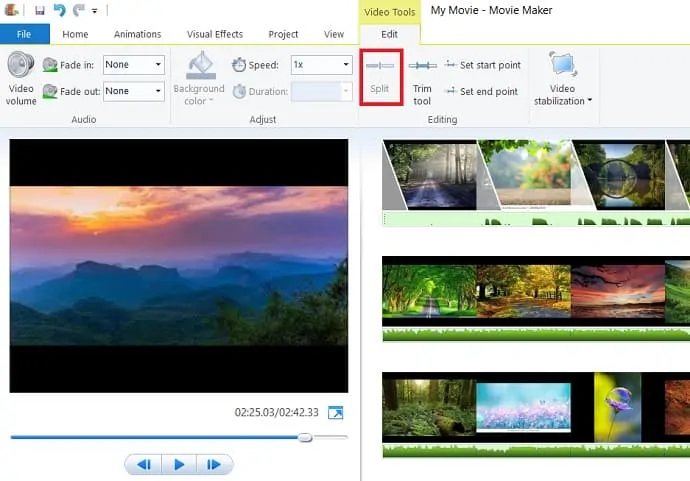
2.5 Müzik düzenleme araçları
Müzik araçları seçeneklerini görüntülemek için müziğe tıklayın. Müzik araçları seçenekleri altında, yalnızca Müzik ses düzeyini seçerek filmin ses düzeyini ayarlayabilirsiniz.
imleci film sekansı üzerinde hareket ettirerek müziğin başlangıç noktasını ayarlayın ve “başlangıç noktası belirle”yi seçin. Benzer şekilde, imleci hareket ettirerek müziğin bitiş noktasını ayarlamak için “Bitiş noktasını ayarla”yı seçin.
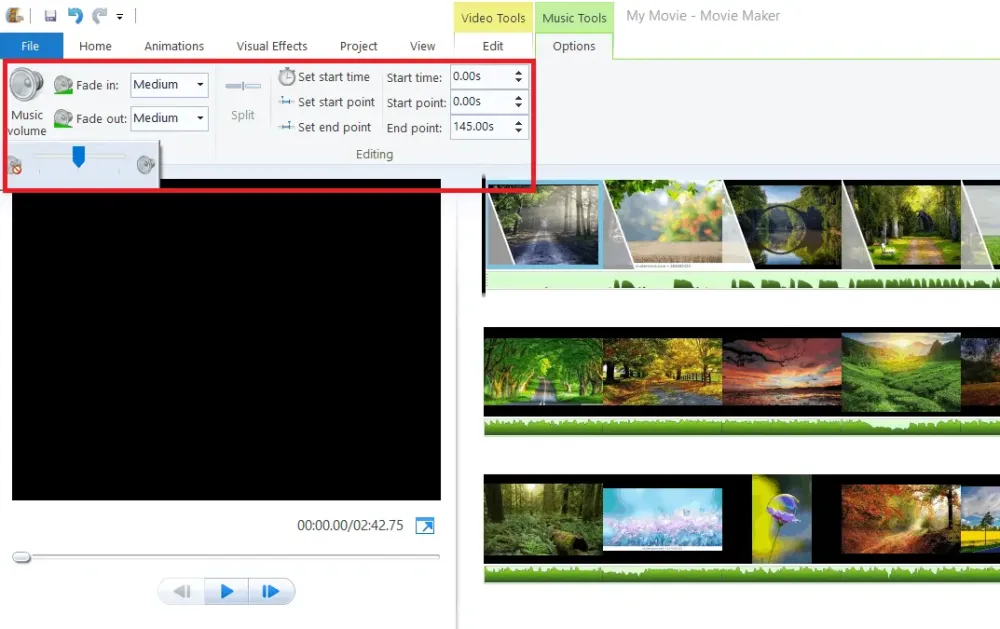
Proje sekmesi altında, sesi vurgulamak için kullanılan bazı seçenekler var. Vurgulu anlatım, anlatımı video sesinden ve müzikten daha yüksek sesle yapmak için kullanılır. Vurgulu video, videonun, anlatım sesinden ve müzikten daha yüksek sesli olmasını sağlamak için kullanılır. Vurgu müziği, müziği video sesinden ve anlatım sesinden daha yüksek yapmak için kullanılır.
Müziğe sığdır, fotoğrafları ve müziği aynı anda ayarlamak için kullanışlı seçeneklerden biri. Proje sekmesi altından “Müzikle Sığdır”ı seçtiğinizde, müziğin ve fotoğrafların aynı anda bitmesi için fotoğrafların süresini otomatik olarak ayarlar.
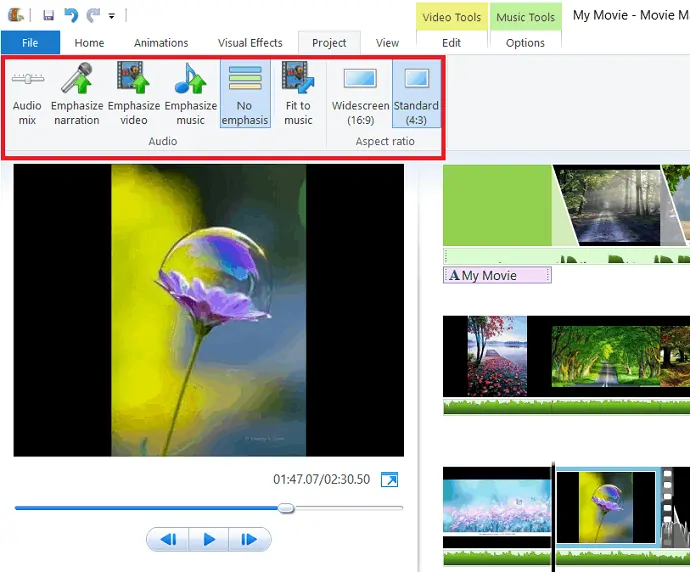
2.6 Başlık, resim yazısı ve kredi ekleme
Başlık, Altyazı ve kretinler eklemek, videonuzu daha özgün hale getirir ve prodüksiyon için çalışan kişileri gösterir.
2.6.1 Başlık ekle
Başlık eklemek istediğiniz klibe tıklayın veya imleci filmin başına getirin ve Ana Sayfa sekmesi altında "Başlık" öğesini seçin.
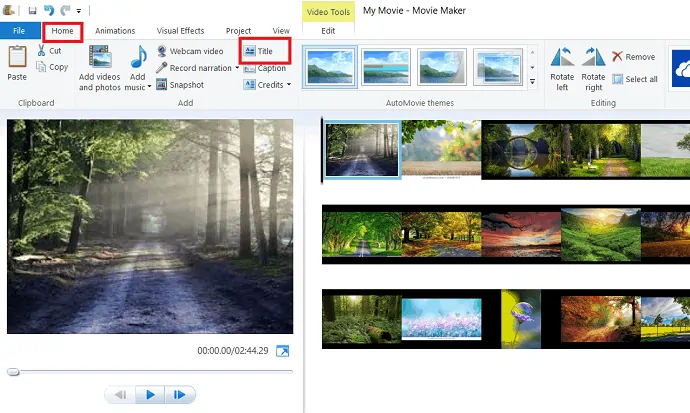
Aşağıdaki şekilde gösterildiği gibi görüntülenen başlık diyalog kutusu. Yazı Tipi altındaki seçenekleri seçerek yazı tipini ve boyutunu değiştirebilirsiniz.
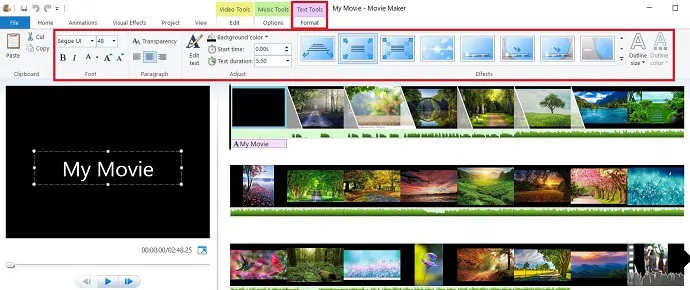
Ayrıca arka plan rengini değiştirmek, başlığın ekranda kalma süresini ayarlamak ve başlığa efekt eklemek gibi değişiklikleri sadece ilgili işlemi gerçekleştiren seçeneği seçerek yapabilirsiniz. Bu değişiklikler filminize ekstra güzellik katar.
2.6.2 Altyazı ekle
Klibe bir başlık eklemek istiyorsanız, Ana Sayfa sekmesinin altındaki “altyazı”yı seçin. Metnin türünü, rengini ve boyutunu değiştirmek gibi değişiklikler yapabilirsiniz. arka plan rengi, altyazının süresi ve belirli seçeneği seçerek altyazıya olan etkileri.
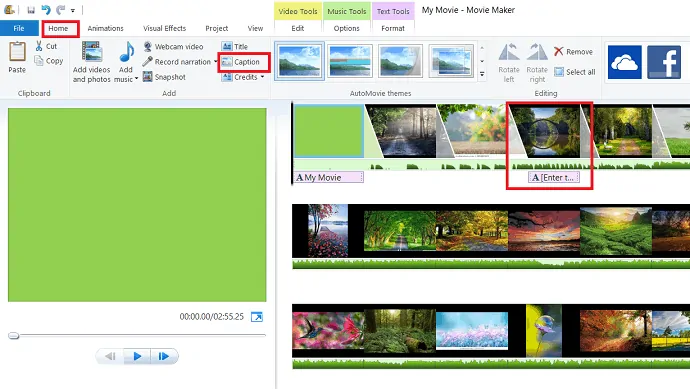
2.6.3 Kredi ekle
Son olarak, prodüksiyon için çalışan kişileri sergilemek için kredileri eklemek istiyorsunuz. kredilerin altında yönetmen, başrol, film müziği, konum gibi birkaç kategori var. Ana Sayfa sekmesinin altındaki “Krediler”i seçerek kredi ekleyebilirsiniz. Bu krediler filminizin sonuna eklenir.
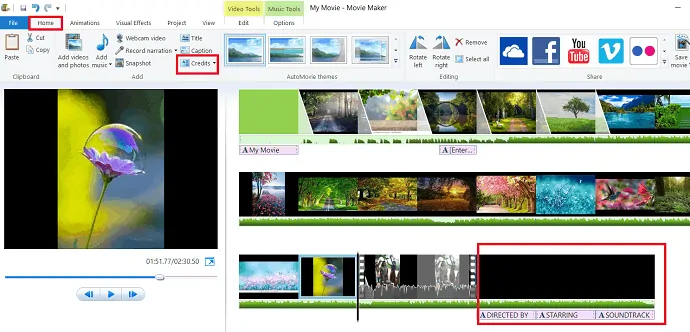
İstediğiniz tüm efektlerle filmin oluşturulmasını tamamladıktan sonra “projeyi kaydet” veya “projeyi farklı kaydet” üzerine tıklayın ve istediğiniz isimle kaydedin.
- Okuyun: Windows 10'da sürücü hatalarını onarmak için Yeniden Başlat'ı düzeltmenin 5 yolu
- Windows 10 parolasını sıfırlamanın 3 yolu
3. Oluşturulan film/video nasıl yayınlanır/paylaşılır?
Filminize son dokunuşu yaptıktan sonra, bitmiş filminizi Facebook, Vimeo, YouTube, Onedrive ve Flickr gibi farklı sosyal medyada paylaşmaktır. Filminizi projenin önerilen ayarları ile bilgisayarınıza kaydedebilir veya farklı ayarları seçmek için açılır kutuya tıklayabilirsiniz.
3.1 Sosyal medyada yayınlayın
Giriş sekmesine tıklayın, şeridin sağındaki paylaşım simgelerini görürsünüz. Filminizi paylaşmak istediğiniz sosyal sayfayı seçin ve filmin kalitesini seçin. Windows filmi, her site için en iyi kaliteyi önerir. Programı yayınlamadan önce Microsoft hesabınızda ve yayınlayacağınız sosyal medyada oturum açmanız gerekir.
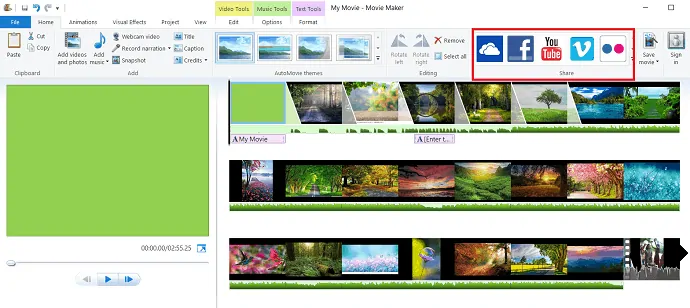
3.2 Bilgisayara kaydet
Filminizi sosyal medyada yayınlamak yerine kaydedebilirsiniz. Düşündüğünüz kadar basit, Ana Sayfa sekmesinin altındaki paylaşım bölümünün sağ tarafında bulunan videoyu kaydet seçeneğine tıklamanız yeterli.
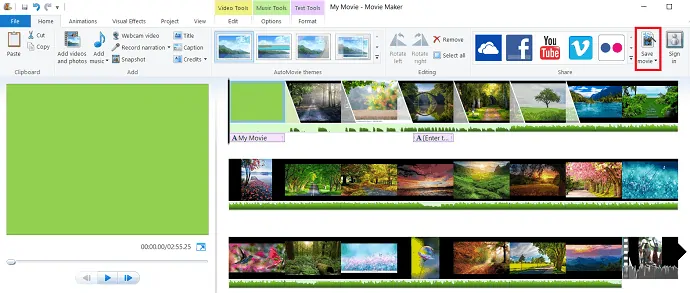
kaydet seçeneği, filminizi kaydetmek için bazı ayarlar önerir, bu önerilerden kaçınmak için filmi kaydet seçeneğinde çift sekme yeterlidir. Filmi kaydet diyalog kutusu görüntülenecektir. filminizi kaydetmek istediğiniz konumu seçin ve ardından kaydet'e tıklayın.
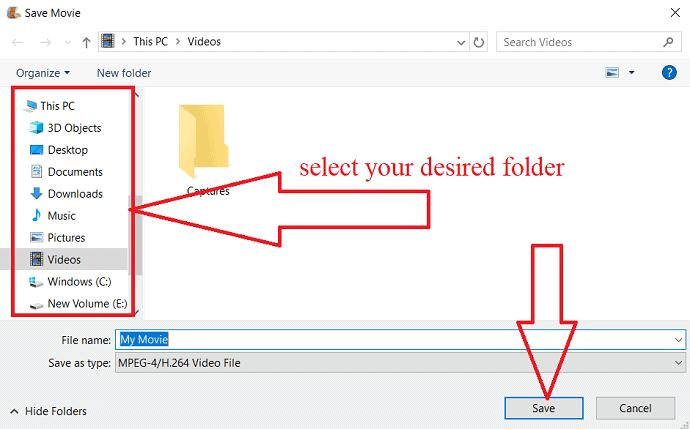
- Okuyun: Windows 10 görüntü yedeği nasıl oluşturulur?
- Hazırda bekletme modunda sıkışmış Windows 10 için düzeltme
4. Sonuç
Bu makaleyi okuduktan sonra, resim ve videoların kombinasyonuyla veya tek tek film/video oluşturmanın çok kolay olduğunu hissedebilirsiniz. Bu windows film yapımcısını kullanarak, bu makalenin yardımıyla daha güzel efektler ve animasyonlarla kendi videonuzu/filminizi oluşturabilirsiniz.
Umarım bu eğitim , Windows 10'da Windows Movie Maker'ı kullanmanıza yardımcı olmuştur. Bu makaleyi beğendiyseniz, lütfen paylaşın ve daha fazla ipucu için Facebook, Twitter ve YouTube'da WhatVwant'ı takip edin.
Windows 10'da Windows Movie Maker - SSS
Windows Movie Maker nedir?
Windows için bir Film yaratıcısı veya Video düzenleyicisidir.
Windows 10'da yerleşik Windows Movie Maker var mı?
Hayır. Ama kurabilirsiniz.
Windows Movie maker'ın maliyeti nedir?
Ücretsiz bir yazılımdır.
