Windows 11, 10'da Windows Sandbox Nasıl Kullanılır
Yayınlanan: 2023-12-09Windows Sandbox, güvenilmeyen uygulamaları cihazınızda kolayca çalıştırmanıza olanak tanır.Bu kılavuzda, onu nasıl kullanacağınızı, etkinleştirip devre dışı bırakacağınızı öğreneceksiniz.Daha fazla bilgi için okumaya devam edin!
Bir cihazda çalışan bazı şüpheli kodları yerleştirmenin en yaygın yöntemi, kullanıcıyı hedeflenen cihaza şüpheli bir program yüklemesi için kandırmaktır. Kullanıcı tabanında bu tür güvenlik açıklarına ilişkin anlayış eksikliği olduğunda, cihaz her zaman belirli bir tür tehdide karşı hassastır.
Ancak Microsoft'un bu soruna çözüm bulmak için yoğun çaba harcadığı görülüyor. Az önce Windows 10 ve 11'in Windows içinde çalışan sanal alanlı bir sürümünün kullanılabilirliğini duyurdular. Bu sandbox'ın amacı, kötü amaçlı olduğundan şüphelenilen programı ayırıp onun içinde çalışmasına izin vererek ana sistemi olası tehditlerden korumaktır.
Windows Sandbox nedir?
Windows Sandbox, Windows 10 sürüm 1903'te başlatılan bir özelliktir ve o zamandan beri Windows işletim sisteminin büyük bir parçası olmuştur. Ancak bu özelliğe yalnızca Pro ve Enterprise sürümlerinde erişilebilir; bu, bilgisayarınızın bunu desteklememe ihtimalinin olabileceği anlamına gelir. Ancak endişelenecek bir şey yok; bu hedefe ulaşmanıza yardımcı olacak çok sayıda üçüncü taraf araç mevcut.
Windows Sandbox, yazılımı tek başına güvenli bir şekilde çalıştırmak için oluşturulmuş benzersiz ve hafif bir masaüstü ortamıdır. Bu geçici sanal ortam, kullanıcılara onu etkinleştirme veya devre dışı bırakma olanağı verir. Bu, bir yazılımın kötü amaçlı olduğuna inanmak için herhangi bir nedeniniz varsa, normal işlemleri aksatmadığından ve sizin için yararlı olan dosyaları tehlikeye atmadığından emin olmak için onu ayrı bir ortamda test edebileceğiniz anlamına gelir. Bu Windows Sandbox kapatıldığında tüm yazılımlar/uygulamalar, kalan dosyalar ve diğer veriler hiçbir olasılık olmayacak şekilde silinir.
Windows Sandbox'ı Windows 10, 11'de başarıyla yürütmek için minimum sistem gereksinimlerini kontrol etmek gerekir. Aşağıda onlara bir göz atın:
- Windows 10, 11 Pro veya Enterprise yerleşik 18305 veya üzeri.
- BIOS'ta sanallaştırma yetenekleri etkindir.
- AMD64 mimarisi.
- 1 GB boş disk alanı (SSD önerilir)
- 4 GB RAM (8 GB önerilir)
- 2 CPU çekirdeği.
Ayrıca Okuyun: Windows 10'da Video Zamanlayıcı Dahili Hatası Nasıl Onarılır [Çözüldü]
Windows Sandbox'ın Özellikleri Nelerdir?
Windows Sandbox'ın aşağıdaki özelliklerine bir göz atın:
Windows'un bir bileşeni: Windows 10 Pro ve Enterprise sürümleri, bu özellik için gerekli tüm bileşenlerle donatılmıştır.VHD dosyasını indirmenize gerek yok!
Tek kullanımlık: Bu, cihazda hiçbir şeyin kalmayacağı anlamına gelir;program kapatıldığında her şey atılacaktır.
Bozulmamış: Windows Sandbox'ı her çalıştırdığınızda, her zaman tamamen yeni bir Windows kurulumu gibi görünür.
Verimli: Sanal GPU'yu, entegre çekirdek zamanlayıcıyı ve akıllı bellek yönetimini kullandığı için verimlidir.
Güvenli: Windows Sandbox'ı ana bilgisayardan izole eden ayrı bir çekirdek çalıştırmak için Microsoft'un hipervizörüne bağımlı olan çekirdek izolasyonu için donanım tabanlı sanallaştırmayı kullanır.
Windows Sandbox'ı Nasıl Kurarım?
Bilgisayarınızın uyumlu olduğundan emin olduktan sonra Windows Sandbox'ı ayarlamak, gerçekleştirilmesi son derece kolay bir iştir. İşte yapmanız gereken tek şey:

Adım 1: Başlat menüsünü çalıştırın ve optionfeatures.exe dosyasını girin. Bundan sonra klavyenizden Enter tuşuna basın.
Adım 2: Ardından, Windows Sandbox özelliğini bulana kadar sayfayı aşağı kaydırın. Algılandıktan sonra yanındaki kutuyu işaretleyin. 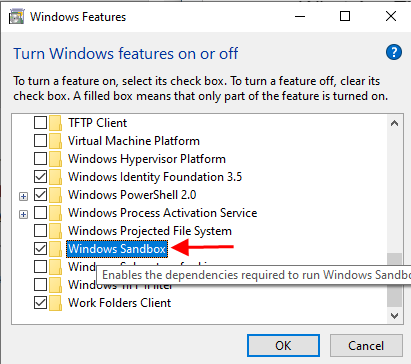
Adım 3: Daha sonra devam etmek için Tamam'a tıklayın ve bileşenler başarıyla yüklenene kadar bekleyin.
Adım 4: İstendiğinde bilgisayarınızı yeniden başlatın.
Adım 5: Artık Windows Sandbox, Başlat menünüzde bir uygulama olarak görünmelidir.
Windows 10/11'de Windows Sandbox kurulumunun ne kadar basit ve hızlı olduğunu görün. Artık isteğe bağlı bir Windows özelliği olarak Windows Sandbox'a erişebilmeniz gerekir.
Ayrıca Okuyun: Windows 10'da Nasıl Yardım Alınır?
Windows 11, 10'da Windows Sandbox Nasıl Kullanılır?
PC'de Windows Sandbox'ı kullanmak basit ve hızlıdır; aşağıda verilen prosedürü izleyin.
Adım 1: Başlat'ı çalıştırın.
Adım 2: Windows Sandbox'ı arayın ve doğru sonuca sağ tıklayın. Ardından devam etmek için Yönetici olarak çalıştır seçeneğini seçin.
Adım 3: Ardından sisteminizde Dosya Gezgini'ni başlatın.
Adım 4: Bundan sonra, sorunu test etmek için klasörü güvenilmeyen bir programla çalıştırın.
Adım 5: Ardından, .exe dosyasını seçin ve komut çubuğunda bulunan Kopyala simgesine tıklayın. 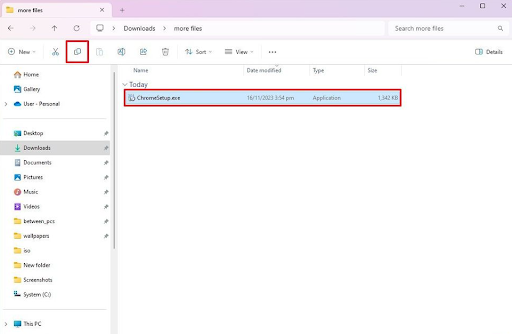
Adım 6: Windows Sandbox'ın masaüstünde, masaüstüne sağ tıklayın, ardından yükleyici dosyasını paylaşmak için Yapıştır seçeneğini seçin. 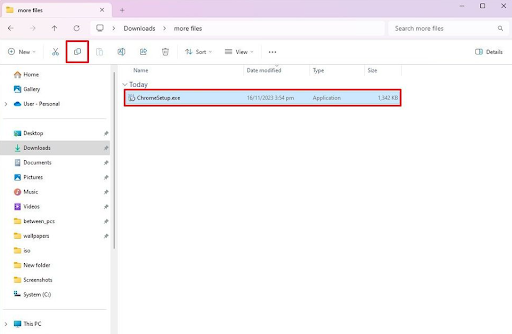
Adım 7: Şimdi kurulum işlemini başlatmak için yükleyiciye iki kez tıklayın.
Adım 8: Kurulumu tamamlamak için ekranınızdaki talimatları izleyin.
İşiniz bittiğinde, kurulumunuzdan ödün vermeden uygulamaları test etmek için Windows Sandbox'ı kullanabilirsiniz. Buna ek olarak, cihazınızın yapılandırmasını/ayarlarını etkilemeden, güvenilmeyen uygulamaları veya web sitelerini kullanmak için de bu ortamdan yararlanabilirsiniz.
Windows 10, 11'de Sandbox Ayarlarını Nasıl Etkinleştiririm?
Windows 11 veya 10'da Sandbox'ı etkinleştirmek için sisteminizde Windows Özellikleri panelini başlatmanız ve Windows Sandbox onay kutusunu seçmeniz gerekir. Bunu takiben cihazınıza otomatik olarak yüklenecektir. Bundan sonra, bilgisayarınızı yeniden başlatabilecek ve Görev Çubuğunda bulunan arama kutusunda arayarak Windows Sandbox uygulamasını başlatabileceksiniz. Windows PC'nizde bir Sandbox'ı bu şekilde edinebilirsiniz
Ayrıca Okuyun: Windows 10, 11'de IRQL Daha Az Veya Eşit Değil Hatası [Düzeltildi]
Yani bu tamamen Windows 10 ve 11 PC'lerde Windows Sandbox'tan nasıl yararlanılabileceğiyle ilgiliydi. Bu eğitimde size Windows Sandbox hakkında eksiksiz bilgi verdik; nasıl yapılandırılacağı, nasıl etkinleştirileceği veya devre dışı bırakılacağı ve diğer ilgili ayrıntılar.
Bu bilgiyi yararlı bulduğunuzu umuyoruz. Herhangi bir şeyi kaçırmışsak ve bununla ilgili daha iyi ipuçlarınız ve püf noktalarınız varsa, lütfen bize aşağıda bir yorum bırakmaktan çekinmeyin. Ayrıca herhangi bir sorunuz veya şüpheniz varsa aşağıdaki yorumlar bölümünde bize bildirin.
Son olarak, Bültenimize abone olabilir ve bizi Sosyal Medya (Facebook, Instagram, Twitter veya Pinterest) üzerinden takip edebilir, böylece hiçbir teknoloji güncellemesini kaçırmazsınız.
