Android Telefonunuzu Hotspot Olarak Kullanma
Yayınlanan: 2022-07-17Evdeki Wi-Fi yönlendiriciniz çalışmaya başlarsa veya internet erişimi olmayan bir bölgeye seyahat ediyorsanız, Android telefonunuzla bir mobil erişim noktası kurmak, diğer cihazları tekrar çevrimiçi hale getirmenize hızlı bir şekilde yardımcı olabilir. Bunu nasıl yapacağınızı size göstereceğiz.
Android telefonunuz, kendisini kişisel bir erişim noktası olarak yayınlayarak hücresel verileri diğer cihazlarla paylaşmanıza olanak tanır. Normal Wi-Fi erişiminiz olmadığında internete erişmenin hızlı ve kolay bir yolu.
Ancak, Android cihazınızı bir mobil erişim noktası olarak ayarlamak pil ömrüne bir maliyet getirir, bu nedenle onu idareli kullanmak isteyebilirsiniz. Daha uzun oturumlar için USB ve Bluetooth tethering gibi daha az geleneksel yöntemleri keşfetmek en iyisidir.
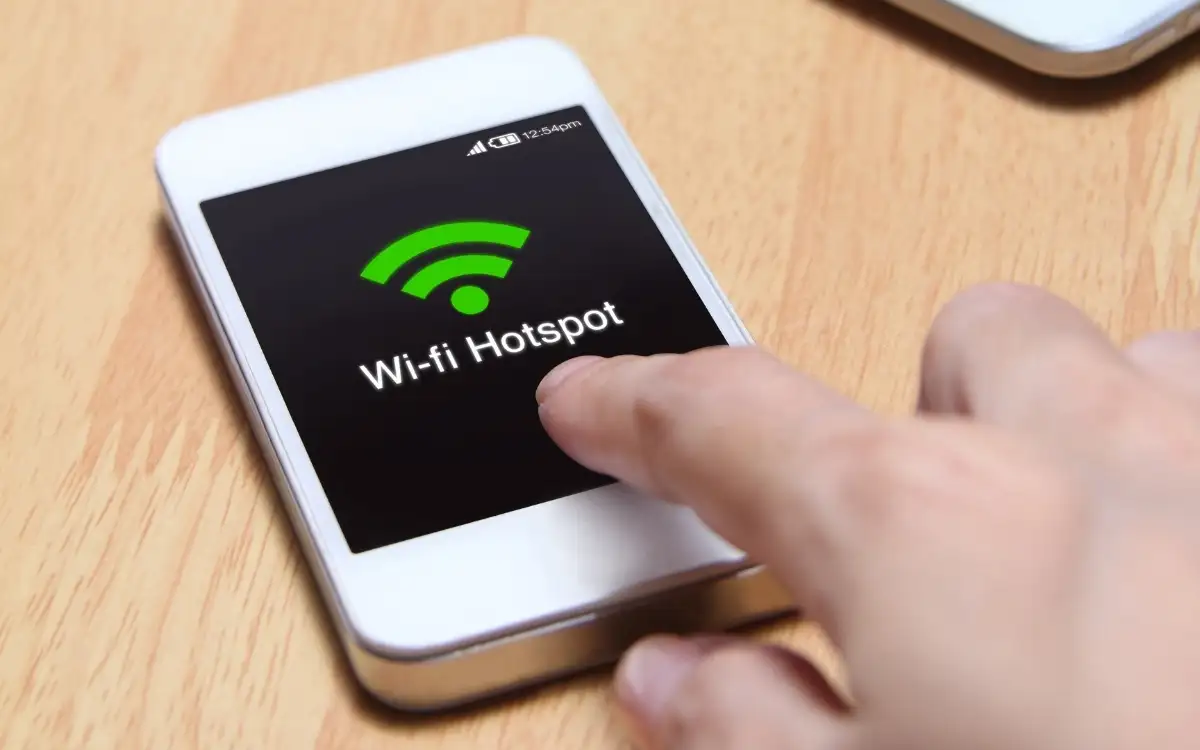
Hücresel planınıza bağlı olarak, bazı operatörler mobil veri paylaşmanızı yasaklayabilir veya tether cihazları için fazladan ödeme yapmanızı isteyebilir. Şüpheniz varsa, başlamadan önce onaylayın.
Not : Aşağıdaki eğitim, Android 12 stoklu bir Google Pixel üzerinde hotspot, USB ve Bluetooth aracılığıyla Android'inizin internet bağlantısını paylaşmayı gösterir. Aşağıdaki adımlar, cihazınıza ve sistem yazılımının sürümüne bağlı olarak biraz değişebilir.
Android'de Mobil Bağlantı Noktasını Etkinleştirin
Android cep telefonunuzdaki interneti diğer cihazlarla ilk kez paylaşmak istediğinizde, cihazın “Wi-Fi hotspot” ayarlarını gözden geçirmelisiniz. Bu, varsayılan etkin nokta adını değiştirmenize, güvenlik seviyesini ayarlamanıza ve Wi-Fi şifresini not etmenize olanak tanır. Pil ömrünü iyileştirmek ve uyumluluğu uzatmak için birkaç ayar da kullanabilirsiniz. Bunu yapmak için:
1. Android cihazınızın ana ekranından Ayarlar uygulamasını bulun ve açın. Veya uygulama çekmecesini açın ve arayın.
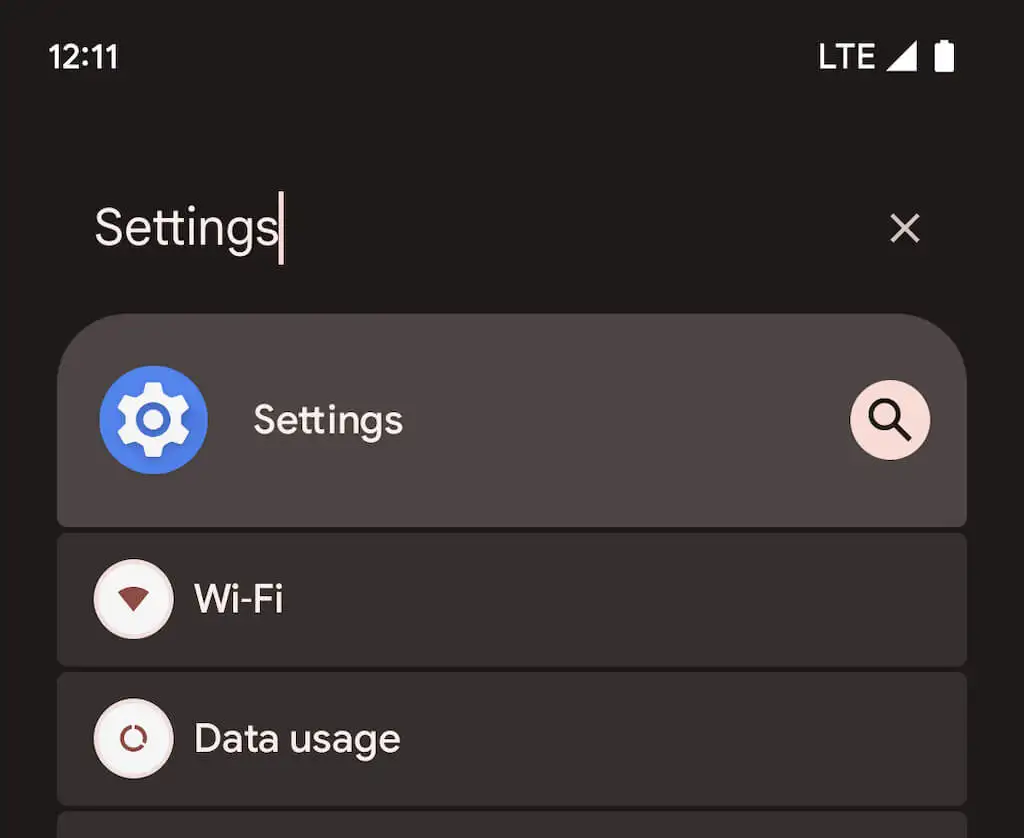
2. Mobil erişim noktanıza ve internet paylaşımı ayarları sayfanıza erişmek için Ağ ve internet > Erişim noktası ve internet paylaşımı'na dokunun. Ardından, Wi-Fi etkin noktası öğesini seçin.
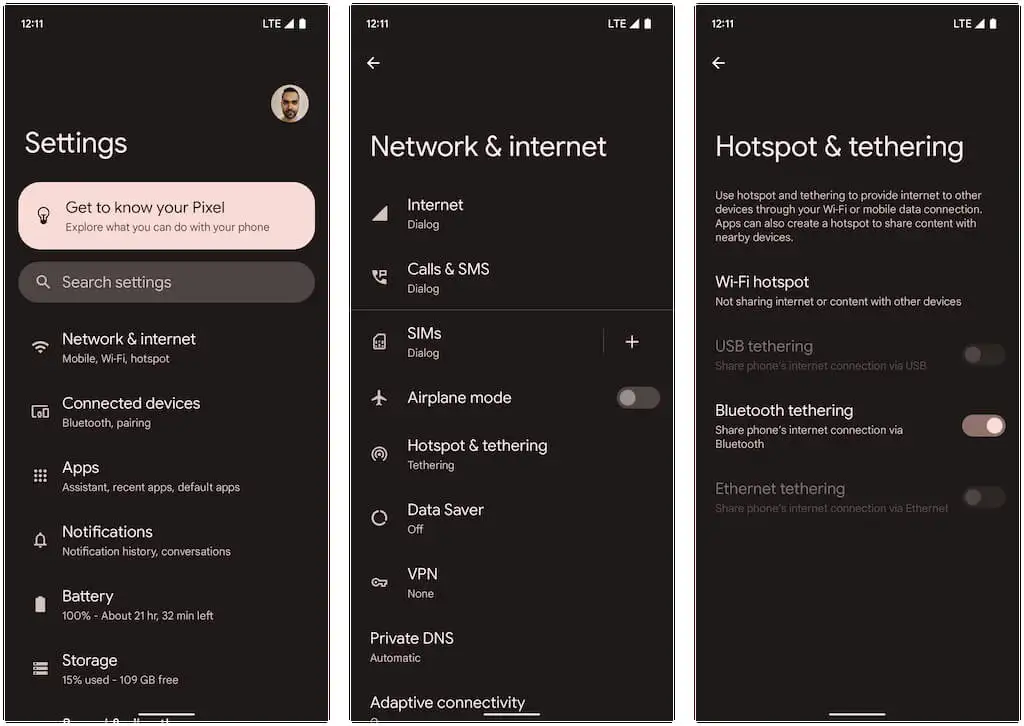
3. Aşağıdaki ayarları yapın ve Wi-Fi ortak erişim noktasını kullan'ın yanındaki anahtarı açın:
- Erişim noktası adı : Android'inizin etkin nokta özelliği için tanınabilir bir ağ adı ayarlayın. Değilse, varsayılan cihaz adını kullanacaktır.
- Güvenlik : Kullanılabilir bir Wi-Fi güvenlik protokolü seçin WPA3-Kişisel, WPA2/WPA3-Kişisel ve WPA2-Kişisel gibi. WPA3 daha iyi güvenlik sunar ancak eski cihazlarla uyumlu olmayabilir. Varsayılan WPA2/WPA3 ayarına bağlı kalın veya bağlantı sorunlarıyla karşılaşırsanız WPA2'yi seçin.
- Erişim noktası şifresi : Varsayılan erişim noktası şifresini not edin. Bu rastgele bir alfanümerik basamak dizisidir, bu yüzden değiştirmekten çekinmeyin. Ancak, tahmin edilmesi kolay bir şifre kullanmayın.
- Hotspot'u otomatik olarak kapat : Hiçbir cihaz bağlı değilken pil ömründen tasarruf etmek için Android'inizin mobil hotspot'u otomatik olarak kapatmasına izin verin.
- Uyumluluğu genişlet : Eski cihazların Android erişim noktanızı algılamasına ve bir Wi-Fi bağlantısı olarak kullanmasına izin verir. Ancak bu, pilin daha hızlı bitmesine neden olabilir.
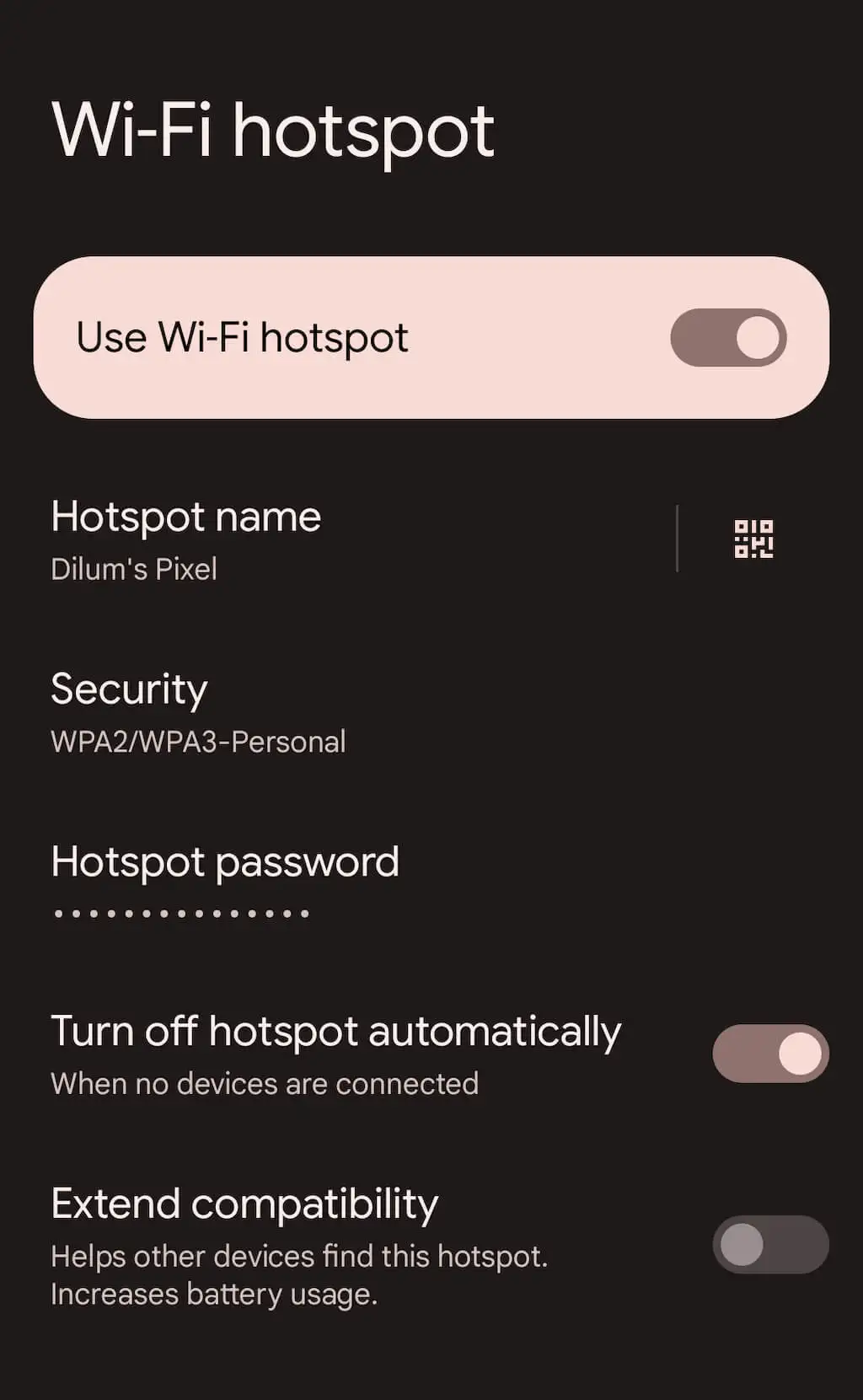
Artık başka bir cihazdan Android telefonunuzun etkin noktasına bağlanabilirsiniz. İşlem, tipik bir Wi-Fi ağına katılmaya benzer. PC'nizde veya Mac'inizde, sistem tepsisindeki veya menü çubuğundaki Wi-Fi simgesini seçin, mobil erişim noktası adını seçin ve şifresini girin.
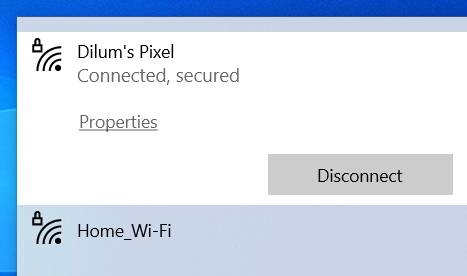
Bir iOS veya iPadOS cihazını bu şekilde bağlamak da mümkündür; katılmak için Wi-Fi seçim ekranına gitmeniz yeterlidir. Ayrıca, "Wi-Fi etkin noktası" ekranındaki QR Kodu düğmesine dokunabilir ve iPhone veya iPad kamerasını kullanarak şifreyi girmeden erişim noktasına anında katılmak için tarayabilirsiniz. Diğer Android mobil cihazlarının etkin nokta ağına girmesine izin vermek için bunun yerine Yakın Paylaşım'ı kullanın.
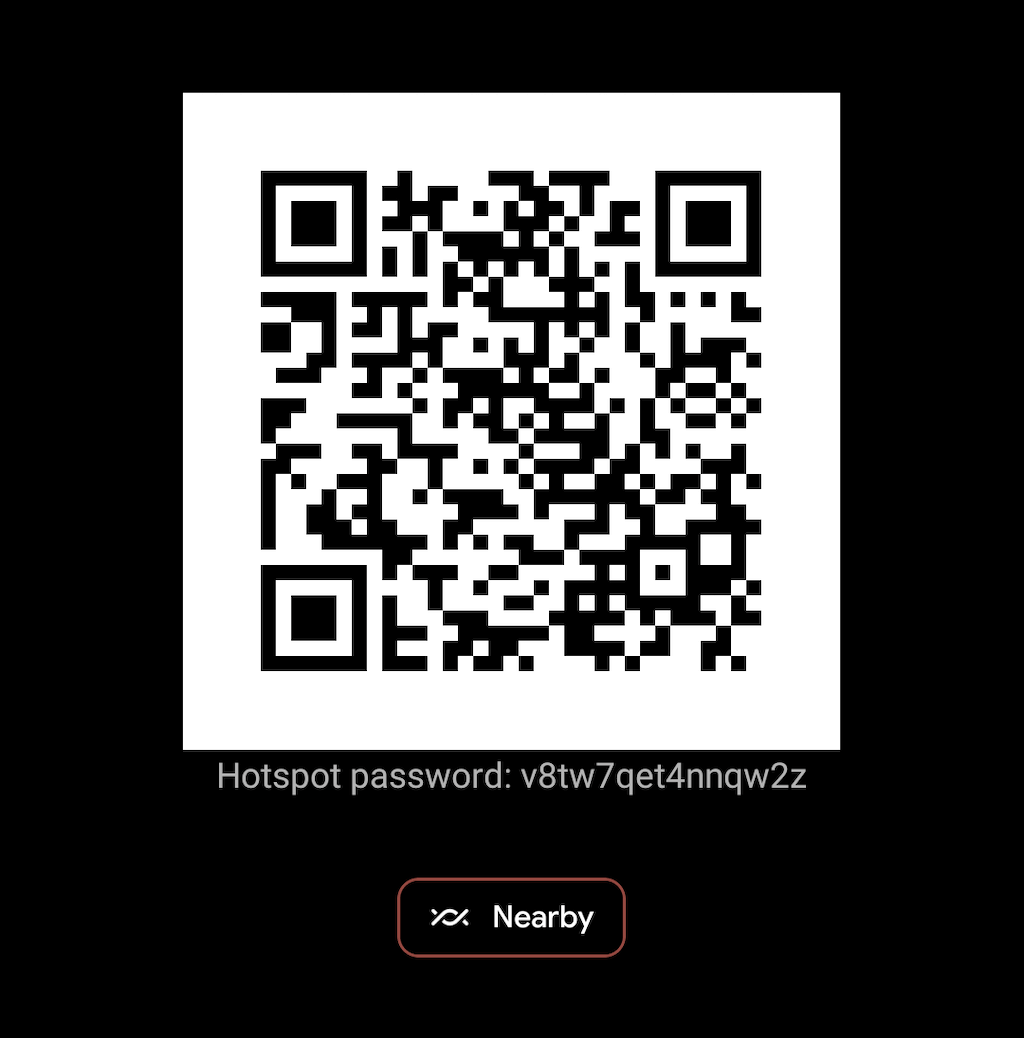
İleride, Hızlı Ayarlar bölmesi aracılığıyla Android cihazınızın etkin noktasını açıp kapatabilirsiniz. Açmak için ekranın üstünden aşağı doğru hızlıca kaydırmanız yeterlidir (tüm ayarları ortaya çıkarmak için iki kez aşağı veya yana kaydırmanız gerekebilir). Ardından, işlevselliği değiştirmek için Hotspot simgesine dokunun veya “Wi-Fi hotspot” ayarları ekranına erişmek için uzun basın.

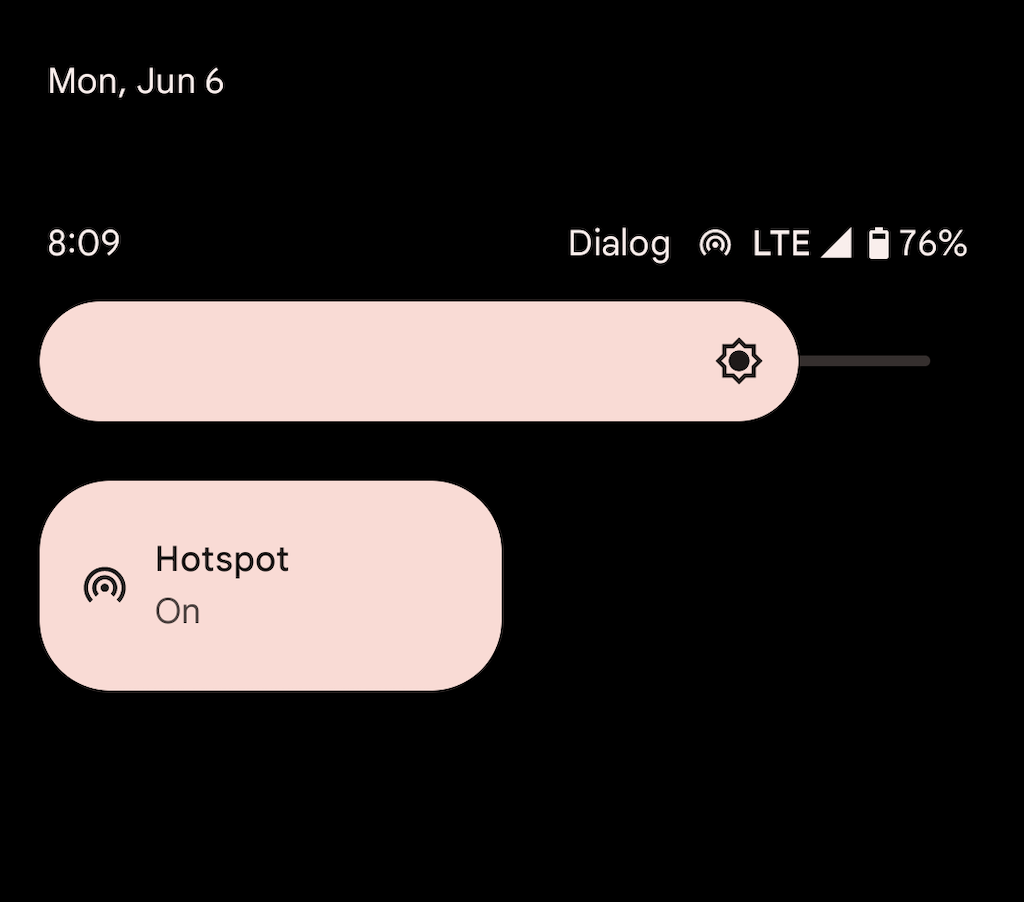
Yine, Android etkin noktanız aktif kalmak için önemli miktarda güç kullanır. Cihazı, hiçbir cihaz bağlı olmadığında etkin noktayı otomatik olarak kapatacak şekilde yapılandırmadıysanız, bunu yapmayı unutmayın ve pilin bitmesini önleyin.
Android'de USB Tethering'i etkinleştirin
Elinizde bir USB kablosu varsa, Android'inizi USB aracılığıyla bir masaüstü veya dizüstü cihaza bağlayabilir ve hücresel veri planınızı bu şekilde paylaşabilirsiniz. Bu, interneti hızlandırır ve telefonun pilinin boşalmasını engeller. Ancak, USB bağlantısı, ek aygıtları bağlamanızı engeller ve dizüstü bilgisayarların pil ömrünü tüketebilir.
1. Android cihazınızda Ayarlar uygulamasını açın ve Ağ ve internet > Erişim noktası ve internet paylaşımı öğesine dokunun.
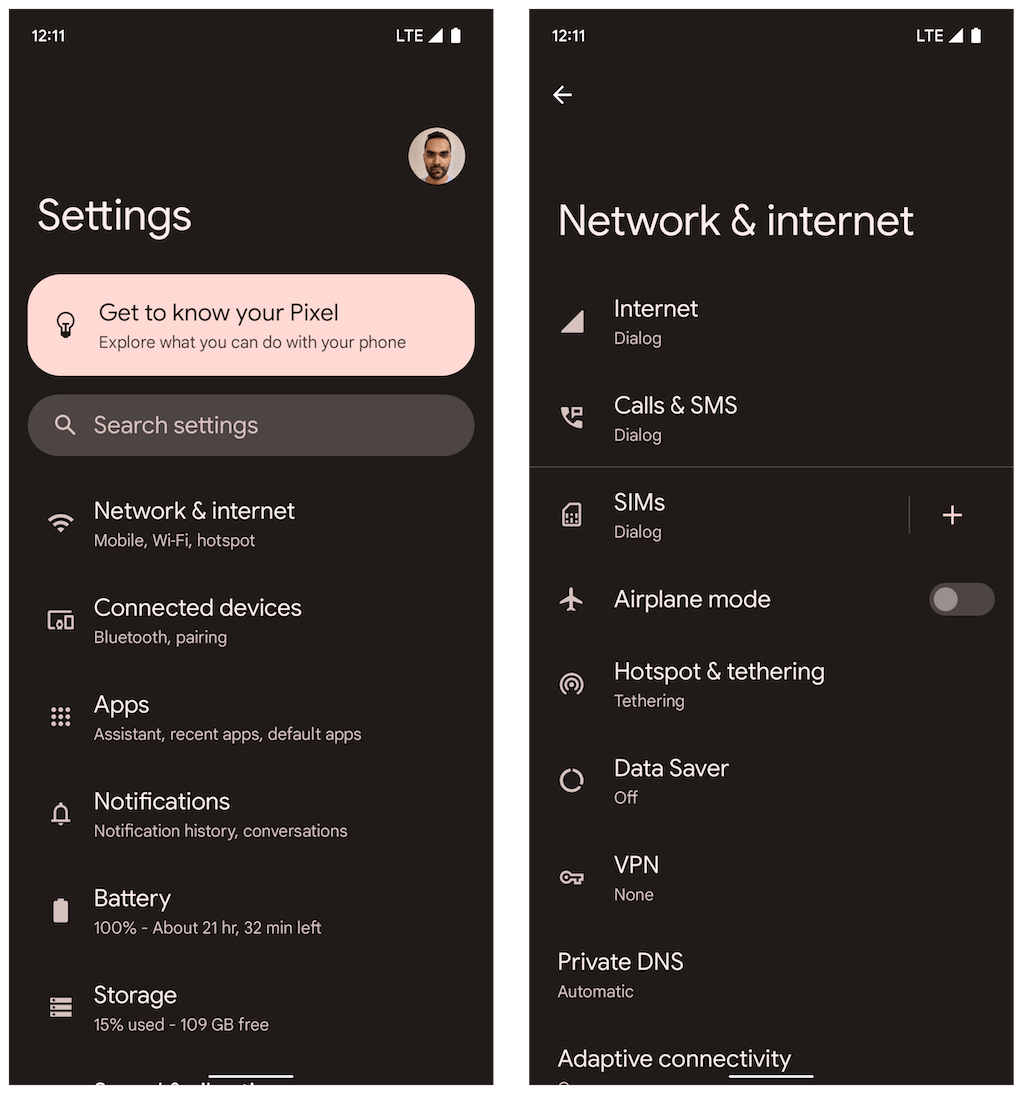
2. USB tethering'in yanındaki anahtarı açın.
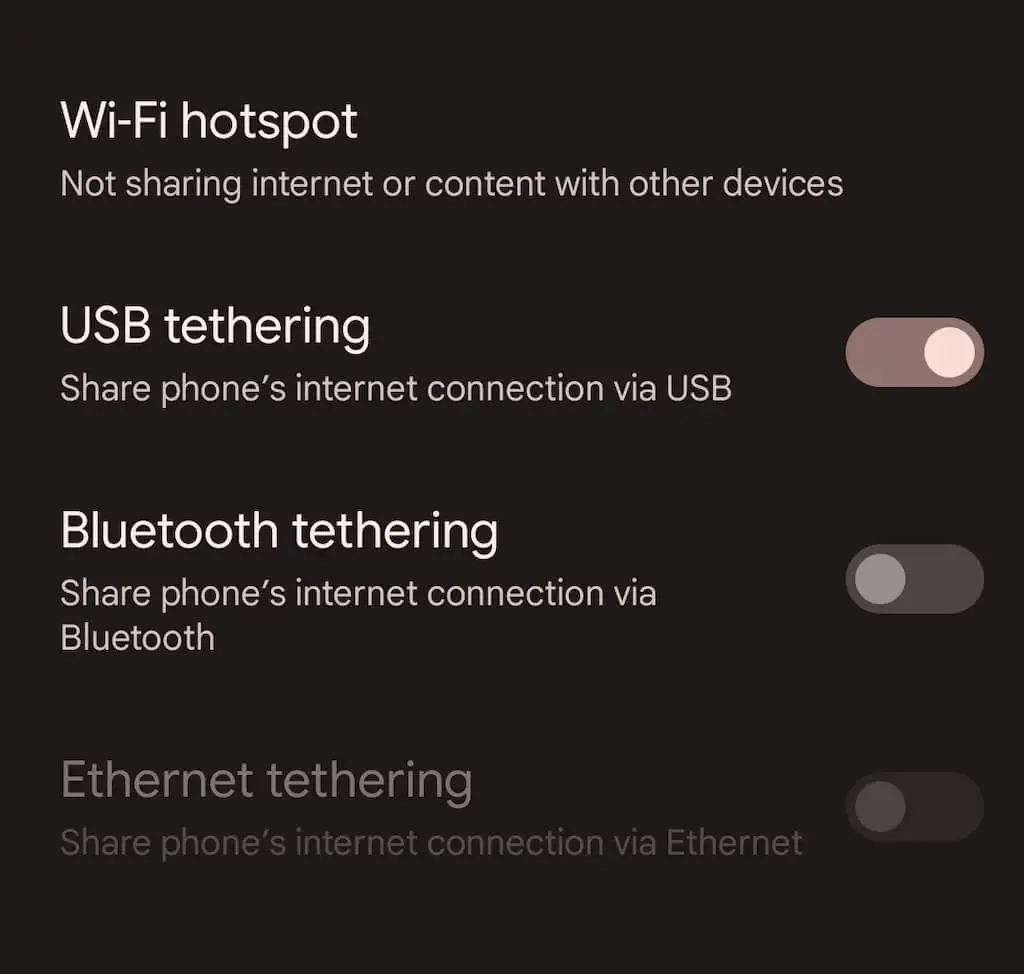
3. Android'inizi PC'nize veya Mac'inize bağlayın ve diğer kablosuz ağlarla olan bağlantısını kesin (veya Wi-Fi modülünü devre dışı bırakın). Otomatik olarak USB üzerinden mobil veri kullanmaya başlamalıdır.
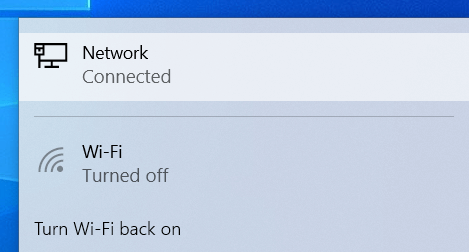
Bir mobil erişim noktasının aksine, aktif olarak kullanmadığınız zamanlarda USB tethering'i kapatmanız gerekmez.
Android'de Bluetooth Tethering'i etkinleştirin
Bluetooth aracılığıyla Android telefonunuzdaki bir masaüstü veya dizüstü bilgisayarla interneti paylaşmak da mümkündür. Daha yavaş internet hızlarına neden olur ve kurulumu ve kullanımı biraz karmaşıktır. Ancak, bir etkin nokta ağı kullanmaya kıyasla pil tüketimini önemli ölçüde azaltır.
1. Android cihazınızda Ayarlar uygulamasını açın, Ağ ve internet > Erişim noktası ve internet paylaşımı öğesine dokunun ve Bluetooth bağlantısının yanındaki anahtarı açın.
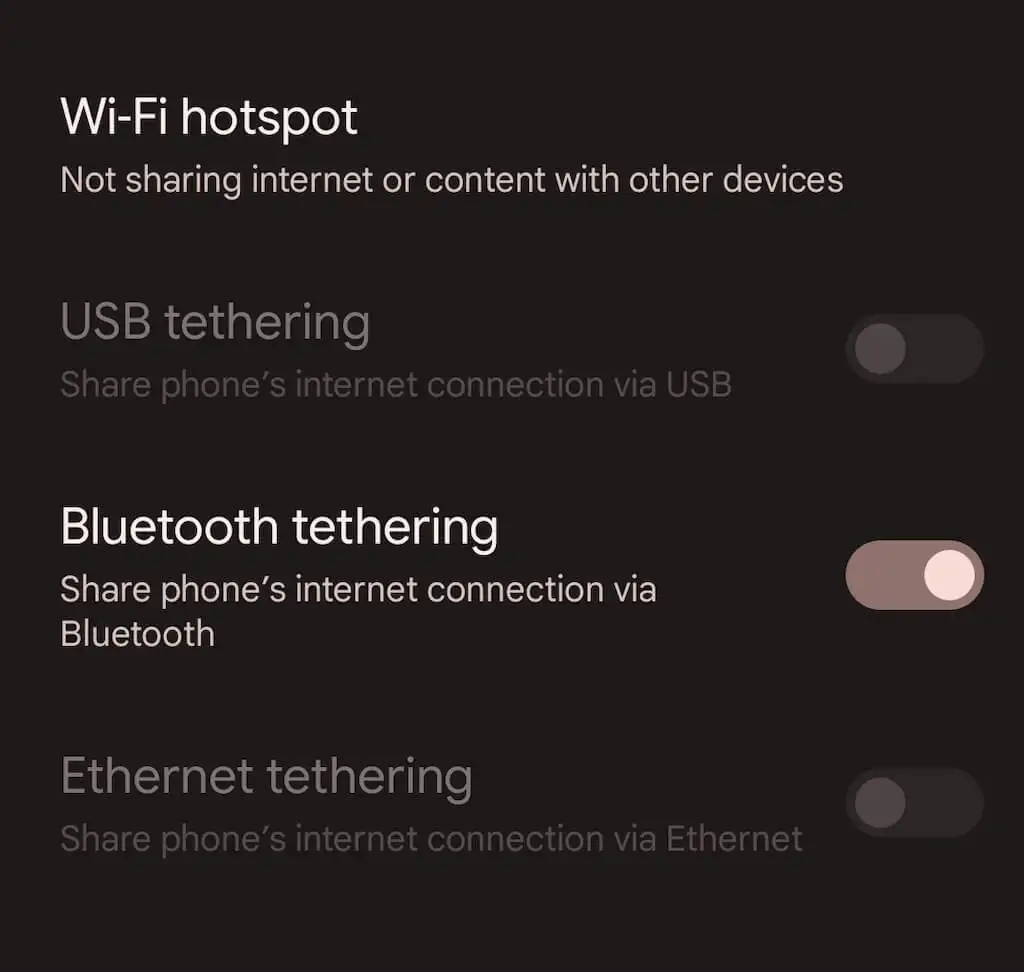
2. Android telefonunuzu masaüstü veya dizüstü bilgisayarınızla eşleştirin. Microsoft Windows'ta Başlat menüsünü açabilir ve Ayarlar > Bluetooth ve cihazlar > Cihaz ekle öğesini seçebilirsiniz. Mac'te Apple menüsünü açın ve Sistem Tercihleri > Bluetooth'a gidin. Eşleştirme işlemi sırasında Android'inizi keşif moduna aldığınızdan emin olun (sadece Ayarlar > Bağlı cihazlar'a gidin).
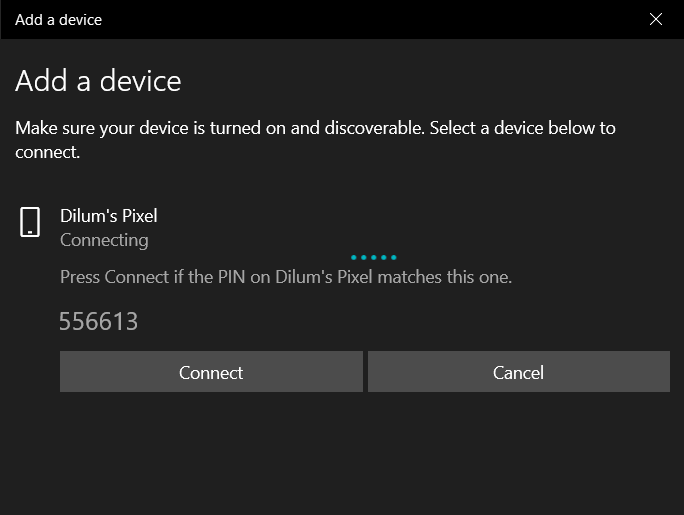
3. Bluetooth'u kullanmaya başlamak için PC'nizi veya Mac'inizi yapılandırın. Windows'ta, Windows görev çubuğundaki Bluetooth simgesine sağ tıklayın ve Kişisel Alan Ağına Katıl'ı seçin. Veya Denetim Masası'nı açın ve Donanım ve Ses > Aygıtlar ve Yazıcılar öğesini seçin. Ardından, Android'inizi vurgulayın ve Bağlan > Erişim Noktası öğesini seçin.
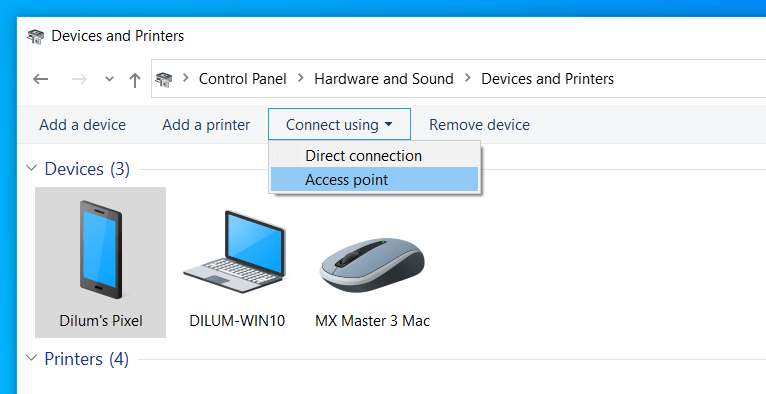
Mac'te Sistem Tercihleri > Ağ seçeneğine gidin, Artı simgesini seçin ve Bluetooth PAN'ı ekleyin.
Not : Yazma sırasında Apple, macOS 12 Monterey ve sonraki sürümleri çalıştıran Mac'lerde Bluetooth kişisel alan ağı kurma özelliğini kaldırmıştır. MacOS'un eski sürümlerinde Bluetooth tethering'i kullanırken herhangi bir sorun yaşamamalısınız.
Kesintisiz İnternet Bağlantısı
Android telefonunuzu taşınabilir bir Wi-Fi ortak erişim noktası olarak nasıl kuracağınızı bilmek birçok durumda size yardımcı olabilir. Ancak pil ömrü söz konusu olduğunda USB veya Bluetooth tethering kullanmayı unutmayın. Yukarıdaki talimatları izleyerek sorun yaşarsanız, Android mobil erişim noktanızı nasıl düzeltebileceğinizi öğrenin ve tekrar çevrimiçi olun.
