Masaüstünde ve Mobilde Toplantılar, Sınıflar ve Eğitim İçin Zoom Video Konferans Nasıl Kullanılır
Yayınlanan: 2022-02-13Windows, Mac, iOS ve Android gibi herhangi bir cihazınızda Zoom Toplantısını planlamak, başlatmak, katılmak, düzenlemek ve kontrol etmek için Zoom'u nasıl kullanacağınızı öğrenmek için bu makaleyi gözden geçirin.
Çevrimiçi toplantılar, dersler veya eğitimler yürütmek için ücretsiz, kolay ve dünyanın önde gelen görüntülü ve sesli konferans aracı mı istiyorsunuz? O zaman Zoom video ve sesli konferans yazılımı sizin için en iyi seçenektir.
Ve bu makale sizin gibi Zoom kullanıcıları için özel bir makaledir. Ayrıca, bu makaleyi baştan sona takip ederseniz, beş dakikadan daha kısa bir sürede çevrimiçi toplantılar yapmak için Zoom'u nasıl kullanacağınızı öğrenebilirsiniz.
İçindekiler
Yakınlaştırma nedir?
Zoom, öğrencilere, öğretmenlere, çalışanlara, sanayicilere, müşterilere, doktorlara, hastalara ve herkese çevrimiçi toplantılar, eğitimler, web seminerleri, sınıflar düzenlemek için özel olarak tasarlanmış ücretsiz, kullanımı kolay ve dünyanın önde gelen video ve sesli konferans platformudur.
Ayrıca, mobil cihazlarda, masaüstlerinde, telefonlarda ve oda sistemlerinde etkin bir şekilde çalışan video ve sesli konferans için güvenilir bir bulut platformudur.
Zoom, 2011 yılında kurulmuş, merkezi San Jose, California, Amerika Birleşik Devletleri'nde bulunan bir Amerikan uzaktan konferans hizmetleri şirketidir.
- İlgili: Yakınlaştırma Nedir? Eksiksiz ayrıntılar
Neden Zoom kullanmalıyım?
Her Türlü Kuruluş İçin Gereken Üstün Görüntülü ve Sesli Konferans Platformu:
Zoom, her türden kuruluşun çevrimiçi toplantılar, öğrenim sınıfları, eğitim sınıfları, web seminerleri ve daha fazlasını gerçekleştirmesi için gereken harika bir video ve sesli konferans platformudur.
Zoom Ücretsiz Hesap, 100 Katılımcıya Kadar Sınırsız 40 Dakikalık Toplantılara İzin Verir:
- Ücretsiz Zoom hesabıyla, 40 dakikalık bir zaman sınırı ile 100'e kadar katılımcı için çevrimiçi toplantılar, eğitim ve öğrenim sınıfları düzenleyebilirsiniz.
- Diyelim ki 40 dakikalık bir süre dolduysa, toplantınız durduruldu. Ancak hemen başlat düğmesine basarak aynı toplantıyı başlatabilirsiniz. Böylece toplantınızı 40 dakika daha uzatabilirsiniz. Aynı şekilde, istediğiniz kadar yapabilirsiniz. Bu, dünyadaki çoğu insan tarafından sevilen Zoom'un öne çıkan bir özelliğidir.
- Ayrıca, zaman sınırını ve katılımcı sayısını artırmak istiyorsanız, ücretli aboneliklerini seçmelisiniz.
K-12 Okulları için ücretsiz temel hesaplarda 40 dakikalık süre sınırını geçici olarak kaldırmak:
- COVID-19 salgını nedeniyle Zoom, Hindistan, Avustralya ve Yeni Zelanda'da COVID-19'un vurduğu K-12 okulları için ücretsiz temel hesaplarda 40 dakikalık bir süre sınırını kaldırmaya karar verdi.
- Bu, personelin öğrencileri evlerinden eğitmesi için harika ve kolay bir yoldur.
1000 video katılımcısı ve ekranda 49 video ile HD video ve ses:
- Zoom, çevrimiçi toplantılar, eğitim ve öğrenim sınıfları yürütmek için mükemmel video ve ses kalitesi sunar.
- Zoom, ekranda en fazla 1000 video katılımcısını ve 49 videoyu destekler.
Cihaz Ekranınızı Kablosuz Olarak Paylaşın:
- Yakınlaştırma, cihazınızın ekranını katılımcılarınızla kablosuz olarak paylaşmanıza izin verir.
- Zoom'unuzdaki Ekran Paylaşımı seçeneği ile aşağıdakileri katılımcılarınızla paylaşabilirsiniz.
- Telefonunuzdaki, Google Drive'daki ve daha fazlasındaki fotoğraflar, belgeler.
- Kalem, silgi, fosforlu kalem ve diğer araçları içeren beyaz tahta.
- İlginizi Çekebilir: Yabancılarla Görüntülü Sohbet İçin En İyi 5 Ücretsiz Çevrimiçi Görüntülü Sohbet Sitesi
- En İyi 5 Video Paylaşım Sitesi: En İyi Video Barındırma VEYA Yükleme Siteleri
Masaüstünde ve Mobilde Toplantılar, Sınıflar ve Eğitim İçin Zoom Video Konferans Nasıl Kullanılır: Hızlı Bir Kılavuz
Zoom, çevrimiçi toplantılar, eğitimler ve öğrenim sınıfları yürütmek için her kuruluş için temel bir video ve sesli konferans yazılımı haline geliyor. Ücretsiz hesabı, herkese 40 dakikalık bir limitle 100 katılımcıya kadar çevrimiçi toplantı yapma olanağı sunar. Ve ücretli abonelikleri için güvenilir bir fiyat sunuyor. Bu yüzden herkes Zoom Video ve sesli konferans yazılımını çekiyor ve kullanıyor.
Artık Windows, Mac, iOS ve Android'de Zoom Video ve konferans yazılımının nasıl kullanılacağını görebilirsiniz.
1. Windows veya Mac'te Zoom Video Konferans Nasıl Kullanılır
Zoom video konferansı, herhangi bir kuruluşun doğrudan Windows ve Mac'ten çevrimiçi toplantılar, eğitimler ve dersler yürütmesi için harika bir yoldur. Bu bölümde Zoom video konferansını Windows veya Mac'inizde aşağıda listelendiği gibi adım adım nasıl kullanacağınızı öğrenebilirsiniz.
- Zoom Desktop Client'ı (Windows veya Mac) indirip yükleyin.
- Zoom Ücretsiz Hesap Oluşturmak için Kaydolun.
- Pro, Business ve Enterprise gibi Zoom Meetings planlarından herhangi birini satın alın (İsteğe bağlı ancak daha iyi özellikler için önerilir).
- Zoom Toplantılarınızı Zoom Masaüstü İstemcisi Üzerinden Planlayın.
- Katılımcıları Yakınlaştırma Toplantılarınıza Davet Edin.
- Yakınlaştırma Toplantılarınızı Başlatın.
- Devam eden bir Zoom toplantısında ev sahibi kontrolleri
- Toplantıya katıl.
- Planlanmış bir Zoom toplantısını düzenleyin.
1.1 Zoom Masaüstü İstemcisini indirin ve kurun (Windows veya Mac):
- Windows veya Mac için Zoom Masaüstü İstemcisini indirmek için buraya tıklayın.
- Ardından, indirilen Zoom_launch.exe dosyasını açın ve Çalıştır düğmesine tıklayın.
- Ardından, Zoom Masaüstü İstemcisi başlatılır.
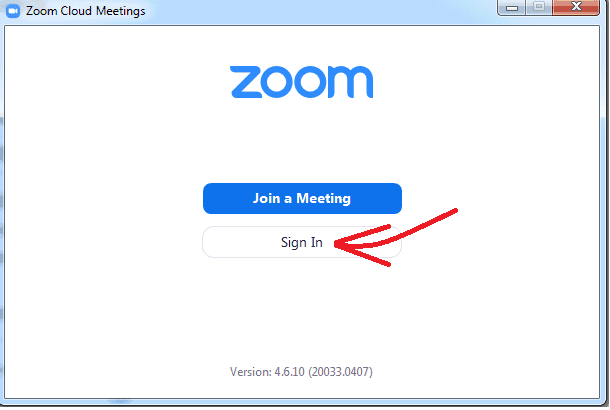
1.2 Ücretsiz Zoom Hesabı Oluşturmak İçin Kaydolun
- Zoom masaüstü istemcisini başlattıktan sonra Oturum Aç'a tıklayın.
- Ardından, Zoom'da oturum açmanız gerekir. Burada, aşağıdaki gibi oturum açmak için çeşitli seçenekleriniz vardır:
- SSO ile Oturum Açın.
- Google ile giriş yap.
- Facebook ile giriş.
- Diyelim ki bir hesabınız yoksa, Zoom ücretsiz hesabı oluşturmak için Ücretsiz Kaydol'a tıklayın.
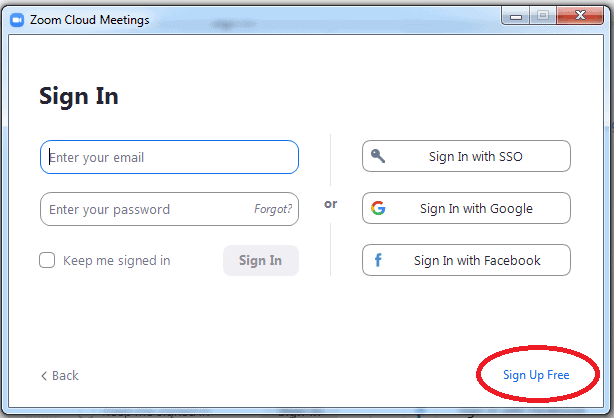
- Ücretsiz bir Zoom hesabı oluşturduktan sonra, Zoom masaüstü istemcisi Ana sayfaya yönlendirilir.
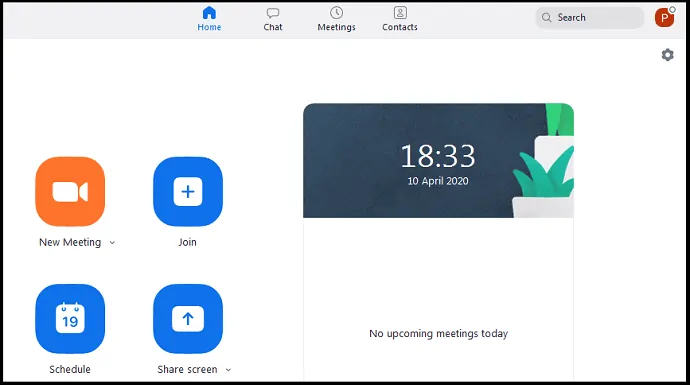
1.3 Pro, Business ve Enterprise gibi Zoom Meetings planlarından herhangi birini satın alın (İsteğe bağlı ancak daha iyi özellikler için önerilir)
- Ücretsiz Zoom hesabıyla, 40 dakikalık bir zaman sınırıyla 100 katılımcıya kadar harika HD video ve ses kalitesinde çevrimiçi toplantılar, dersler veya eğitimler gerçekleştirebilirsiniz.
- Yani 40 dakika sonra çevrimiçi toplantı otomatik olarak sona erer. Ancak toplantıya hemen 40 dakika daha başlayabilirsiniz. Aynı şekilde, 40 dakikalık bir zaman sınırı ile 100 katılımcıya kadar sınırsız toplantı yapabilirsiniz.
- Ancak, katılımcı sayısını, zaman sınırını artırmak ve deşifre, bulut depolama, kullanıcı yönetimi, yönetici özellik kontrolleri ve daha fazlası gibi gelişmiş seçeneklere ihtiyacınız varsa, o zaman Zoom Pro veya daha yüksek bir plana yükseltme yapmanız gerekir.
- Zoom Meetings, müşterilerinin satın alması için üç plan sunuyor.
- 300'den fazla katılımcıya ihtiyacınız varsa, Kurumsal planını seçmeniz gerektiğini varsayalım. Ve fiyat detayları için Satış Temsilcisi ile iletişime geçmelisiniz.
| Temel | profesyonel | İşletme | |
|---|---|---|---|
| Fiyat | Özgür | 14.99$/ay/ev sahibi | 19,99$/ay/ev sahibi |
| Katılımcı sayısı | 100 | 100 | 300 |
| Zaman sınırı | 40 dakika | 24 saat | 24 saat |
| Sınırsız 1:1 Toplantı | İzin verilmiş | İzin verilmiş | İzin verilmiş |
| Otomatik oluşturulan bulut transkriptleri | Dahil değil | Dahil değil | Dahil |
1.4 Yakınlaştırma Toplantılarınızı Masaüstü İstemcisi ile Planlayın
Adım 1: Mac veya PC'nizde Zoom masaüstü istemcisini açın. Ve oturum açın.
Adım 2: Ardından, ana sayfada Planla'ya tıklayın.
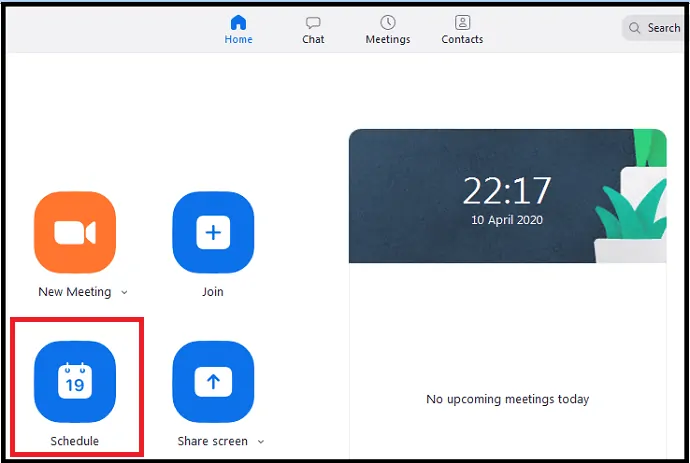
Adım3: Ardından, Toplantı Planla sayfası açılır.
- Konu: Konu alanına toplantıda tartışacağınız konunun adını giriniz.
- Başlangıç: Başlangıç tarihini ve saatini ayarlayın.
- Süre : Toplantınızın süresini seçin.
- Saat Dilimi: Saat dilimini ayarlamak için bunu kullanın. Telefonunuzun konumuna göre bir varsayılan saat dilimi zaten ayarlanmıştır.
- Yinelenen toplantı : Toplantıyı her gün, her hafta, 2 haftada bir, her ay ve her yıl tekrarlamak istiyorsanız bunu kullanın.
- Otomatik Olarak Oluştur: Toplantı Kimliği bölümünde Kişisel Toplantı Kimliği yerine bu seçeneği belirleyin.
- Toplantı parolası iste : Bu seçeneğin onay kutusunu tıklayın.
- Video:
- Toplantı sahibi : Toplantı başladığında toplantı sahibi videosunu etkinleştirir veya devre dışı bırakır.
- Katılımcı: Toplantı başladığında katılımcıların videolarını etkinleştirir veya devre dışı bırakır.
- Ses: Kullanıcıların şu yollarla arama yapmasına izin verilip verilmeyeceğini seçin:
- Sadece telefon,
- Yalnızca Bilgisayar Sesi,
- İkisi birden.
- Takvim: Toplantılarınızı eklemek ve katılımcılarınıza davet göndermek için bir takvim hizmeti seçin.
- Gelişmiş seçenekler:
- Bekleme odasını etkinleştir: Bu seçeneği devre dışı bırakın.
- Toplantı sahibinden önce katılmayı etkinleştir: Toplantı sahibi katılmadan önce katılımcıların toplantılara katılmasına izin vermek istemiyorsanız bu seçeneği devre dışı bırakın.
- Girişte katılımcıları sessize al: 'Toplantı sahibinden önce katıl' etkinleştirilmediyse, bu, toplantıya katılırken katılımcıların sesini kapatır. Ancak, katılımcılar toplantıya katıldıktan sonra kendi seslerini açabilirler.
- Toplantıyı yerel bilgisayarda otomatik olarak kaydet : Toplantı başladığında toplantınızı yerel bilgisayarınıza otomatik olarak kaydetmek için bu seçeneğin onay kutusunu tıklayın.
- Sonunda, Planla düğmesine tıklayın.
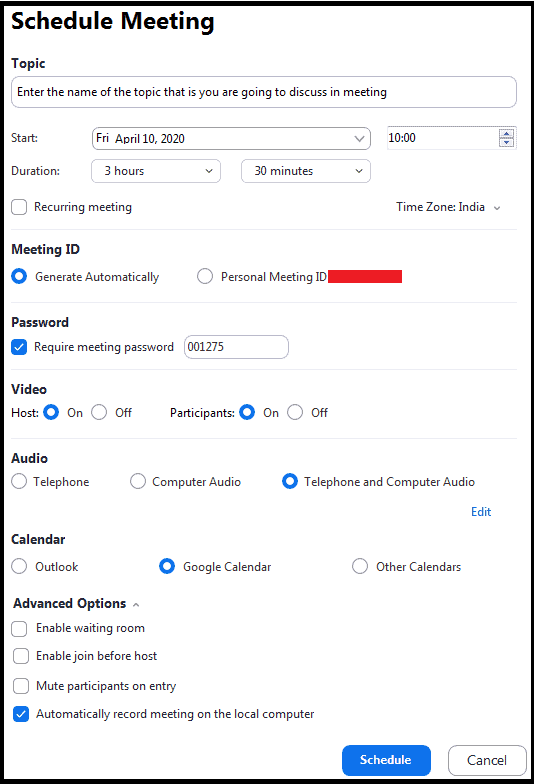
Adım 4: Ardından, sizi Google Takviminize yönlendirir. Burada önce Gmail hesabınızı seçmeniz ve ardından İzin Ver düğmesini tıklamanız gerekir.
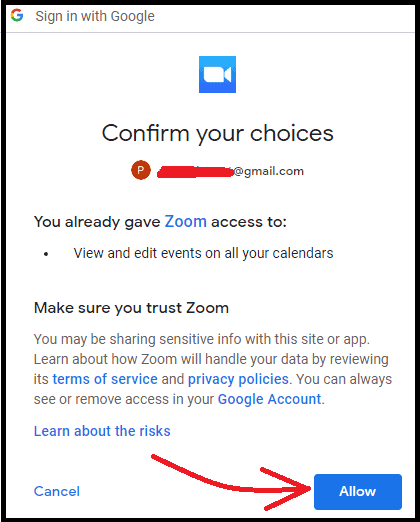
Adım 5: Artık Google Takviminize yönlendirileceksiniz. Ardından Kaydet düğmesine tıklayın. Ardından toplantı planınız Google Takviminize eklenir. Artık Zoom, Google Takviminize erişir ve Zoom toplantılarınızı senkronize eder. Böylece yaklaşan toplantılar için Google Takviminizi kontrol edebilir veya takip edebilirsiniz.
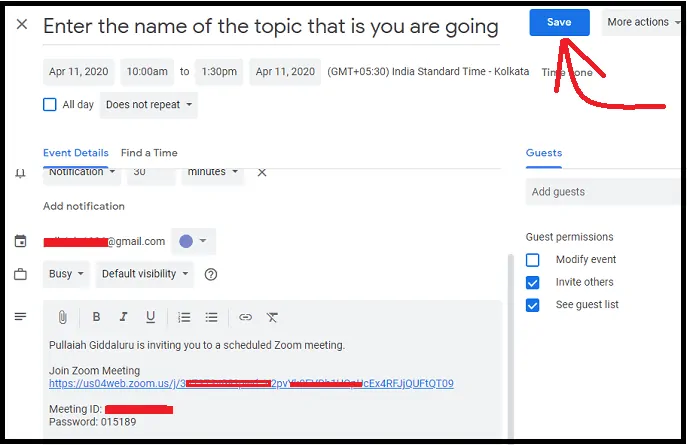
Adım6: Alternatif olarak, Toplantılar'a ve ardından + ( artı) düğmesine ve Toplantı Planla'ya tıklayarak toplantınızı masaüstü istemcisinde de planlayabilirsiniz.
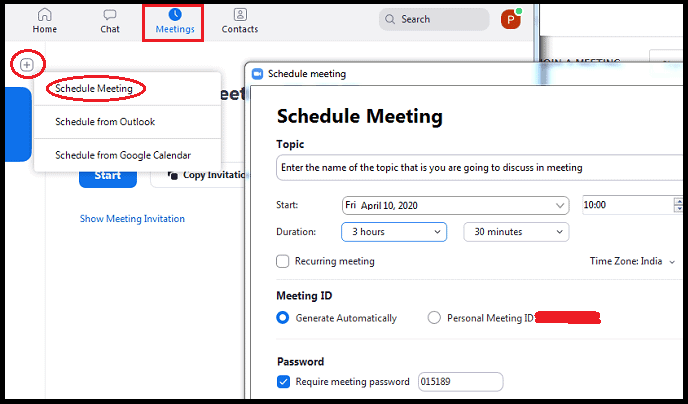
- Okuyun: Android için en iyi 5 ücretsiz görüntülü arama uygulaması
1.5 Katılımcıları Yakınlaştırma Toplantılarınıza Davet Edin
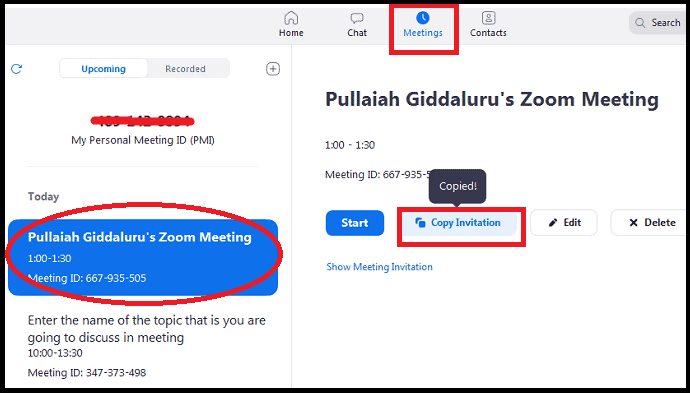
- Zoom masaüstü istemcisini açın ve Toplantılar'a tıklayın.
- Ardından, sayfanın sol tarafında, katılımcıları davet etmeniz gereken toplantıya tıklayın. Ve sonra Daveti Kopyala üzerine.
- Artık cihazınızın panosu, Zoom toplantınızın davet bağlantısını, toplantı kimliğini, şifresini ve konu adını kopyalar.
- Ardından, bu ayrıntıları e-posta veya WebWhatsApp veya mesajlaşma yoluyla katılımcılarınıza gönderebilirsiniz.
- Ardından, katılımcılarınız sağlanan bağlantıya tıklayabilir veya toplantınıza katılmak için toplantı kimliği ve parola ayrıntılarını kullanabilir.
1.6 Yakınlaştırma Toplantılarınızı Başlatın
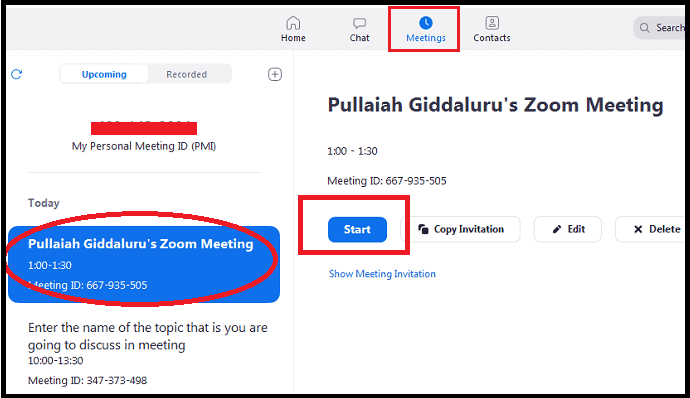
- Zoom masaüstü istemcisini açın ve Toplantılar'a tıklayın.
- Ardından, sayfanın sol tarafında başlatmak istediğiniz toplantıya tıklayın. Ve sonra Başlat'ta .
- Ardından toplantı pencereniz açılır.
1.7 Devam Eden Bir Yakınlaştırma Toplantısında Toplantı Sahibi Kontrolleri
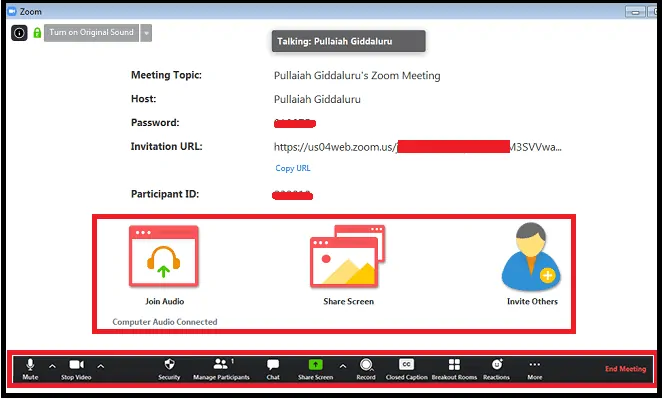
- Bir toplantıya başladığınızda veya bir toplantıya katıldığınızda, toplantı penceresinin alt kısmında bulunan aşağıdaki toplantı kontrollerini görüntüleyebilirsiniz (toplantı kontrollerini görüntülemek için farenizi Yakınlaştırma penceresinde hareket ettirmeniz yeterlidir).
- Mute/Unmute: Mikrofonunuzun sesini kapatmak veya açmak için buna tıklayın.
- Sesi kontrol etmek için Sesi Kapat/Sesi Aç'ın yanındaki ^ seçeneğine tıklayın: Burada, Zoom'un bilgisayarınızda kullanmakta olduğu mikrofonu ve hoparlörü değiştirebilir, bilgisayar sesini bırakabilir ve Yakınlaştırma ayarlarındaki tüm ses seçeneklerine erişebilirsiniz.
- Videoyu Başlat/Durdur: Kendi videonuzu başlatmak veya durdurmak için buna tıklayın.
- Videoyu kontrol etmek için Videoyu Başlat/Durdur'un yanındaki ^'ye tıklayın: Bilgisayarınızda birden fazla kamera varsa, hangi Yakınlaştırmanın kullanıldığını seçebilir, tam video kontrollerine erişebilir ve bir Sanal Arka Plan seçebilirsiniz.
- Güvenlik: Toplantı başlatılırken katılımcılarınız için aşağıdaki seçenekleri etkinleştirmek veya devre dışı bırakmak için bunu tıklayın.
- Toplantıyı Kilitle
- Bekleme odasını etkinleştir (Katılımcıların toplantıya doğrudan katılabilmesi için bu seçeneği devre dışı bırakın. Ayrıca, her bir katılımcıyı toplantınıza katılmasına izin vermeniz gerekmez)
- Ekran paylaşımı
- Sohbet etmek
- Kendilerini Yeniden Adlandır
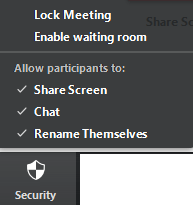
- Katılımcıları Yönet: Katılımcıları yönetmek ve başkalarını toplantınıza katılmaya davet etmek için bunu tıklayın.
- Anket: Anketlerinizi oluşturmak, düzenlemek ve başlatmak için buna tıklayın. Anket oluşturma veya başlatma seçenekleri, varsayılan tarayıcınızda Zoom web portalını açar.
- Ekranı Paylaş: Bilgisayar ekranınızı katılımcılarınızla paylaşmak için buna tıklayın. Ekran Paylaşımı ile aşağıdakilere erişebilir ve katılımcılarınızla paylaşabilirsiniz.
- Dosyalar, Belgeler ve daha fazlası cihazınızda.
- Kalem, silgi ve diğer araçlarla beyaz tahta.
- Dropbox, Microsoft OneDrive, Google Drive, Box ve daha fazlası.
- Toplantınızda kimlerin paylaşımda bulunabileceğini seçmek için Ekranı Paylaş'ın yanındaki ^'ye tıklayın. Örneğin, biri paylaşım yaparken yalnızca toplantı sahibinin veya herhangi bir katılımcının yeni bir paylaşım başlatabilmesini istiyorsunuz.
- Sohbet: Katılımcılarla sohbet etmek için buna tıklayın.
- Kaydet: Bir bulut veya yerel kaydı başlatmak veya durdurmak için buna tıklayın.
- Altyazı (yalnızca toplantı sahibi tarafından kullanılabilir): Hesabınız için altyazı kullanımına izin verdiyseniz, altyazı seçeneklerine erişmek için burayı tıklayın.
- Ara Odaları (yalnızca toplantı sahibi tarafından kullanılabilir): Ara odalarını başlatmak için buna tıklayın.
- Diğer: Ek seçeneklere erişmek için buna tıklayın.
- Workplace by Facebook'ta Canlı: Toplantınızı Workplace by Facebook'ta canlı olarak yayınlar.
- Özel Canlı Akış Hizmetinde Canlı: Toplantınızı özel bir akış platformunda canlı yayınlar.
- Toplantıyı Bitir (yalnızca toplantı sahibi tarafından kullanılabilir): Toplantıyı tüm katılımcılar için sonlandırmak için buna tıklayın. Diyelim ki siz olmadan toplantıya devam etmek istiyorsanız, toplantıdan ayrılmadan önce toplantı sahibi kontrolünü başka bir katılımcıya vermeniz gerekiyor.
1.8 Zoom Masaüstü İstemcisi Üzerinden Bir Zoom Toplantısına Katılın

Adım 1: Windows veya Mac'inizde Zoom masaüstü istemcisini açın.
Adım 2: Ardından, oturum açmadan ve oturum açmadan bir Yakınlaştırma Toplantısına katılabilirsiniz.
Adım 3: Oturum açmadan bir Zoom toplantısına katılmak istiyorsanız, Toplantıya Katıl'a tıklayın .
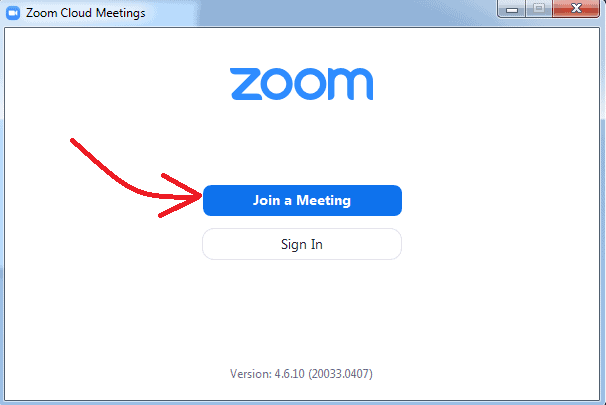
Adım 4: Ardından, ilgili alanlara toplantı kimliğini ve görünen adınızı yazın. Ardından sesinizi ve/veya videonuzu bağlamak isteyip istemediğinizi seçin. Ve Katıl'ı tıklayın.
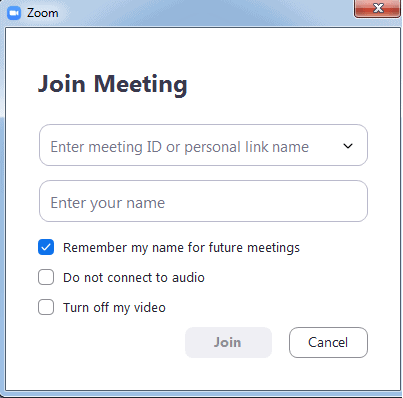
Adım 5: Oturum açarak bir Zoom toplantısına katılmak istiyorsanız, Zoom masaüstü istemcinizde oturum açmış olmalısınız. Giriş yaptıktan sonra Katıl'a tıklayın.
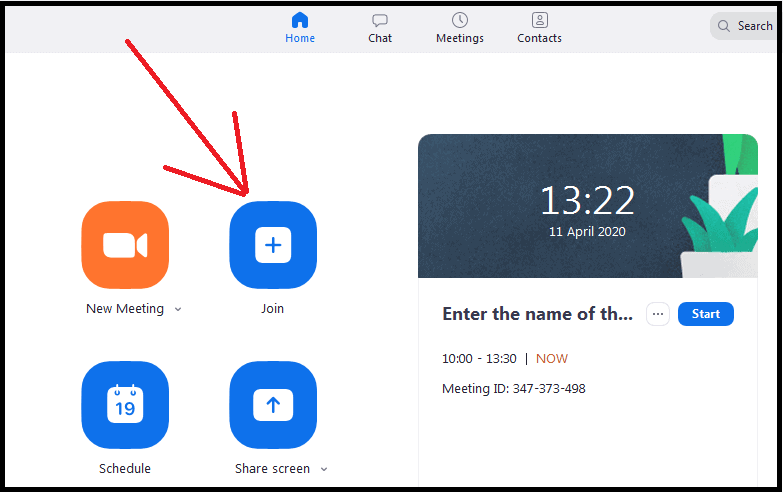
Adım6: Ardından, ilgili alanlara toplantı kimliğini ve görünen adınızı yazın. Ardından sesinizi ve/veya videonuzu bağlamak isteyip istemediğinizi seçin. Ve Katıl'ı tıklayın.
1.9 Planlanmış Bir Yakınlaştırma Toplantısını Düzenleme ve Güncelleme
Zoom'da planlanmış bir toplantıyı nasıl güncellerim?
- Zoom Desktop Client'ta bir toplantı planladığınızda, bir toplantı kimliği oluşturulur.
- Bu, yinelenmeyen bir toplantı kimliğiyse, toplantı planlandıktan veya başladıktan 30 gün sonra süresi dolar. Ve 30 gün içinde aynı kimlikle toplantıyı yeniden başlatabilirsiniz.
- Bu yinelenen bir toplantı kimliğiyse toplantı başladıktan 365 gün sonra süresi dolar. Ve 365 gün içinde aynı ID ile toplantıyı yeniden başlatabilirsiniz.
- Artık planlanmış bir toplantıyı Zoom'da nasıl düzenleyeceğinizi ve güncelleyeceğinizi görebilirsiniz.
Adım 1: Bilgisayarınızda Zoom Desktop Client'ı açın. Ve oturum açın.
Adım 2: Ardından, Toplantılar'a tıklayın. Ardından düzenlemek istediğiniz bir toplantıda sol tarafta bulunun.
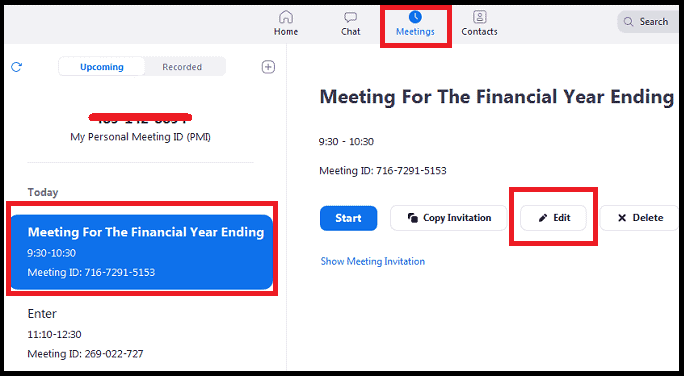
Adım 3: Sonraki Düzenle'ye tıklayın. Ardından toplantı açılır. Artık tarihi, saati, konu adını ve daha fazlasını değiştirebilirsiniz.
Bu kadar! Artık Windows ve Mac'te Zoom Toplantılarını nasıl planlayacağınızı, başlatacağınızı, katılacağınızı, düzenleyeceğinizi ve kontrol edeceğinizi gördünüz.
Önerilen: Uzak Masaüstü paylaşımı için Teamviewer'a En İyi 5 Alternatif
2. Zoom Uygulaması Android ve iOS Nasıl Kullanılır

Bu bölümde, Android ve iOS cihazlarınızda Zoom Toplantılarını planlamak, başlatmak, katılmak ve kontrol etmek için Zoom'u nasıl kullanacağınızı görüntüleyebilirsiniz.
Toplam Süre: 5 dakika
Adım 1: Android ve iOS'ta Zoom Cloud Meetings uygulamasını yükleyin
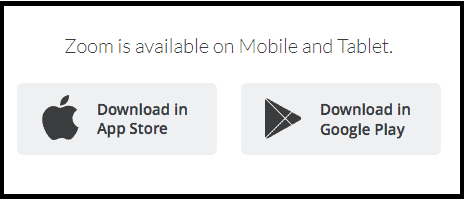
Zoom Bulut Toplantıları Uygulaması artık Android ve iOS cihazlar için kullanılabilir. Android kullanıcısıysanız, Google Play Store'dan indirin. Bir iOS kullanıcısıysanız, Apple Store'dan indirin.
Adım 2: Zoom hesabınızda oturum açın
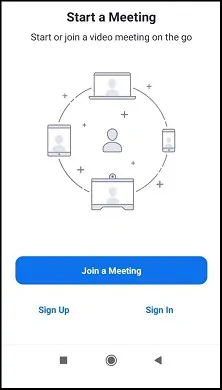
Zaten bir Zoom hesabınız varsa, Zoom hesabınızda oturum açın. Aksi takdirde, ücretsiz bir Zoom hesabı oluşturmak için kaydolun.
3. Adım: Pro, Business ve Enterprise gibi Zoom Meetings planlarından herhangi birini satın alın (İsteğe bağlı ancak daha iyi özellikler için önerilir)
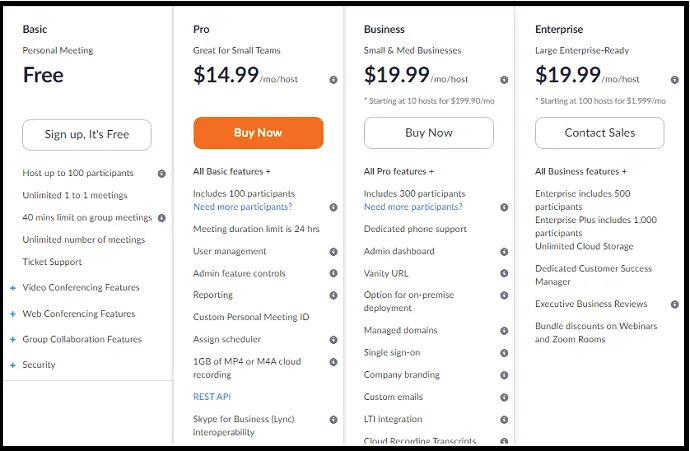
Ücretsiz Zoom hesabıyla, 40 dakikalık bir zaman sınırıyla 100 katılımcıya kadar harika HD video ve ses kalitesinde çevrimiçi toplantılar, dersler veya eğitimler gerçekleştirebilirsiniz.
Katılımcı sayısını, zaman sınırını artırmak ve deşifre, bulut depolama, kullanıcı yönetimi, yönetici özellik kontrolleri ve daha fazlası gibi gelişmiş seçeneklere ihtiyacınız varsa, Zoom Pro veya daha yüksek bir plana yükseltme yapmanız gerekir.
Şu anda Zoom Meetings, müşterilerinin satın alması için üç plan sunuyor.
4. Adım: Yakınlaştırma Toplantılarınızı Planlayın
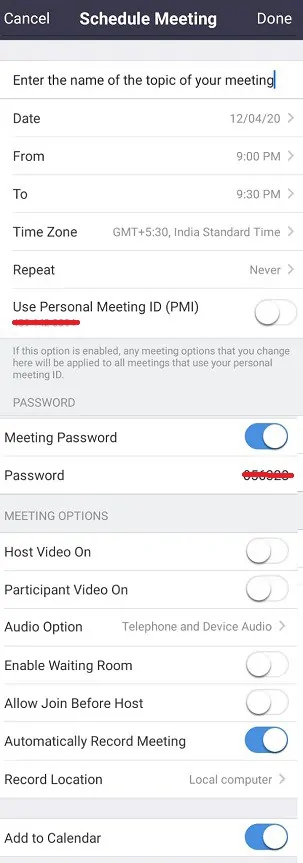
Mobil cihazınızda Zooms Bulut Toplantıları uygulamasını açın.
Ardından, Planla'ya dokunun. Ardından Toplantı Planla sayfası açılır.
Konu: Toplantıda tartışacağınız konunun adını girin.
' Tarih, Başlangıç, Bitiş': Tarihi, zamanı ve zamanı ayarlayın.
Saat Dilimi: Saat dilimini ayarlamak için bunu kullanın. Telefonunuzun konumuna göre bir varsayılan saat dilimi zaten ayarlanmıştır.
Tekrar : Toplantıyı her gün, her hafta, 2 haftada bir, her ay ve her yıl tekrarlamak istiyorsanız bunu kullanın.
Kişisel Toplantı Kimliğini (PMI) Kullan: Bu seçeneği devre dışı bırakın.
Toplantı Parolası: Katılımcıların toplantınıza katılmak için bu parolayı girmeleri için toplantınız için bir parola oluşturmak istiyorsanız etkinleştirin.
Host Video On: Videonuzu etkinleştirir veya devre dışı bırakır.
Katılımcı Videosu Açık: Katılımcılarınızın videosunu etkinleştirir veya devre dışı bırakır
Ses Seçeneği : Telefon ve Cihaz Sesi'ni seçin.
Gelişmiş seçenekler:
Bekleme Odasını Etkinleştir : Bu seçeneği devre dışı bırakın.
Toplantı Sahibinden Önce Katılmaya İzin Ver : Bu seçeneği devre dışı bırakın.
Toplantıyı Otomatik Olarak Kaydet: Toplantı videonuzu başladığında otomatik olarak kaydetmek için bu seçeneği etkinleştirin.
Takvime Ekle: Bu seçeneği etkinleştirin. Böylece cep telefonunuzdaki takvim size toplantılarınızı hatırlatıyor.
Ardından, Bitti üzerine dokunun.
Adım 5: Katılımcıları Yakınlaştırma Toplantılarınıza Davet Edin
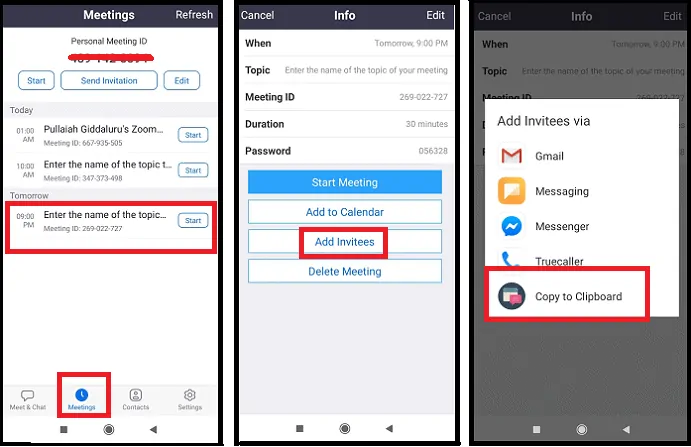
Mobil cihazınızda Zooms Bulut Toplantıları uygulamasını açın.
Ardından, sayfanın altında bulunan Toplantılar'a tıklayın. Ardından, katılımcıları davet etmek istediğiniz bir toplantıda.
Ardından, Davetli Ekle'yi tıklayın. Ve Panoya Kopyala üzerine dokunun.
Artık cihazınızın panosu, Zoom toplantınızın davet bağlantısını, toplantı kimliğini, şifresini ve konu adını kopyalar.
Ardından, bu ayrıntıları e-posta veya WebWhatsApp veya mesajlaşma yoluyla katılımcılarınıza gönderebilirsiniz.
Ardından, katılımcılarınız sağlanan bağlantıya tıklayabilir veya toplantınıza katılmak için toplantı kimliği ve parola ayrıntılarını kullanabilir.
6. Adım: Yakınlaştırma Toplantılarınızı Başlatın
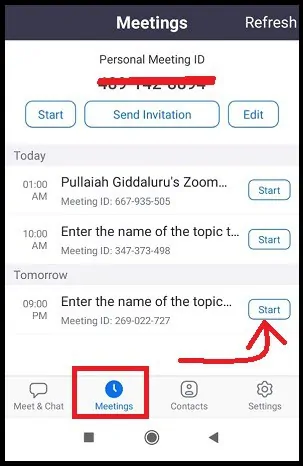
Mobil cihazınızda Zoom Cloud Meetings uygulamasını açın. Ve altta bulunan Toplantılar'a tıklayın.
Ardından, başlatmak istediğiniz toplantıya karşılık gelen Başlat'a dokunun.
7. Adım: Devam eden bir Zoom toplantısında ev sahibi kontrolleri
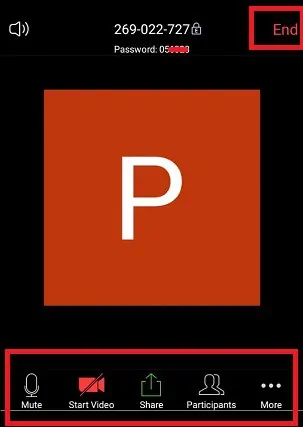
Bir toplantı başlattığınızda, Toplantıyı Bitir dışında sayfanın altında toplantı sahibi kontrolleri görünür (Toplantı sahibi kontrollerini görüntülemek için Zoom Uygulaması penceresine dokunmanız yeterlidir).
Mute/Unmute: Mikrofonunuzun sesini kapatmak veya açmak için buna tıklayın.
Videoyu Başlat/Durdur: Kendi videonuzu başlatmak veya durdurmak için buna tıklayın.
Paylaş: Cihaz ekranınızı paylaşmak için buna tıklayın. Paylaşım yoluyla telefonunuzdaki, beyaz tahtanızdaki fotoğrafları, belgeleri ve daha fazlasını paylaşabilirsiniz.
katılımcılarınız. 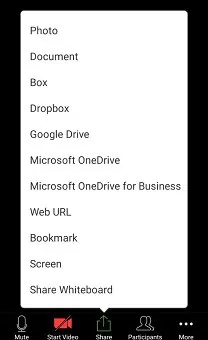
Katılımcılar: Katılımcıları yönetmek ve başkalarını toplantınıza katılmaya davet etmek için bunu tıklayın.
Diğer: Diğer altında daha fazla Toplantı Ayarı bulunmaktadır. 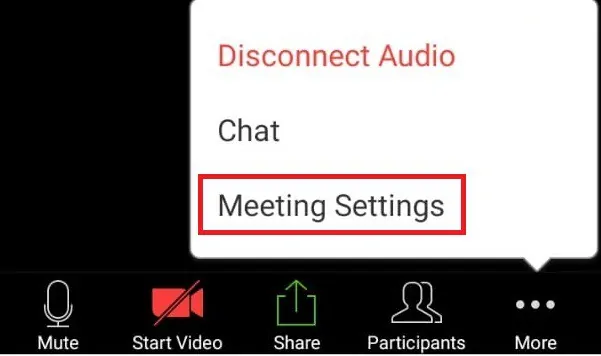
Toplantıyı Kilitle: Yeni katılımcıların toplantınıza katılmasını önlemek için bunu etkinleştirin.
Bekleme Odasını Etkinleştir: Katılımcıların toplantıya doğrudan katılabilmesi için bu seçeneği devre dışı bırakın. Ayrıca her katılımcıyı toplantınıza katılması için kabul etmenize gerek yok.
Ekranı Paylaş: İçeriği yalnızca ana bilgisayarın paylaşabilmesi için bunu devre dışı bırakın.
Şununla sohbet et: Katılımcıların yalnızca toplantı sahibiyle, herkese açık olarak, herkesle veya hiç kimseyle sohbet etmelerini sağlamak için bunu tıklayın.
Kendilerini Yeniden Adlandır: Katılımcıların kendilerini yeniden adlandırmalarını sağlar.
Toplantı Konusu: Toplantıda tartışacağınız konunun adını girin.
Giriş/Çıkış için Zil Çal: Yeni katılımcılar katılırken bir zil çalmak istiyorsanız bunu etkinleştirebilirsiniz.
Girişte Sessiz: Katılan tüm katılımcıların sesini kapatmak için buna tıklayın.
Video Olmayan Katılımcıları Göster: Video olmayan katılımcıları görüntülemek için bunu etkinleştirin.
Katılımcılar Katıldığında Adı Göster : Katıldıklarında katılımcıların adını görüntülemek için bunu etkinleştirin.
Bitir (yalnızca toplantı sahibi tarafından kullanılabilir): Toplantıyı sonlandırmak için buna tıklayın.
tüm katılımcılar. 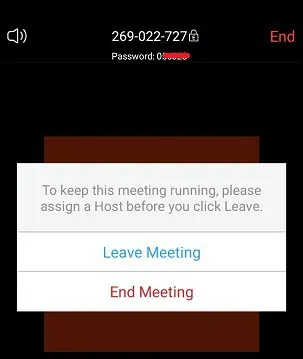
8. Adım: Yakınlaştırma Toplantısına Katılın
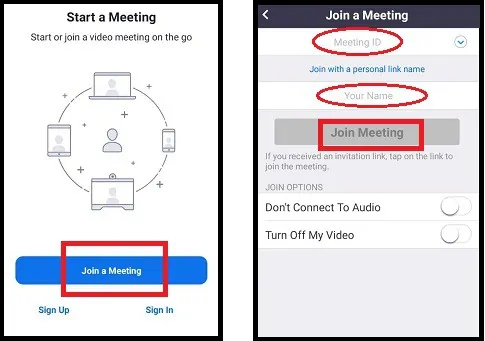
Zoom Cloud Meeting uygulamasını kullanarak, oturum açmadan ve oturum açmadan bir Zoom toplantısına katılabilirsiniz.
Oturum açmadan katılmak için Toplantıya Katıl'ı tıklayın.
Ardından, ilgili alanlara toplantı kimliğini ve görünen adınızı yazın. Ardından sesinizi ve/veya videonuzu bağlamak isteyip istemediğinizi seçin. Ve Toplantıya Katıl'ı tıklayın.
Oturum açarak bir Zoom toplantısına katılmak istiyorsanız, Zoom bulut toplantı uygulamanızda oturum açmış olursunuz. Giriş yaptıktan sonra Katıl'a tıklayın.
Ardından, ilgili alanlara toplantı kimliğini ve görünen adınızı yazın. Ardından sesinizi ve/veya videonuzu bağlamak isteyip istemediğinizi seçin. Ve Toplantıya Katıl'ı tıklayın.
9. Adım: Video ve sesli konferansı harika HD kalitesinde deneyimleyin

Bir Zoom toplantısına başladığınızda veya katıldığınızda, herhangi bir video ve ses kalitesi sorunu olmadan toplantının keyfini çıkarabilirsiniz. Ve toplantı devam ederken videoda arabellek gözlemleyemezsiniz. Ve Zoom, yalnızca ücretsiz hesap kullanıcıları için bile harika HD kalitesinde video ve sesli konferans sunan bir yazılımdır.
Zoom'un Nasıl Kullanılacağına İlişkin Son Düşünceler
Artık Windows, Mac, iOS ve Android gibi herhangi bir cihazda Zoom Toplantılarını planlamak, başlatmak, katılmak, düzenlemek ve kontrol etmek için Zoom'u kolayca kullanabilirsiniz. Ve artık Zoom kullanımında usta oldunuz.
O zaman neden bekleyelim? Zoom Desktop Client ve Zoom Cloud Meetings uygulamasını indirin ve harika bir HD video ve ses kalitesinde çevrimiçi toplantılar, eğitimler ve dersler yürütmek için Zoom'u kullanmaya başlayın.
Ve Zoom, öğrencilerine herhangi bir uzak yerden çevrimiçi dersler vermeleri için tüm eğitim kurumları için bir nimettir.
- Devamını Okuyun: Facebook Karanlık Modu – Gözlerinizi Rahat ettiren Taze Görünümlü Yeni Bir Facebook
- WhatsApp Karanlık Modu Nasıl Etkinleştirilir: Milyarlarca Kullanıcısı İçin WhatsApp'tan En Çok Beklenen Özellik
Umarım bu makale, Zoom Toplantılarını herhangi bir yerden ve herhangi bir cihazdan planlamak, başlatmak ve katılmak için Zoom'u kolayca kullanmanıza kesinlikle yardımcı olabilir. Bu makaleyi beğendiyseniz, lütfen paylaşın ve daha fazla ipucu için Facebook, Twitter ve YouTube'da WhatVwant'ı takip edin.
Yakınlaştırma Nasıl Kullanılır: SSS
Bir yakınlaştırma toplantısına katılmak için bir yakınlaştırma hesabına mı ihtiyacınız var?
Hayır. Çünkü Zoom toplantılarına katılmak için Zoom hesabına gerek yoktur.
Telefonunuzda yakınlaştırmayı kullanabilir misiniz?
Evet. Google Play Store veya Apple Store'dan Zoom Cloud Meetings uygulamasını mobil cihazınıza yüklemeniz yeterlidir. Ve Zoom'u kullanmaya başlayın.
Telefonuma zoom'u nasıl indirebilirim?
Zoom'un indirme merkezi web sayfasına gidin. Ve Zoom Mobile Apps altındaki indir düğmesine tıklayın. Alternatif olarak, Zoom Cloud Meetings uygulamasını Google Play Store veya Apple Store'dan da indirebilirsiniz.
Zoom'un ücretsiz bir sürümü var mı?
Evet. Zoom herkes için ücretsiz bir hesap sunar. Bu ücretsiz hesapla, 100 katılımcıya kadar 40 dakikalık sınırsız çevrimiçi toplantı ve sınıf düzenleyebilirsiniz.
Dizüstü bilgisayarımda zoom kullanabilir miyim?
Evet. Zoom Desktop Client'ı dizüstü bilgisayarınıza indirip kurmanız yeterlidir. Ve dizüstü bilgisayarınızda Zoom'u kullanmaya başlayın.
Ücretsiz bir Zoom toplantısında kaç kişi olabilir?
Ücretsiz bir Zoom çevrimiçi toplantısına en fazla 100 kişi katılabilir.
Bilgisayarımda bir yakınlaştırma Toplantısına nasıl katılırım?
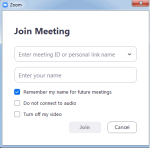
Bilgisayarınıza Zoom Desktop Client'ı indirin ve yükleyin.
Oturum açmadan bir Zoom toplantısına katılmak istiyorsanız, Toplantıya Katıl'ı tıklayın.
Ardından, ilgili alanlara toplantı kimliğini ve görünen adınızı yazın. Ardından sesinizi ve/veya videonuzu bağlamak isteyip istemediğinizi seçin. Ve Katıl'ı tıklayın.
Zoom'un bir masaüstü uygulaması var mı?
Evet. Zoom Desktop Client, masaüstü uygulamasıdır.
Uygulama olmadan bir yakınlaştırma toplantısına katılabilir miyim?
Hayır. Bir Zoom toplantısına katılmak için Zoom uygulamasına sahip olmanız gerekir.
Bekleme odasını etkinleştirmek zoom'da ne anlama geliyor?
Zoom'daki Bekleme Odası özelliği, bir katılımcı toplantıya katıldığında toplantı sahibinin kontrol etmesine (kabul veya kaldırma) izin verir.
Toplantı sahibi ' Bekleme Odasını Etkinleştir ' seçeneğini etkinleştirirse, katılımcıların toplantı sahibi onları katılmaya kabul edene kadar beklemesi gerekir.
Toplantı sahibi ' Bekleme Odasını Etkinleştir ' seçeneğini devre dışı bırakırsa, katılımcılar toplantıya doğrudan katılabilir.
Toplantıya katıldıktan sonra bile, toplantı sahibinin katılımcıları bir bekleme odasına alma veya yerleştirme yetkisi vardır.
