Firefox Kayıtlı Şifreleri Nasıl Görüntülenir
Yayınlanan: 2022-05-19Özel bir şifre yöneticisi kullanabilirsiniz, ancak Mozilla Firefox gibi web tarayıcıları kendi araçlarını sunar. Parolalarınızı kaydetmek, alışveriş, sosyal medya, haber siteleri ve benzerlerine hızlı bir şekilde giriş yapmanızı sağlar.
Burada size sadece Firefox kayıtlı şifrelerinizi nasıl görüntüleyeceğinizi değil, aynı zamanda onları nasıl yöneteceğinizi de göstereceğiz. Güvenliği ihlal edilmiş şifreleri görebilir, kaydettiklerinizi düzenleyebilir, şifrelerin kaydedilmesini istemediğiniz siteler için istisnalar ekleyebilir ve bunları başka bir tarayıcıda kullanmak veya yedek olarak kullanmak üzere dışa aktarabilirsiniz.
Not : Masaüstünüzdeki Firefox için aşağıdaki adımlar hem Windows hem de Mac için geçerlidir.

Firefox'un Parolaları Kaydetmesine İzin Ver
Bir siteye giriş yaparken Firefox tarafından parola kaydetmeniz istenmediyse, özelliği etkinleştirmeniz gerekebilir. Bununla birlikte, ek yardımcı oturum açma araçlarını kullanabilirsiniz.
- Firefox'u açın, sağ üst köşedeki menü simgesini seçin ve Ayarlar'ı seçin.
- Ayarlar ekranında, soldaki Gizlilik ve Güvenlik'i seçin.
- Girişler ve Şifreler'e ilerleyin.
- Web siteleri için oturum açma bilgilerini ve şifreleri kaydetmeyi iste bölümündeki ilk kutuyu işaretleyin.
- Ardından, Firefox'un oturum açma bilgilerinizi otomatik olarak doldurması, güçlü parolalar önermesi ve ihlal edilen web siteleri için uyarılar göstermesi için isterseniz ek kutuları işaretleyebilirsiniz.
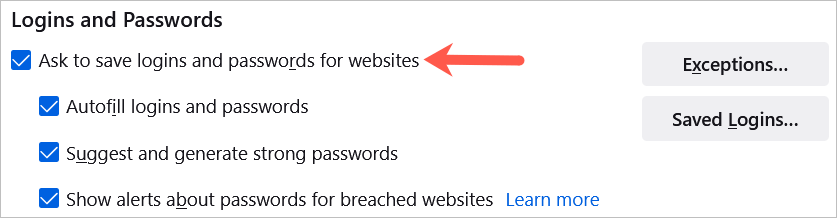
Android'de Menü düğmesine dokunun ve Ayarlar'ı seçin. Oturum Açma Bilgileri ve Parolalar'ı seçin, Oturum açma bilgilerini ve parolaları kaydet'i seçin ve Kaydetmek için Sor'u seçin.
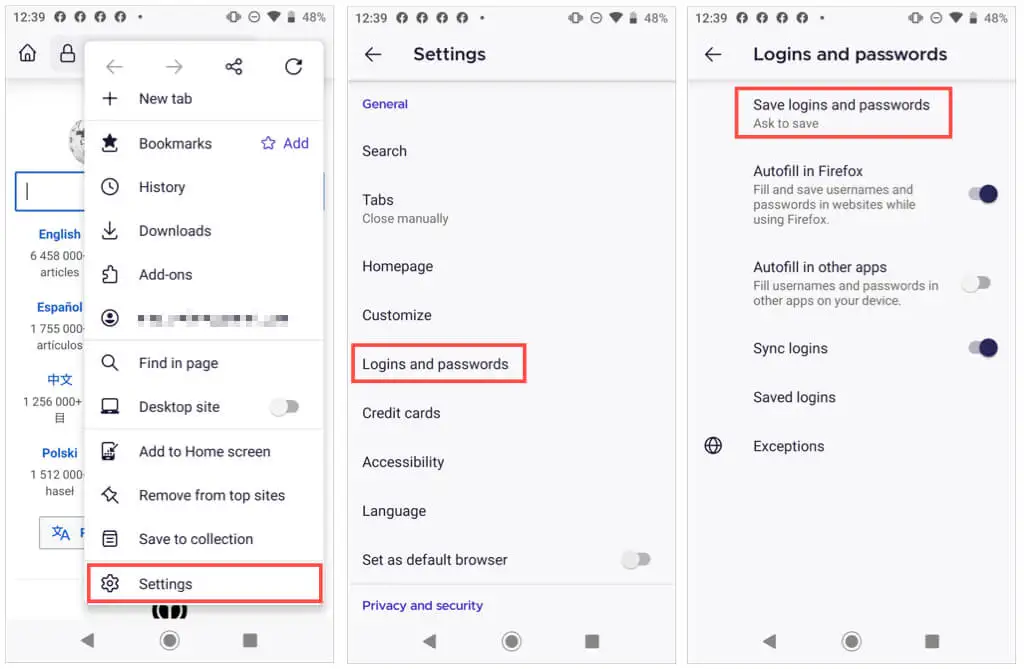
iPhone'da, Firefox'ta Menü düğmesine dokunun ve Parolalar'ı seçin. Girişleri Kaydet için geçişi açın.
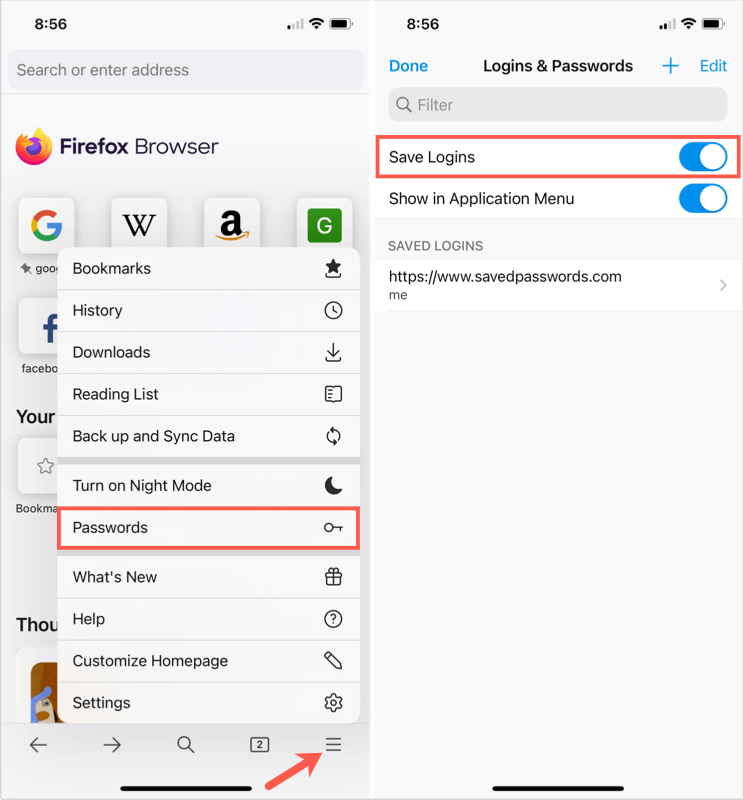
Artık bir web sitesine bir kullanıcı adı ve şifre girdiğinizde, Firefox'tan bu bilgileri kaydetmek isteyip istemediğinizi soran bir istem göreceksiniz. Kaydet'i seçerseniz, bilgileriniz kaydedilir. Kaydetme'yi seçerseniz, ayrıntılar kaydedilmez ve web sitesi İstisnalar listesine gider.
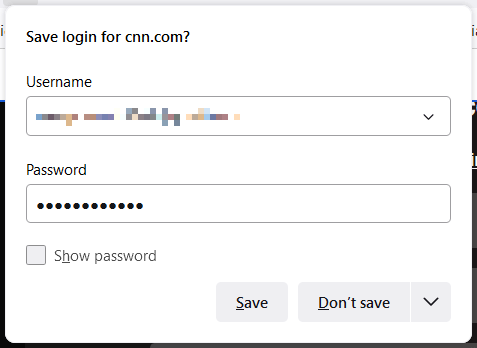
Firefox Şifre İstisnaları
İstisnalar listesi, Firefox'un kaydetmesi yerine parolanızı her seferinde girmeyi tercih ettiğiniz finans kurumları veya PayPal gibi siteler için iyidir.
Parola kaydetme özelliğini etkinleştirdiğiniz Ayarlar'ın aynı alanında istisnaları görüntüleyebilir, düzenleyebilir ve ekleyebilirsiniz.
- Oturum Açmalar ve Parolalar bölümünde İstisnalar'ı seçin.
- Firefox'un şifrelerinizi kaydetmediği sitelerin bir listesini göreceksiniz.
- Bir site eklemek için üstteki kutuya URL'yi girin ve Engelle 'yi seçin.
- Bir siteyi kaldırmak için listeden seçin ve Web Sitesini Kaldır 'ı seçin.
- Listeyi temizlemek için Tüm Web Sitelerini Kaldır 'ı seçin.
- Bitirdiğinizde en alttaki Değişiklikleri Kaydet'i seçin.
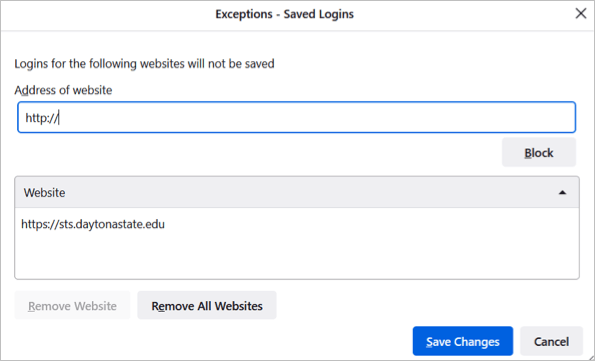
İstisnalarınızı Android'de Firefox'ta da görüntüleyebilirsiniz. Ayarlar'daki Oturum Açma Bilgileri ve Parolalar bölümüne erişin ve İstisnalar'ı seçin.
Kayıtlı Şifreleri Görüntüle
Firefox kayıtlı şifrelerini Ayarlarınızda iki farklı şekilde görüntüleyebilirsiniz.
- Ayarlar'ı ziyaret edin, Girişler ve Şifreler bölümüne gidin ve Kayıtlı Girişler 'i seçin.
- Sağ üstteki Firefox menüsünü açın ve Şifreler 'i seçin.
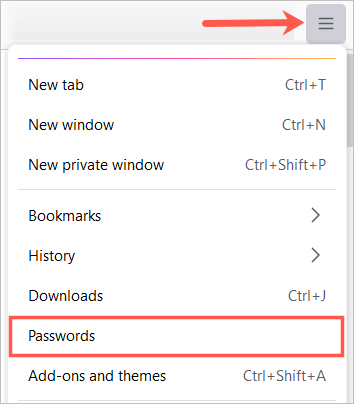
Not : Bir Birincil Parola (eski adıyla Ana Parola) ayarladıysanız, parolalarınızı görüntülemeden önce bu parolayı girmeniz istenir.
Sol tarafta listelenen tüm girişlerinizi ve sağ tarafta seçtiğiniz birinin ayrıntılarını göreceksiniz.
Bir web sitesi girişinin yanında simgeler de görebilirsiniz. Aşağıdaki örneklerde olduğu gibi, ihlal edilen web siteleri ve güvenlik açığı bulunan şifreler, harekete geçebilmeniz için size bir gösterge sağlar.
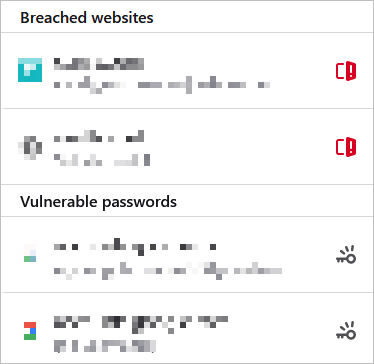
Android'de Menü düğmesine dokunun ve Ayarlar'ı seçin. Girişler ve Şifreler'i seçin, Kayıtlı girişler'i seçin. Ayrıntıları görüntülemek için birini seçin.
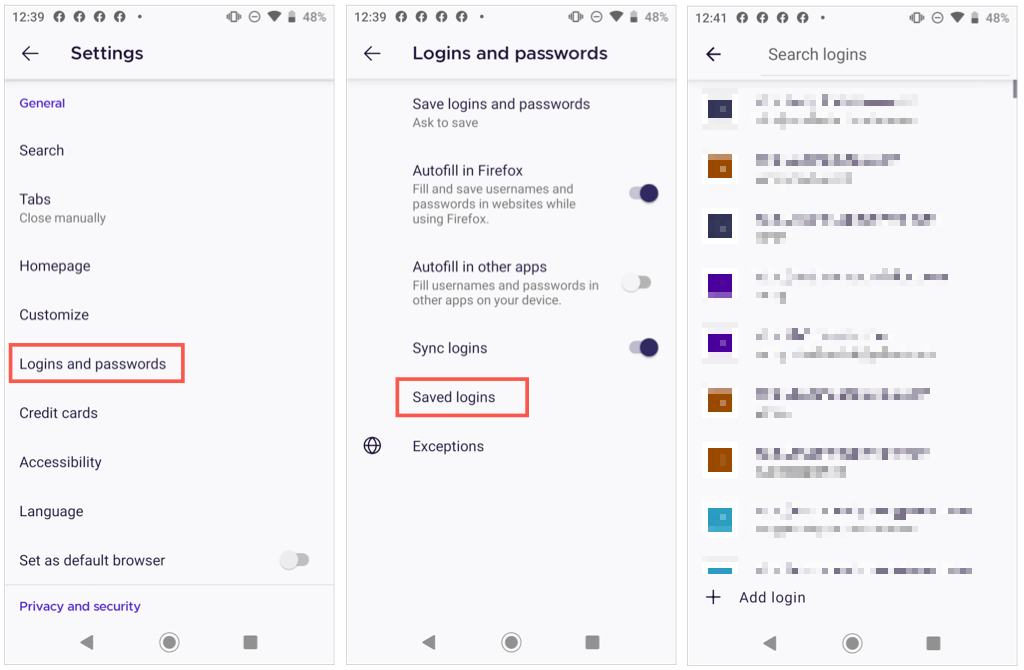
iPhone'da Menü düğmesine dokunun ve Parolalar öğesini seçin. Kaydedilmiş şifrelerin bir listesini göreceksiniz. Ayrıntıları görüntülemek için birini seçin.

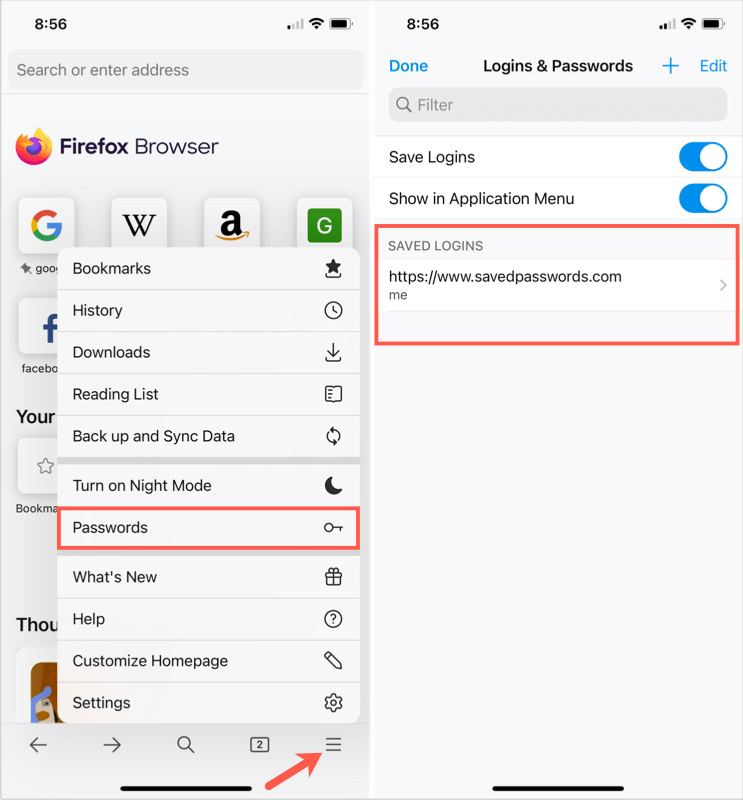
Not : Şifreleri mobil cihazınızda görüntülemek için sizden şifre, parmak izi veya yüz tanımlaması istenebilir.
Şifreleri Sırala veya Ara
Firefox'ta kayıtlı şifrelerinize eriştiğinizde, ihtiyacınız olanı bulmak için sıralayabilir veya arayabilirsiniz.
Parolaları site adına veya kullanıcı adına, son kullanılana veya değiştirilene ya da uyarılara göre alfabetik olarak görüntülemek için sol üstte, Sıralama ölçütü'nün yanındaki açılır kutuyu kullanın.
Belirli bir sitenin oturum açma ayrıntılarını bulmak için, parola sayfasının üst kısmındaki Oturum Açmaları Ara kutusuna bir anahtar sözcük girin.
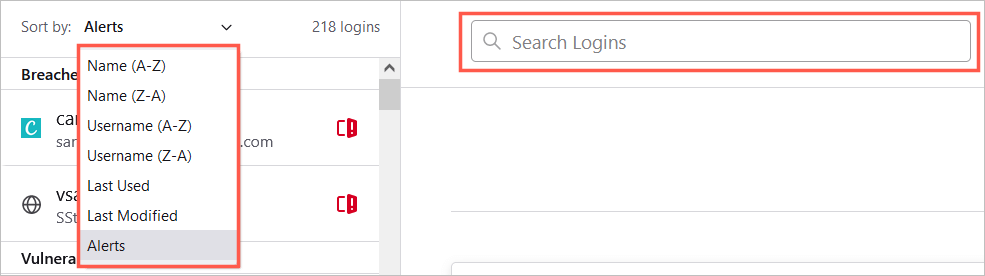
Android'de, aramak için büyütece veya ada veya son kullanılana göre sıralamak için oka dokunun.
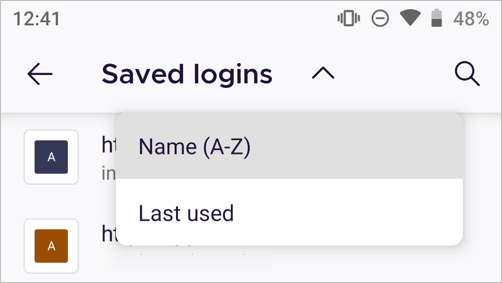
iPhone'da, üst kısımdaki Filtre kutusuna bir sözcük veya tümcecik girin.
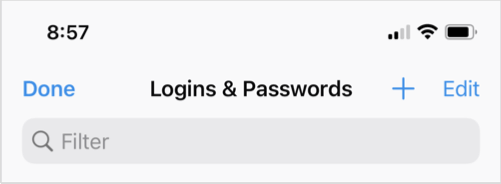
Kayıtlı Şifreleri Değiştir
Bir web sitesini ziyaret edip Firefox'ta şifrenizi değiştirirseniz, saklanan şifreyi güncellemeniz istenir. Bu, kayıtlı şifrelerinizi güncel tutmanın iyi bir yoludur.
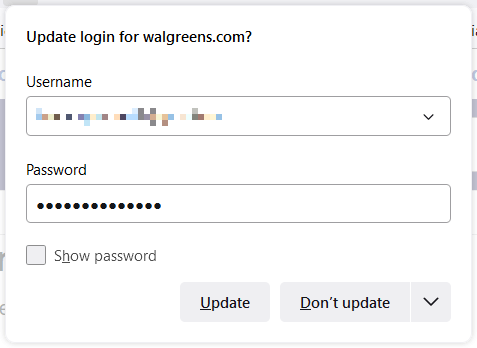
Ancak, başka bir web tarayıcısı veya mobil cihazınız gibi başka bir yerde parola değiştirirseniz, Firefox'ta kayıtlı bir parolayı manuel olarak da değiştirebilirsiniz.
Soldaki web sitesini seçin ve ardından sağdaki o sitenin giriş bilgileri için Düzenle'yi seçin. Güncellenmiş kullanıcı adını, yeni şifreyi veya her ikisini girin ve Değişiklikleri Kaydet 'i seçin.
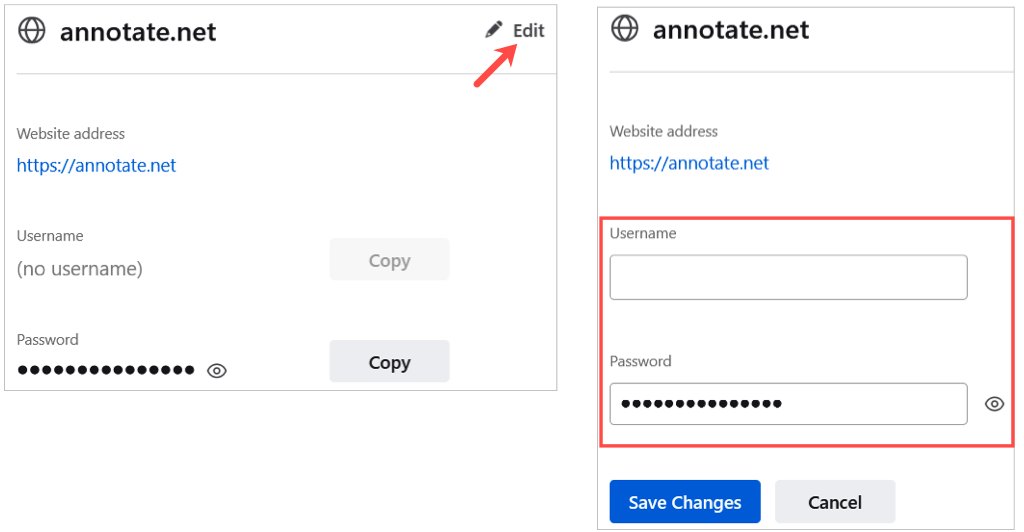
Parolanızı değiştirmenin başka bir yolu, doğrudan Firefox kayıtlı parolalar sayfanızdan web sitesine giden bağlantıyı seçmektir. Web sitesindeki şifreyi değiştirin ve ardından Firefox kayıtlı şifreyi güncellemek istediğinde kabul edin.
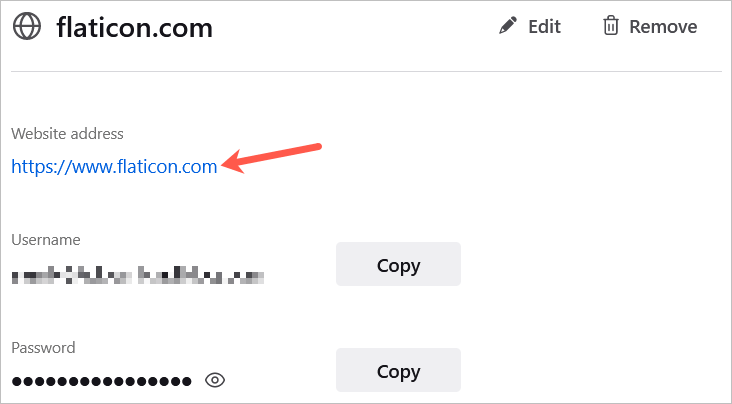
Android'de listeden oturum açmayı seçin, üç noktaya dokunun ve Düzenle'yi seçin. Değişikliklerinizi yapın ve onay işaretine dokunun.
Not : Android, Firefox uygulamasındaki belirli bir oturum açma işleminin ekran görüntülerinin alınmasına izin vermez.
iPhone'da listeden oturum açmayı seçin, Düzenle'ye dokunun ve değişikliklerinizi yapın. Bitirdiğinizde Bitti'yi seçin.
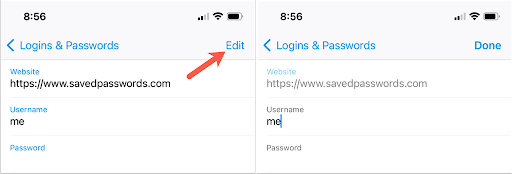
Kayıtlı Şifreleri Sil
Artık ziyaret etmediğiniz bir site gibi bir girişi kaldırmak için soldaki listeden siteyi seçin ve sağdaki Kaldır'ı seçin. Bir kez daha Kaldır'ı seçerek silme işlemini onaylayın.
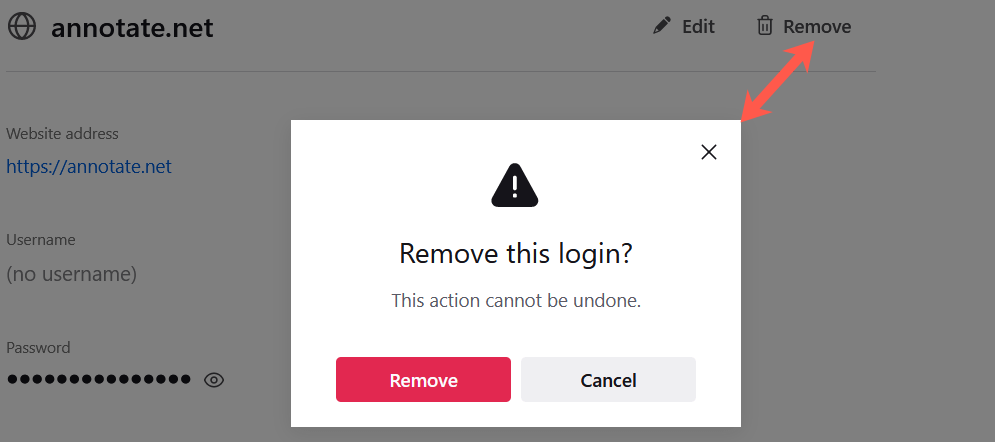
Android'de, listeden oturum açmayı seçin, üç noktaya dokunun ve Sil'i seçin. Açılır pencerede Sil'e tekrar dokunarak onaylayın.
Not : Android, Firefox uygulamasındaki belirli bir oturum açma işleminin ekran görüntülerinin alınmasına izin vermez.
iPhone'da listeden oturum açmayı seçin ve Sil öğesini seçin. Açılır pencerede Sil'e tekrar dokunarak onaylayın.
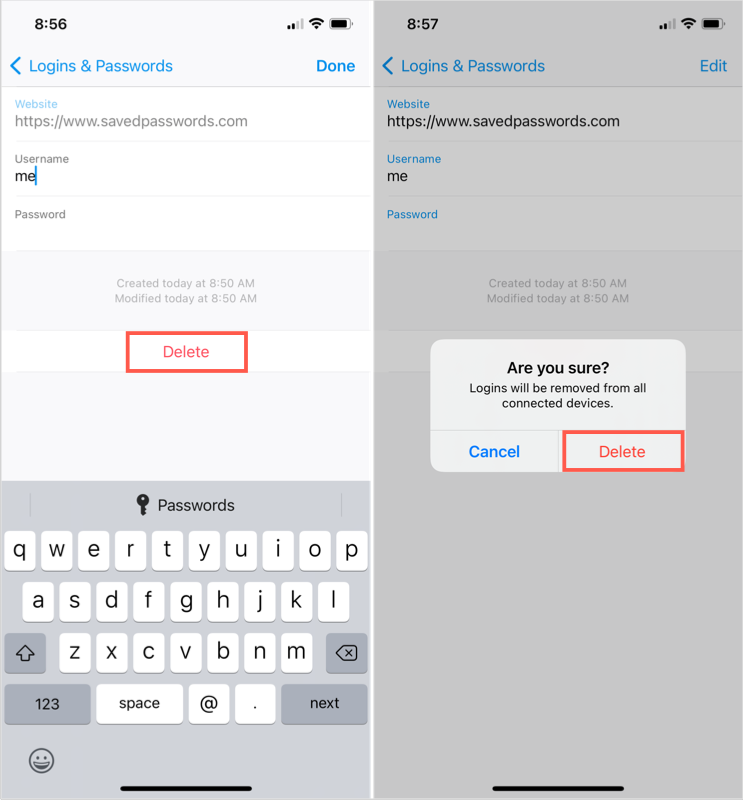
Firefox Kayıtlı Şifreleri Dışa Aktar
Firefox'ta kayıtlı parolalarınızı başka bir web tarayıcısına aktarmak veya yalnızca yedek bir kopyasını kaydetmek istiyorsanız, bunu yapmak kolaydır.
- Kayıtlı şifreler sayfanızdayken, sağ üstteki üç noktayı seçin ve Girişleri Dışa Aktar'ı seçin.
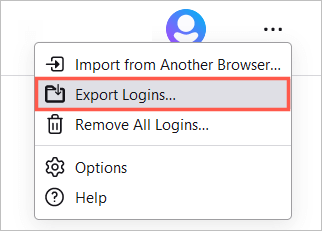
- Oturum açma ayrıntılarınızın okunabilir bir biçimde olacağına dair bir istem göreceksiniz. Bu, dosyayla ne yapmayı planladığınıza bağlı olarak akılda tutulması gereken bir şeydir. Devam etmek için Dışa Aktar'ı seçin.
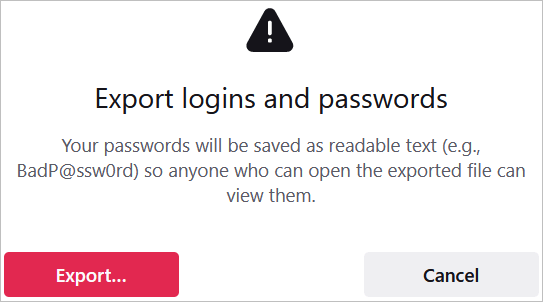
- İstenirse, bilgisayar kullanıcı adınızı ve şifrenizi girin.
- Dosya için bir konum seçin ve Dışa Aktar'ı seçin.
Dosya, CSV dosya biçiminde kaydedilmelidir. Daha sonra dosyayı açabilir veya başka bir tarayıcıya aktarabilirsiniz.
Kayıtlı şifrelerinizi görmek, bir güvenlik ihlali nedeniyle değiştirilmesi gerekip gerekmediğini görmek veya artık kullanmadığınız şifreleri kaldırmak istiyorsanız, Firefox'ta kayıtlı şifrelerinizi masaüstü ve mobil cihazınızdan kolayca yönetebilirsiniz.
