Kodi'de Film Nasıl İzlenir
Yayınlanan: 2017-04-07
Başlangıçta XBMC olarak piyasaya sürülen Kodi, bir medya merkezi ve ev sineması PC istemcisi olarak çalışarak dünyanın her yerinden içerik akışı yapmanıza ve izlemenize olanak tanır. Kodi'nin harika bir arayüzü, tonlarca seçenek, tercih ve görünümle tamamlanmış harika bir tema motoru ve yazılım havuzlarını kullanarak birden çok kaynaktan uygulama ekleme yeteneği vardır. Bu, Kodi'yi özellikle Windows Media Center sonrası dünyada çevrimiçi olarak kullanılabilen en güçlü medya akışı uygulamalarından biri yapar ve arkasında çok fazla güce sahip bir şey arıyorsanız, Kodi tam size göre. Uygulama, Windows, macOS, iOS, Android ve hatta Raspberry Pi dahil olmak üzere düzinelerce farklı platformda mevcuttur.
Kodi, tüm favori içeriğinize tek bir cihazdan erişmenizi sağlar. Videolara, müziklere, podcast'lere ve daha fazlasına doğrudan internetten erişebilirsiniz. Kodi ayrıca medya dosyalarını yerel depolama alanınızdan ve ağınız üzerinden oynatmayı kolaylaştırarak, Amazon'un kutularında akışı onaylamayabileceği içerikleri kablosuz olarak yayınlamayı kolaylaştırır. Bununla birlikte, Netflix, Spotify ve YouTube seçenekleri de dahil olmak üzere ana akım eklentilerle, Kodi üzerinden akış içeriğine geçmek yerine, platformunuzdaki Fire OS'nin tamamını değiştirmek için Kodi'yi kolayca kullanabilirsiniz. Tabii ki, odadaki fili de ele almalıyız: Kodi, kullanıcıların korsan içerik ve TV akışları yayınlamasına izin verir ve hem Kodi hem de TechJunkie'deki yazarlar, yasadışı içerik için bir HTPC platformunun kullanımını desteklemese de, tüm dünyada milyonlarca insanın Kodi'yi kullandığı bir özellik.
Bir uygulama olarak Kodi, ister bir diskten ister çevrimiçi akıştan olsun, tüm favori filmlerinizi izlemeyi kolaylaştırır. Kodi ile bilgisayarınızı mükemmel bir ev sineması bilgisayarına dönüştürmeye hazırsanız, her tür kaynaktan filmleri nasıl izleyeceğiniz aşağıda açıklanmıştır.
DVD veya Blu-ray Disklerden Film İzleme
Kodi, DVD ve Blu-ray'in yanı sıra ses CD'lerini de destekler, bu da bir disk sürücüyle film izlemeyi kolay ve hızlı hale getirir. DVD veya Blu-ray koleksiyonunuzu Kodi'de izlemek için bilgisayarınızda uygulamayı açarak başlayın, ardından diski dahili veya harici disk sürücünüze yerleştirin. Bilgisayarınız sürücüye takılı diski okuduktan sonra, farenizi, ok tuşlarını veya uzaktan kumandayı kullanarak imlecinizi disk seçeneğinin üzerine getirin ve ardından seçim ekranından “Diski oynat”ı seçin.
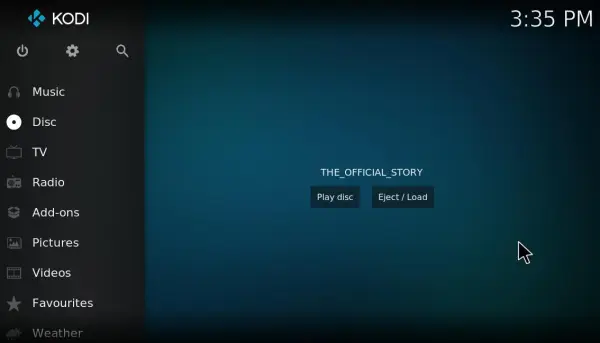
Diski taktıktan sonra filmleri Kodi'de otomatik olarak oynatılacak şekilde de yapılandırabilirsiniz. Kodi'nin kenar çubuğunun üstündeki dişli simgesini tıklayın ve “Oyuncu ayarları”nı seçin. Aşağıdaki ekran görüntüsünde gösterilen ayarları açmak için Kodi kenar çubuğunda “Diskler”i seçin.
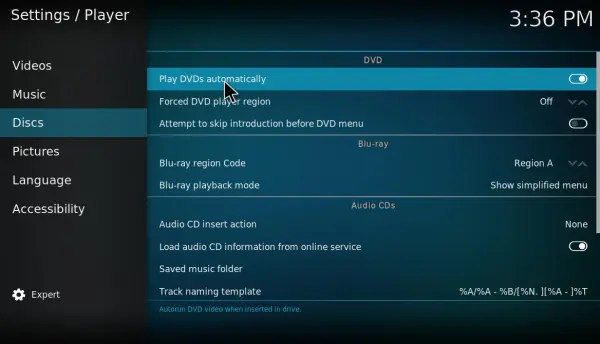
Bu seçenekler DVD ve Blu-ray ayarlarını içerir. “DVD'leri otomatik olarak oynat”, DVD altında seçebileceğiniz bir seçenektir. Bu ayarı etkinleştirmek için “DVD'leri otomatik olarak oynat” seçeneğini tıklayın. Artık bir DVD taktığınızda, filmi Kodi'de otomatik olarak oynatılmaya başlayacaktır.
Bir film oynatılırken, doğrudan aşağıdaki ekran görüntüsünde gösterilen oynatma kontrollerini seçebilirsiniz. Film bölümlerini seçebileceğiniz filmin menüsünü açan bir “Video Menüsü” düğmesi içerirler. Filmin altyazılarını indirmek için “Altyazılar” düğmesine basın.

Oynatma kontrollerinin en sağındaki “Ayarlar” düğmesinin seçilmesi, oynatıcınızda ek seçenekler açacaktır. “Video Ayarları”nı seçmek, aşağıdaki ekran görüntüsünde görebileceğiniz seçenekleri açacaktır; bu, size görüntüleme modları, en boy oranınızı seçerek filmin etrafındaki siyah çubukları kaldırma seçeneği, videonuzu yakınlaştırma yeteneği ve hatta seçenek sunar. İzlemekte olduğunuz filmin seviyelerini artırmak için kontrastı artırmak için Bu arada ses ayarlarını yapılandırmak istiyorsanız menüden “Ses ve altyazı ayarları” seçeneğini seçebilirsiniz. Varsayılan olarak, sesiniz yüzde 100'dür, ancak yüzde 100'ün üzerine çıkarmak hoparlörlerinizdeki maksimum sesi artıracaktır. Ancak bunu kullanırken dikkatli olun,
Ardından, doğrudan aşağıdaki anlık görüntüde gösterilen seçenekleri açmak için Video ayarları'na tıklayın. Burada Görüntüleme modunu tıklayarak görüntüleme modunu yapılandırabilirsiniz. Hala filmin çevresinde olabilecek siyah çubukları kaldırmak için filmi kırpmak için Yakınlaştır'ı seçin. Veya Yakınlaştırma miktarını seçebilir ve bunu manuel olarak yapılandırmak için çubuğu sürükleyebilirsiniz. Film biraz karanlıksa, kontrastını artırmak için Kontrast'ı tıklayın. Buradaki altyazı seçenekleri, çevrimiçi olarak indirilen altyazı parçalarını eklemenize izin verir ve bunların tümü, gelecekteki filmleriniz için varsayılan olarak ayarlanabilir.

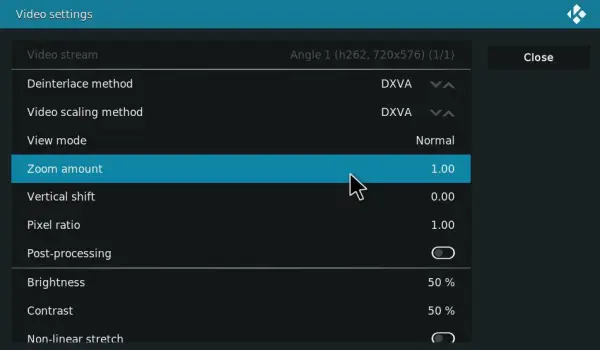
Kodi'ye Film Video Dosyası Kaynakları Ekle
Ayrıca Kodi'ye film video dosyaları ekleyebilir ve bunları medya merkezinde oynatabilirsiniz. Birçok web sitesinden film indirebilirsiniz. Ancak, bazıları telif hakkıyla korunan film içeriği içerdiğinden hepsi yasal değildir. Bu nedenle, İnternet Arşivi, PopcornFlix ve Retrovision gibi web sitelerinden kamuya açık filmler indirmeye devam edin. Kodi, çoğu video dosyası formatını desteklediğinden, filmi hangi formatta kaydettiğiniz önemli değildir.
Kodi'de bir film dosyasını oynatmak için, kenar çubuğunda Videolar > Dosyalar ve Video ekle'yi tıklayarak kaynağını ekleyin. Bu, Gözat düğmesine basarak ve film video dosyalarını içeren klasörü seçerek kaynak içerik ekleyebileceğiniz bir Video kaynağı ekle kutusunu açacaktır. Aşağıda gösterilen İçeriği ayarla penceresini açmak için Tamam'a tıklayın.
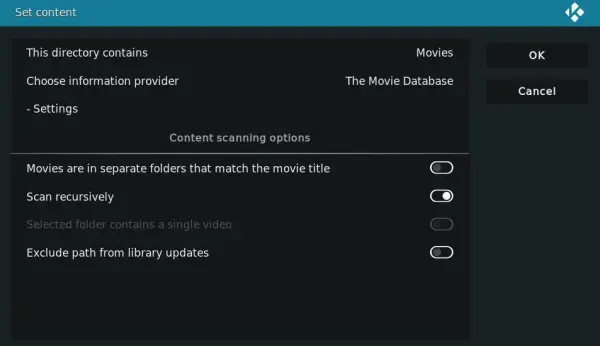
Ardından, Bu dizin şunları içerir'i tıklayıp Filmler 'i seçebilirsiniz. Kodi'nin varsayılan Film Veritabanı kazıyıcı, film için hayran sanatını, derecelendirmeyi ve diğer ayrıntıları bulacaktır. Film video klasörünü Kodi'ye eklemek için Tamam'a basın; ardından imleci ana ekranda Videolar'ın üzerine getirip Medya kaynakları altında seçerek açabilirsiniz. Medya merkezinde izlemek için klasördeki bir filmi tıklayın.
SALTS ile Film Akışı
Akış eklentileri, Kodi'de film izlemenin başka bir yolunu sunar. Bunlar, Kodi'de izleyebilmeniz için diğer kaynaklardan film ve TV şovları yayınlayan eklentilerdir. Bu TechJunkie makalesinde Jarvis'e nasıl kurulacağını anlatan Exodus gibi medya merkezi için çok sayıda akış eklentisi var. Bununla birlikte, SALTS, aksi takdirde Tüm Kaynakları Aktarın, medya merkezi için iyi bir alternatif akış eklentisidir. Kodi 18'de SALTS ile filmleri bu şekilde izleyebilirsiniz, ancak Tech Junkie'nin telif hakkıyla korunan film içeriğinin herhangi bir biçimde akışını desteklemediğini unutmayın.
İlk olarak, Kodi'nin kenar çubuğunda Eklentiler'i seçin ve Eklentiler kenar çubuğunun üstündeki dişli çark simgesini tıklayın. Ardından, bu ayarı açmak için Eklentiler sekmesinde Bilinmeyen kaynaklar'ı tıklayın. Seçilen ayarı onaylamak için Evet düğmesine basın.
Ardından, İnternette SALTS indirmesini bulmanız gerekecek. GitHub, SALTS'i kaldırdı, bu nedenle yazılım kararlı bir yuva bulmakta biraz sorun yaşıyor. Buraya bakmayı deneyebilirsiniz; aksi takdirde en son depoyu bulmak için bir Google araması yapmanız gerekebilir. SALTS'a sahip olduğunuzda, Kodi'yi tekrar açın, ana ekranda Eklentiler'i tıklayın ve Eklentiler kenar çubuğunun üstündeki kutu simgesini seçin. Zip dosyasından yükle'ye tıklayın ve Zip dosyasından yükle penceresinden SALTS zip dosyasını seçin.
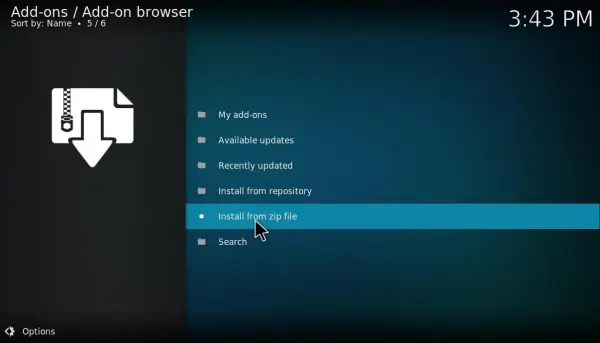
Şimdi SALTS deposunu içerecek eklentilerin bir listesini açmak için Depodan yükle'yi seçin. Video eklentileri'ni tıklayın ve eklentinin seçeneklerini doğrudan aşağıda gösterildiği gibi açmak için Tüm Kaynakları Aktar'ı seçin. Kodi'ye SALTS eklemek için Yükle düğmesine basın.
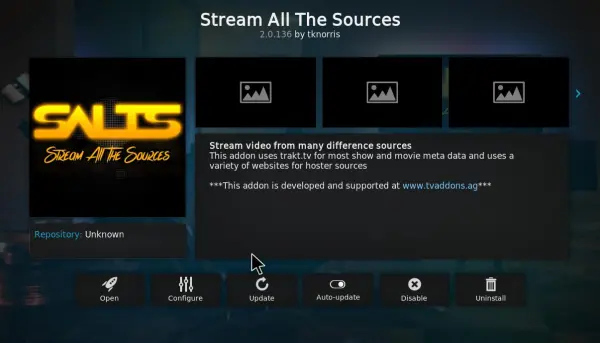
Bundan sonra, Eklentiler ve TUZLAR'ı seçerek ana ekrandan SALTS'ı açabilirsiniz. Daha fazla eklenti seçeneği açmak için Ayarlar'ı seçin. Eklentiyi daha iyi performans için otomatik olarak yapılandırmak için burada bir Otomatik Yapılandırma SALTS seçeneğini belirleyebilirsiniz. Ayarları onaylamak için Otomatik Yapılandırma penceresindeki Devam düğmesine basın.
Eklentinin ana dizinine dönmek için .. düğmesine basın ve film kategorilerini aşağıdaki anlık görüntüdeki gibi SALTS'ta açmak için Filmler'i seçin. Ardından Ara'ya tıklayıp bulmak için bir film başlığı girebilirsiniz. İzlemek için bir filmi tıkladığınızda, SALTS mevcut akışları bulacaktır. Filmi izlemek için bir akış kaynağı seçin. Ardından film, standart oynatma kontrolleriyle Kodi'de başlayacaktır.
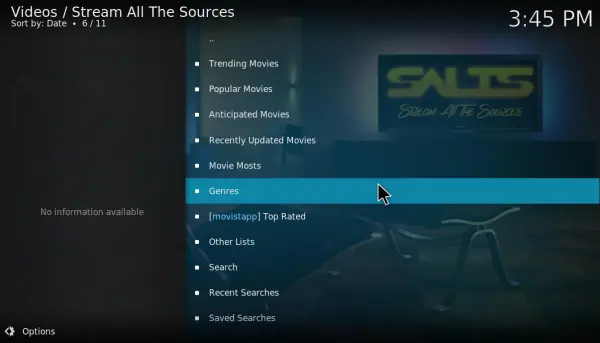
Kodi, yerel medya, fotoğraf, müzik ve diğer içerikleri doğrudan bilgisayarınızdan oynatmak için mükemmel olan, kendi başına tamamen kullanılabilir bir platformdur. Ancak, Kodi'nizden en iyi şekilde yararlanmak istiyorsanız, uygulamayı bilgisayarınıza yüklemek yeterli değildir. Kodi, eklentiler ve yapılar için mükemmeldir ve şükür ki TechJunkie'de her ikisini de ele aldık. İster Kodi'ye sınırlı ancak kontrollü işlevsellik eklemek için eklentiler arıyor olun, ister medya PC'niz için binlerce uygulama, eklenti ve yepyeni bir grafik arayüz ekleyen yapılarla her şeyi başarmak isteyin.
