iBeesoft DBackup İncelemesi: 2020'nin En İyi Bilgisayar Yedekleme ve Klonlama Yazılımı
Yayınlanan: 2022-02-13Dosyalarınızı, klasörlerinizi, sürücülerinizi, harici sürücülerinizi ve hatta tüm işletim sisteminizi yedeklemek veya klonlamak mı istiyorsunuz? Ve bu görevi yapmak için en iyi yedekleme ve klonlama yazılımını mı arıyorsunuz?
O zaman iBeesoft DBackup sizin için doğru seçimdir. Dosyalarınızı, sürücülerinizi ve hatta sistem işletim sistemini iBeesoft DBackup kullanarak nasıl yedekleyeceğinizi öğrenmek için bu iBeesoft DBackup incelemesini gözden geçirmeniz yeterli. Ayrıca, bir sürücüyü nasıl klonlayacağınızı da bilebilirsiniz.
İçindekiler
iBeesoft DBackup nedir?
iBeesoft DBackup, bilgisayar kullanıcılarının şunları yapması için profesyonel bir araçtır:
- Dosya Yedekleme,
- sürücü Yedekleme,
- Sistem İşletim Sistemi Yedekleme,
- Harici Sürücü Yedekleme,
- USB yedekleme.
Yedeklemenin yanı sıra, klonlamanıza yardımcı olur:
- Sisteminiz,
- Sabit Disk,
- Sisteminizdeki bölümler,
- USB sürücüsü,
- Hafıza kartı.
- İlginizi Çekebilir: Neden iBeesoft Veri Kurtarma Kullanmalıyım? – Kişisel ve Küçük İşletme Kullanıcıları için İyi Bir Seçenek
- Kolaylıkla Windows 10 İmaj Yedekleme Nasıl Oluşturulur?
iBeesoft DBackup İncelemesi: En Güçlü Hepsi Bir Arada Yedekleme ve Klonlama Yazılımı
İlk olarak, temel özellikleri ve fiyatlandırmasıyla iBeesoft DBackup'ı inceliyorum. Ardından, dosyaların, sürücülerin ve sistem işletim sisteminin nasıl yedekleneceğini açıklayabilirim. Ayrıca, bir sürücüyü nasıl klonlayacağınızı da öğrenebilirsiniz.
Şimdi iBeesoft DBackup'ın temel özelliklerine bir göz atalım.
1. Bilgisayar Sisteminizdeki Her Şeyi Yedekler
iBeesoft DBackup ile şunları yedekleyebilirsiniz:
- Tüm Dosya Türleri,
- klasörler,
- Sistem Sürücüleri,
- USB Sürücüler,
- Harici Sürücüler.
- Sistem işletim sistemi.
2. Yedekleme Modları
iBeesoft DBackup ile yedeklemeleri şu şekilde özelleştirebilirsiniz:
- Tam Görüntü Yedekleme:
- Bu modda, seçtiğiniz tüm dosya ve klasörleri yedekler. Ve bu dosyaları çalıştırdığınızda, tüm bu dosyaları tekrar yedekler.
- Artımlı yedekleme:
- Bu modda, önce tam yedekleme modunda olduğu gibi tüm seçili dosya ve klasörlerinizi yedekler. Ancak sonraki yedeklemelerde, veriler daha sonra değişir. Ve bu yedekleme yalnızca son değiştirilen verileri içerir.
- Diferansiyel Yedekleme:
- Bu mod Artımlı mod gibidir. Ve burada ayrıca sonraki yedeklemeler sırasında veriler başarıyla değişir. Ancak bu yedekleme, tam yedeklemeden bu yana yaptığınız tüm veri değişikliklerini içerir.
Yukarıdakilerin yanı sıra, yedekleme programlarını şu şekilde de özelleştirebilirsiniz:
- Yedeklemeyi Planla:
- Bu modda, seçtiğiniz dosya ve klasörlerin yedekleme sürecini planlayabilirsiniz:
- Günlük,
- Haftalık ve
- Aylık,
- Ayrıca, bir gün içinde yedekleme işlemini başlatmak için uygun bir zaman belirleyebilirsiniz.
- Bu modda, seçtiğiniz dosya ve klasörlerin yedekleme sürecini planlayabilirsiniz:
- Bağımsız Yedekleme:
- Bu modda, özellikle açık dosya yedekleme için, mevcut işlemlerde herhangi bir kesinti olmadan, seçtiğiniz dosyaları, klasörleri veya birimleri tek başına yedekler.
3. Bilgisayar Sisteminizdeki Her Şeyi Klonlayın

iBeesoft DBackup ile şunları klonlayabilirsiniz:
- Sisteminizde bir sabit disk.
- Sistem İşletim Sisteminiz.
- USB sürücüler.
- Hafıza kartı.
- Harici sabit diskler.
4. Önemsediğiniz Her Şeyi Hızlı Kurtarma
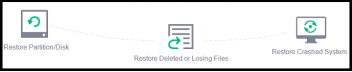
- Diyelim ki sisteminiz çökerse, sisteminizi geri yüklemek için önyükleme medyasını ve bu yazılımı kullanın.
- Ve tüm verilerinizi başarıyla geri yükler. Ve verilerinizin hiçbirini kaybetmezsiniz.
5. iBeesoft DBackup Fiyatlandırması
- iBeesoft DBackup'ın maliyeti 19,95 ABD dolarıdır.
- Ayrıca, şunları sunar:
- 60 gün Para İade Garantisi.
- Ücretsiz Ömür Boyu Yükseltme.
- Ücretsiz Ömür Boyu Teknik Destek.
- Bu yazılımla birlikte iBeesoft File Shredder'ı sadece 1$ ödeyerek satın alabilirsiniz.
- Burada iBeesoft File Shredder, verileri sabit disklerden ve harici sabit sürücülerden kalıcı olarak silmek için kullanılan bir araçtır.
%85 iBeesoft DBackup indirim Kuponu
Okurlarımız, Bu iBeesoft İndirim kupon sayfası aracılığıyla iBeesoft DBackup ürününde özel %85 indirim alır.
iBeesoft DBackup'ın faydaları nelerdir?
- iBeesoft DBackup ile işletim sistemi dahil bilgisayarınızdaki her şeyi yedekleyebilirsiniz.
- Ayrıca şunları da klonlayabilirsiniz:
- sisteminizde bir sürücü,
- Harici Sürücü,
- USB sürücüsü,
- Sistem.
- Ayrıca, bu yazılımı kullanarak siyah dosyalarınızı, sürücülerinizi ve işletim sistemi dahil daha fazlasını kurtarabilirsiniz.
Sisteminizin iBeesoft DBackup'ı kullanması için gereken teknik özellikler nelerdir?
Sisteminizin iBeesoft DBackup'ı kullanması için gereken teknik özellikleri öğrenmek için aşağıdakilere bir göz atalım.
- Sistem: Windows 10/8/8.1/7/Vista/XP.
- Disk Alanı: Sabit diskte en az 1 GB alan.
- CPU: 1GHz işlemci.
- RAM: 1 GB'a Eşit veya Daha Büyük.
- Sabit Sürücü: Paralel ATA (IDE) HDD, Seri ATA (SATA) HDD, SSD, vb.
- USB Sürücü: USB 1.0/2.0/3.0, flash sürücü, vb.
- Kart Depolama: Bellek/SD Kart, CF Kart, Akıllı Kart, vb.
- Büyük Depolama Aygıtı: RAID, Büyük Kapasiteli Sürücü, vb.
Önerilen: iDrive nedir? En İyi Bulut Yedekleme Hizmeti Hakkında Fiyatlandırma, Özellikler ve Ayrıntılar

Yedekleme ve Klonlama için iBeesoft DBackup Nasıl Kullanılır?
iBeesoft DBackup ile, Windows PC'nizde görüntülenen herhangi bir taşınabilir veya sabit sürücüden seçilen dosyaları yedekleyebilirsiniz. Ve önemli dosyaları büyük depolama alanı olmadan doğrudan yedeklemenin harika bir yoludur. Ayrıca, yedeklenen dosyaları bir paket dosyasına kaydedecektir. Ve ihtiyacınız olduğunda iyileşmenizi sağlar.
Bu bölümde şunları öğrenebilirsiniz:
- Dosyalarınızı Sabit Diskten Yedeklemek İçin iBeesoft DBackup Nasıl Kullanılır
- Sürücüyü Klonlamak için iBeesoft DBackup Nasıl Kullanılır (Yedekleme Sürücüsü)
- Sistemi Yedeklemek İçin iBeesoft DBackup Nasıl Kullanılır
1. Dosyalarınızı Sabit Diskten Yedeklemek için iBeesoft DBackup Nasıl Kullanılır
Adım 1: iBeesoft DBackup'ın ana penceresinde ' Dosya Yedekleme 'ye tıklayın. Ardından sizi bilgisayarınızın tüm sabit sürücülerinin bulunduğu dizine yönlendirir.
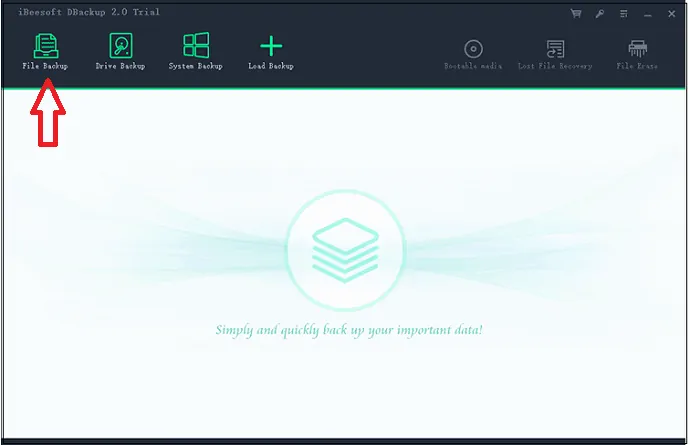
Adım 2: Şimdi, USB sürücü, flash sürücü veya başka herhangi bir harici sabit sürücü gibi taşınabilir depolama aygıtlarından dosyaları yedeklemek istediğinizi varsayalım, önce aygıtı bilgisayarınıza bağlayın. Sonra bilgisayarınız onu algılar. Ardından, iBeesoft DBackup da onu algılar.
Veya bilgisayarınızın tüm sabit sürücülerinin dizininde yedeklemeniz gereken dosyaları seçin. Ve sağ üstteki Başlat düğmesine tıklayın.
Ardından, yazılımın seçtiğiniz tüm dosyaları yedeklemesi birkaç saniye sürecektir. Ve zamandan ve depolama alanından tasarruf etmek için tüm bu dosyaları sıkıştırılmış bir görüntü dosyası paketine yerleştirir.
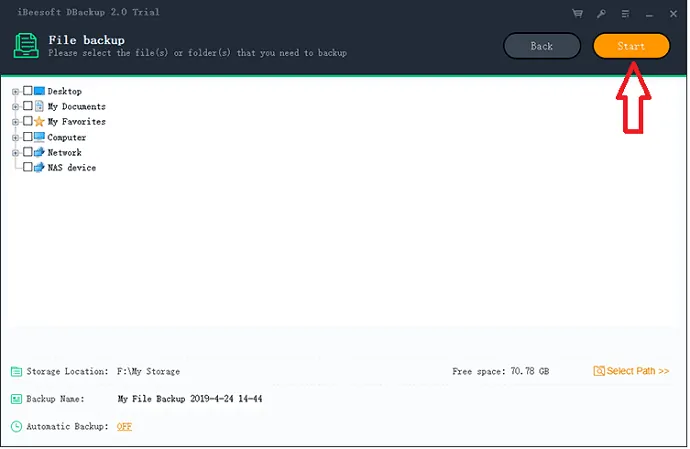
Adım 3: Yedekleme tamamlandıktan sonra. Ardından, yedekleme ayrıntılarını penceresinde görüntüleyebilirsiniz.
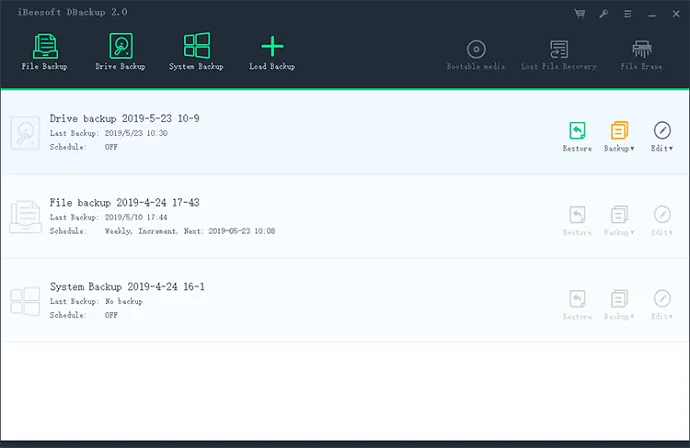
2. iBeesoft DBackup Drive'ı Klonlamak İçin Nasıl Kullanılır (Yedekleme Sürücüsü)
- Önemli sürücüyü yedeklemek istiyorsanız, en iyi seçeneğin dosyaları aktarmak yerine onu klonlamak olduğunu varsayalım.
- Çünkü sisteminizdeki bir sürücü, yüzlerce GB depolama alanına sahip dosya ve klasörlerinizden oluşur.
- Yani, iBeesoft DBackup kullanarak klonlarsanız. Ardından iBeesoft DBackup zamandan tasarruf sağlar ve klon sürücünüz için gereken depolama alanını azaltır.
- Bu görevi gerçekleştirmek için aşağıdaki adımları uygulamanız yeterlidir.
Adım 1: Bir sürücüyü harici bir sabit sürücüden veya harici bir sabit sürücüye kopyalamak istiyorsanız, harici sabit sürücüyü bilgisayarınıza bağlayın. Ve bilgisayarınızın onu algılamasına izin verin.
Veya bilgisayarınızdaki bir sürücüyü klonlamak istiyorsanız. Ve klon dosyasını bilgisayarınızdaki başka bir sürücüye kaydetmek istiyorsunuz. Ardından bu adımı atlayın ve 2. adıma geçin.
Adım 2: iBeesoft DBackup ana penceresinde Yedekleme Sürücüsüne tıklayın. Ve yedeklemeniz gereken sürücüyü seçin.
Adım 3: Yazılımın bir yedekleme sürücüsüne girmesine izin vermeden önce:
- Yedekleme dosyasının kaydedileceği yolu ayarlayın,
- Bu yedeklemeyi otomatik yedekleme veya sektör sektör yedeklemesi olarak ayarlayın.
Her şeyi yönettikten sonra Başlat düğmesine tıklayın. Genellikle, birçok dosya ve klasör içerdiğinden sürücünüzün yedeklenmesi birkaç dakika sürer. Bu yüzden sabırlı ol.
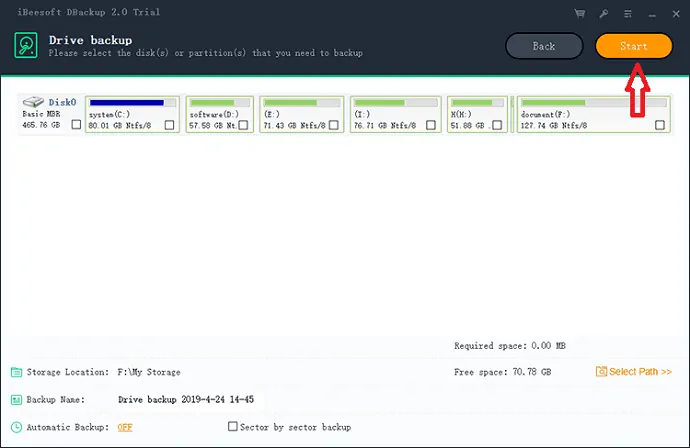
Adım 4: Yedekleme bittiğinde. Ardından, bu yazılım klon sürücü yedeklemesiyle ilgili bazı seçenekleri görüntüler. Ardından bu seçenekleri yönetin.
3. Sistemi Yedeklemek İçin iBeesoft DBackup Nasıl Kullanılır
- Bildiğiniz gibi bilgisayarınızdaki işletim sistemi (OS) çok önemlidir. Çünkü sisteminizin performansını belirler. Bu nedenle, onunla ilgilenmeniz ve yedeklemeniz gerekir.
- Diyelim ki sistem işletim sisteminizi iBeesoft DBackup kullanarak yedeklediniz.
- Ve işletim sisteminiz aniden çökerse. Daha sonra iBeesoft DBackup ile yapmış olduğunuz yedeği kullanarak kolayca geri yükleyebilirsiniz.
- Bu nedenle, bilgisayarınızın işletim sistemini yedeklemeniz gerekir.
- Sisteminizi nasıl yedekleyeceğinizle ilgili aşağıdaki adımları izleyin.
Adım 1: Sisteminizi harici sabit sürücünüze yedeklemek istiyorsanız. Ardından sisteminize harici bir sabit sürücü bağlayın. Veya sisteminizi bilgisayar sürücünüzde yedeklemek istediğinizi varsayalım. Ardından bu adımı atlayın. Ve 2. adıma gidin.
Adım 2: iBeesoft DBackup'ın ana penceresinde Sistem Yedekleme'ye tıklayın.
Adım3: Sonraki,
- Sistem yedekleme yolunu ayarlayın,
- Yedekleme dosyasını adlandırın,
- Yedeklemeyi otomatik yedekleme veya sektöre göre sektör yedeklemesi olarak ayarlayın.
Adım 4: Ardından, pencerenin sağ üst köşesindeki Başlat düğmesine tıklayın. O zaman bilgisayar sisteminizi yedeklemek biraz daha zaman alacaktır.
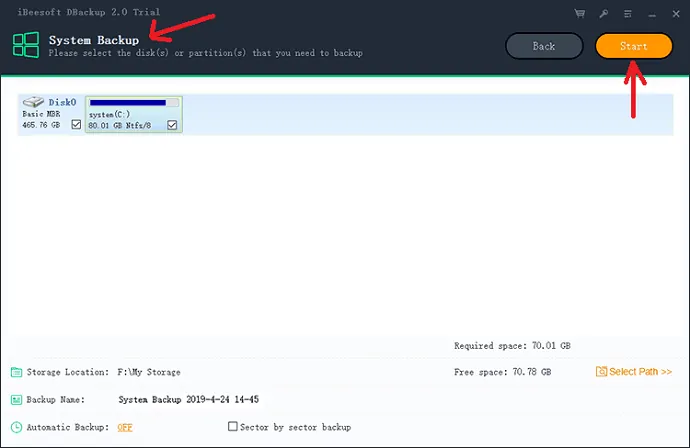
Adım 5: Yedekleme tamamlandıktan sonra. Ardından, sistem yedekleme dosyanız için tercihleri ayarlamanız gerekir.
Çözüm
Bu makaleyi okuduktan sonra, iBeesoft DBackup'ın yedekleme ve klonlama için harika bir araç olduğunu kesinlikle fark edebilirsiniz:
- Bilgisayarınızdaki önemli dosyalarınız, klasörleriniz ve hatta sürücüleriniz.
- Bilgisayar Sistemi İşletim Sistemi.
- Harici sabit diskler.
- USB Sürücüler.
Ayrıca, işletim sistemi de dahil olmak üzere herhangi bir yedekleme dosyasını istediğiniz zaman kurtarmanıza yardımcı olur.
- Sonrakini Okuyun: AOMEI Backupper Professional incelemesi: En İyi Otomatik Yedekleme Yazılımı
- Time Machine ile Mac'i Harici Sabit Diske Yedekleme
Bu iBeesoft DBackup inceleme makalesinin, iBeesoft DBackup'ın temel özelliklerini bilmenize gerçekten yardımcı olmasını diliyorum. Dosyalarınızı, klasörlerinizi, sabit sürücülerinizi ve işletim sisteminizi yedeklemek ve klonlamak için iBeesoft DBackup'ı nasıl kullanacağınızı da öğrenebilirsiniz. Bu makaleyi beğendiyseniz, paylaşarak bir iyilik yapın ve daha fazla ipucu için Facebook, Twitter ve YouTube'da WhatVwant'ı takip edin.
iBeesoft DBackup İnceleme-SSS
iBeesoft DBackup'ın faydaları nelerdir?
iBeesoft'un ana avantajı, bilgisayarınızdaki her şeyi yedekleyebilmenizdir. Ayrıca sisteminizdeki bir sürücüyü, USB sürücünüzü vb. klonlayabilirsiniz.
iBeesoft'un maliyeti nedir?
iBeesoft DBackup'ın fiyatı 19.95 dolardı. Ayrıca iBeesoft DBackup'ın ücretsiz sürümünü de kullanabilirsiniz. Ancak ücretsiz sürüm veri yedeklemesini sınırlar.
Yedeklemeyi iBeesoft DBackup'ta zamanlayabilir miyim?
Evet. Seçtiğiniz dosya ve klasörlerin yedekleme işlemini planlayabilirsiniz. Ayrıca bir gün içinde yedekleme işlemini başlatmak için uygun bir zaman belirleyebilirsiniz.
iBeesoft DBackup kullanarak dosyaları sabit sürücüden nasıl yedekleyebilirim?
Ekranda “Dosya yedekleme” öğesini seçin ve ardından yedeklemek istediğiniz dosyaları seçin. Sağ üstteki "başlat" seçeneğine tıklayın. Seçtiğiniz tüm dosyaları birkaç saniye içinde yedekleyecektir.
