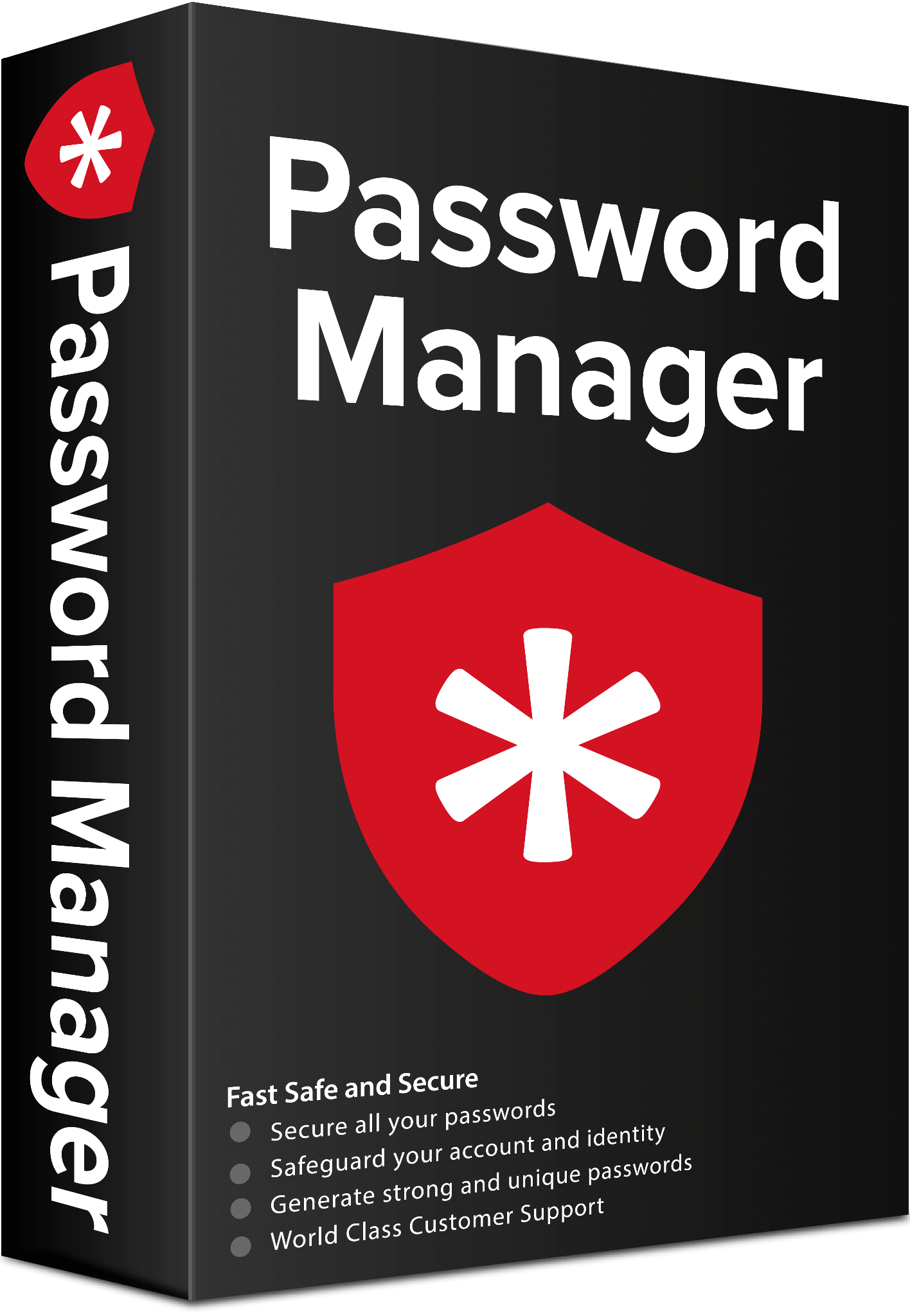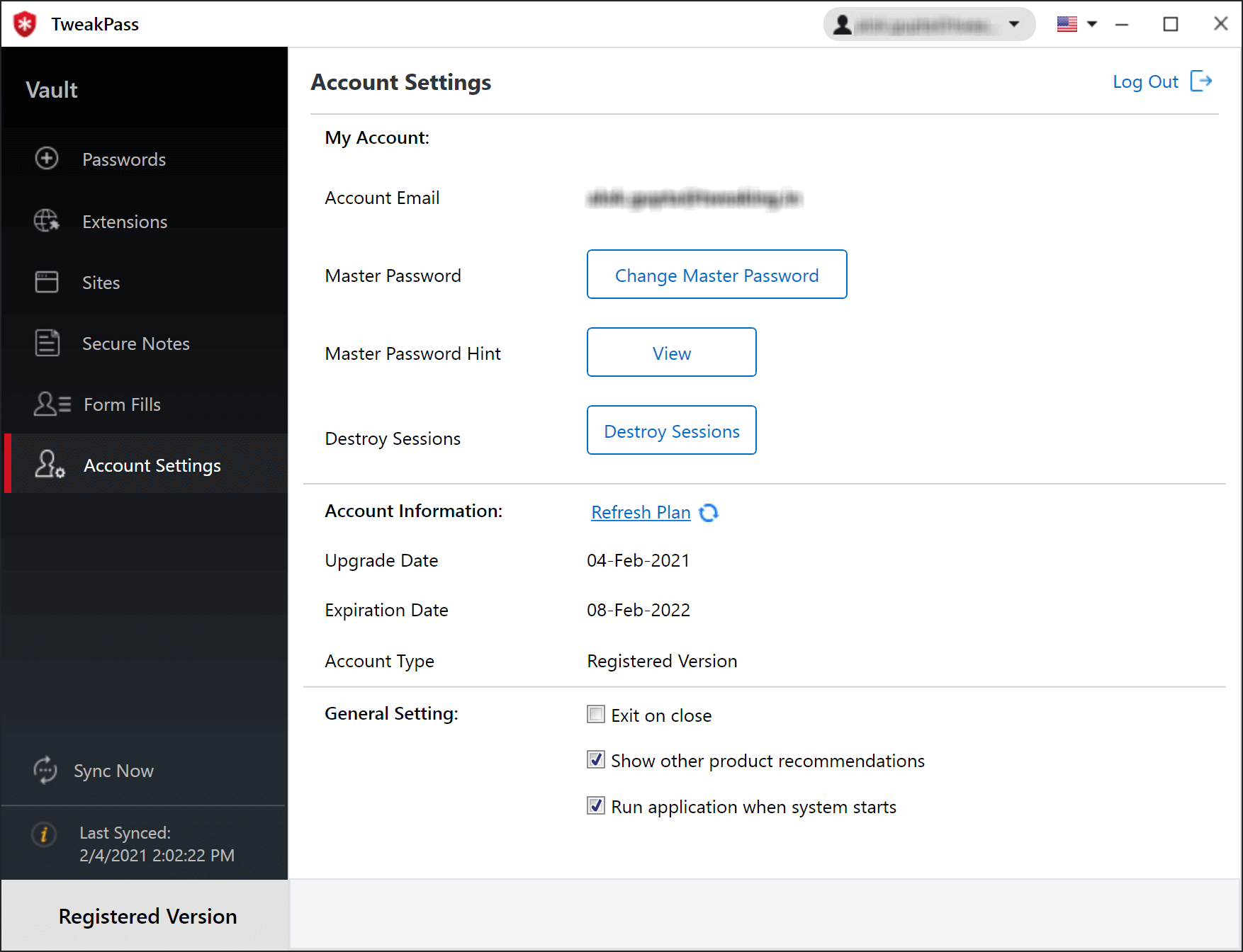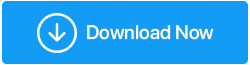Windows 11 ve 10'da iCloud Anahtarlık Nasıl Kullanılır
Yayınlanan: 2022-01-15Hem Microsoft hem de Apple tarafından sunulan ürünleri kullanmayı seviyorsanız, muhtemelen onlar tarafından sağlanan hizmetleri Windows bilgisayarlarınızda, iPhone'unuzda veya Mac'inizde kullanmaya istekli olmalısınız, değil mi? Eğer durum buysa, bu yazımızda Apple Keychain'i Windows'ta nasıl kullanabileceğinizi açıklayacağız.
İşletim sistemleri farklı olsa da, aşağıda verilen adım adım talimatları izleyerek Windows'ta iCloud Anahtar Zinciri'ni kullanır ve Windows'ta iCloud dosyalarına, kişilere, takvimlere, fotoğraflara ve diğer verilere erişebilirsiniz.
Not: Windows için iCloud 12 sürümü, iCloud Anahtar Zinciri parolalarınızın Windows'ta kullanılmasına da olanak tanır.|
iCloud Anahtar Zinciri ve iCloud Parolaları nedir?
Mac kullanıcıları için iCloud Anahtar Zinciri yeni bir terim değil, ancak iPhone ve iCloud için bu kelime biraz yabancı. Açıklamama izin ver. iCloud Anahtar Zinciri, iCloud parolalarını yönetmek için kullanılan bir teknolojidir. Kredi kartı bilgilerini Safari'de kaydettiğinizde bu bilgiler iCloud Anahtar Zinciri'nde saklanır. Apple kullanıcıları bir web sitesini ziyaret ettiğinde ve Safari parolanızı saklamak isteyip istemediğinizi sorduğunda iCloud Anahtar Zinciri de kullanılır.
Apple cihazlarda çalışıyor ve şimdi Windows kullanıcıları için bile çalışıyor. Windows'ta olduğu gibi farklılıklar olsa da buna iCloud Parolaları denir. iCloud Anahtar Zinciri yerleşik bir macOS olduğundan bunun arkasında bir neden var; Parolaları yönetmek için belirli bir uygulamaya gerek yoktur. Ancak, Windows'ta parolaları yönetmek, oluşturmak ve düzenlemek için özel bir uygulama vardır, dolayısıyla özel bir iCloud Parolaları uygulaması vardır. Windows'ta ayrı bir uygulamanın başka bir nedeni, macOS'taki iCloud Anahtar Zincirinin aksine, Windows'taki iCloud Parolalarının yalnızca iCloud Anahtar Zinciri parolalarına erişime izin vermesidir.
Windows'ta iCloud Anahtar Zinciri nasıl kullanılır?
Apple Keychain'i Windows'ta kullanma adımlarını öğrenmeden önce aşağıdaki gereksinimleri karşılamanız gerekir:
Windows'ta iCloud Anahtar Zinciri'ni kullanmak için ön koşullar
elma tarafı
1. Bir Apple aygıtı en az iOS 14, iPadOS 14 veya macOS 11 çalıştırıyor.
2. Apple Kimliğinde iki faktörlü kimlik doğrulama etkin olmalıdır.
3. Bu, Windows'ta iCloud Parolalarını ayarlarken bir güvenlik kodu almak içindir.
Pencere Tarafı
1. Windows için iCloud sürüm 12 veya üzeri. Çalıştırdığınız iCloud sürümünü öğrenmek için Windows için iCloud'u başlatın > sağ üst köşede sürüm numarasını bulacaksınız.
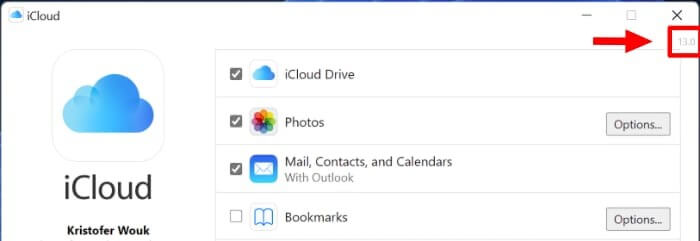
2. Ancak, Windows için iCloud'u ilk kez kullanıyorsanız, Microsoft Store'a gidin > iCloud'u arayın > iCloud uygulamasını seçin > ve yükleyin.
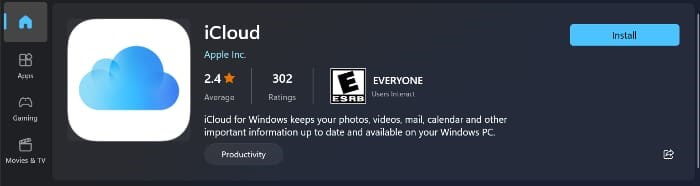
Windows'ta iCloud Parolalarını Ayarlama Adımları
1. Yukarıda açıklanan tüm gereksinimler karşılandığında, elinizin altında bir Apple cihazı olması gerekir.
2. Windows için iCloud uygulamasını açın > kullanmak istediğiniz Apple Kimliği ile giriş yapın.
3. Şimdi, iCloud Drive, Fotoğraflar vb. dahil olmak üzere senkronize edilecek birden çok öğe içeren bir menü alacaksınız. Parolalar seçeneğini aramak için aşağı kaydırın; yanındaki kutuyu işaretleyin. Tüm işaretli şeylerin senkronize edilmesini bekleyin.
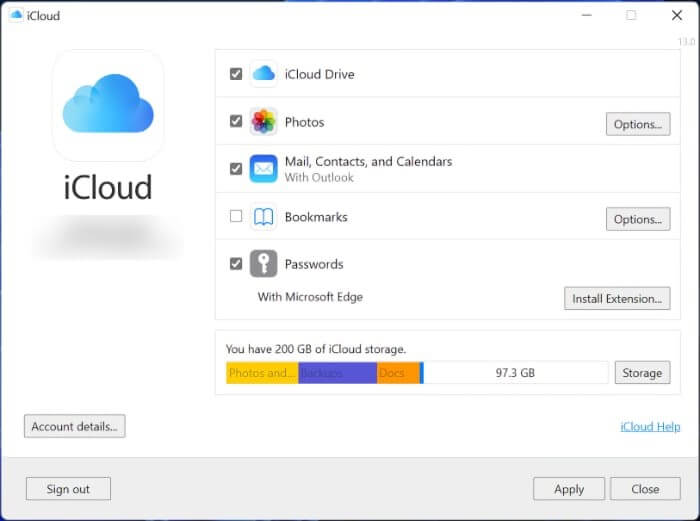
4. Bundan sonra, iCloud Parolaları uygulamasını açın, parolalarınızı görüntüleyip yönetebileceksiniz. Buna ek olarak, şifreleri kolayca kaydetmek için tarayıcıyı yükleyebilirsiniz. Aşağıda, uzantının Google Chrome ve Microsoft Edge'de nasıl edinileceğini açıklıyoruz.
| Yazarın İpucu Buna ek olarak, rastgele şifreler oluşturmaya ve bunları şifreli bir kasaya kaydetmeye izin veren bir şifre yöneticisi olan TweakPass'ı kullanmayı deneyebilirsiniz. Tüm tarayıcılarda kullanılabilen bu mükemmel aracı ve tarayıcı uzantısını kullanarak, Google Chrome ve Edge kullanmıyorsanız takılıp kalmayacaksınız.
 TweakPass parola yöneticisi uzantısı harika özellikler sunar ve kredi kartlarını, sosyal güvenlik numaralarını ve diğer hassas bilgileri de kaydetmenize olanak tanır. TweakPass altında saklanan tüm veriler şifrelenir ve yalnızca Ana Parolayı kullanarak bunlara erişebilirsiniz.
Tweakpass'ı yüklemek için buraya tıklayın TweakPass incelemesini okuyun. |
Google Chrome'da iCloud Şifrelerini Yükleme ve Ayarlama
Apple, Windows kullanıcıları için işleri kolaylaştırıyor. Google Chrome'da iCloud Passwords uzantısını yüklemek ve kurmak için şu adımları izleyin:
1. Windows için iCloud uygulamasını başlatın.
2. Şifreler bölümüne gidin > Microsoft Edge uzantısı seçeneği altında Google Chrome'u arayın.
3. Uzantıyı Yükle düğmesini > İndir'i tıklayın.
4. Chrome Web Mağazası sayfasına yönlendirilmezsiniz. iCloud Şifreleri uzantısını almak için Chrome'a Ekle > Uzantı ekle'yi tıklayın.
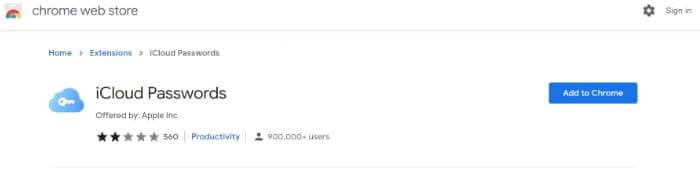
5. Tarayıcıyı yeniden başlatın; uzantı kullanıma hazır olacaktır.
Microsoft Edge'de iCloud Parolalarını Yükleme ve Ayarlama
Apple, Microsoft'un Edge tarayıcısında parolaları otomatik doldurmayı kolaylaştırır. iCloud Parolaları uzantısını yükleme ve kullanma adımları.
1. Windows için iCloud uygulamasını başlatın.
2. Parolalar bölümüne gidin (ekranın alt kısmı).
3. Anahtar simgesinin altında > Microsoft Edge ile > Uzantıyı Yükle'yi tıklayın.
4. Şimdi bir uzantıya ihtiyacınız olduğunu söyleyen bir mesaj alacaksınız > İndir'i tıklayın > Microsoft Edge'i başlatın > iCloud Parolaları uzantısını almak için Al'ı tıklayın > Uzantı ekle.
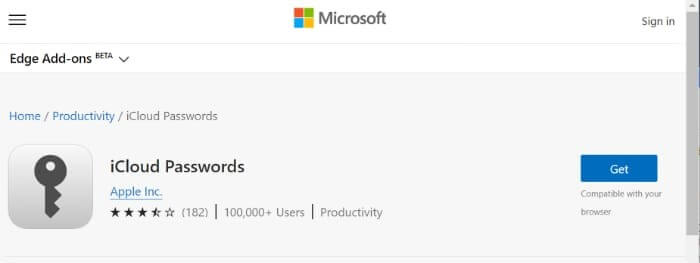
Windows'ta iCloud Parolalarını Kullanmanın Faydaları
Web Sitelerine Otomatik Olarak Giriş Yapın
Oturum açmanız gereken web sitesini ziyaret edin > kullanıcı adını ve parolayı girmek üzereyken > iCloud Parolaları uzantısını tıklayın.
Not: Chrome kullanıcılarının önce Uzantılar düğmesini tıklamaları gerekir.
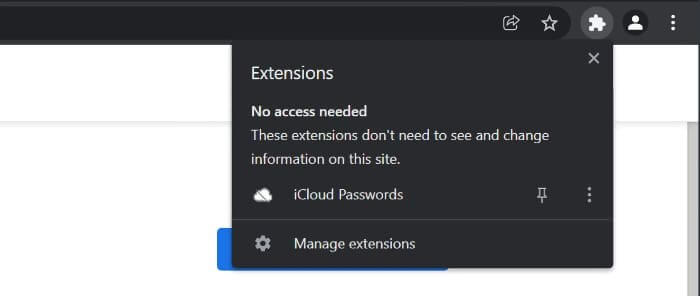
iCloud Parolaları uzantı simgesini tıklayın > istendiğinde altı haneli doğrulama kodunu girin.
İstediğiniz girişi seçin > üzerine tıkladığınızda, uzantı kaydedilen kullanıcı adını ve şifreyi otomatik olarak dolduracaktır.
Kullanıcı Adınızı ve Parolanızı Manuel Olarak Kopyalama
Tarayıcınız çalışmıyorsa veya tarayıcı uzantısını yüklemiyorsa, kullanıcı adınızı ve parolanızı iCloud Parolalarından manuel olarak kopyalayabilirsiniz.
1. iCloud Parolaları uygulamasını açın ve kullanmak istediğiniz parolayı bulun.
2. Parolayı seçmek için üzerine tıklayın > Kopyala simgesine tıklayın (iki dikdörtgen). Mevcut seçenekler arasından seçim yapın.
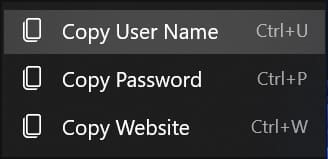
3. Giriş yapmak istediğiniz yere yapıştırın.
Sarmak
Bu basit adımları kullanarak, Windows'ta iCloud Parolalar Uygulamasını kullanırken parolaları kaydedebilir, düzenleyebilir ve silebilirsiniz. Görünüşe göre Apple, Windows kullanıcıları için yavaş yavaş seçici korumalı kapıları açıyor. Birçok iPhone ve iPad kullanıcısı Windows kullandığından, Windows'ta iCloud Anahtar Zinciri kullanmak mantıklıdır. Ancak, aynı olmayacak, ama hiç olmamasından daha iyidir.
Apple'ın ekosisteminden çıktığını ve kullanıcıların nelerle ilgilenebileceklerine önem verdiğini ve Apple gibi bir şirketten almayı dört gözle beklediğini bilmek güzel.
Sizce iyi bir başlangıç mı? Cevabınızı aşağıdaki bölümde paylaşın. Ayrıca, Windows'ta iCloud Anahtar Zinciri kullanma deneyiminizi bize bildirin.