Windows 11/10'da Masaüstünde Gösterilmeyen Simgeler [DÜZELTİLDİ]
Yayınlanan: 2022-07-27Windows 10 masaüstü simgelerinin düzgün görünmemesi oldukça rahatsız edici olabilir. Ancak bu makale, sorunun nasıl hızlı ve kolay bir şekilde düzeltileceğini açıklamaktadır.
Tamamlamanız gereken bazı acil görevleriniz var, ancak simgeler masaüstünde görünmüyor. Durumun çok sinir bozucu görünebileceğini anlıyoruz.
Bu nedenle, bu makale, sorun göstermeyen masaüstü simgelerini düzeltmenize yardımcı olmaya odaklanmaktadır. Ancak, çözümlere geçmeden önce, sorunun nedenlerine bir göz atmak her zaman iyi bir fikirdir.
Windows 10/11 masaüstü evinde simgelerin neden gösterilmediğini biliyorsanız, sorundan kurtulmak daha kolay hale gelir. Bu nedenle, önce neyin yanlış gitmiş olabileceğini gözden geçirelim.
Simgeler Neden Masaüstünde Gösterilmiyor?
Windows 11/Windows 10 masaüstü simgelerinin düzgün gösterilmemesinin nedenleri aşağıdakiler olabilir.
- Masaüstü simgeleri etkin değil
- Masaüstü simgesi ayarlarıyla ilgili sorunlar
- Bozuk Windows dosyaları
- Önbellek dosyası sorunları
- Rastgele hatalar
Yukarıda, masaüstü sorununda simge olmamasının ardındaki bazı temel suçlular vardı. Sorunun olası nedenlerini öğrendikten sonra, sorun gidermeye geçelim.
Masaüstü Sorununda Gösterilmeyen Simgeler Nasıl Onarılır
Sorun göstermeyen Windows 11/Windows 10 masaüstü simgelerini nasıl düzeltebileceğiniz aşağıda açıklanmıştır.
Düzeltme 1: Masaüstü simgesini göster özelliğini etkinleştirin
Masaüstü simgesini göster özelliğini etkinleştirmediğiniz için simgeler masaüstünde görünmeyebilir. Bu nedenle, sorunu çözmek için aynı şeyi etkinleştirebilirsiniz. Bunu yapmak için adım adım talimatlar aşağıdadır.
- Masaüstünüze sağ tıklayın ve ekran menüsünden görünümü seçin.
- Masaüstü simgelerini gösterme seçeneğini seçin.
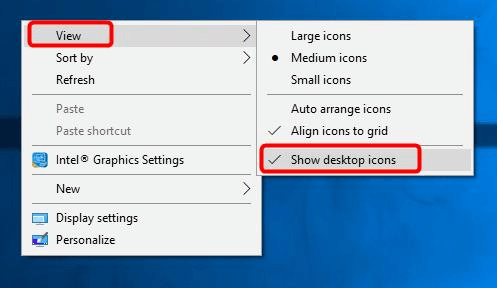
- Yukarıdaki adımların sorunu çözüp çözmediğini veya Windows 10 masaüstü simgelerinin hala görünmediğini kontrol edin.
Ayrıca Okuyun: Windows'ta Yönetici Olarak Çalıştır'ın Görünmemesi Nasıl Düzeltilir
Düzeltme 2: Masaüstü simgelerinizin ayarlarını kontrol edin
Uygun masaüstü simgesi ayarlarına sahip olmamak, Windows 10 ev masaüstünün sorun göstermemesine de neden olabilir. Bu nedenle, bu ayarların nasıl kontrol edilip düzeltileceği aşağıda açıklanmıştır.
- Masaüstünüze sağ tıklayın ve Kişiselleştir seçeneğini seçin.
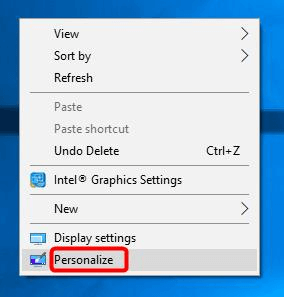
- Sol bölmeden Temalar'ı seçin ve Masaüstü simgesi ayarlarına gidin.
- Eklemek istediğiniz masaüstü simgelerini seçin ve Tamam düğmesine tıklayın.
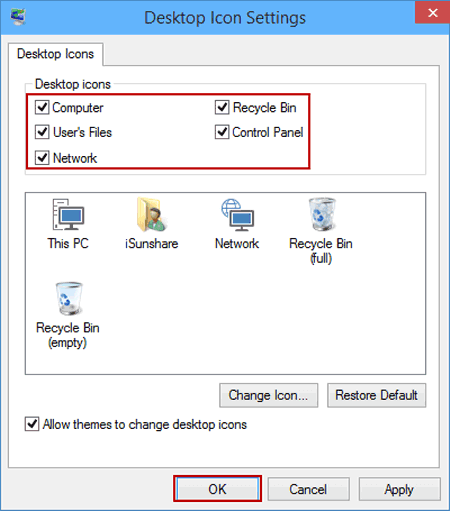
- Masaüstüne gidin ve gerekli simgelerin olup olmadığına bakın.
Düzeltme 3: Simge önbelleğini yeniden oluşturun
Önbellek dosyalarıyla ilgili sorunlar, Windows simgelerinin gösterilmemesinin bir nedeni olabilir. Bu nedenle, önbelleği yeniden oluşturmak sorunu çözebilir. Bunun için aşağıda paylaşılan adımları uygulayabilirsiniz.
- Komut İstemi'nde arama yapın ve başlatmak için yönetici olarak çalıştır seçeneğini seçin.
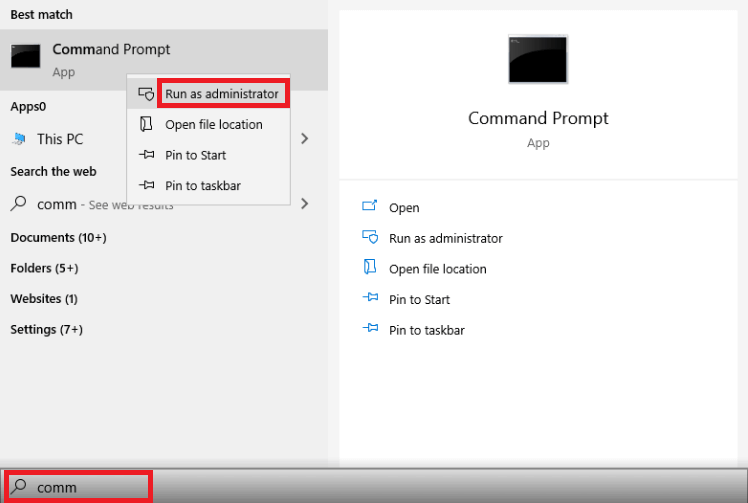
- Aşağıdaki komutları kopyalayın ve Komut İstemi penceresine birbiri ardına yapıştırın. Her komuttan sonra Enter'a basın.
Taskkill /F /IM explorer.exe
cd /d %userprofile%\AppData\Local
öznitelik –h IconCache.db
del IconCache.db
explorer.exe'yi başlat - Simgeler hala masaüstünde görünmüyorsa bir sonraki çözüme geçin.
Düzeltme 4: Sistem geri yüklemeyi deneyin
Sistem geri yükleme, bilgisayarınızı, masaüstü sorununda Windows 11/10 simgelerinin görünmediğini yaşamaya başlamadan önceki durumuna döndürür. Bu nedenle, masaüstünüzü önceki durumuna geri yüklemek için aşağıdaki adımları izleyebilirsiniz.

- Kurtarma'yı arayın ve açın.
- Sistem Geri Yüklemeyi Açma seçeneğini seçin.
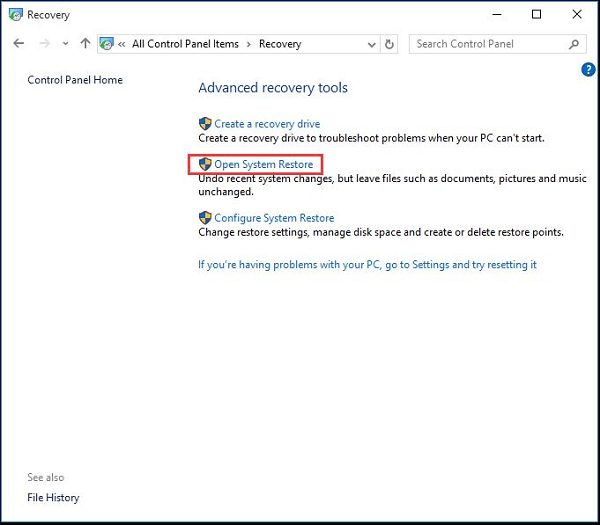
- Farklı bir geri yükleme noktası seçin ve İleri'yi seçin.
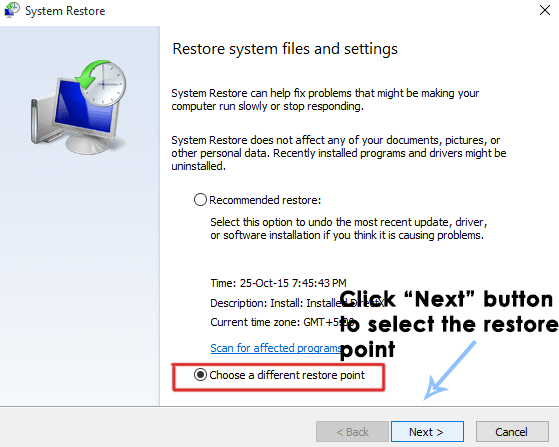
- Geri yüklemek istediğiniz noktayı seçin ve devam etmek için İleri'ye tıklayın.

- İşlemi tamamlamak için Bitir'i seçin.
Umarım, simgeler masaüstünüze geri döner. Masaüstü simgeleri hala görünmüyorsa, sorun gidermeye devam edebilirsiniz.
Ayrıca Okuyun: [Çözüldü] USB Sürücü Windows 10'da Görünmüyor
Düzeltme 5: İşletim Sistemi dosyalarını kontrol edin
Bozuk sistem dosyaları, sorun göstermeyen Windows 10 masaüstü simgelerini almanıza neden olabilir. Bu nedenle, işletim sistemi dosyalarının nasıl kontrol edileceği ve düzeltileceği aşağıda açıklanmıştır.
- Yönetici olarak Komut İstemi'ne gidin. Düzeltme no'da verilen adımları takip edebilirsiniz. 3 açmak için.
- sfc/scannow komutunu girin ve Enter tuşuna basın.

- Onarım işlemini tamamladıktan sonra bilgisayarınızı yeniden başlatın.
Düzeltme 6: Bilgisayarı sıfırlayın
Masaüstü sorununda Windows simgelerinin görünmemesine neden olabilecek rastgele hataları düzeltmek için bilgisayarınızı sıfırlayabilirsiniz. Bunu yapmak için adım adım talimatlar aşağıdadır.
- Windows+I klavye komutunu kullanarak bilgisayarınızın ayarlarını başlatın.
- Güncelleme ve Güvenlik'e gidin ve verilen seçeneklerden Kurtarma'yı seçin.
- Bu Bilgisayarı Sıfırla bölümünden Başlamayı seçin.

- Şimdi, bilgisayarınızı sıfırlama işlemini tamamlamak için ekrandaki talimatları izleyin.
Yukarıdaki adımlar, sorunu göstermeyen Windows simgelerini çözmenize yardımcı olmuş olmalıdır. Şimdi, masaüstü sorunlarında gösterilmeyen simgelerin düzeltilmesiyle ilgili tüm sorularınız için bir sonraki bölüme göz atabilirsiniz.
Sıkça Sorulan Sorular
Aşağıda, masaüstünde görünmeyen simgeler hakkında herkesin sahip olabileceği soruların hemen hemen her birinin yanıtları bulunmaktadır.
S1. Neden masaüstü simgelerine tıklayamıyorum?
Tıklanamayan masaüstü simgeleri, bozuk kısayolların veya sorunlu dosya ilişkilendirmesinin bir sonucu olabilir. Bu sorunu çözmek için .Ink dosya ilişkilendirmesini kontrol edebilir ve düzeltebilirsiniz.
S2. Simgeleri masaüstünde nasıl gösteririm?
Masaüstü simgelerini göstermek için atabileceğiniz adımlar aşağıdadır.
- Masaüstünüze sağ tıklayın ve Kişiselleştir seçeneğini seçin.
- Sol bölmeden Temalar'ı seçin.
- Aşağı kaydırın ve Masaüstü simgesi ayarlarına tıklayın.
- Masaüstünde göstermek istediğiniz simgeleri işaretleyin ve Tamam'a tıklayın.
S3. Masaüstümde görünmeyen simgeleri nasıl düzeltirim?
Bu makale, masaüstü sorununda görünmeyen Windows simgelerine yönelik birçok düzeltmeyi paylaştı. Sorunu ortadan kaldırmak için bunları uygulayabilirsiniz.
Ayrıca Okuyun: Windows 10 Görev Çubuğu Çalışmıyor Nasıl Onarılır
Masaüstünde Görünmeyen Simgeler Düzeltildi
Yukarıda, sorun göstermeyen Windows 10 masaüstü simgelerini düzeltme hakkında her şeyi tartıştık. Simgeleri masaüstüne geri almak için bu makalede paylaşılan düzeltmeleri takip edebilirsiniz.
Ayrıca, Windows 10 ev masaüstünde sorun göstermeyen başka daha iyi düzeltmeler olduğunu düşünüyorsanız, yorumlar bölümünde aynısından bahsedebilirsiniz. Ayrıca şüphelerinizi/sorularınızı yorum bölümünde paylaşabilirsiniz.
