Herhangi Bir Web Sitesinde Tam Ekran Okuyucu Nasıl Kullanılır
Yayınlanan: 2022-10-22Tam Ekran Okuyucuyu duydunuz ve günlük yaşamınızda size neden ve nasıl yardımcı olacağını hiç düşündünüz mü? Cevabınız evet ise bu tam size göre!! Bu makale, Sürükleyici okuyucu ve kullanım amacı hakkındadır. Kolayca erişmek için belgelerle çalışırken her kullanıcının kendi tercihleri vardır. Bazıları kalın bir yazı tipine sahip olabilir ve bazıları daha açık bir yazı tipine sahip olabilir.
Benzer şekilde, yazı tipi/arka plan, Okuma yardımı, Okuma, Parlaklık vb. ve Tercihler, sürükleyici okuyucu kullanılarak ayarlanabilir/değiştirilebilir ve bu makale size nasıl yapılacağını gösterecektir. Bu nedenle, bu makaleyi sonuna kadar okuyun ve belgelerle çalışma deneyiminizi bir üst düzeye çıkarmak için bilgileri alın.
- DAHA FAZLA OKUYUN – Her Öğrencinin Uyması Gereken 4 Verimlilik İpucu
- UPDF İncelemesi – Windows ve Mac için Evrensel ve Üretken Bir PDF Düzenleyici
İçindekiler
Tam Ekran Okuyucu Nedir?
Sürükleyici okuyucu, okuma deneyimini iyileştirmeye yardımcı olan gelişmiş ve birinci sınıf bir Microsoft Öğrenme aracıdır. Bu, yaş ve yetenekten bağımsız olarak herkes için kullanışlı bir yöntemdir. Metni yüksek sesle okuma, küçük kelimelere/ifadelere ayırma, okuma, telaffuz etme, okuduğunuz satırı tespit etme ve çok daha fazlası gibi çok etkili işlev ve özelliklere sahiptir. Bu, çeşitli platformlar ve uygulamalarla uyumludur, bu da ücretsizdir.
Tam Ekran Okuyucunun Öne Çıkan Özellikleri
- Anlamayı İyileştirir
- Odak modu
- Çeşitli platformlar için kullanılabilir
- Kullanımı kolay
- Metni Yüksek Sesle Okuyun
- Büyük dil listesi
Mac'te Tam Ekran Okuyucu Nasıl Kullanılır
1. Web Tarayıcıları
- Mac'inizdeki herhangi bir Web Tarayıcısını başlatın ve bir web sayfasını ziyaret edin.
- Yüksek sesle okumak istediğiniz konuyu seçin. Ardından, üst menü çubuğundan “Düzenle” Seçeneğine tıklayın. Bir seçenekler listesi açılacaktır. Fareyi “Konuşma” seçeneğinin üzerine getirin ve “Konuşmaya Başla” yı tıklayın.
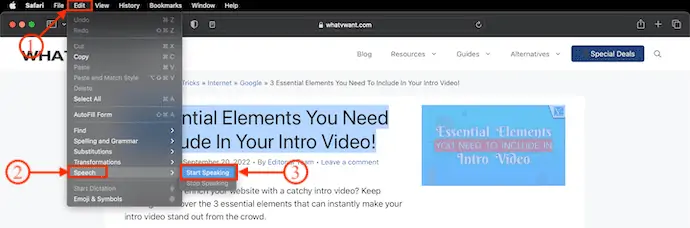
- İşte bu, seçilen konu okunacak.
- Ortada durmak istiyorsanız “Düzenle>Konuşma” ya gidin ve “Konuşmayı Durdur” seçeneğine tıklayın.
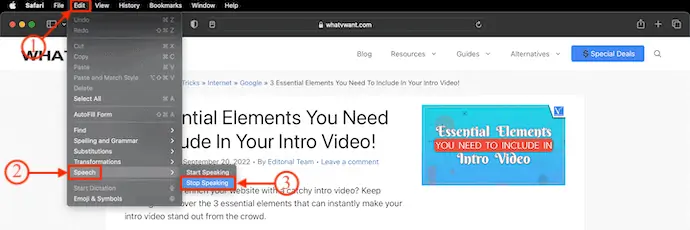
2. Mac'te Notlar Uygulaması
- Notes, Mac ve iOS kullanıcıları için kullanılabilen yerleşik bir uygulamadır. Uygulamayı başlatın ve bir not belgesi açın.
- Konuşmak için belirli içeriği seçin veya notun tüm içeriğini okumak istiyorsanız doğrudan konuşma seçeneğine ulaşabilirsiniz.
- Üst menüde bulunan “Düzenle” seçeneğine tıklayın. Ardından bir seçenekler listesi açılacaktır. Fareyi “Konuşma” seçeneğinin üzerine getirin ve “Konuşmaya Başla” seçeneğini seçin.
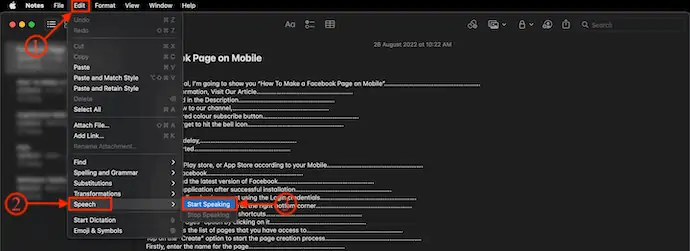
- İşte bu, içeriğin seçilen kısmı yüksek sesle okunacak.
- Konuşmanın ortasında durmak istiyorsanız “Düzenle>Konuşma” ya gidin ve “Konuşmayı Durdur”u seçin.
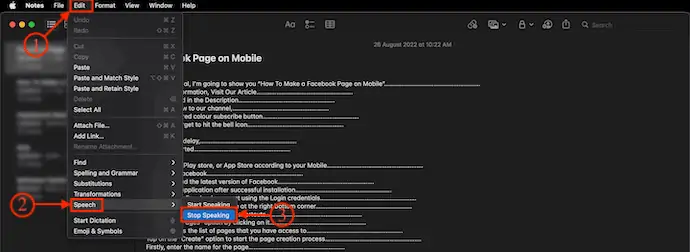
- DAHA FAZLA OKUYUN – En İyi 10 En İyi PDF Dönüştürücü
- Ürüne Yönelik Kullanıcı Büyüme Kılavuzu (PLuG) Şirketler CRM'den yararlanıyor
iPhone'da Tam Ekran Okuyucu Nasıl Kullanılır
Sürükleyici bir okuyucu, iOS platformunda yalnızca birkaç belirli uygulama için kullanılabilir.
OneNote'ta Sürükleyici Okuyucu
- İlk olarak, iPhone'unuzda App Store'u ziyaret edin. “OneNote” uygulamasını indirin ve yükleyin.
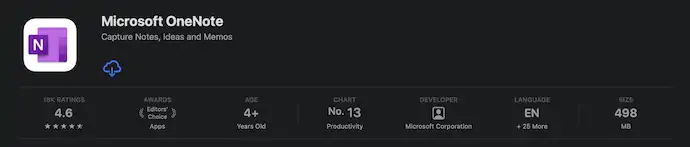
- Uygulamayı başlatın ve OneNote'ta oturum açın. Okumak istediğiniz herhangi bir belgeyi açın. Sağ üst köşede bulunan “Üç çizgi” seçeneğine tıklayın. Ardından bir seçenekler listesi açılacaktır. Üzerine tıklayarak “Sürükleyici Okuyucu” seçeneğini seçin.
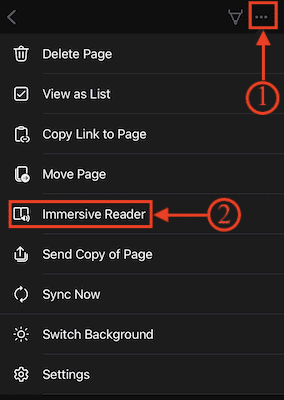
- Sizi “Metin Tercihleri, Dilbilgisi Seçenekleri ve Okuma Tercihleri” gibi seçenekleri değiştirebileceğiniz Sürükleyici okuyucu görünümüne yönlendirir.

- Oynat seçeneğinin yanında bulunan ses ayarları seçeneğine tıklayarak okuma hızını ve sesini değiştirebilirsiniz. Daha sonra, ihtiyacınıza göre tüm değişiklikleri yaptıktan sonra, okumaya başlamak için “Oynat” seçeneğine dokunun.
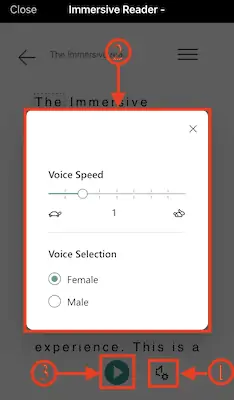
Microsoft Office Lens'te Sürükleyici Okuyucu
- iPhone'unuzda App Store'u açın ve “Microsoft Office lensini” cihazınıza indirin.
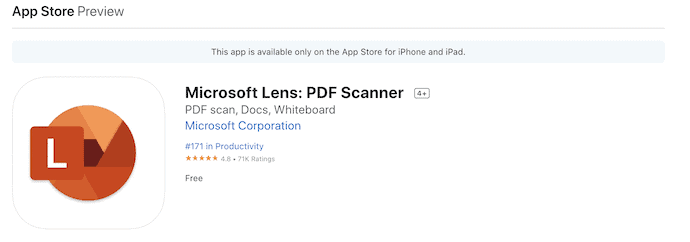
- Uygulamayı kurun ve başlatın. Ardından, Tam Ekran Okuyucu seçeneğini kullanmak için çeşitli seçenekler sunar. Belgeyi içe aktarabilir veya okumak istediğiniz konunun fotoğrafını çekebilirsiniz.
- “Seçenekler” modülüne gidin ve “Sürükleyici Okuyucu” seçeneğini seçin. Ardından içeriğin/konunun resmini çekmenizi ister. Resmi çekmek için üzerine dokunun. Resmi çektikten sonra, o resimdeki belirli maddeyi seçmek için alanı ayarlayabilirsiniz. Sağ alt köşede bulunan “Onayla” seçeneğine dokunun.
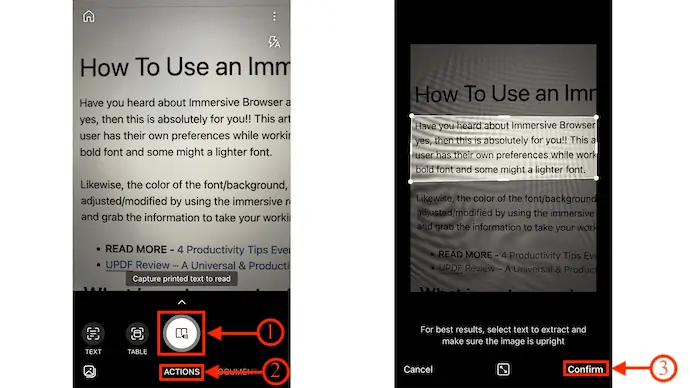
- Ardından, Sürükleyici okuyucu görüntüleyici arayüzüne yönlendirilirsiniz. Ayarlar sayfasını açmak için sağ üstte bulunan “Üç satır” seçeneğine dokunun. Orada “Metin Tercihleri, Dilbilgisi Seçenekleri ve Okuma Tercihleri” gibi seçenekleri bulacaksınız.

- Oynat seçeneğinin hemen yanında bulunan ses ayarları seçeneğini kullanarak okuyucunun okuma hızını ve sesini değiştirebilirsiniz. Sonunda, gerekli değişiklikleri yaptıktan sonra, okumaya başlamak için “Oynat” seçeneğine dokunun.
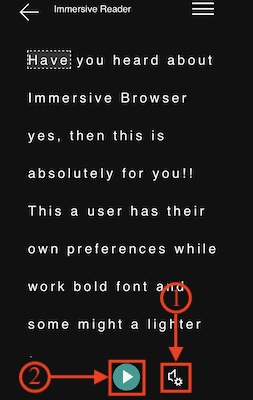
Android'de Tam Ekran Okuyucu Nasıl Kullanılır
Şu anda, Sürükleyici bir okuyucu mevcuttur ve Microsoft Office Lens gibi yalnızca birkaç uygulamayla uyumludur.
- Öncelikle, PlayStore'dan Microsoft Office Lens'in en son sürümünü indirin ve yükleyin. Uygulamayı başlatın ve gerekli tüm izinlere izin verin.
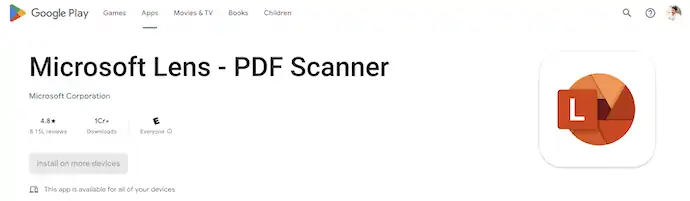
- Ardından, belgeleri taramak için Telefon kameranızı başlatır. Veya, yükü okumak için fotoğrafları da içe aktarabilirsiniz. Bu iki yöntemden herhangi birini seçin ve daha sonra sağ alt köşede bulunan “Bitti” seçeneğine dokunun.
- Sizi taranan/yüklenen belgeyi kaydedebileceğiniz bir sayfaya götürür. Bu sayfanın alt kısmında, Birlikte Aç bölümünün altında “Immerse Reader” seçeneğini bulacaksınız. “Oku” seçeneğine dokunarak seçin.
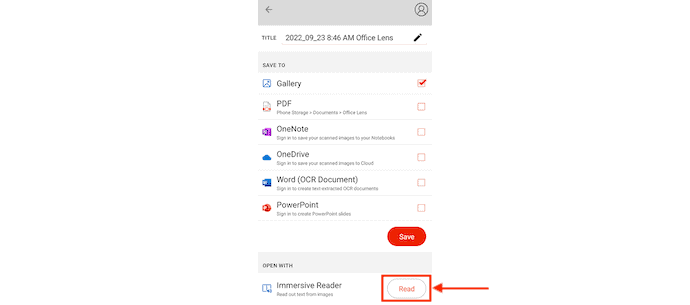
- “Sürükleyici Okuyucu Görünümü” ne yönlendirilirsiniz. Sürükleyici okuyucu seçeneklerini görmek için “Üç satır” seçeneğine dokunun. Kapsamlı okuma seçenekleri, Metin Tercihleri, Dil Bilgisi Seçenekleri ve Okuma Tercihleri gibi üç kategoriden oluşur. Ayarları rahatınıza göre değiştirin.
- Daha sonra sayfanın alt kısmında Hoparlör seçeneklerini sunar. Hoparlör seçeneğine dokunarak konuşma hızını ve sesini ayarlayabilirsiniz. Son olarak, okumaya başlamak için “Oynat” seçeneğine dokunun.
- Android Cihazda Tam Ekran Okuyucuyu bu şekilde kullanabilirsiniz.
Word Belgesinde Tam Ekran Okuyucu Nasıl Kullanılır
- Word yazılımını cihazınıza indirin ve yükleyin. Yüksek sesle okumak istediğiniz kelime belgesini başlatın.
- Üst menüde bulunan “Görünüm” bölümüne gidin ve orada “Sürükleyici Okuyucu” seçeneğini bulacaksınız. Üstüne tıkla.
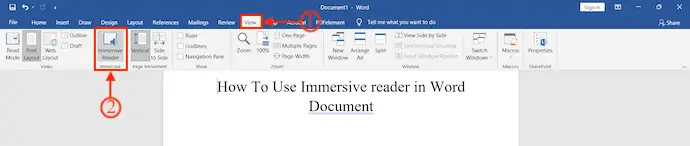
- Ardından arayüz değiştirilecek ve Sütun genişliği, Sayfa Rengi, Çizgi Odağı, Müfredat ve Sesli Okuma gibi Sürükleyici okuyucu ile ilgili seçenekler görüntülenecektir.
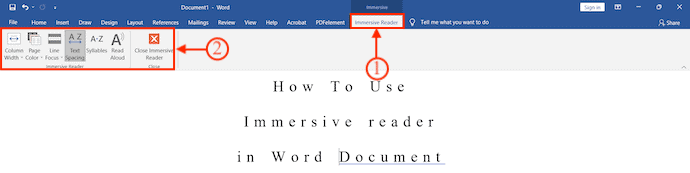
- Bu seçenekleri kullanarak okuma tercihlerini değiştirebilir ve ayarlayabilirsiniz. Daha sonra okuma seçeneklerini görünür hale getirmek için “Sesli Oku” seçeneğine tıklayın. Okuma seçenekleri, okuma hızını ve sesini değiştirmenize olanak tanır.

- İşte bu, Tam Ekran Okuyucuyu Word Belgesinde bu şekilde kullanabilirsiniz.
Microsoft Teams'de Tam Ekran Okuyucu Nasıl Kullanılır
- Masaüstünüze Microsoft Teams'in en son sürümünü indirin ve yükleyin.
- Başarılı kurulumdan sonra uygulamayı başlatın ve kimlik bilgilerini kullanarak hesabınızda oturum açın.
- Ardından, Microsoft Teams'de yaptığınız konuşmaların listesini gösterir. Tüm konuşmayı açmak için bir konuşma seçin.
- İmleci, okumak istediğiniz mesajın üzerine getirin. Sonra mesajın üst kısmında emoji tepkileri bulacaksınız. “Üç Nokta” yı tıklayın ve bir seçenekler listesi açılacaktır. Orada “Sürükleyici Okuyucu” seçeneğini bulacaksınız. Üstüne tıkla.
- Ardından, Sürükleyici okuyucu penceresine yönlendirileceksiniz. Burada Metin Tercihleri, Dilbilgisi Seçenekleri ve Okuma Tercihleri gibi üç ayar sağlar.
- Ayarları okuma tercihlerinize göre değiştirin veya değiştirin ve daha sonra yüksek sesle okumaya başlamak için “Oynat” seçeneğine tıklayın.
- DAHA FAZLA OKUYUN – En İyi Makale Yazma Hizmetini Nasıl Bulabilirsiniz?
- Öğrenciler için 5 Güçlü Sunum Uygulaması
Outlook'ta Tam Ekran Okuyucu Nasıl Kullanılır
Outlook Çevrimdışı

- Öncelikle, Outlook uygulamasını cihazınıza yüklediğinizden emin olun. Değilse, Apps mağazasını ziyaret edin ve uygulamayı cihazınıza indirin.
- Uygulamayı başlatın ve oturum açma kimlik bilgilerini kullanarak hesabınıza giriş yapın. Ardından tüm e-postaların listesini gösterir. Okuyucu görünümünde açmak için herhangi bir postayı tıklayın.
- Üst menüde bulunan “Düzenle” seçeneğini seçin. Bir seçenekler listesi açılacaktır. Fareyi “Konuşma” seçeneğinin üzerine getirin ve “Konuşmaya Başla” seçeneğine tıklayın.
- Ardından seçilen posta okunacaktır.
- Okumayı durdurmak için “Düzenle>Konuşma” ya gidin ve “Konuşmayı Durdur” seçeneğine tıklayın.
Outlook Çevrimiçi
- Cihazınızda herhangi bir tarayıcıyı başlatın ve Outlook web sürümünü ziyaret edin. Kimlik bilgilerini kullanarak Outlook'a giriş yapın.
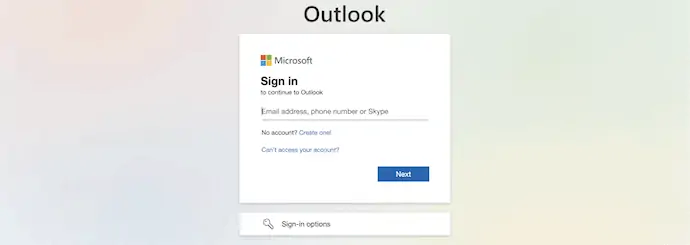
- Başarılı bir giriş yaptıktan sonra, e-postaların listesini bulacaksınız. Açmak için üzerine tıklayarak bir posta seçin.
- E-posta görüntüleyici penceresinde, postanın üst kısmında Üç nokta bulacaksınız. Üzerine tıklayın ve bir seçenekler listesi açılacaktır. “Sürükleyici okuyucu” seçeneğini seçin.
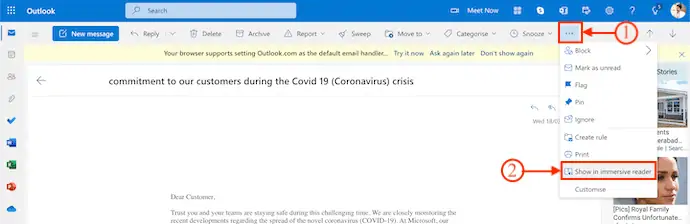
- Ardından, size Üç seçenek, Metin Tercihi, Dilbilgisi Seçenekleri ve Okuma Tercihleri sunan Sürükleyici okuyucu penceresine yönlendirilirsiniz.
- Okuma modunu rahatınıza ve rahatınıza göre değiştirin ve ayarlayın. Daha sonra okumaya başlamak için “Oynat” a tıklayın.
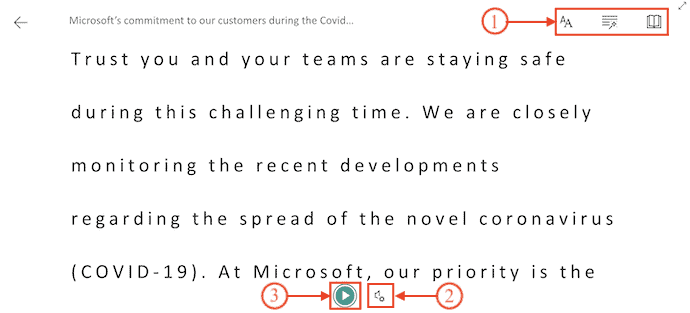
- DAHA FAZLA OKUYUN – PDF Sayfalarını Düzenlemenin En İyi 10 Yolu
- PDF'yi Çevrimiçi Paylaşmanın 6 Harika Yolu
OneNote'ta Tam Ekran Okuyucu Nasıl Kullanılır
OneNote Çevrimdışı
- İlk olarak, App Store'u ziyaret edin ve Microsoft OneNote'u arayın. Uygulamayı Mac'inize indirin ve yükleyin.
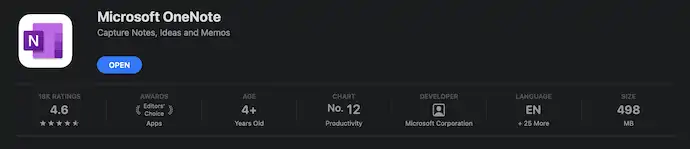
- Uygulamayı başlatın ve herhangi bir belgeyi veya başka bir içeriği yeni bir notta içe aktarın. Daha sonra, üst menüde bulunan “Görüntüle” seçeneğine tıklayın. Orada “Sürükleyici Okuyucu” seçeneğini bulacaksınız. Üzerine tıklayın ve sizi sürükleyici okuyucu araçlarını bulacağınız başka bir pencereye yönlendirecektir.
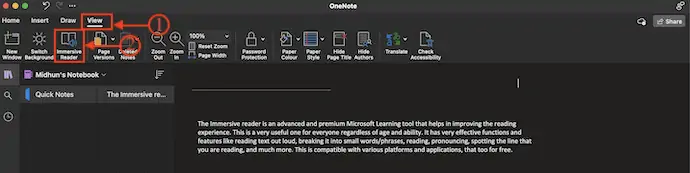
- Burada, Sürükleyici okuyucu arayüzünde, pencerenin sağ üst kısmında Metin Tercihleri, Dilbilgisi Seçenekleri ve Okuma Tercihleri gibi araçları bulacaksınız.
- Metin Tercihleri – Bu araçtan yazı tipi boyutunu, Boşluğu, Yazı Tipini Değiştir ve Temaları artırmanıza/küçültmenize izin verilir.
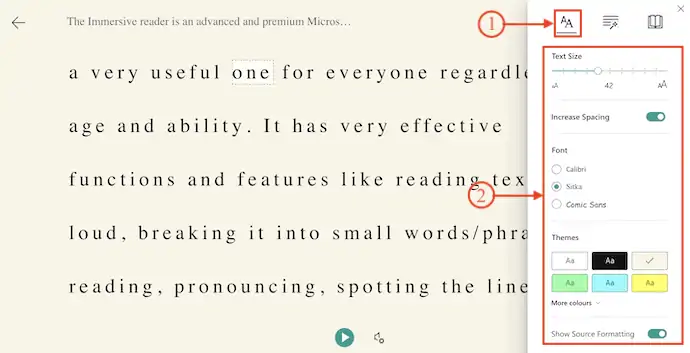
- Dil Bilgisi Seçenekleri – Bunun altında, Heceler (telaffuzu kolaylaştırır) ve Konuşma Bölümleri (farklı renklerle belirtir ve belgede bulunan isimleri, zarfları, fiilleri ve sıfatları tanımlamaya yardımcı olur) gibi seçenekler sunar.
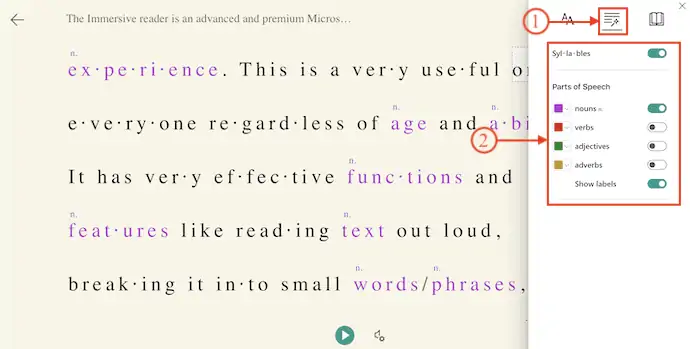
- Okuma Tercihleri – Bu araçta Satır Odağı, Resimli Sözlük ve tercüme gibi seçenekler bulunur.
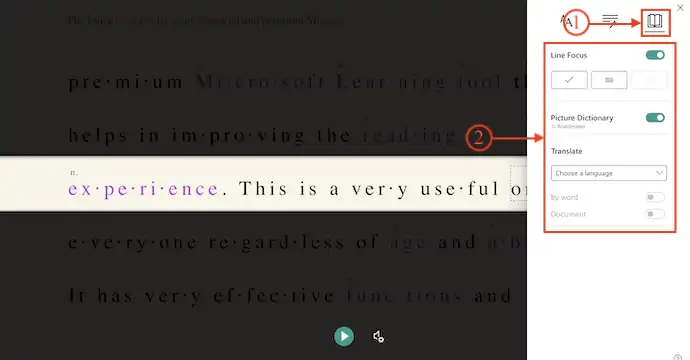
- Pencerenin altında “Hoparlör Ayarları” simgesini bulacaksınız. Üzerine tıklayın ve size konuşma hızını ve Ses seçimini artırma/azaltma seçeneklerini gösterir.
- Son olarak, “Oynat” simgesine tıklayın ve içeriği okumaya başlar.
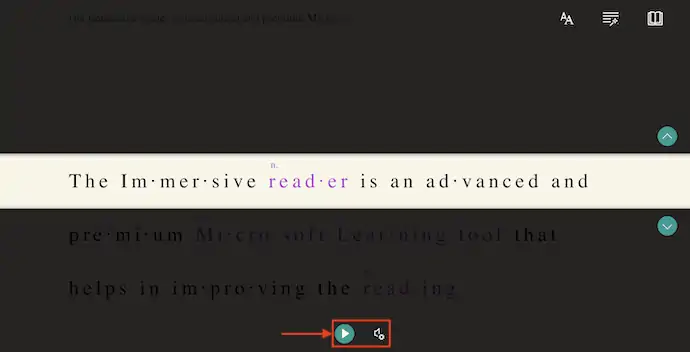
OneNote Çevrimiçi
- Herhangi bir web tarayıcısını başlatın ve OneNote Web sürümünü ziyaret edin. Kimlik bilgilerini kullanarak OneNote'ta oturum açın.
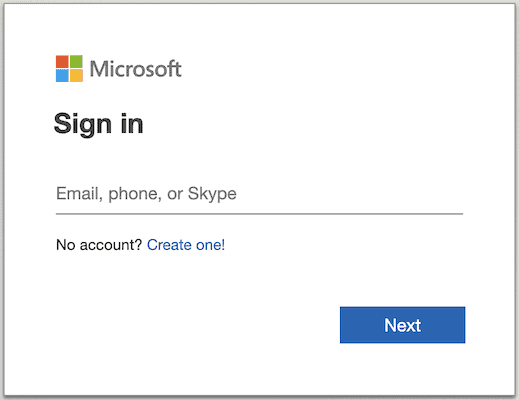
- OneNote'un ana arayüzünde mevcut tüm notları görüntüler. üzerine tıklayarak birini seçin.
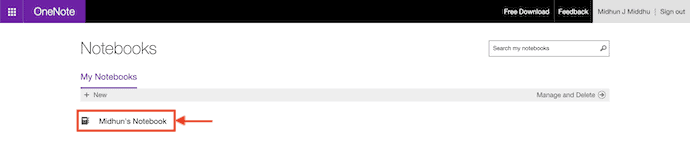
- Orada, üst şeritte bulunan “Görünüm” bölümüne gidin. Ardından seçenekleri gösterir. Üzerine tıklayarak “Sürükleyici Okuyucu” seçeneğini seçin.
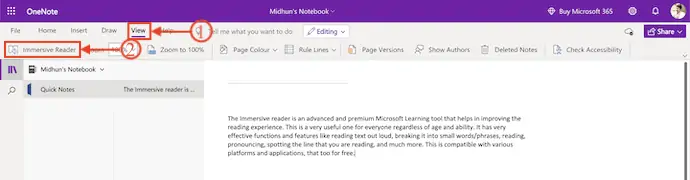
- Sizi sürükleyici okuyucu penceresine yönlendirecektir. Orada Metin Tercihi, Dilbilgisi Seçenekleri ve Okuma Tercihleri gibi çeşitli seçenekler bulacaksınız.
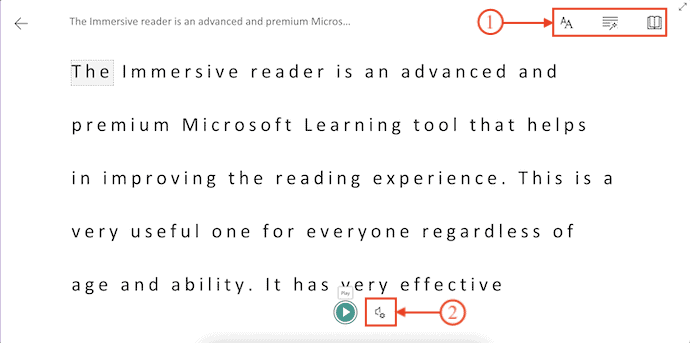
- Bu seçenekleri kullanarak Sürükleyici okuyucu tercihlerinizi değiştirebilirsiniz.
- Daha sonra, yüksek sesle okumaya başlamak için “Oynat” seçeneğine tıklayın.
- DAHA FAZLA OKUYUN – İspanyolca öğrenmek için en iyi uygulamalar
- PDF'ye Açıklama Eklemenin En İyi 9 Yolu
Çözüm
Bir belgeyi veya bir web sayfasını okumak birçok faktörden dolayı her zaman mümkün olmayabilir. O zaman içeriği dinlemek okumaktan daha iyi olacaktır. Başka bir iş yaparken bile içeriği dinleyebilirsiniz. Çoğu platform ve yazılım için mevcut olan Sürükleyici okuyucu ile mümkündür. Bu makalede ele alınan adımları takip etmek, en çok kullanılan yazılımlarda, araçlarda ve platformlarda Sürükleyici okuyucu seçeneğine kolaylıkla erişmenize yardımcı olacaktır.
Umarım bu eğitim , Herhangi Bir Web Sitesinde Tam Ekran Okuyucuyu Nasıl Kullanacağınızı bilmenize yardımcı olmuştur. Söylemek istediğiniz bir şey varsa, yorum bölümlerinden bize bildirin. Bu makaleyi beğendiyseniz, lütfen paylaşın ve daha fazla Teknik ipucu için Facebook, Twitter ve YouTube'da WhatVwant'ı takip edin.
Tam Ekran Okuyucuyu Herhangi Bir Web Sitesinde Nasıl Kullanılır - SSS
Tam Ekran Okuyucu nedir?
Tam Ekran Okuyucu, okuma ve anlamaya yardımcı olan bir araçtır.
Microsoft Word'de Immerse Reader nedir?
Tam Ekran Okuyucu, metni sesli olarak dinlemenize veya aralığı, rengi ve daha fazlasını değiştirerek metnin nasıl görüneceğini ayarlamanıza olanak tanıyarak rahat ve işlenmesi kolay bir deneyim için seçenekler sunar.
Sürükleyici Okuyucular Çevirebilir mi?
Sürükleyici bir okuyucu 60'tan fazla farklı dile çeviri yapabilir ve orijinal metne ve çevrilmiş metne kolayca erişebilir, böylece karşılaştırabilir, görebilir, kelimeleri dinleyebilir ve böylece öğrenebilirsiniz.
Tam Ekran Okuyucu nerede?
Tam Ekran Okuyucu OneNote'ta, Windows 10 Store uygulamasında, Mac ve iPad uygulamalarında ve OneNote Online web uygulamasında veya Windows için OneNote'un masaüstü sürümü için ücretsiz bir eklenti olarak kullanılabilir.
Microsoft, OneNote'umu okuyabilir mi?
Microsoft, OneDrive'ınızdaki not defterine, resimlere ve verilere erişemez.
