Şifreler Chrome'a Nasıl Aktarılır [2 Kolay Yol]
Yayınlanan: 2022-03-02Google Chrome, masaüstü kullanıcıları arasında en popüler web tarayıcısıdır. Temiz, hızlı, verileri cihazlar arasında anında senkronize eder, bir sürü uzantıya sahiptir ve ortaya çıktıkça yeni standartlar ve özellikler benimser.
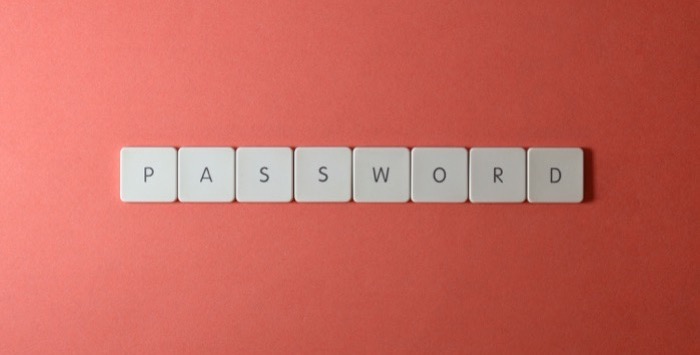
Bu nedenlerden herhangi biri nedeniyle yakın zamanda Chrome'a geçtiyseniz, oturum açma işlemlerinizi kolaylaştırmak için mevcut web tarayıcınızdan veya şifre yöneticinizden şifrelerinizi Chrome'a aktarmak isteyebilirsiniz.
Burada, şifrelerin Chrome'a nasıl aktarılacağına ilişkin iki farklı yolu özetleyen bir kılavuz bulunmaktadır.
İçindekiler
Yöntem 1: Chrome Bayrağı Kullanarak Şifreleri Chrome'a Aktarın
Google, bir süredir Chrome'da bir şifre içe aktarma özelliği üzerinde çalışıyor. Ancak, Google henüz son sürümlerinden herhangi birinde kullanıma sunmadığından, hala test aşamasında görünüyor.
Ancak, çoğu Chrome özelliği gibi, bu da bir tarayıcı bayrağı kullanılarak etkinleştirilebilir. Parola içe aktarma adı verilen bayrak, tüm parolalarınızın bir CSV dosyasına kaydedilmesini gerektirir ve herhangi bir web tarayıcısından veya parola yöneticisinden parolaları içe aktarmanıza olanak tanır. Sadece mevcut web tarayıcınızdan veya şifre yöneticinizden şifreleri önceden CSV formatında dışa aktardığınızdan emin olun.
Bunu yaptıktan sonra yapmanız gereken ilk şey, Parola içe aktarma bayrağını etkinleştirmektir. İşte bunu yapmanın en kolay yolu:
- Chrome tarayıcısını açın ve chrome://flags adresini ziyaret edin.
- Arama bayrakları kutusuna dokunun ve parola içe aktarma yazın.
- Bayrağı döndürdüğünde, açılır düğmeyi tıklayın ve Etkin'i seçin.
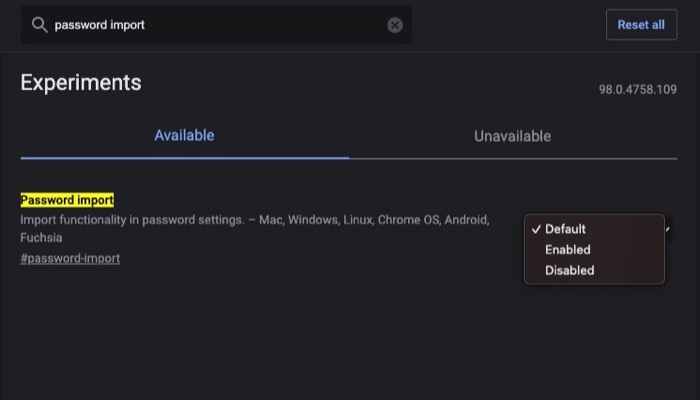
- Chrome şimdi altta bir mesajla Chrome'u yeniden başlatmanızı isteyecek. Chrome'u yeniden başlatmak ve bayrağı etkinleştirmek için bu istemdeki Yeniden Başlat düğmesine dokunun.
Bayrak etkinleştirildiğinde, Chrome artık şifre içe aktarma seçeneğini göstermelidir. Bunu kullanmak ve şifrelerinizi Mac veya Windows bilgisayarınızda Chrome'a aktarmak için şu adımları izleyin:
- Chrome'da chrome://settings/passwords adresini ziyaret edin.
- Kayıtlı Şifreler altındaki üç noktalı düğmeye dokunun ve İçe Aktar'ı seçin.
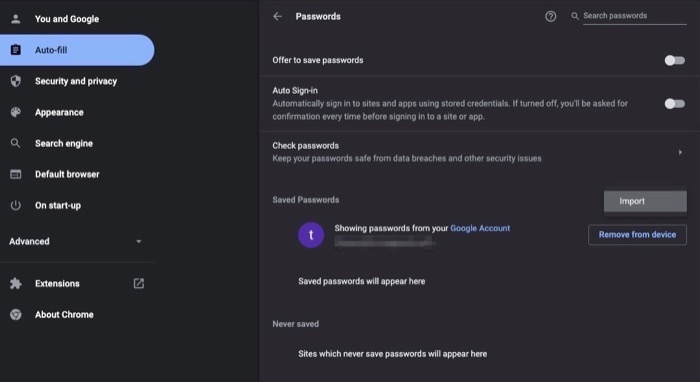
- Chrome, dosya gezginini açtığında, kayıtlı şifrelerinizi içeren CSV dosyasını seçin ve Aç 'ı tıklayın.
Chrome şimdi tüm şifrelerinizi başarıyla içe aktarmalıdır.
Cihaz senkronizasyonunu etkinleştirdiyseniz, şifrelerinizi tüm cihazlarınızda (aynı Google hesabını kullanarak) senkronize eder ve bunları diğer cihazlardan da internet hesaplarınıza giriş yapmak için kullanabilmeniz gerekir.
Yöntem 2: Şifreleri CLI Aracılığıyla Chrome'a Aktarın
Chrome'da Şifre içe aktarma bayrağını görmüyorsanız, Chrome'un bu sürümünden kaldırılmış olabilir. Bu oldukça yaygın bir görüştür ve birkaç Chrome bayrağının bu sorunla mücadele ettiği bilinmektedir; burada bir Chrome sürümünde gizemli bir şekilde kaybolup diğerinde yeniden ortaya çıkarlar.
Neyse ki, Chrome'da içe aktarma özelliğini zorlamanın bir yolu var. CLI— terminalinin (macOS'ta) ve Komut İstemi'nin (Windows'ta) kullanılmasını içerir. Ayrıca, CSV dosya biçiminde dışa aktarılan parolaları gerektirir.

Mac ve Windows'ta Chrome'da parola içe aktarma özelliğini etkinleştirmeye zorlamak için aşağıdaki adımları izleyin.
Mac'te Gizli İçe Aktarma Seçeneğini Etkinleştir
- Mac'inizde çalışan hiçbir Google Chrome örneği olmadığından emin olun.
- Terminal uygulamasını açın.
- Aşağıdaki komutu girin ve geri dönün:
/Applications/Google\ Chrome.app/Contents/MacOS/Google\ Chrome -enable-features=PasswordImport
Windows'ta Gizli İçe Aktarma Seçeneğini Etkinleştir
- Yine, PC'nizde çalışan bir Google Chrome örneği olmadığından emin olun.
- Komut İstemi'ni (CMD) açın.
- Dizini Chrome'un kurulum dizinine değiştirmek için aşağıdaki komutu girin:
cd "\Program Files (x86)\Google\Chrome\Application" - Son olarak, aşağıdakileri kullanarak gizli içe aktarma özelliğini etkinleştirin:
chrome.exe -enable-features=PasswordImport
Chrome şimdi otomatik olarak başlayacak. Buradan chrome://settings/passwords adresine gidebilir, üç nokta simgesine basabilir, İçe Aktar'ı seçebilir ve şifrelerinizi Chrome'a aktarmak için CSV şifre dosyanızı yükleyebilirsiniz.
Şifre dosyası yüklendikten sonra, tüm şifrelerinizi Chrome'da görebilmeli ve bunları çevrimiçi hesaplarınızda oturum açmak için kullanabilmelisiniz.
Şifrelerinizi Kolayca Google Chrome'a Aktarın
Bu kılavuzu yazarken, her iki yöntem de şifrelerinizi hemen hemen her web tarayıcısından veya şifre yöneticisinden Chrome'a aktarmanıza izin verir, şifreleriniz bir CSV dosyasındadır.
Daha sonra, bu geçiş, Google Chrome'daki çeşitli internet hesaplarında sorunsuz oturum açmayı kolaylaştırmalıdır; burada oturum açma bilgilerini otomatik olarak doldurabilir ve şifrelerinizi (veya diğer ayrıntıları) manuel olarak girmekle uğraşmanıza gerek kalmaz.
Şifreleri Chrome'a Aktarma Hakkında SSS
Şifreleri Chrome'dan dışa aktarabilir miyim?
Evet. Şifreleri Chrome'dan dışa aktarabilir ve başka bir web tarayıcısına veya şifre yöneticisine aktarabilirsiniz. Google, dışa aktarma seçeneğini Parola içe aktarma özelliğinin bir parçası olarak sunar; bu nedenle, etkinleştirilmesi Chrome'un parola dışa aktarma seçeneğinin kilidini de açar.
Şifrelerinizi Chrome'dan dışa aktarmak için şu adımları izleyin:
- Parola içe aktarma özelliği etkinken chrome://settings/passwords adresine gidin.
- Kayıtlı Parolalar'ın yanındaki üç noktalı menüye dokunun ve Parolaları dışa aktar öğesini seçin.
- Parolaları tekrar dışa aktar'a tıklayın ve istenirse bilgisayarınızın oturum açma parolasını girin.
- Parola dosyanıza bir ad verin, bir hedef dizin seçin ve Kaydet'e basın.
Şifreleri Safari'den Chrome'a nasıl aktarırım?
Şifreleri Safari'den Chrome'a aktarmak için önce Safari şifrelerinizi bir CSV dosyası biçiminde dışa aktarmanız gerekir. Bunu Mac'inizde yapmak için şu adımları izleyin:
- Safari'yi açın.
- Safari Tercihleri'ne gidin. Menü çubuğunda Safari'ye tıklayın ve Tercihler'i seçin. Veya Command+ kısayoluna basın.
- Parolalar sekmesine dokunun.
- Daha Fazla düğmesini (daire içine alınmış üç noktalı bir simge) tıklayın ve Parolaları Dışa Aktar öğesini seçin.
- Parolaları Dışa Aktar'a tekrar dokunun ve aşağıdaki ekranda parola dosyasına bir ad verin, bir dizin seçin ve Kaydet'e basın.
