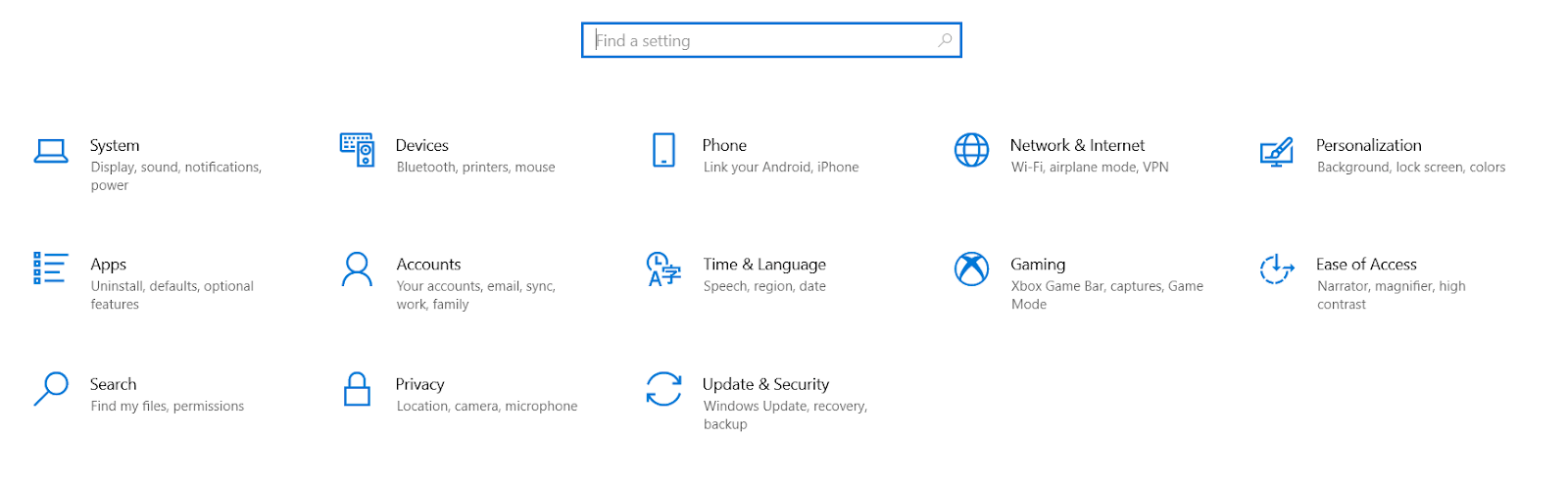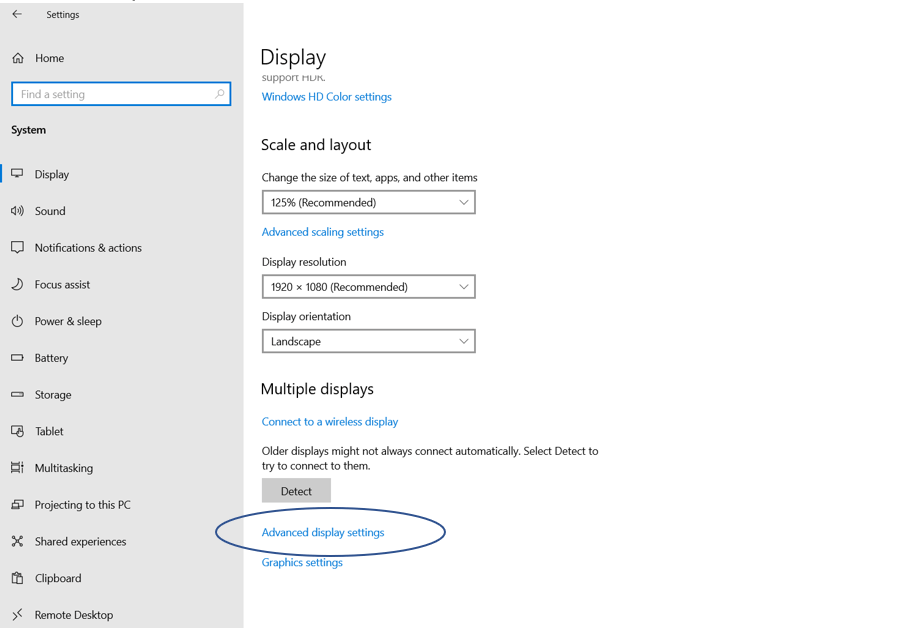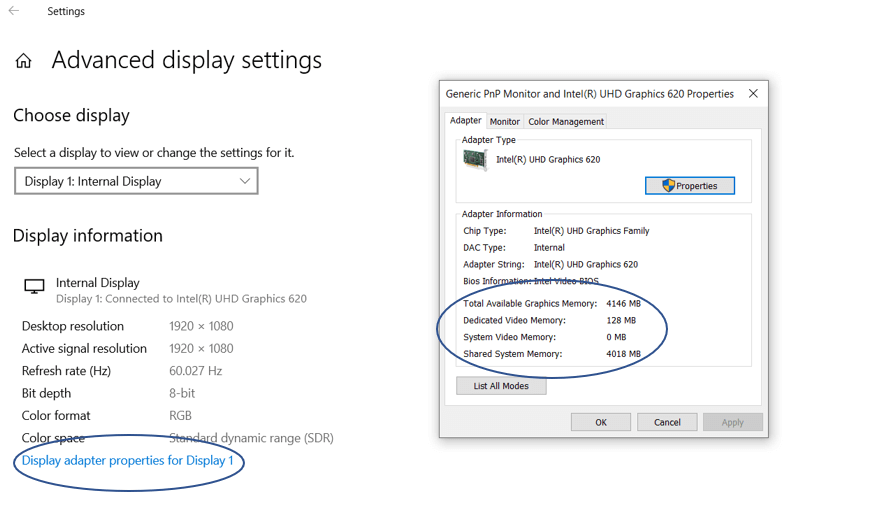VRAM veya Ayrılmış Video Belleği Nasıl Artırılır?
Yayınlanan: 2021-02-09VRAM, tıpkı RAM'in PC'nizdeki herhangi bir uygulamanın veya İşletim Sisteminin sorunsuz çalışması için olduğu gibi, tüm grafik odaklı programların sorunsuz çalışmasından sorumludur. VRAM'i artırmak, Oyun, Video Düzenleme, 4K Grafik Oluşturma vb. gibi yoğun grafik gerektiren görevlerin performansını büyük ölçüde artırabilir.
“VRAM Nasıl Artırılır?” konusuna geçmeden önce. önce VRAM'in gerçekte ne olduğunu ve gerçekten nasıl yardımcı olduğunu anlayalım?
VRAM veya Özel Video RAM nedir?
RAM'in programla ilgili geçici verileri CPU tarafından gerektiğinde hızla erişilebilir kılmak için anlık olarak depolaması gibi, VRAM da yüksek kaliteli görüntüleri hızlı bir şekilde oluşturmak için programın GRAFİK bölümüne ilişkin verileri depolar, bu da aksi takdirde çok daha fazla zaman alırdı. Daha fazla VRAM, Oyun sırasında daha yüksek FPS, her şeyde Yüksek Kaliteli grafikler vb.
RAM, CPU ile ilgiliyken, VRAM, GPU ile tamamen farklı şekillerde ilişkilidir. Üst düzey PC'lerde, üst düzey video çıkışına yardımcı olmak için VRAM veya Özel Video Belleği içeren Özel Grafik Kartları bulunur.
Ayrılmış GPU'su olmayan PC'lerde, hem normal programlar hem de grafik ihtiyaçları için paylaşılan bir bellek/RAM bölümü vardır.
| PC'nizin sahip olduğu Adanmış Video RAM miktarını nasıl öğrenebilirim? 'VRAM Nasıl Artırılır'ı öğrenmek için ilerlemeden önce, şu anda sahip olduğunuz Adanmış VRAM miktarını belirleyelim. Bunu yapmak için aşağıda verilen adımları izleyin: Adım 1: Başlat Menüsü > Ayarlar > Sistem'e gidin.
Adım 2: Gelişmiş Ekran Ayarlarını bulmak için Ekran menüsünde aşağı kaydırın.
Adım 3: Ekran 1 için Ekran Bağdaştırıcısı Özelliklerine tıklamak, Tahsis Edilmiş VRAM, Paylaşılan Sistem Belleği ve Toplam Kullanılabilir Grafik Belleği hakkında bilgi içeren bir İletişim kutusu açacaktır. Not:
Artık PC'nizin ne kadar Adanmış Video RAM'i olduğunu bildiğinize göre, ilerleyelim ve Windows 10'da VRAM veya Adanmış Video RAM'i Nasıl Artıracağınızı görelim. |
Windows 10'da VRAM veya Özel Video RAM Nasıl Artırılır?
PC'nizde VRAM'i Arttırmanın üç farklı yöntemi vardır; Biri Kayıt Defteri Düzenleyicisi, İkincisi BIOS ve üçüncüsü Denetim Masası aracılığıyla.
İçindekiler Listesi
- 1. Kayıt Defteri Düzenleyicisi ile VRAM Nasıl Arttırılır?
- 2. BIOS Üzerinden VRAM Nasıl Arttırılır?
- 3. Kontrol Panelinden RAM Nasıl Arttırılır?
- Yukarıda belirtilen yöntemler işe yaramazsa ne yapabilirsiniz?
- SSS
1. Kayıt Defteri Düzenleyicisi ile VRAM Nasıl Arttırılır?
Başlamadan önce dikkat etmemiz gereken nokta, bu yöntemin yalnızca Intel Tümleşik GPU ile çalıştığıdır (bu makaleyi okuyorsanız büyük olasılıkla durum budur). Kayıt Defteri Düzenleyicisi aracılığıyla VRAM'i artırmak için aşağıdaki adımları izleyin:
Adım 1: Windows Tuşu + R tuşlarına basarak Komut Çalıştır iletişim kutusunu açın. Komut 'regedit' ve Enter'a basın .
Adım 2: HKEY_LOCAL_MACHINE > SOFTWARE > INTEL.
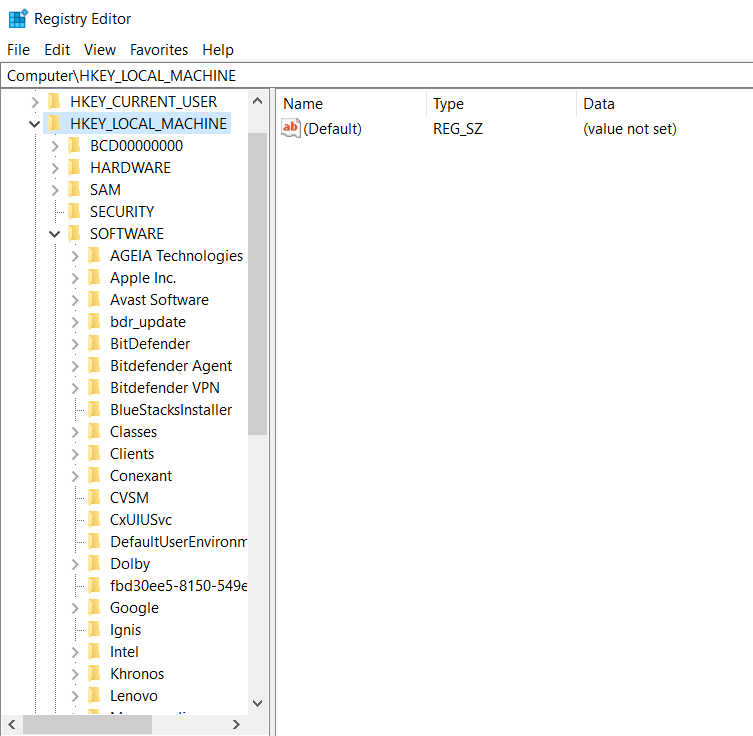
Adım 3: INTEL'e sağ tıklayın. YENİ > ANAHTAR'ı seçin ve GMM olarak adlandırın.
Adım 4: Yeni oluşturulan klasöre sağ tıklayın, GMM > NEW > DWORD (32-BIT) VALUE.
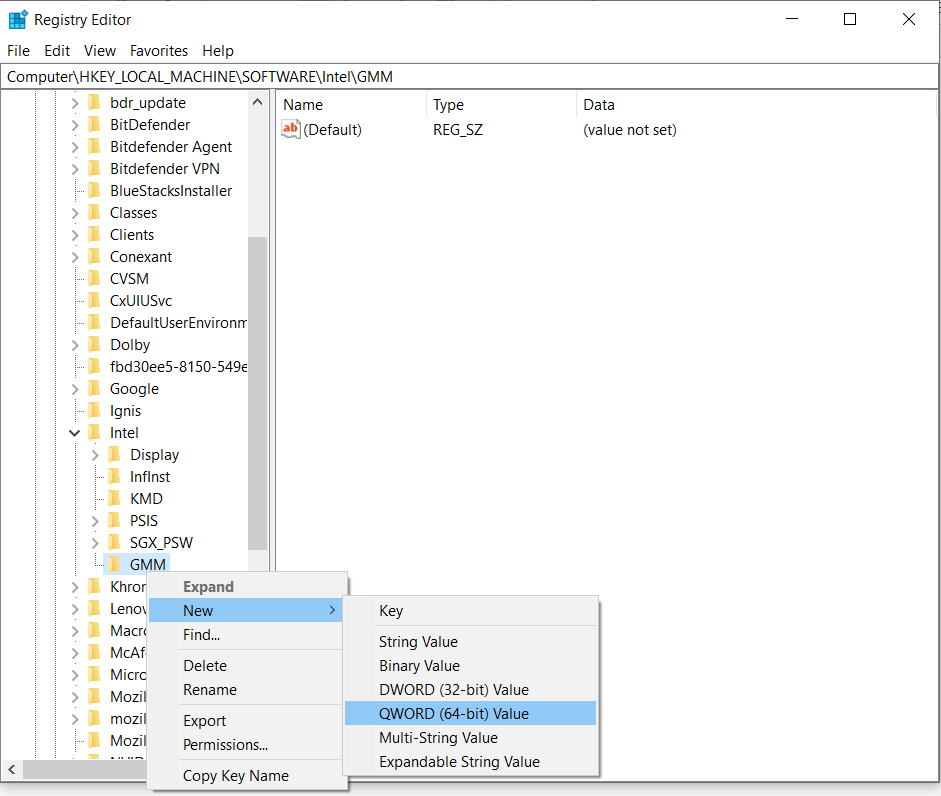
Adım 5: Yeni oluşturulan değeri yeniden adlandırın – “DedicatedSegmentSize”.
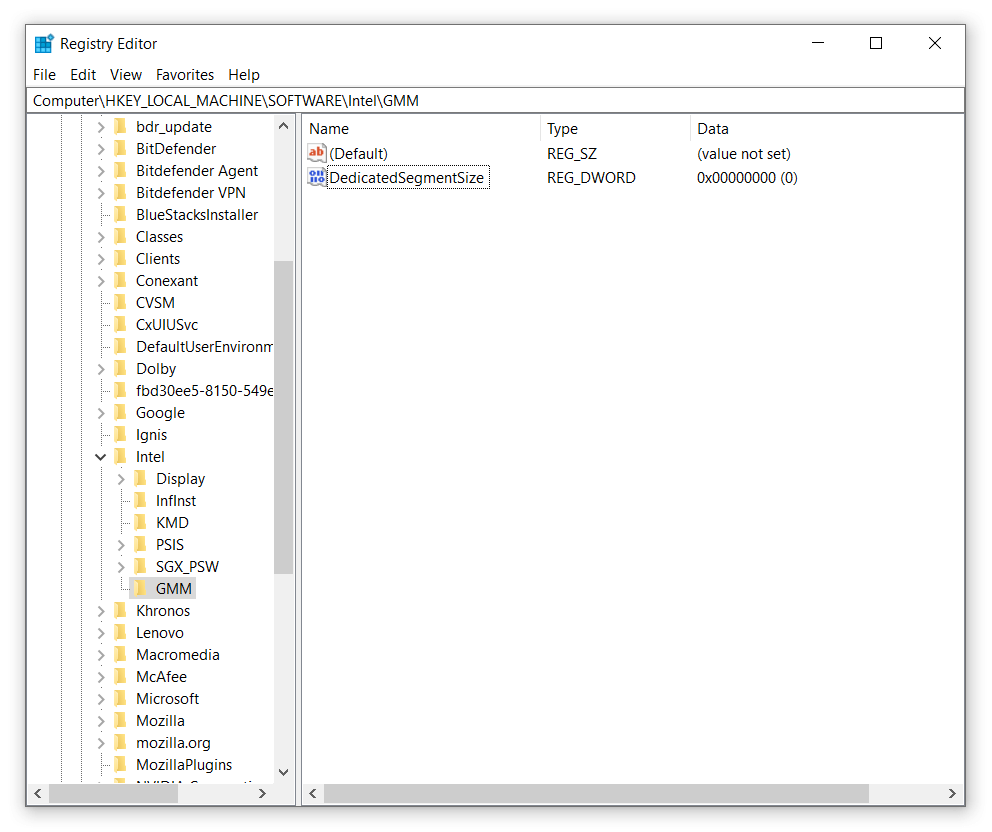
Adım 6: “DedicatedSegmentSize” üzerine çift tıklayın ve Base'i DECIMAL olarak ayarlayın ve Value Data'yı tahsis etmek istediğiniz Dedicated RAM miktarı olarak doldurun. 8 GB'a kadar RAM'iniz varsa, bu 512 MB'ın altında veya buna eşit olmalıdır.
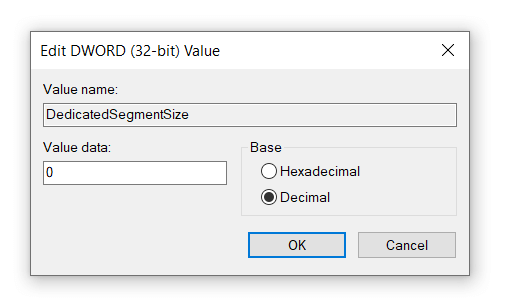
Adım 7: Bilgisayarınızı yeniden başlatın ve Voila, daha sorunsuz Grafikler için PC'nize daha fazla Ayrılmış RAM ayırdınız.
2. BIOS Üzerinden VRAM Nasıl Arttırılır?
Ayrılmış VRAM miktarını artırmanıza yardımcı olabilecek başka bir Yöntem, BIOS aracılığıyladır. BIOS üzerinden Video RAM'i artırmak için aşağıdaki adımları izleyin:
Adım 1: Bilgisayarınızı yeniden başlatın ve BIOS'a girin.
Not: Bilgisayar yeniden başlatılırken BIOS Tuşuna art arda basarak BIOS'a erişebilirsiniz. BIOS Anahtarı genellikle F2, F5, F8 veya DEL Anahtarıdır. BIOS anahtarları Sistemden Sisteme farklılık gösterir. Deneme yanılma yöntemini takip edebilir veya Web'de BIOS menüsüne girmek için belirli anahtarı arayabilirsiniz.
Adım 2: BIOS Menüsünde "Gelişmiş" veya "Gelişmiş Seçenekler" veya benzeri bir şey arayın.
Not: Tüm BIOS menüleri aynı görünmez ve bu nedenle ilgili menüyü kendi başınıza bulmanız gerekir.
Adım 3: “Gelişmiş Seçenekler”e girdikten sonra “ VGA PAYLAŞIM BELLEK BOYUTU, GRAFİK AYARLARI, VİDEO AYARLARI veya benzeri bir şey arayın.
Adım 4: GRAFİK/VİDEO AYARLARI'nda, ÖNCEDEN TAHSİS EDİLEN VRAM'a tıklayın ve PC'nizde ihtiyaç duyduğunuz Tahsis Edilmiş Video RAM miktarı için değeri girin.

Adım 5: Değişiklikleri Kaydedin ve Bilgisayarı Yeniden Başlatın.
Adım 6: Artık Arttırılmış Adanmış Video RAM'e sahip olmalısınız. Başta yukarıda açıklanan adımların yardımıyla durumun gerçekten böyle olup olmadığını kontrol edebilirsiniz.
Voila, artık oyun oynarken daha akıcı Grafikler ve Daha Yüksek FPS için genişletilmiş Adanmış Video RAM'e sahipsiniz.
3. Kontrol Panelinden RAM Nasıl Arttırılır?
VRAM'i artırmanın üçüncü ve son yöntemi Kontrol Panelinden geçer. Bunu denemeden önce yukarıda belirtilen yöntemleri denemenizi öneririm. VRAM veya Dedicated Video RAM'i artırmak için aşağıdaki adımları izleyin:
Adım 1: Denetim Masası > Sistem'i açın.
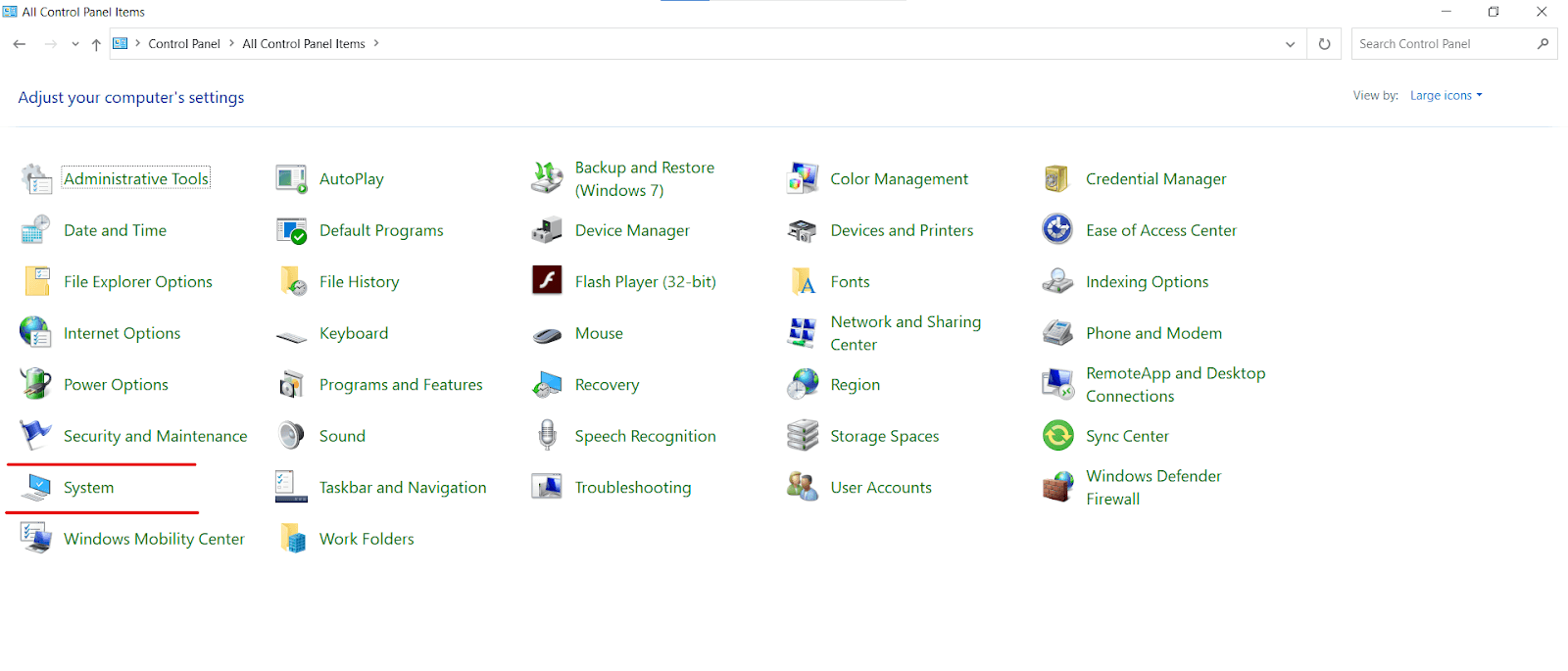
Adım 2: Sol bölmedeki Gelişmiş Sistem Ayarları'na tıklayın.
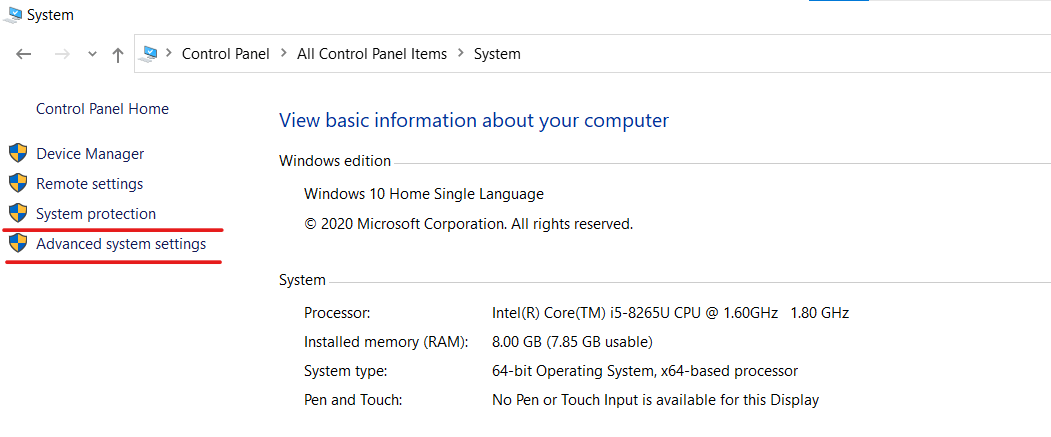
Adım 3: Yeni açılan Sistem Özellikleri iletişim kutusunda, Gelişmiş'e gidin ve Performans Bölümünde Ayarlar'ı seçin.
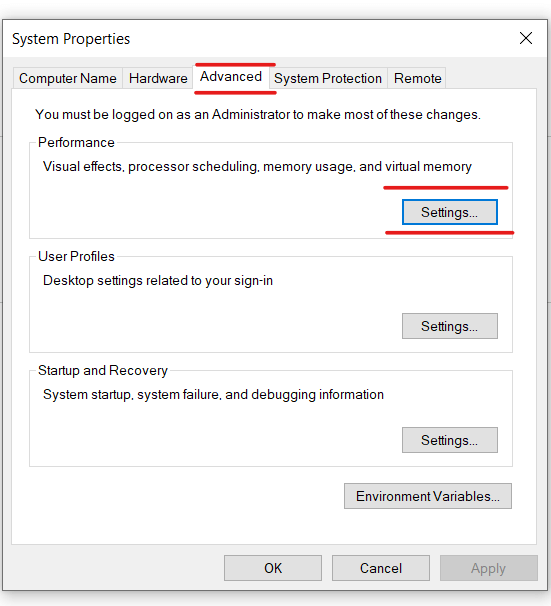
Adım 4: Yeni bir Performans Seçeneği iletişim kutusu açılacaktır. Gelişmiş'e gidin ve Değiştir'e tıklayın.
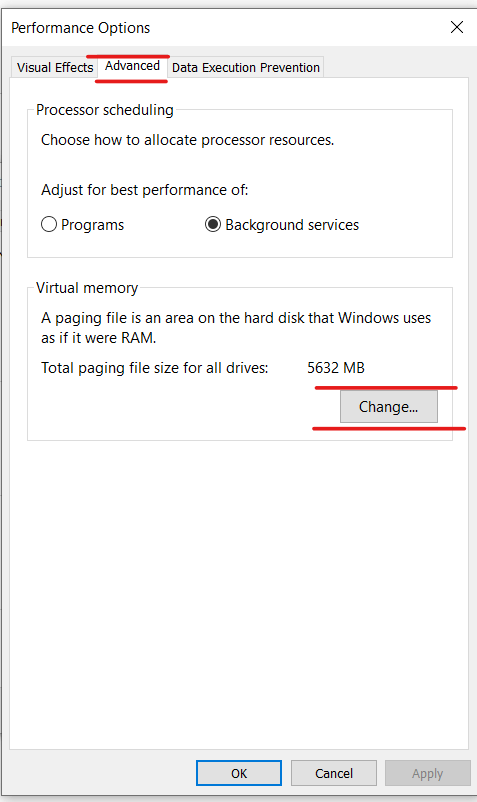
Adım 5: Yeni bir Sanal Bellek iletişim kutusu açılacaktır. Tüm sürücüler için disk belleği dosyası boyutunu otomatik olarak yönet seçeneğinin işaretini kaldırın.
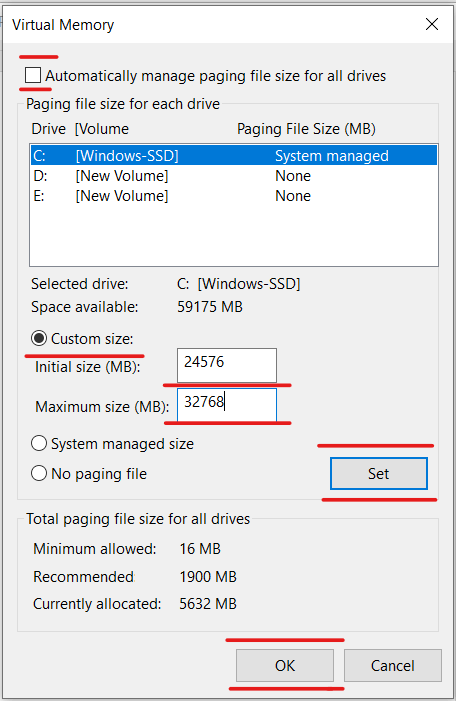
Adım 6: C Sürücüsünü seçin ve Özel Boyut Alanına aşağıdaki değeri girin.
İlk Boyut – 24576MB ve Maksimum Boyut – 32768MB. Ayarla düğmesine tıklayın.
Adım 7: Disk belleği dosyası boyutu şimdi Sanal Bellek iletişim kutusundaki Sürücü adının yanında görünecektir. Tamam'ı tıklayın .
Adım 8: Uygula'ya ve ardından Performans Seçeneği iletişim kutusunda Tamam'a tıklayın.
Adım 9: Bilgisayarınızı Yeniden Başlatmanız için bir bildirim alacaksınız. Tamam'ı tıklayın .
Voila, Windows 10 PC'nizde Adanmış Video RAM'in boyutunu başarıyla artırdınız. Yani bunlar, PC'nizdeki VRAM'i artırmak için kullanabileceğiniz üç yöntemin tümü.
Ancak bu adımların sorununuzu tek seferde çözmenize yardımcı olacağına dair bir Garanti veya Teminat yoktur. VRAM'e ihtiyaç duyabileceğiniz amaç, RAM'de bir artıştan daha fazlasına ihtiyaç duyabilir. Bu yöntemler işe yaramazsa ne yapabilirsiniz?
Yukarıda belirtilen yöntemler işe yaramazsa ne yapabilirsiniz?
Daha önce de belirttiğimiz gibi, PC'nizde Yüksek Çözünürlüklü Videoları düzenleme, 3D Grafik Yazılımını Kullanma, Oyun vb. gibi yoğun grafik gerektiren görevleri çalıştırmaya çalışıyorsanız, VRAM mutlak bir gereksinimdir.
BIOS ve Kayıt Defteri Düzenleyicisi aracılığıyla VRAM'i artırmak bazen kesinlikle yardımcı olabilir. Özellikle, her şeyin zaten iyi çalışıyor gibi göründüğü ve kusursuz performans için PC'nizden fazladan bir Grafik performansına ihtiyacınız olduğu durumda.
Ancak bu yöntemler, programın VRAM tahsis etmeden çalışmadığı diğer durumlarda çalışmayabilir. Bu gibi durumlarda, Adanmış GPU'ya veya Grafik Kartına yükseltme nihai çözümdür. Adanmış Grafik Kartı, gerçekten grafiksel olarak zorlu bazı programları ve yazılımları çalıştırmak için gereken gerçek beygir gücünü sağlar.
Grafik Kartları teknik özelliklere, beygir gücüne ve fiyata göre değişir. Tek bir grafik kartı, tüm farklı kullanıcı türleri için nihai çözüm olamaz. Sizin için doğru GPU'yu seçme konusunda yardıma ihtiyacınız varsa, Şubat 2021 En İyi Grafik Kartları başlıklı bu makaleyi okumayı düşünebilirsiniz.
SSS
Ayrılmış Video RAM'i nasıl artırabilirim?
Bilgisayarınızı iyi bir Adanmış Grafik Kartı ile donatmanın yanı sıra, yukarıda belirtilen 2 yöntemle – BIOS Ayarları ve Kayıt Defteri Düzenleyicisi yardımıyla Paylaşılan Bellekten daha fazla RAM ayırarak VRAM'ı artırabilirsiniz.
Artan VRAM, FPS'yi iyileştirmeye yardımcı olur mu?
Evet, VRAM, bilgisayarımızdaki herhangi bir yazılımın sorunsuz grafiksel çalışmasından sorumludur. Grafik Yoğun oyunlar, VRAM dahil sistem kaynaklarını tüketmeyi sever. Düşük grafik performansı yaşıyorsanız, PC'nizin VRAM'ini artırmak FPS'yi artırmaya kesinlikle yardımcı olabilir.
İyi miktarda VRAM nedir?
İyi miktarda VRAM, kullanımınıza ve sahip olduğunuz bütçeye bağlıdır. Intel HD Graphics'ten bahsediyorsanız, herhangi bir miktarda VRAM - 64MB, 128MB, 256MB veya 512MB, yalnızca temel görevleri ve temel oyunları halledebilir. Merak ediyorsanız kesinlikle GTA V gibi oyunları Intel HD Graphics üzerinde sorunsuz oynayabilirsiniz.
Toplama:
Yani, bu tamamen VRAM veya Ayrılmış Video Belleğini Artırma ile ilgiliydi. Yukarıda belirtilen üç yöntemden herhangi birini izleyerek Video RAM'inizi artırarak kendinize yardımcı olabilirsiniz. Ancak, biraz gerçek beygir gücü istiyorsanız, Grafik Kartınızı yükseltmeniz gerekebilir.
Umarız aradığınız bilgileri size verebilmişizdir. Bu tür teknolojiyle ilgili daha fazla içerik için Tweak Kitaplığını ziyaret etmeye devam edin. Herhangi bir sorunuz veya öneriniz için lütfen aşağıdaki yorumlar bölümünde bize bildirin. Size bir çözümle geri dönmek isteriz. Teknolojiyle ilgili yaygın sorunların yanıtlarının yanı sıra düzenli olarak ipuçları ve püf noktaları yayınlıyoruz.
Önerilen Okumalar:
Windows 10'da Yavaş USB Aktarımını Hızlandırmanın 5 Yolu
Windows 10'da Dosya Aktarımını Hızlandırmanın En İyi Yolları
Windows 10 PC'de SmartScreen Filtresi Nasıl Devre Dışı Bırakılır
Windows 10 Görev Çubuğu Tam Ekranda Gizlenmiyor mu? Düzeltmeye Bakın!!
Bölünmüş Görünümde İki Mac Uygulamasını Yan Yana Kullanın: Çoklu Görev Kolaylaştırıldı