Excel'i PDF'ye Ekleme – En İyi 8 Yol
Yayınlanan: 2022-07-30Excel'i PDF'ye eklemek ve PDF belgenizi çok daha ilginç ve daha bilgilendirici hale getirmek mi istiyorsunuz? Hangi araçların Excel'i PDF'ye eklemenize yardımcı olacağını bilmek ister misiniz? O zaman bu makale tam size göre. Bu makaleyi gözden geçirin ve Excel'i PDF'ye eklemek için en iyi araçlar ve bunun nasıl yapılacağı hakkında bilgi edinin.
Bu yazıda, Excel'i PDF'ye eklemenize yardımcı olacak en iyi ücretsiz ve ücretli araçları ve hizmetleri listeledim. Ayrıca, bir PDF'ye bir Excel ekleme prosedürü açıklanmıştır. Bu yüzden makaleyi sonuna kadar okumayı ihmal etmeyin.
- DAHA FAZLA OKUYUN – Excel'i PDF'ye Dönüştürme - 17 Şaşırtıcı Yöntem
- Excel dosyasını parolayla koruma ve Excel sayfasını korumayı kaldırmanın 4 Ücretsiz Yolu
İçindekiler
Excel Çevrimdışı PDF'ye Nasıl Eklenir
1. Adobe Acrobat DC
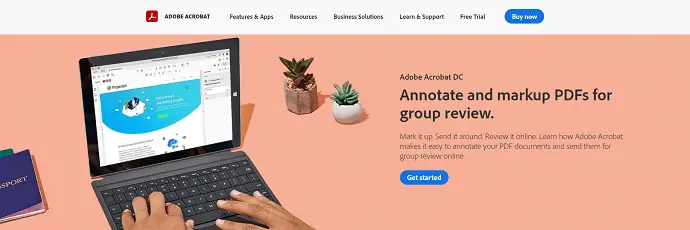
Adobe Acrobat DC, PDF dosyalarıyla çok etkili bir şekilde çalışmanıza izin veren popüler bir yazılımdır. PDF'leri görüntülemenize, Düzenlemenize, Açıklama Eklemenize ve çok daha fazlasını yapmanıza yardımcı olur. Bu, bulutla senkronize edilmiş bir uygulamadır, PDF'lere istediğiniz zaman ve istediğiniz yerden erişebilir ve bunlarla çalışabilirsiniz. Bu, sınırlı bir süre için ücretsiz deneme sürümünde de mevcuttur.
Öne Çıkanlar
- Premium Araç
- Bulutla Senkronize Edildi
- Öğrenciler için özel teklif
- Kullanımı kolay
fiyatlandırma
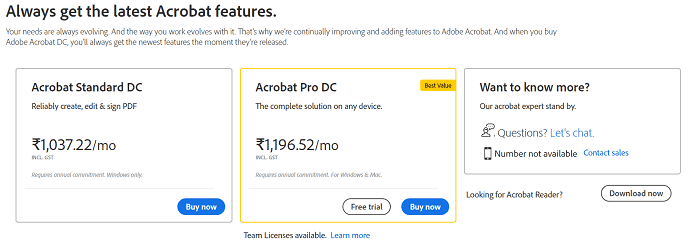
Adobe Acrobat DC kullanarak Excel'i PDF'ye Ekleme
Video öğretici
Bu içeriği, okuyucumuzun rahatlığı için bir video eğitimi şeklinde sağladık. Okumak ilginizi çekiyorsa videoyu atlayıp okumaya başlayabilirsiniz.

Bu bölümde, bir Excel sayfasını bir PDF Belgesine Ekleme ile ilgili adımları göstereceğim.
Toplam Süre: 6 dakika
ADIM-1: Uygulamayı İndirin ve Kurun
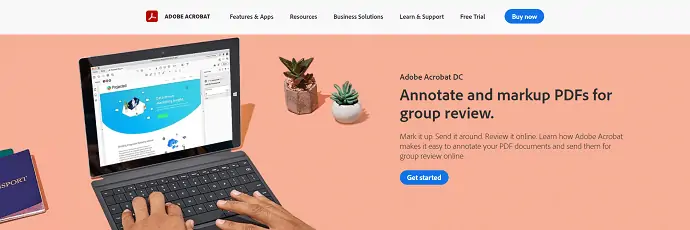
İlk olarak, Adobe'nin Resmi sitesini ziyaret edin. Adobe Acrobat DC'yi bilgisayarınıza indirin ve yükleyin.
ADIM-2: PDF Dosyasını İçe Aktarın
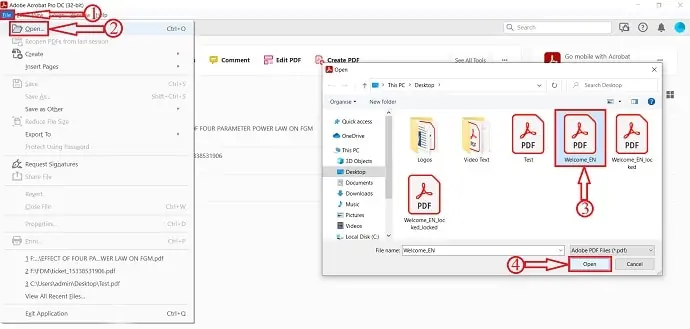
Uygulamayı başlatın ve sol üst köşede bulunan “Dosya” seçeneğine tıklayın. Bir açılır menü açılacaktır. “Aç” seçeneğine tıklayın ve bir pencere açılacaktır. Bu pencereden PDF dosyasını seçin ve PDF belgesini içe aktarmak için “Aç” seçeneğine tıklayın.
ADIM-3: Eklenti Seçeneği
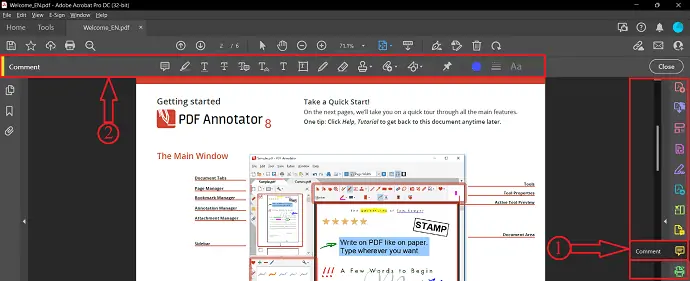
Dosyayı içe aktardıktan sonra, pencerenin sağ tarafına bakın. Orada bir araç listesi bulacaksınız. Üzerine tıklayarak “Yorum” aracını seçin. Ardından pencerenin üst kısmında, o yorum aracıyla ilgili seçenekler kümesini bulacaksınız. Eklenti seçeneği de bunlar arasında.
ADIM-4: Excel'i PDF'ye Ekle
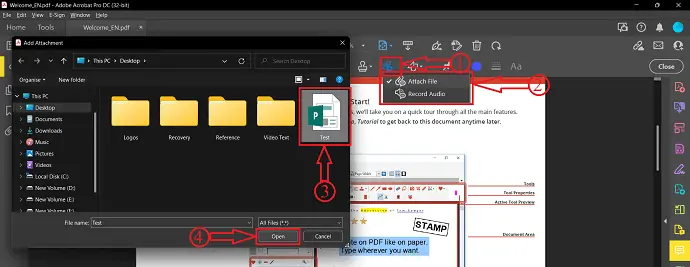
“Ek Ekle” seçeneğine tıklayın, bir açılır menü açılacaktır. “Dosya Ekle” seçeneğine tıklayın. Bir Pencere açılır ve bu pencereden Excel dosyasını seçin. Daha sonra, "Aç" ı tıklayın.
ADIM-5: Ek Özellikleri
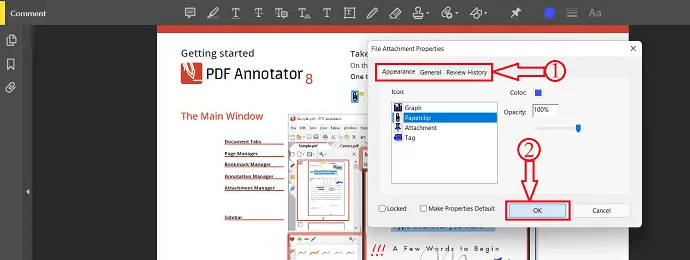
Dosyayı seçtikten sonra bir pencere açılır ve Görünüm, Genel ve İnceleme Geçmişi gibi ek özelliklerini seçmenize olanak tanır. Özellikleri değiştirmek için mevcut seçenekle oynayın. Daha sonra “Tamam”a tıklayın. Ek geçmişini sağ taraftaki panelde de bulabilirsiniz.
ADIM-6: Belgeyi kaydedin

Excel'i PDF'ye ekledikten sonra, sol üst köşede bulunan “Dosya” seçeneğine tıklayın. Bir açılır menü açılacaktır. “Farklı kaydet” seçeneğine tıklayın ve bir pencere açılacaktır. Bu pencereden hedefi seçin ve kaydetme işlemini tamamlamak için “Kaydet” e tıklayın.
Arz:
- Adobe Acrobat DC,
- Excel Dosyası,
- PDF Belgesi
Aletler:
- Adobe Acrobat DC
Malzemeler: Yazılım
Adobe Acrobat DC'yi kullanarak Excel'i PDF'ye bu şekilde ekleyebilirsiniz.
- DAHA FAZLA OKUYUN – Excel Dosyasını Çevrimiçi Açmak İçin 5 Ücretsiz Yöntem
- Able2Extract Professional 14 İncelemesi: Yeni Sign PDF Özellikleri ve Yapay Zeka Destekli PDF'den Excel'e Dönüşümler
2. Wondershare PDF Öğesi
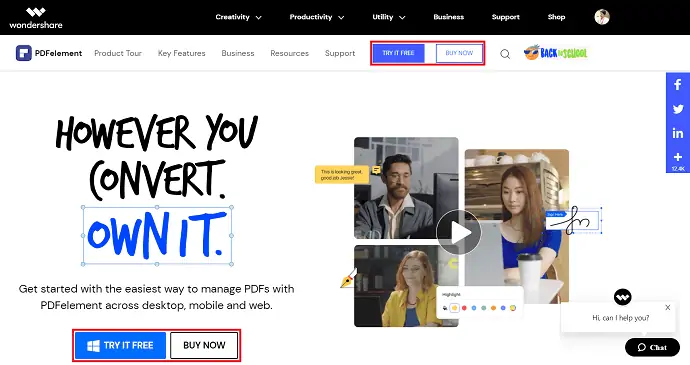
Wondershare PDFelement, PDF'leri masaüstü, mobil ve Web Uygulamaları arasında mümkün olan her şekilde yönetmenize yardımcı olan birinci sınıf bir araçtır. Adobe Acrobat DC'den daha ucuz en iyi PDF aracını arıyorsanız, Wondershare PDFelement mükemmel bir araçtır. Bu, çeşitli platformlarda kullanılabilir.
Ana Özellikler
- Okuma, Düzenleme, Konser PDF'si
- PDF'ye açıklama ekle
- PDF'den Veri çıkarmanızı sağlar
- PDF oluşturmak mümkündür
Wondershare PDFelement Kullanarak Excel'i PDF'ye Ekleme
- ADIM-1: Öncelikle Wondershare PDFelement'in resmi sitesini ziyaret edin. Uygulamayı bilgisayarınıza indirin ve kurun.
- ADIM-2: Uygulamayı başlatın ve “Dosya Aç” seçeneğine tıklayın, bir Pencere açılacaktır. Excel dosyasını eklemek istediğiniz PDF dosyasını seçin ve PDF belgesini içe aktarmak için “Aç” seçeneğine tıklayın.
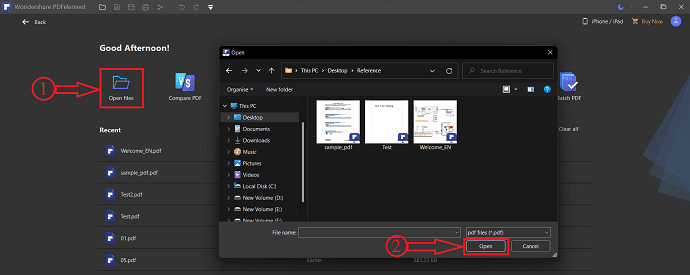
- ADIM-3: “Düzenle” seçeneğine gidin ve Düzenle bölümünün altında bazı alt seçenekler bulacaksınız. “Bağlantı” seçeneğine tıklayın ve bir açılır seçenekler listesi açılacaktır. Bir ek eklemek için üzerine tıklayarak “Dosya Aç” seçeneğini seçin.
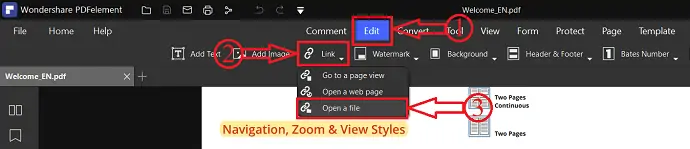
- ADIM-4: Bir pencere açılır ve size iki seçenek gösterir, Eylem ve Görünüm (Eylem seçeneği ek dosyasını seçmek ve görünüm ekli dosyayı değiştirmektir) . Üç noktaya tıklayın ve bir pencere açılacaktır. Bu pencereden Ek Dosyasını (Excel) seçin ve Excel'i PDF'ye eklemek için “Aç” a tıklayın.
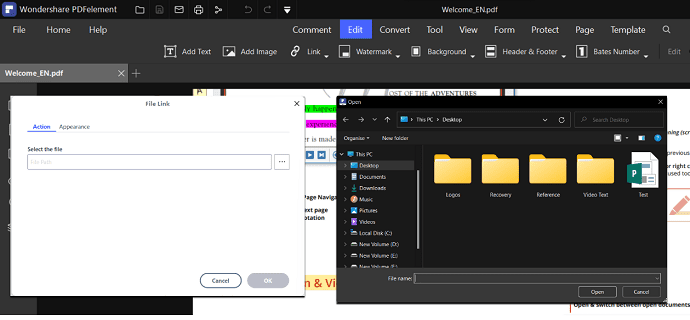
- ADIM-5: “Dosya” seçeneğine tıklayın. Bir açılır seçenekler listesi açılacaktır. “Farklı Kaydet” seçeneğine tıklayın ve bir pencere açılacaktır. Bu pencereden Hedefi seçin ve daha sonra kaydetme işlemini tamamlamak için “Kaydet” seçeneğine tıklayın.
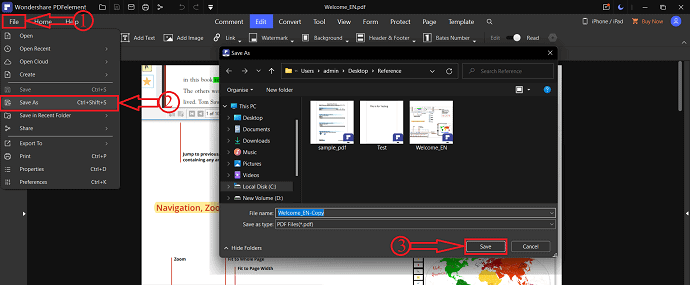
3. Foxit Okuyucu
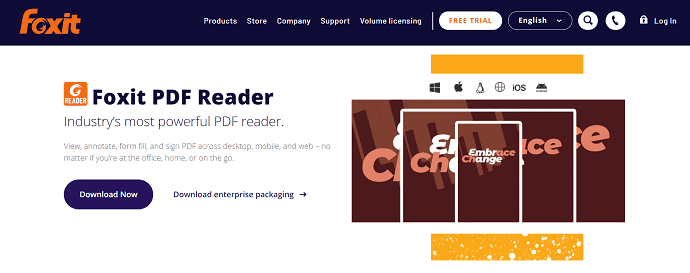
Foxit Reader, hizmetlerini ücretsiz olarak sunan en güçlü PDF okuyucularından biridir. Görüntüleme, düzenleme, Açıklama ekleme, form doldurma ve PDF imzalama gibi çeşitli araçlar sağlar. Bu, Masaüstü, mobil ve web gibi farklı platformlarda kullanılabilir. Böylece nerede olursanız olun PDF'lere kolayca erişebilirsiniz.
Foxit Reader kullanarak Excel'i PDF'ye Ekleme
- Öncelikle Foxit Reader'ın Resmi Sitesini Ziyaret Edin ve Uygulamayı Ücretsiz İndirin. Uygulamayı bilgisayarınıza kurun ve başlatın.
- Pencerenin sol üst köşesinde bulunan “Dosya” seçeneğine tıklayın. Üzerine tıklayarak bu listeden “Aç” seçeneğini seçin. Daha sonra “Bilgisayar” seçeneğini seçin ve “Gözat” seçeneğine tıklayın. Ardından bir Pencere açılacaktır. Excel dosyası eklemek veya eklemek istediğiniz PDF belgesini seçin ve daha sonra dosyayı içe aktarmak için “Aç” a tıklayın.
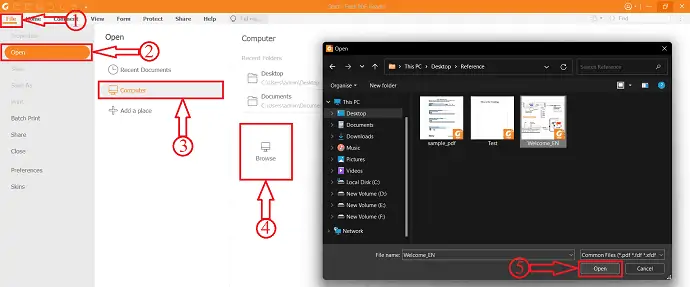
- “Ana Sayfa” bölümünde olduğunuzdan emin olun ve “Dosya Eki” seçeneğine tıklayın. Ardından bir pencere açılacaktır, “Dosya Ekle” seçeneğine tıklayın ve size Dosya Ekle ve Klasör Ekle gibi iki seçenek sunacaktır. “Dosya Ekle” seçeneğini seçin ve bir pencere açılacaktır. PDF belgesine eklemek istediğiniz Excel dosyasını seçin ve “Aç”a tıklayın. Dosya eklenecek ve aşağıdaki ekran görüntüsünde gösterildiği gibi gösterilecektir.
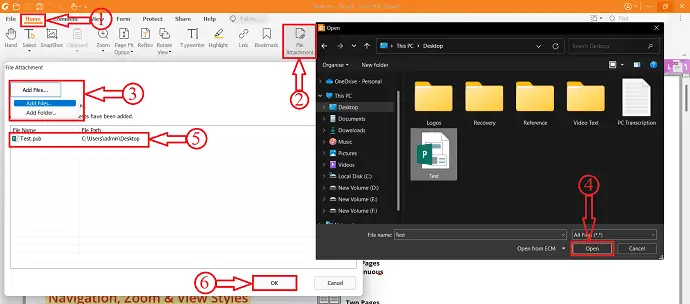
- Ek dosyasını pencerenin sol tarafında bulunan ek bölümünde bulabilirsiniz. Bu bölümde bulunan “Kaydet” simgesine tıklayın.
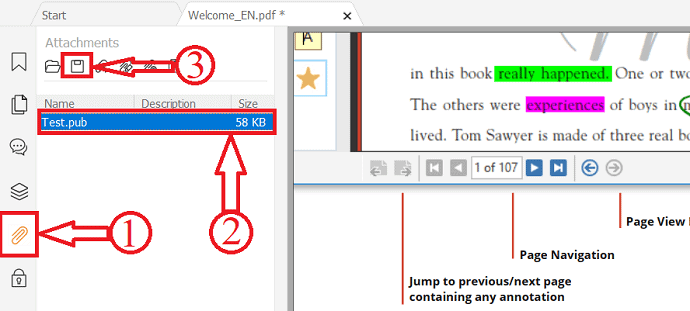
- Daha sonra “Dosya” seçeneğine tıklayın ve Bilgisayar>Gözat yolunu izleyin. Ardından bir pencere açılır ve PDF dosyasını seçmek için hedefi seçmenize olanak tanır. Kaydetme işlemini tamamlamak için “Kaydet” e tıklayın ve Foxir Reader'ı kullanarak Excel'i PDF'ye bu şekilde ekleyebilirsiniz.
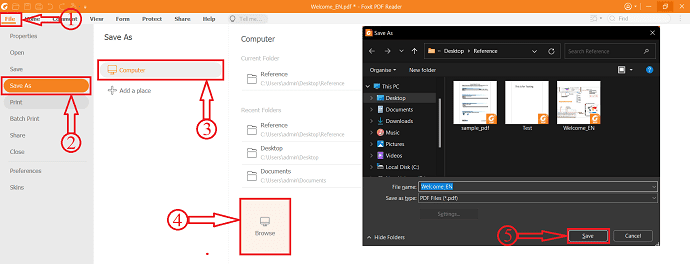
- DAHA FAZLA OKUYUN – Görüntüyü Excel'e Dönüştürmenin 8 Yolu (Çevrimiçi ve Çevrimdışı)
- Bozuk Excel Dosyasını Kurtarmak veya Onarmak için 3 Yöntem
Excel'i PDF Online'a Ekleme
Video öğretici
Bu içeriği, okuyucumuzun rahatlığı için bir video eğitimi şeklinde sağladık. Okumak ilginizi çekiyorsa videoyu atlayıp okumaya başlayabilirsiniz.

Excel'i PDF belgelerine her zaman doğrudan eklemek mümkün değildir. Bazen Excel'i PDF'ye dönüştürmeniz ve Excel'i bir PDF belgesine eklemeye başlamanız gerekir. Excel'i PDF'ye nasıl dönüştüreceğinizi bilmiyorsanız, Excel'i PDF'ye dönüştürmenin en iyi ve en basit yöntemini bulmak için aşağıdaki bölümü inceleyin.
Excel'i PDF'ye Dönüştürme
- Bilgisayarınızda Microsoft Excel'i açın ve PDF dosyasına dönüştürmek istediğiniz Excel dosyasını içe aktarın.
- Sol üst köşede bulunan “Dosya” seçeneğine tıklayın ve görüntülenen seçenekler listesinden “Dışa Aktar” seçeneğini seçin. Dışa Aktar bölümünden “PDF/XPS Belgesi Oluştur” seçeneğini seçin ve “PDF/XPS Oluştur ” seçeneğine tıklayın. Bir Pencere açılır ve Dosyayı kaydetmek için hedefi seçmenize olanak tanır. Kayıt Türü bölümünde “PDF formatı”nı seçtiğinizden emin olun ve daha sonra “Yayınla” seçeneğine tıklayın.
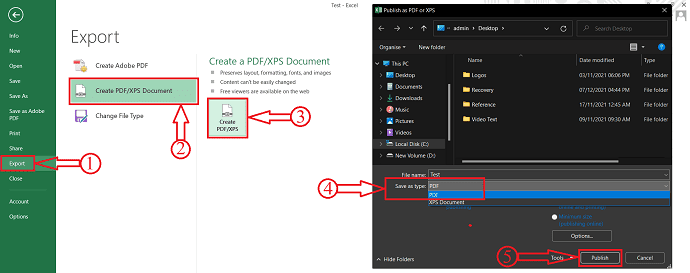
4. KüçükPDF
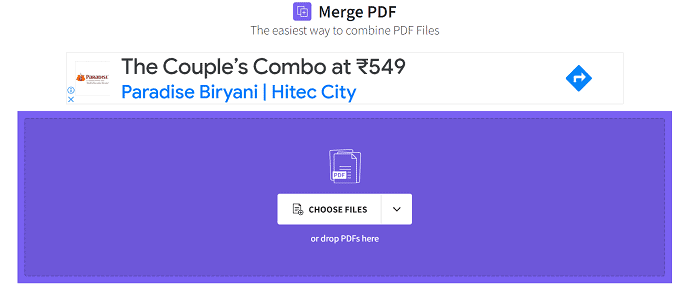
Smallpdf, PDF belgeleriyle çalışmanıza yardımcı olan çevrimiçi bir hizmettir. PDF'leri ücretsiz olarak dönüştürmeye, sıkıştırmaya ve düzenlemeye yardımcı olan 21 araç seti ile birlikte gelir. Basit kullanıcı arayüzü ile kullanıcılar bu site ile kolayca çalışarak işi etkin bir şekilde tamamlayabilirler.
Smallpdf Kullanarak Excel'i PDF'ye Ekleme
Smallpdf kullanarak Excel'i PDF'ye eklemek için Excel sayfasını bir PDF belgesine dönüştürmeniz gerekir. Excel sayfasını PDF'ye dönüştürmek için yukarıda belirtilen adımları izleyin.
- SmallPDF Resmi sitesini ziyaret edin ve PDF Birleştirme aracını seçin.
- “Dosya Seç” seçeneğine tıklayın, bir açılır liste görünecektir. SmallPDF, cihaz, smallPDF, Drop Box ve Google Drive gibi çeşitli kaynaklardan dosyaları içe aktarmanıza olanak tanır. Burada “Cihazdan” seçeneğini seçiyorum, ardından bir pencere açılacak. Bu pencereden PDF dosyasını ve dönüştürülen PDF dosyasını seçin ve “Aç”a tıklayın.
- Ardından , Dosyaları Birleştir ve Sayfaları Birleştir seçeneği gibi seçenekleri size gösterecektir. Bir seçenek belirleyin ve “Seçenek Seç” e tıklayın, sizi Dosya modu ve Sayfa Modu gibi seçeneği seçmenizin istendiği bir sonraki adıma götürecektir. Buradan PDF sayfalarını yeniden düzenleyebilir ve değiştirebilirsiniz. Hatta “Daha Fazla Ekle” seçeneğini kullanarak birkaç PDF daha ekleyebilirsiniz. Daha sonra “PDF Birleştir” seçeneğine tıklayın.
- İşleme başlar ve tamamlandıktan sonra indirme seçeneği sunar. PDf dosyasını Cihaz, SmallPDF, Drop Box ve Google Drive'a indirmenize izin verir. Seçeneği seçin ve indirmeye başlamak için “İndir” e tıklayın.
- DAHA FAZLA OKUYUN – Hücreleri Birleştirerek Excel'de Sütunları Birleştirmenin 2 Yolu
- Excel'deki sütunları birden çok sütuna nasıl bölebilirim?
5. Sejda
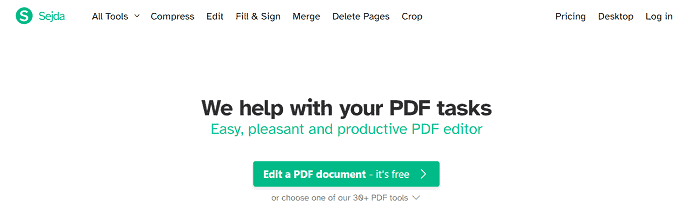
Sejda, PDF görevlerinizle çalışmanıza yardımcı olan ücretsiz bir çevrimiçi araçtır. Çok sezgisel bir kullanıcı arayüzü ve PDF'yi daha etkili hale getirmek için gerekli tüm özellikleri sağlar. Bu, hem Çevrimiçi hem de Çevrimdışı sürümlerde mevcuttur. Dönüştürme, sıkıştırma, düzenleme, birleştirme ve sayfaları çıkarma gibi popüler özelliklerdir.
Sejda Kullanarak Excel'i PDF'ye Ekleme
PDF'ye eklemek için Excel sayfasını bir PDF belgesine dönüştürmeniz gerekir.
- Sejda Resmi sitesini ziyaret edin ve araçlar listesinden “Birleştir” seçeneğini seçin.
- “PDF ve Görüntü Dosyalarını Yükle” seçeneğine tıklayın, bir pencere açılacaktır. Bu pencereden PDF Dosyalarını seçin ve dosyayı içe aktarmak için “Aç” a tıklayın.
- İçeri aktarılan dosyaları sayfada ve Dosya Görünümünde görüntüler. Görünüm türünü seçerek dosyayı yeniden düzenleyebilir ve dosyaya daha fazla PDF ekleyebilirsiniz. Daha sonra “PDF Dosyalarını Birleştir” seçeneğine tıklayın.
- Birleşmeye başlar ve sizi indirme sayfasına yönlendirir. Birleştirilmiş PDF dosyasını indirmek için İndir seçeneğine tıklayın. Dosyayı doğrudan Drop Box ve Google Drive'a indirmenize izin verir.
6. iLovePDF
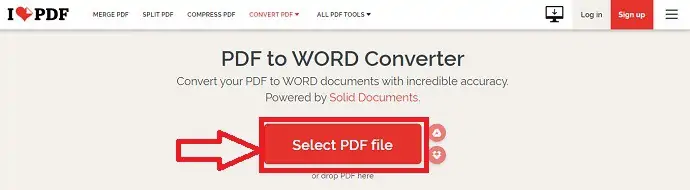
iLovePDF, tüm PDF severler için en iyi ve ücretsiz çevrimiçi PDF aracıdır. Bu, tüm PDF araçlarını tamamen ücretsiz olarak sağlar. iLovePDF'yi kullanarak PDF'yi kolaylıkla birleştirebilir, sıkıştırabilir, bölebilir ve dönüştürebilirsiniz. Tüm verilerinizi güvende ve güvende tutar. iLovePDF, hizmetlerini Masaüstü, Mobil ve Web Uygulaması platformlarında sağlar.
iLovePDF kullanarak Excel'i PDF'ye Ekleme
- İlk olarak, iLovePDF'nin Resmi sitesini ziyaret edin ve “PDF Birleştir” aracını seçin.
- “PDF dosyalarını seç” seçeneğine tıklayın ve bir pencere açılacaktır. PDF dosyasını ve dönüştürülmüş PDF dosyasını seçin ve dosyayı içe aktarmak için “Aç” a tıklayın.
- Buradan PDF'nin sayfalarını değiştirebilir ve daha sonra “PDF'yi Birleştir” seçeneğine tıklayabilirsiniz.
- Sizi İndirme sayfasına yönlendirecek ve orada dosyayı Cihaza, Google Drive'a ve Drop Box'a indirmenize izin veren indirme seçeneğini bulacaksınız. İndirme işlemini başlatmak için “İndir” Seçeneğine tıklayın.
7. SodaPDF (Çevrimiçi ve Çevrimdışı)
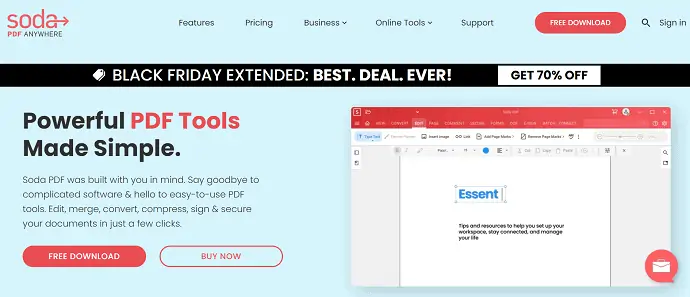
SodaPDF, PDF belgeleriyle çalışmanıza izin veren popüler bir PDF hizmetidir. Çevrimiçi ve çevrimdışı uygulamalar mevcuttur. Gerekli tüm PDF araçlarını parmaklarınızın ucunda sağlar. Herhangi bir platformda ve her yerden çalışmaya başlayabilirsiniz. Tüm PDF'leri etkin bir şekilde yönetir ve taranan belgeleri veya görüntüleri yalnızca birkaç tıklamayla düzenlenebilir PDF'lere dönüştürerek yeniden yazmayı önler.
Özellikler
- Güçlü PDF Araçları
- Basit Belge Çözümü
- OCR ve E-İmza
- Özel Destek
fiyatlandırma
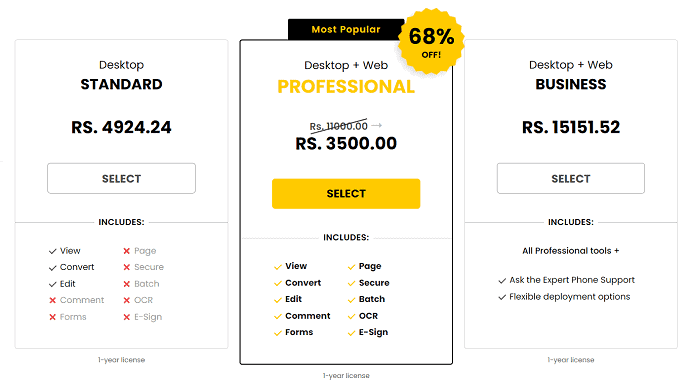
SodaPDF Kullanarak Excel'i PDF'ye Ekleme
- SodaPDF'nin Resmi sitesini ziyaret edin ve çevrimiçi Araçlar bölümünün altındaki "PDF'yi Birleştir" seçeneğini seçin.
- SodaPDF, PDF dosyalarını Cihaz, Google Drive ve Drop Box'tan içe aktarmanıza olanak tanır. “Dosya Seç” seçeneğine tıklayın ve bir pencere açılacaktır. Bu pencereden PDF'yi seçin ve “Aç” ı tıklayın.
- PDF dosyasını içe aktardıktan sonra, “Dosya ekle” seçeneğine tıklayın, bir pencere açılacaktır. Bu pencereden dönüştürülen PDF dosyasını seçin ve “Aç”a tıklayın. Daha sonra “Dosyaları Birleştir” seçeneğine tıklayın.
- Biraz zaman alır ve sizi indirme sayfasına yönlendirir. Orada Dosyayı İndir ve Dosyayı Önizleme gibi iki seçenek bulacaksınız. İndirmeden önce birleştirilmiş dosyaya bir göz atmak istiyorsanız, Dosyayı Önizleme seçeneğine tıklayın. Dosyayı doğrudan indirmek için “Dosyayı İndir” seçeneğine tıklayın.
- DAHA FAZLA OKUYUN – PowerPoint'e PDF eklemenin 4 Harika Yolu
- Excel'de formül nasıl eklenir ve tüm sütun veya satıra nasıl uygulanır?
8. DocFly
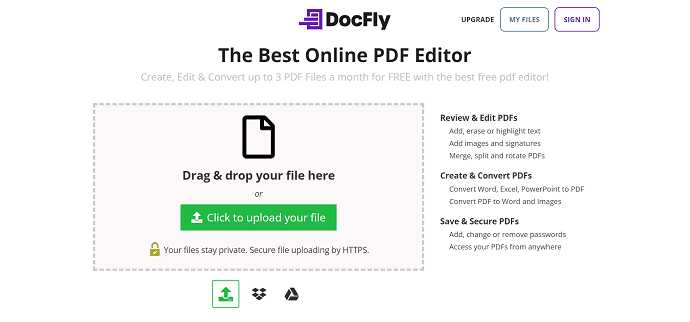
DocFly, mevcut yarışmada mevcut olan en iyi çevrimiçi PDF editörlerinden biridir. Bir PDF belgesi oluşturmak, düzenlemek ve dönüştürmek için gerekli araçları sağlar. Ayda 3 PDF belgesiyle Ücretsiz olarak çalışmanıza izin verir. Çok basit bir kullanıcı arayüzü ile gelir ve daha yüksek doğrulukla çalışır.
Özellikler
- PDF Oluşturun, Düzenleyin ve Dönüştürün
- Kullanımı kolay
- PDF'ye Metin Ekle
- Güvenli ve Güvenli
DocFly Kullanarak Excel'i PDF'ye Ekleme
- İlk olarak, DocFly resmi sitesini ziyaret edin ve Düzenle bölümünden “PDF Birleştir” seçeneğini seçin.
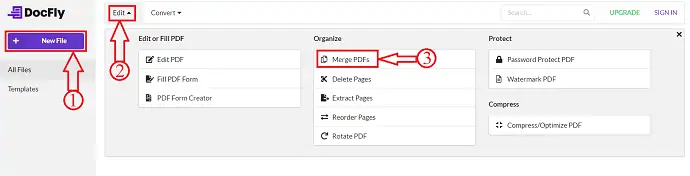
- Sizi PDF'leri içe aktarabileceğiniz Birleştirme sayfasına yönlendirir. “PDF'leri Yükle” seçeneğine tıklayın, bir pencere açılacaktır. Bu pencereden PDF'yi seçin ve “Aç” ı tıklayın.
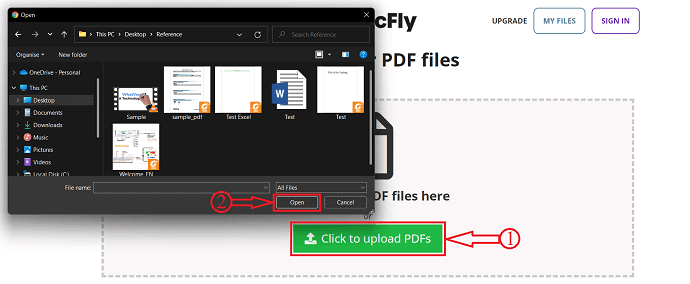
- Tekrar “PDF Yükle” seçeneğine tıklayın ve içe aktarmak için başka bir PDF seçin.
- Her iki PDF'yi de içe aktardıktan sonra, “PDF'yi Birleştir” seçeneğini bulacaksınız. Excel'i PDF'ye bu şekilde ekleyebilirsiniz. Daha sonra Birleştirme işlemini başlatmak için üzerine tıklayın.
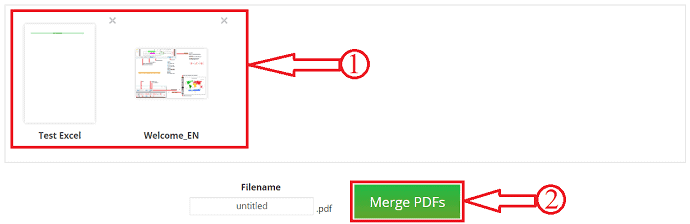
- Nihai belge, son bilgiler sayfasında bulunacaktır ve buradan birleştirilmiş PDF dosyasını indirebilir/dışa aktarabilirsiniz . Birleştirilmiş PDF'yi doğrudan Google Drive ve Drop Box'a aktarabilirsiniz.
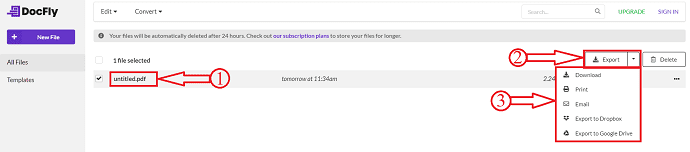
Çözüm
Excel'i PDF'ye eklemek için birçok çevrimdışı ve çevrimiçi hizmet mevcuttur. Bunlardan birkaçı bu makalede listelenmiştir. Excel'i PDF'ye eklemek için tüm yöntemleri deneyebilir ve en iyi yöntemi seçebilirsiniz. En iyi çevrimdışı uygulamaya ihtiyacınız varsa, Adobe Acrobat DC ile gitmenizi tavsiye ederim. Ve sizin için birincil kriter para ise, bir sonraki sıra Wondershare PDFelement'e verilecektir.
Uygulamaları bilgisayarınıza kurmak istemiyorsanız, bu makalede listelenen çevrimiçi hizmetleri/araçları kullanın.
Umarım bu eğitim, Excel'i PDF'ye Nasıl Eklenir - 8 En İyi Yol hakkında bilgi edinmenize yardımcı olmuştur. Söylemek istediğiniz bir şey varsa, yorum bölümlerinden bize bildirin. Bu makaleyi beğendiyseniz, lütfen paylaşın ve daha fazla Teknik ipucu için Facebook, Twitter ve YouTube'da WhatVwant'ı takip edin.
- DAHA FAZLA OKUYUN – Adobe Acrobat DC'ye En İyi 6 Ücretsiz Alternatif
- Acrobat Pro DC'ye En İyi 6 Adobe Acrobat Alternatifi veya Rakip
Excel'i PDF'ye Nasıl Eklersiniz: En İyi 8 Yol – SSS
Adobe Acrobat DC ne için kullanılır?
Adobe Acrobat Reader DC yazılımı, PDF'leri görüntüleme, yazdırma, imzalama, paylaşma ve açıklama ekleme için ücretsiz, güvenilir küresel standarttır.
Wondershare PDFelement güvenli mi?
Güvenlik bu günlerde her zamankinden daha önemli ve PDFelement, belgeleri hızlı ve kolay bir şekilde korumak için şifreleme ve izinler sağlıyor.
Foxit Çinli bir şirket mi?
Foxit bir Çinli veya Amerikan şirketi değil, Çin, Amerika ve Avrupa'nın en iyilerini bünyesinde barındıran küresel bir şirkettir.
SodaPDF güvenli mi?
SodaPDF'yi indirmek tamamen güvenlidir ve endişelenmeden devam etmelisiniz. SodaPDF çevrimiçi indirilebilir bir ürün değildir. Web tarayıcınızın içinden erişilir.
DocFly nedir?
DocFly, PDF dosyaları oluşturmanıza, düzenlemenize ve dönüştürmenize izin veren çevrimiçi bir hizmettir. Sezgisel arayüzü, herkesin bir PDF formunu doldurma veya sayfaları birleştirme ve yeniden düzenleme gibi işlevleri hızlı bir şekilde gerçekleştirmesine olanak tanır.
