Excel'e PDF nasıl eklenir – 4 Çarpıcı yol
Yayınlanan: 2022-02-13PDF'yi Excel'e nasıl ekleyeceğinizi mi düşünüyorsunuz? PDF dosyasındaki içeriğe excel sayfalarından erişmek ister misiniz? O zaman bu eğitim tam size göre.
Bu eğitimde, PDF dosyalarını excel sayfalarına eklemenin harika yollarını bulacaksınız. PDF'yi Excel sayfalarına iki ana yöntemle ekleyebilirsiniz. Biri gömülü nesne, diğeri ise bağlantılı nesnedir. Bunlara ek olarak birkaç yöntem daha var. Tüm bu yöntemleri deneyin ve istediğiniz zaman bir excel sayfasına PDF eklemenin en iyi yolunu bulun.
İçindekiler
Excel'e PDF ekleme yöntemleri
PDF'yi Excel sayfalarına etkili bir şekilde eklemenin birkaç yolu vardır. En iyi ve en olası yollardan birkaçı aşağıda verilmiştir. sadece onları gözden geçir ve en iyisini bul.
Video öğretici:
Bu video, PDF'nin bir Excel sayfasına nasıl ekleneceği hakkındadır. Burada, PDF dosyalarını Excel'e eklemenin 4 çarpıcı yolunu bulacaksınız.
1. PDF'yi Excel'e Gömülü nesne olarak nasıl ekleyebilirim?
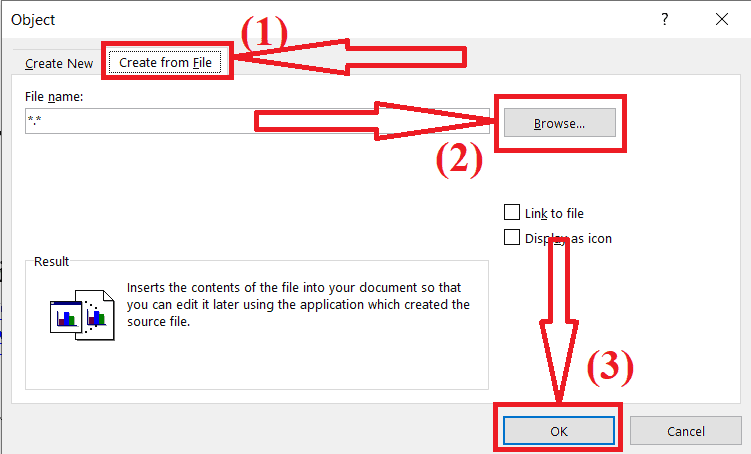
Bu bölümde, PDF'yi bir Excel sayfasına Gömülü dosya olarak ekleme çözümünü bulacaksınız. Gömülü dosya, kaynak dosyayı düzenlediğinizde herhangi bir değişiklik göstermediği anlamına gelir. Ancak istediğiniz zaman aracı kullanarak düzenlersiniz.
Toplam Süre: 4 dakika
Adım 1: Nesnenin seçimi
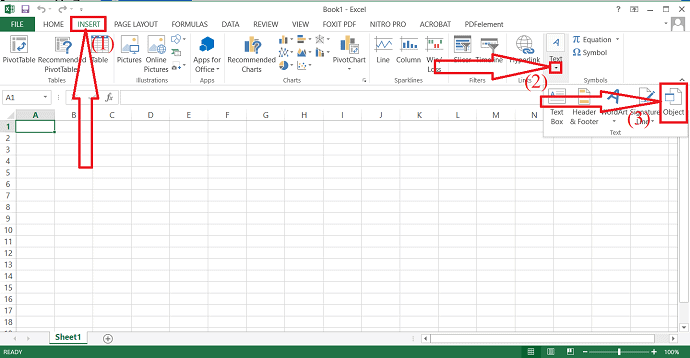
Microsoft Excel kullanarak içine bir PDF dosyası eklemek istediğiniz Excel sayfasını açın. Araç çubuğundaki ekle seçeneğine tıklayın. Metin araçlarından Nesneyi seçin.
2. Adım: PDF'yi ekleyin
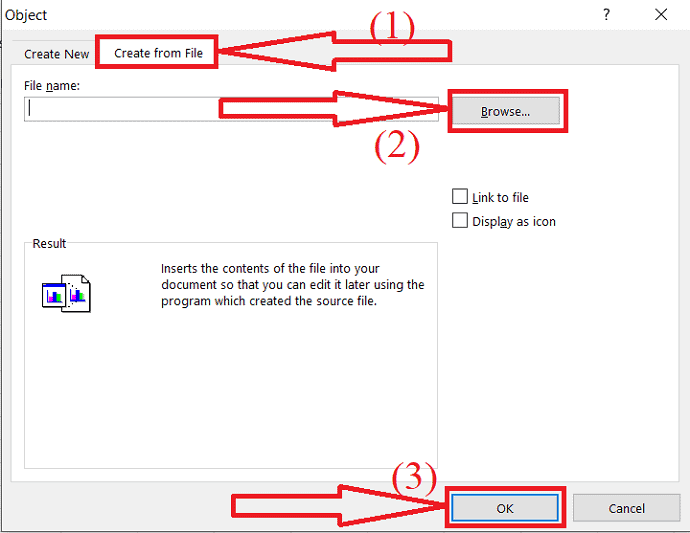
Ekranda Nesne Penceresi görünecektir. “Dosyadan oluştur” sekmesini seçin ve cihazınızdan PDF dosyasını seçmek için Gözat seçeneğine tıklayın. Ardından “Tamam” ı tıklayın.
Arz:
- Microsoft Excel
Araçlar:
- Microsoft Excel
İşte bu… Belge, excel sayfasında bir simge şeklinde görünecektir. Üzerine çift tıklayarak istediğiniz zaman açabilirsiniz. Kaynak dosyada yapılan herhangi bir değişikliğin bu dosyayı etkilemediği anlamına gelen Gömülü dosya gibi davranır. Ancak oluşturulan uygulamayı kaynak dosya açarak düzenleyebilirsiniz.
2. PDF'yi Excel'e Bağlantılı nesne olarak nasıl ekleyebilirim?
Microsoft Excel'i kullanarak Excel sayfalarını açın. Araç çubuğundan ekle seçeneğine tıklayın ve Metin bölümünden Nesne'yi seçin.
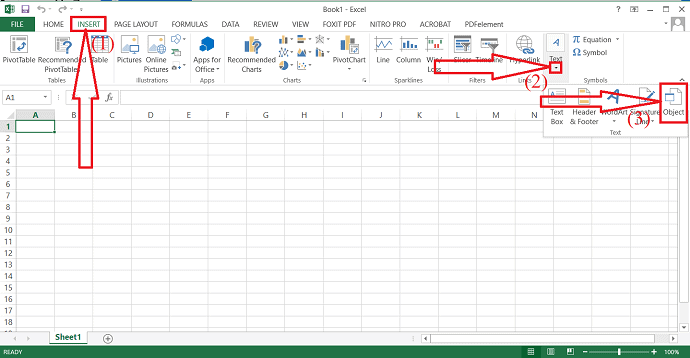
Ekranda bir açılır pencere belirecektir. Dosya sekmesinden oluştur üzerine dokunun ve Gözat seçeneğine tıklayın. Ekranda açık bir pencere görünecektir. Gezin ve Excel sayfasına eklemek istediğiniz PDF dosyasını seçin.
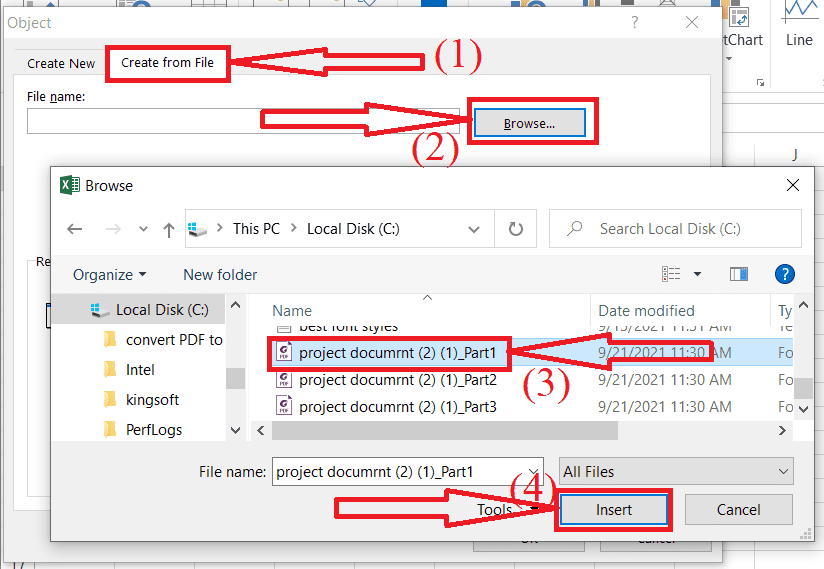
Dosyaya bağla ve Simge olarak görüntüle seçeneklerini etkinleştirin ve Tamam'a tıklayın. Bu kadar…
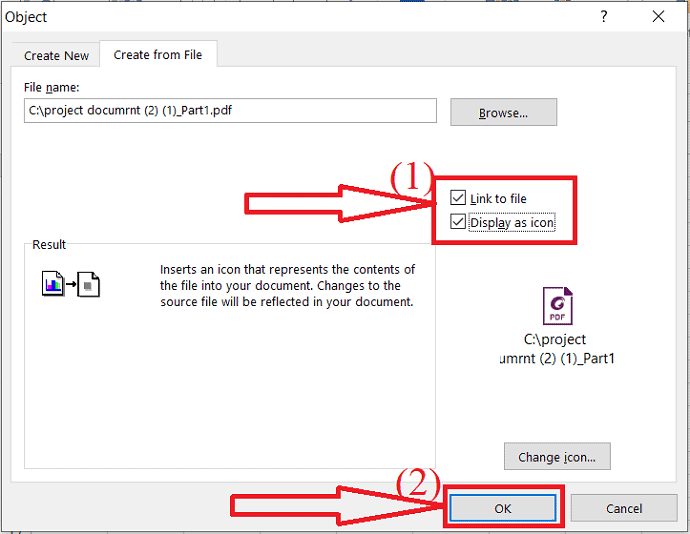
Belge, bağlantılı bir nesne olarak excel sayfasına yerleştirilir. Katıştırılmış ve bağlantılı nesne arasındaki fark, gömülü nesnenin kaynak dosyayı düzenlediğinizde etkilememesidir. Ancak bağlantılı nesnede, kaynak dosyada yapılan değişiklikler eklenen dosyayı etkiler.
- İlgili: Bozuk PDF dosyaları nasıl onarılır
- PDF'yi Salt Okunur'a dönüştürme
3. PDF'yi Excel'e resim olarak nasıl ekleyebilirim?
Ayrıca bir PDF dosyasının görüntüsünü Excel'e eklemenin en iyi yollarından biridir. Ancak araçlardan herhangi birini kullanarak tüm PDF dosyasını görüntülere dönüştürmeniz gerekir. PDF'yi Görüntüye dönüştürmek için birkaç çevrimiçi ve çevrimdışı araç vardır. İlk ve en iyi Çevrimdışı araç Adobe Acrobat DC'dir. Adobe için en iyi ve ucuz alternatifi istiyorsanız, Wondershare PDFelement en iyisidir.
İlk olarak, PDF'yi Görüntüye zahmetsizce dönüştürmenize yardımcı olan birkaç harika araçla gidin. Farklı araçları kullanarak PDF'yi görüntüye dönüştürme işlemini yapalım.
Video Eğitimi: PDF'yi Görüntüye Nasıl Dönüştürürsünüz?
Okuyucumuzun rahatlığı için bu bölümü bir video eğitimi şeklinde sağladık. Okumaya daha meraklıysanız, okuduktan sonra izleyin.
Adobe Acrobat DC kullanarak PDF'yi görüntüye dönüştürün
Adobe Acrobat DC'nin premium sürümünü resmi sitesinden indirin ve yükleyin. Adobe Acrobat DC'yi başlatın, Araçlar'a tıklayın ve Oluştur ve Düzenle altında Şuraya Aktar seçeneğini belirleyin.

PDF'yi Dışa Aktar'a yönlendirileceksiniz. Cihazınızdan PDF dosyalarını yüklemek için “Dosya seç” seçeneğine tıklayın. Listeden Görüntü'yü seçin ve görüntü biçimlerinden herhangi birini seçin. Son olarak, Dışa Aktar'a tıklayın.
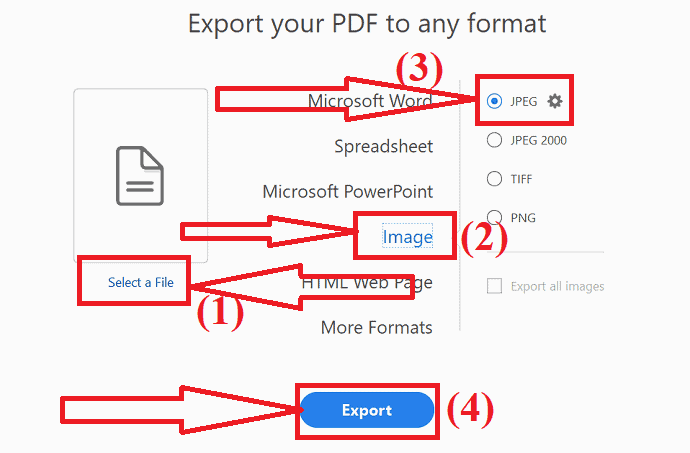
Ekranda Farklı Kaydet Penceresi görünecektir. Çıktı klasörünü seçin. Yine ekranda bir istem belirecektir. Adı girin ve Kaydet seçeneğine tıklayın. İşte bu… Dönüştürülen görüntüler bir Zip klasörüne kaydedilecektir.
Wondershare PDFelement kullanarak PDF'yi görüntüye dönüştürün
Wondershare PDFelement'in ücretsiz veya premium sürümünü resmi sitesinden indirin ve yükleyin. Kurulum tamamlandıktan sonra uygulamayı başlatın. Dosya aç seçeneğine tıklayın, ekranda Aç penceresi görünecektir. Görüntüye dönüştürmek istediğiniz PDF dosyasına gidin ve seçin ve Aç'a tıklayın.
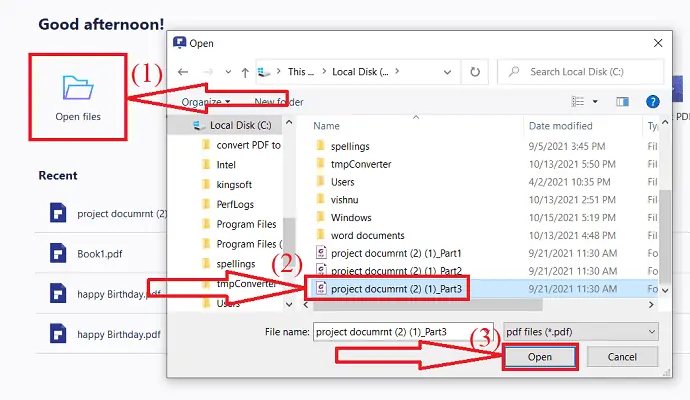
Yüklenen PDF dosyası ekranda görüntülenecektir. Dönüştür altındaki Görüntüye seçeneğini seçin. Ekranda Farklı Kaydet Penceresi görünecektir. Çıktı klasörüne gidin ve seçin, mevcut adı değiştirmek için dosya adı kutusuna adı girin ve “kaydet” e tıklayın.
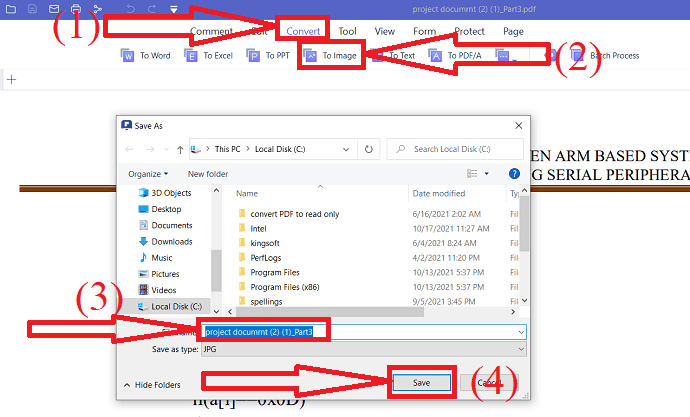
Teklif: Okurlarımız tüm Wondershare ürünlerinde özel indirimler alır. Promosyon kodu için Wondershare indirim kuponu sayfamızı ziyaret edin.
Nitro Pro kullanarak PDF'yi Görüntüye Dönüştürün
Nitro Pro uygulamasını resmi sitesinden indirip yükleyin. Görüntüye dönüştürmek istediğiniz PDF'ye gidin ve seçin. Sadece sağ tıklayın, seçenekle aç'ı seçin ve listeden Nitro Pro'ya dokunun.
Seçilen PDF dosyası ekranda görünecektir. Dönüştür seçeneğine dokunun ve dönüştürme biçimleri listesinden görüntüye seçin. Ekranda Pencere Olarak Kaydet görünecektir. Adı girin ve Kaydet seçeneğine tıklayın. Bu kadar…
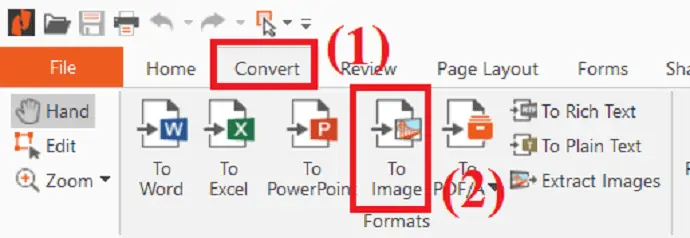
Foxit Reader kullanarak PDF'yi Görüntüye Dönüştürün
Foxit Reader uygulamasını cihazınıza indirip kurun. Uygulamayı açın, bir PDF dosyası yüklemek için Dosya aç seçeneğine tıklayın.
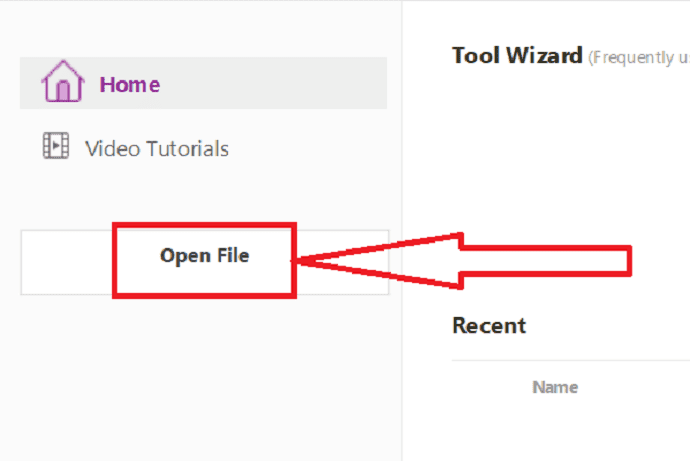
Yüklenen dosya ekranda görüntülenecektir. “Dönüştür” seçeneğinin altındaki “Görüntüye” aracına dokunun ve açılır kutudan istediğiniz görüntü biçimini seçin.
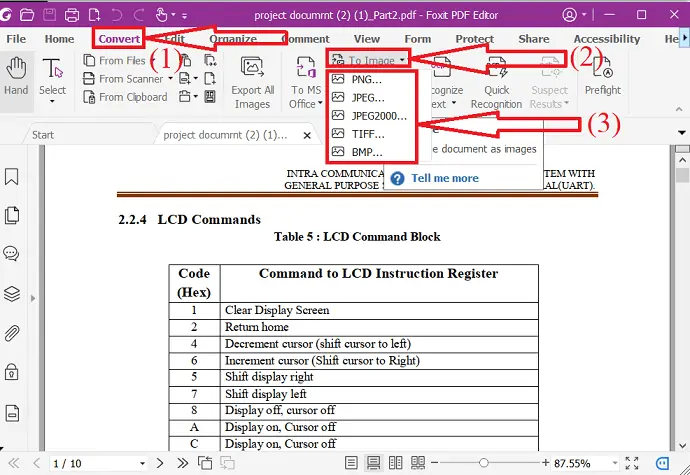
Ekranda Pencere Olarak Kaydet görünecektir. Çıktı klasörünü seçin, isterseniz adı değiştirin ve kaydet'e tıklayın. Bu kadar…
Sejda kullanarak PDF'yi Görüntüye Dönüştür
- Sejda PDF'den JPG'ye dönüştürücü resmi sitesini ziyaret edin.
- PDF dosyasını cihazınızdan yüklemek için Dosyaları Yükle seçeneğine tıklayın. GoogleDrive, DropBox, One Drive ve web adresi gibi farklı kaynaklardan da PDF dosyaları yükleyebilirsiniz.
- Ardından, görüntü çözünürlüğünü ve biçimini seçin. Dönüştür seçeneğine tıklayın.
- Birkaç dakika bekleyin. Belgeniz hazır olduğunda, "İndir" e tıklayın. Bu kadar…
Not: Sejda'nın ücretsiz çevrimiçi sürümü, bir seferde yalnızca 20 sayfa PDF dosyasını dönüştürmenize olanak tanır. 20'den fazla sayfayı dönüştürmek için Yükseltmeniz gerekir.

SodaPDF kullanarak PDF'yi Görüntüye Dönüştürün
- Herhangi bir web tarayıcısını kullanarak SodaPDF PDF'den JPG'ye dönüştürücü resmi sitesine gidin.
- PDF dosyalarını yüklemek için “Dosya seç” seçeneğine tıklayın.
- Ayrıca Google Drive ve Dropbox'tan dosya yükleyebilirsiniz.
- Dönüştürme işlemi tamamlandıktan sonra indirme sayfasına yönlendirileceksiniz.
- Son olarak, “Dosyayı İndir” seçeneğine tıklayın.
Convertio kullanarak PDF'yi görüntüye dönüştürün
- Chrome kullanarak Convertio PDF dönüştürücü resmi sitesini açın.
- Cihazınızdan PDF dosyalarını yüklemek için “Dosya Seç” seçeneğine tıklayın.
- Belge adının yanındaki Aşağı oka tıklayın ve çıktı türünü Görüntü altında JPG veya PNG olarak seçin.
- Şimdi, Dönüştür seçeneğine tıklayın. Birkaç dakika bekleyin.
- Son olarak, İndir seçeneğine tıklayın.
iLovePDF kullanarak PDF'yi görüntüye dönüştürün
- Herhangi bir arama motorunu kullanarak ilovepdf PDF'den JPG'ye dönüştürücü resmi sitesini ziyaret edin.
- Ev açıldığında, PDF dosyasını yüklemek için PDF dosyalarını seç'e tıklayın.
- Ekranda iki farklı seçenek bulacaksınız.
- Sayfalardan PDF'ye: Tüm sayfayı PDF'ye dönüştürün. Görüntüleri ayıkla: PDF dosyalarındaki tüm gömülü görüntüleri JPG olarak çıkarın.
- "Sayfaları PDF'ye" seçeneğini seçin ve sağ alttaki JPG'ye Dönüştür'e tıklayın.
- Son olarak, “JPG resimlerini indir” seçeneğine tıklayın.
CleverPDF kullanarak PDF'yi Görüntüye Dönüştürün
- Chrome kullanarak akıllıPDF resmi sitesine gidin.
- Ana ekranda birkaç araç bulacaksınız. PDF'den JPG'ye veya PDF'den görüntülere seçeneğini belirleyin.
- PDF dosyalarını yüklemek için Dosya seç seçeneğine tıklayın.
- Dosya yüklendikten sonra “dönüştürmeyi başlat” işlemini tıklayın.
- PDF dosyasını görüntülere dönüştürmek biraz zaman alır.
- Son olarak, İndir seçeneğine tıklayın.
freepdfconverter kullanarak PDF'yi Görüntüye dönüştürün
- Herhangi bir web tarayıcısını kullanarak freePDFconverter PDF to JPG resmi sitesini ziyaret edin veya bağlantıya tıklayın.
- PDF dosyalarını yüklemek için “PDF dosyalarını seç” seçeneğine dokunun.
- Sağ taraftan görüntünün çıktı çözünürlüğünü seçin.
- Ve Değişiklikleri uygula seçeneğine tıklayın.
- Son olarak, dönüştürülen tüm sayfaları indirmek için indir düğmesine tıklayın.
- Belirli bir sayfayı indirmek istiyorsanız, o sayfadaki indir simgesine tıklayın.
PDFtoimage kullanarak PDF'yi görüntüye dönüştürme
- Herhangi bir web tarayıcısını kullanarak PDFtoimage dönüştürücü resmi sitesini ziyaret edin.
- PDF dosyalarını yüklemek için Dosyaları Karşıya Yükle seçeneğine tıklayın.
- Yüklenen dosya ekranda görünecektir.
- Cihazınıza kaydetmek için “Tümünü İndir” seçeneğine tıklayın. Bu kadar…..
Şimdi bir Excel sayfasına nasıl resim ekleneceğini görelim.
Excel sayfasına resim ekle
Excel sayfasını açın veya Microsoft excel kullanarak yeni bir excel sayfası oluşturun. Resmi yerleştirmek istediğiniz satışı seçin. Ekin altındaki resimler seçeneğine tıklayın.
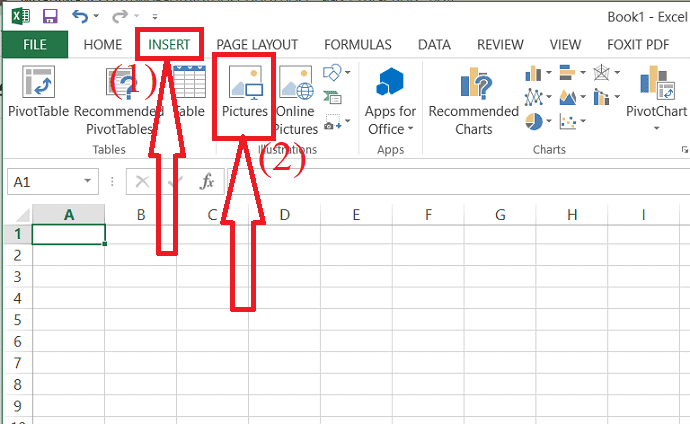
Resim ekle Ekranda Pencere belirecektir. Gezin ve eklemek istediğiniz Resmi seçin ve “Ekle seçeneğine” tıklayın. Hücreyi görüntü boyutuna veya yalnızca görüntüye göre ayarlayın.
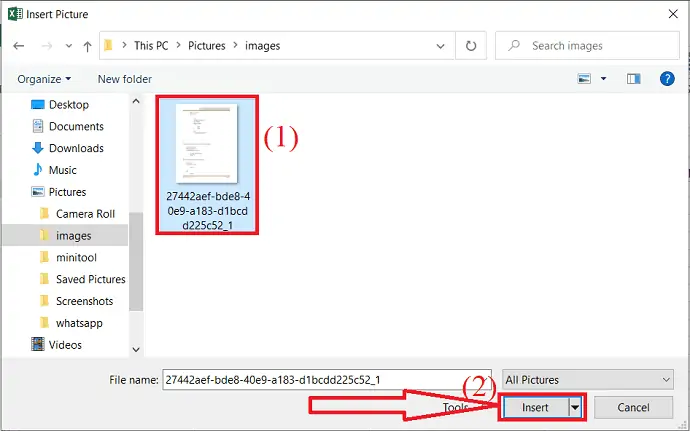
- İlgili: Excel'i PDF'ye dönüştürme – 17 Şaşırtıcı yöntem
- HEIC'i PDF'ye dönüştürme – 16 Çarpıcı yol
4.PDF'yi Excel'e dönüştürerek PDF'yi Excel'e nasıl ekleyebilirim?
PDF'yi bir Excel sayfasına eklemenin bir başka en iyi yolu da PDF'yi Excel'e dönüştürmek ve ardından bu iki Excel sayfasını birleştirmektir. İlk olarak, birleştirmeye başlamadan önce PDF'yi Excel sayfalarına nasıl dönüştüreceğinizi bilmeniz gerekir. PDF'yi Excel'e dönüştürmenin birkaç çevrimiçi ve çevrimdışı yöntemi vardır. Bu bölümde, bu harika araçlardan birkaçını bulacaksınız.
Video Eğitimi: PDF'yi Excel'e nasıl dönüştürebilirim?
Bu eğitim, PDF'nin Excel'e nasıl dönüştürüleceği ile ilgilidir. Sadece kolay bir işlem için üzerinden geçin. Yazıyı okuduktan sonra da izleyebilirsiniz.
Adobe Acrobat DC kullanarak PDF'yi Excel'e dönüştürün
Adobe Acrobat DC'nin premium sürümünü cihazınıza indirin ve yükleyin. Uygulamayı açın, “araçlar”a tıklayın ve oluştur ve Düzenle altındaki “Dışa Aktar” seçeneğini seçin.

Yeni arayüze yönlendirileceksiniz. Bir PDF dosyası yüklemek için dosya seç seçeneğine dokunun. Listeden “E-tablolar” seçeneğini seçin, sağ taraftan formatı seçin ve “Dışa Aktar” seçeneğine tıklayın.
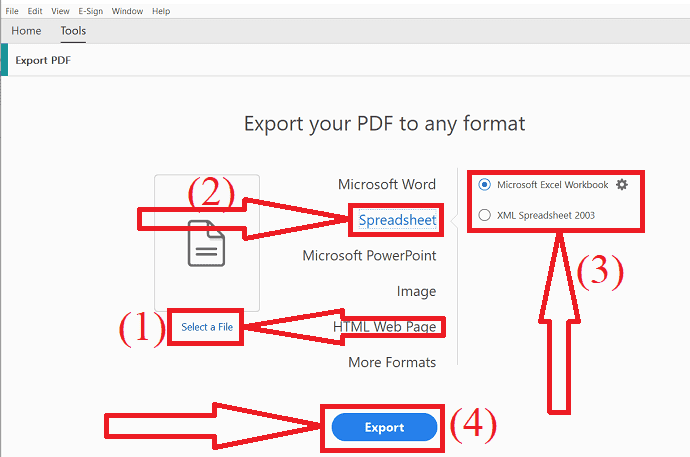
Wondershare PDFelement kullanarak PDF'yi Excel'e dönüştürün
Herhangi bir PDF belgesini sadece birkaç tıklamayla bir excel sayfasına dönüştürmek çok basit bir iştir. Cihazınıza Wondershare PDFelement'i indirin ve kurun. Dönüştürmek istediğiniz PDF dosyasına gidin ve seçin. Dosyaya sağ tıklayın, Birlikte aç üzerine dokunun ve listeden Wondershare PDF öğesini seçin.
Seçilen PDF dosyası açılacaktır. Dönüştür üzerine dokunun ve “Excel'e” seçeneğini seçin. Ekranda Pencere Olarak Kaydet görünecektir. Hedef klasörü seçin, dosya adı kutusundaki adı değiştirin ve kaydet seçeneğine tıklayın. Bu kadar…
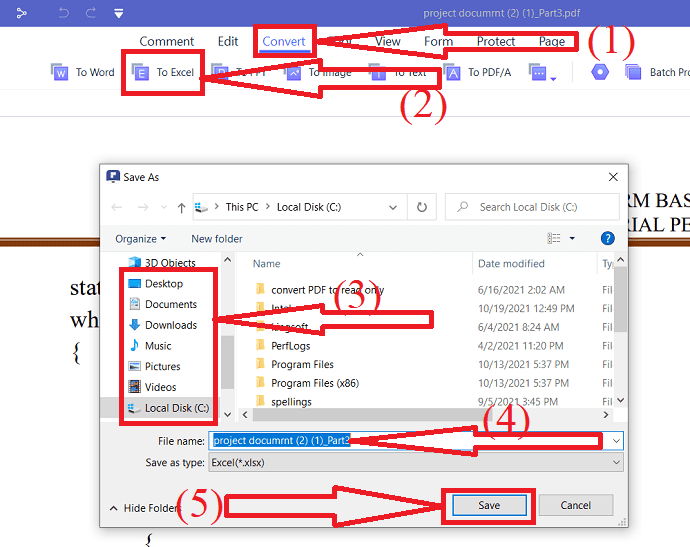
Nitro Pro kullanarak PDF'yi Excel'e dönüştürün
Nitro Pro uygulamasını cihazınıza indirin ve kurun. Excel'e dönüştürmek istediğiniz PDF dosyasına gidin ve seçin. Sadece sağ tıklayın, birlikte aç'ı seçin ve listeden Nitro Pro seçeneğine dokunun.
PDF dosyası ekranda görüntülenecektir. Dokunun ve dönüştürün ve “Excel'e” seçeneğini seçin. Ekranda Pencere Olarak Kaydet görünecektir. Çıktı klasörünü gezin ve seçin ve kaydet seçeneğine tıklayın. Bu kadar…
Sadece birkaç günlüğüne ücretsiz parkurlar sunar. Tüm özelliklerinden yararlanmak için premium sürümünü edinin.
SmallPDF kullanarak PDF'yi Excel'e dönüştürün
PDF'yi Excel'e dönüştürme işlemi her çevrimiçi araç için aynıdır. Tek yapmanız gereken bir dosya yüklemek, dönüştürmek ve dönüştürülen dosyayı indirmek. Smallpdf kullanarak PDF'yi Excel'e nasıl dönüştüreceğimizi görelim.
- Herhangi bir web tarayıcısını kullanarak Smallpdf PDF'den Excel'e dönüştürücü resmi sitesini ziyaret edin.
- Cihazınızdan PDF dosyası yüklemek için “Dosya seç” seçeneğine tıklayın.
- Ekranda iki farklı seçenek bulacaksınız. istediğinizi seçin.
- Ve Seçenek seç'e tıklayın. İşte bu… Birkaç dakika içinde dönüştürülen dosya indirme seçeneğiyle birlikte ekranda görünecektir.
- Son olarak, cihazınıza kaydetmek için “İndir” seçeneğine tıklayın.
Sejda kullanarak PDF'yi Excel'e dönüştürün
- Herhangi bir web tarayıcısını kullanarak resmi siteyi dönüştürmek için sejda PDF'yi ziyaret edin.
- Dönüştürmek istediğiniz PDF dosyasını yüklemek için PDF dosyalarını yükle seçeneğine tıklayın.
- Ayrıca Dropbox, Google Drive, One Drive gibi farklı kaynaklardan ve URL kullanarak PDF dosyaları yükleyebilirsiniz.
- Dosya yüklendikten sonra ekranda iki farklı seçenek göreceksiniz.
- “Tüm tablolar tek bir e-tabloda” seçeneğini etkinleştirin ve Excel'e Dönüştür'ü tıklayın.
- Birkaç saniye içinde dönüştürülen dosya, indirme seçeneğiyle birlikte ekranda görünecektir.
iLove PDF kullanarak PDF'yi Excel'e dönüştürün
- Chrome arama motorunu kullanarak iLovePDF resmi sitesini ziyaret edin veya bağlantıya tıklayın.
- Ekranda birkaç araç bulacaksınız. Bundan "PDF'den Excel'e" aracını seçin.
- Yeni arayüze yönlendirileceksiniz. PDF dosyasını yüklemek için “PDF dosyası seç” seçeneğine tıklayın.
- Yüklenen dosya ekranda görünecektir. PDF dosyasını yüklemek için Artı işaretine tıklayın.
- “Excel'e Dönüştür” seçeneğine tıklayın.
- Son olarak, cihazınıza kaydetmek için “Excel'i İndir” seçeneğine tıklayın.
freepdfconverter kullanarak PDF'yi Excel'e dönüştürün
- Herhangi bir web tarayıcısını kullanarak freepdfconverter PDF'den Excel'e dönüştürücü resmi sitesini ziyaret edin.
- Cihazınızdan PDF dosyası yüklemek için “PDF dosyası seç” seçeneğine tıklayın.
- dosya yüklendikten sonra dosyayı dönüştürmeye başlar.
- Dosya dönüştürüldüğünde, ekranda indirme seçeneği görünecektir.
- Son olarak, cihazınıza kaydetmek için “İndir” seçeneğine tıklayın.
SodaPDF kullanarak PDF'yi Excel'e dönüştürün
- Krom kullanarak SodaPDF PDF'den Excel'e dönüştürücü resmi sitesini ziyaret edin.
- PDF dosyasını yüklemek için Dosya seç seçeneğine tıklayın veya PDF dosyasını sürükleyip bırakın.
- Dosya yüklenip dönüştürüldüğünde, indirme penceresine yönlendirileceksiniz.
- Son olarak, cihazınıza kaydetmek için “Dosyayı İndir” seçeneğine tıklayın.
İşte bu… Bunlar birkaç harika PDF'den Excel'e dönüştürme aracı. PDF'yi Excel'e dönüştürmek için birkaç araç daha vardır, ancak süreç tüm çevrimiçi araçlar için aynıdır.
Şimdi dönüştürülen PDF'yi Excel'e nasıl ekleyeceğinizi görelim.
Birleştirmek istediğiniz Excel sayfalarını açın. Excel sayfalarından herhangi birini seçin. Ana Sayfada “Biçimlendir” seçeneğine tıklayın. Açılır kutudan “Sayfayı taşı veya kopyala seçeneğini seçin.
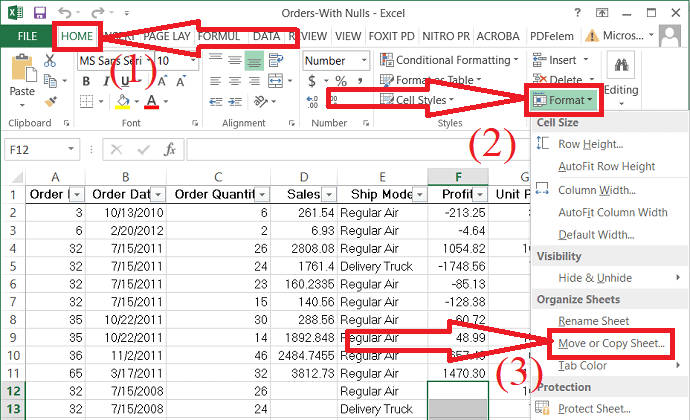
Ekranda bir film veya kopyalama penceresi görünecektir. “To box” penceresine tıklayın, listede başka bir excel sayfası bulacaksınız. Üstüne tıkla. Sona taşı seçeneğini seçin, “Bir kopya oluştur” seçeneğini etkinleştirin ve “Tamam”a tıklayın.
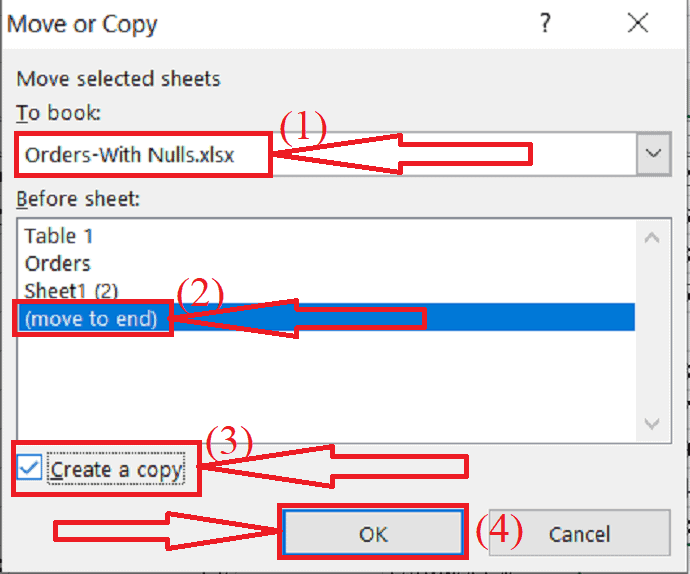
İşte bu… Yan yana iki excel sayfası bulacaksınız.
Sonuç olarak
Bunlar, bir Excel sayfasına PDF eklemenin yollarından birkaçıdır. Bu makalede, PDF'yi Görüntü'ye ve PDF'yi Excel'e dönüştürmenin çözümünü de bulabilirsiniz. Tüm PDF dosyasını PPT'ye yerleştirmek istiyorsanız, birinci ve ikinci yöntem en iyi çözümdür. PPT'ye belirli bir sayfa eklemek istiyorsanız, üçüncü yöntem en iyisidir.
Düzenli olarak PDF belgeleriyle çalıştığınızda, eksiksiz pdf düzenleme özellikleri için Adobe Acrobat DC veya Wondershare PDFelement kullanmanızı öneririz.
Umarım bu eğitim , Mac ve Windows için En İyi PDF Düzenleyici yazılımı hakkında bilgi edinmenize yardımcı olmuştur. Söylemek istediğiniz bir şey varsa, yorum bölümlerinden bize bildirin. Bu makaleyi beğendiyseniz, lütfen paylaşın ve daha fazla Teknik ipucu için Facebook, Twitter ve YouTube'da WhatVwant'ı takip edin.
Excel'e PDF Nasıl Eklenir – SSS
Excel'e PDF eklemek mümkün mü?
Evet. Excel'e PDF eklemek mümkündür.
Excel'e PDF nasıl eklenir?
Microsoft Excel > Ekle > Nesne > Dosyadan oluştur > Gözat'a tıklayın > PDF dosyasını seçin > ekle'ye tıklayın.
Kaynak dosyayı eklenen dosyaya bağlayabilir miyim?
Evet. Dosyayı bir Excel sayfasına eklerken “Dosyaya bağla” seçeneğini etkinleştirerek kaynak dosyayı bağlayabilirsiniz.
Bir PDF dosyasının belirli bir sayfasını bir Excel sayfasına nasıl ekleyebilirim?
İlk olarak, bir Excel sayfasına parçacık sayfası eklemek için PDF'yi görüntüye dönüştürmeniz gerekir. Ardından ekle > resimler'e tıklayın ve resmi seçin.
