PowerPoint'e PDF eklemenin 4 Harika Yolu
Yayınlanan: 2022-02-13PDF dosyasının içeriğini PowerPoint'e eklemeniz mi gerekiyor? Diğer dosya belgeleri türleriyle karşılaştırıldığında, PDF dosyasındaki içeriği çıkarmanın çok zor olduğunu mu düşünüyorsunuz? O halde doğru yere ulaştınız.
Bu eğitimde, Powerpoint'e PDF eklemenin en iyi yollarını bulacaksınız. PDF dosyasını Powerpoint'e eklemenin başlıca iki yolu vardır. Biri PDF belgesini Powerpoint'e gömmek, diğeri ise PDF'yi Powerpoint'e Görüntü olarak eklemek.
İçindekiler
Powerpoint'e PDF ekleme yöntemleri
PowerPoint sunumuna PDF eklemenin birkaç çarpıcı yolu vardır. PDF'yi PPT'ye ekleyerek, PPT'yi kapatıp bir PDF dosyasını açmak yerine, içinde sunum yaparken PDF'deki içeriğe erişebilirsiniz. Aşağıda açıklanan tüm yöntemleri deneyin ve sunumunuzu kolaylaştırmanıza yardımcı olacak en iyisini bulun.
Video öğretici:
Bu makaleyi okuyucumuzun rahatlığı için bir video eğitimi şeklinde sağladık. Okumaya daha meraklıysanız, okuduktan sonra izleyin.
1. PDF'yi Powerpoint'e gömülü nesne olarak nasıl ekleyebilirim?

Bu bölümde, Powerpoint'e PDF eklemenin en iyi yolunu bulacaksınız.
Toplam Süre: 5 dakika
Adım 1: Powerpoint'i açın
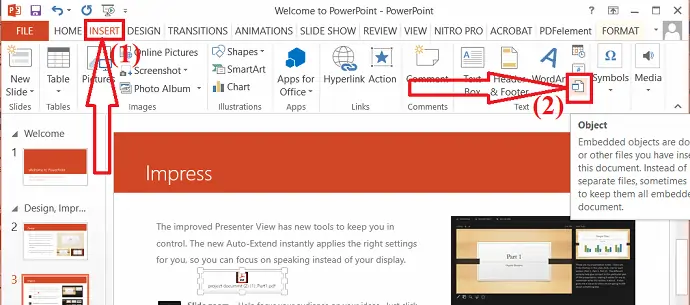
Powerpoint dosyasını açın, PDF dosyası eklemek istediğiniz slaydı seçin. “Ekle” aracına tıklayın ve “nesne” seçeneğini seçin.
2. Adım: PDF'yi seçin
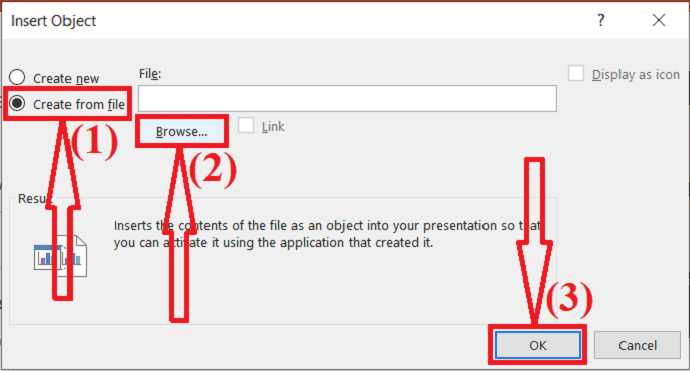
Ekranda nesne ekle açılır penceresi belirecektir. “Dosyadan oluştur” seçeneğini seçin. Bir PDF dosyası yüklemek için “Gözat” üzerine dokunun. Şimdi, "Tamam" ı tıklayın.
Adım 3: PDF dosyasını Powerpoint'te açın
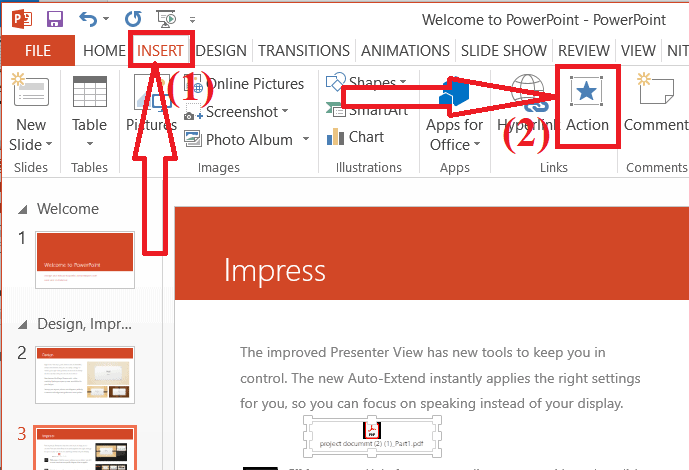
Artık PDF dosyası, Powerpoint sunumuna eklenmiştir. Ancak atmanız gereken bir adım daha var. Powerpoint sunumuna eklenen PDF belgesini seçin. “Ekle” seçeneğine tıklayın ve “Eylem”e dokunun.
4. Adım: Eylem ayarları

Ekranda bir açılır pencere belirecektir. Fare tıklaması ve Fare üzerine gelme gibi iki seçenek bulacaksınız.
Fare tıklaması – Üzerine tıkladığınızda PDF dosyasını açın.
Fareyle üzerine gelin – PDF dosyasını açın PDF dosyasının üzerine geldiğinizde.
İstediğinizi seçin ve Nesne seçeneğini etkinleştirin. "Tamam" ı tıklayın. Bu kadar…
Arz:
- Priz
- PDF Belgesi
Araçlar:
- Microsoft Powerpoint
Not: Eklenen PDF dosyalarına eylemlerden herhangi birini eklemediyseniz, sunum oynatılırken görüntü olarak görünür. Bu nedenle, sunum yaparken erişmek için eylemi PDF dosyasına ekleyin.
2. PDF'yi Powerpoint'e resim olarak nasıl ekleyebilirim?
PDF'yi PowerPoint'e görüntü olarak eklemek için önce herhangi bir profesyonel veya ücretsiz aracı kullanarak PDF'yi görüntüye dönüştürmeniz gerekir. PDF'yi Görüntü'ye dönüştürmenize yardımcı olan birkaç çevrimiçi ve çevrimdışı araç vardır. En iyi ve ilk araç Adobe Acrobat DC'dir. Daha pahalı olduğunu düşünüyorsanız, Wondershare PDFelement ile gidin.
İlk olarak, farklı harika araçlar kullanarak PDF'yi görüntüye nasıl dönüştüreceğinizi göstereceğim.
Wondershare PDFelement kullanarak PDF'yi görüntüye dönüştürün
Wondershare PDFelement kullanarak bir görüntüye dönüştürmek istediğiniz PDF dosyasını açın. “Dönüştür” aracının altındaki “Görüntüye” seçeneğine dokunun.
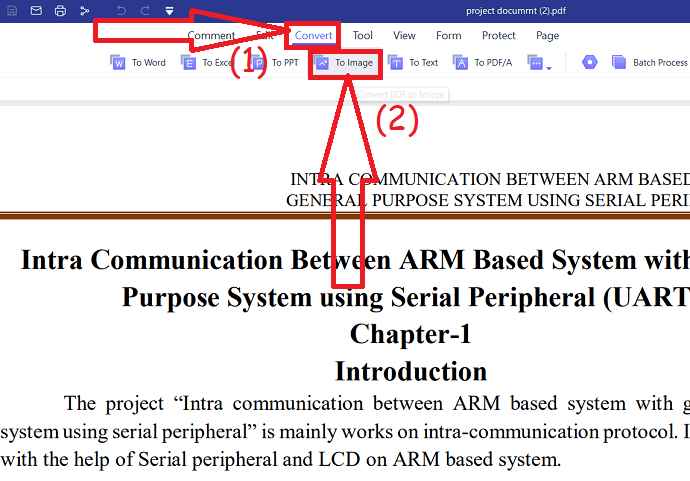
Ekranda Farklı kaydet penceresi görüntülenecektir. çıktı yolunu seçin ve Tamam'a tıklayın. Dosya birkaç dakika içinde görüntülere dönüştürülür ve seçilen klasöre kaydedilir.
Teklif: Okurlarımız tüm Wondershare ürünlerinde özel indirimler alır. En son teklifler için Wondershare indirim kuponu sayfamızı ziyaret edin.
Adobe Acrobat DC kullanarak PDF'yi görüntüye dönüştürün
Adobe Acrobat DC uygulamasını açın. Sol üstteki araçlara tıklayın ve dışa aktarma seçeneğini seçin.
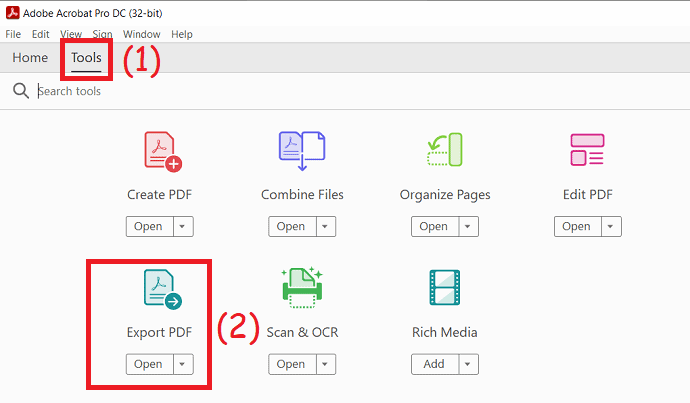
PDF dosyalarını yüklemek için dosya seç seçeneğine tıklayın. Sağ taraftan görüntü seçeneğini seçin ve çıktı biçimini JPG olarak seçin.
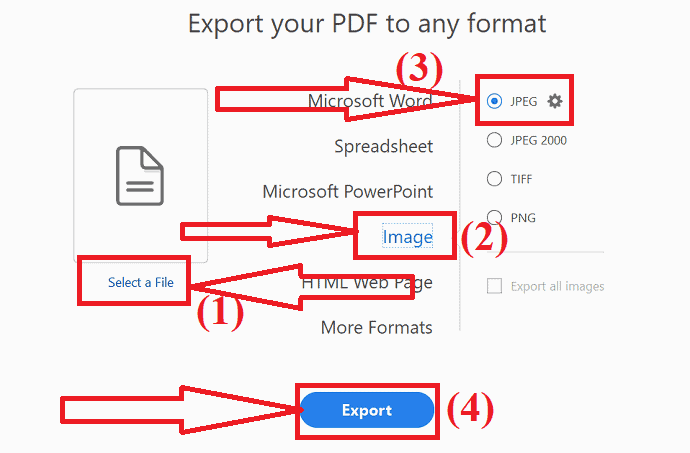
Çıktı klasörünü seçtiğinizde Farklı Kaydet penceresi görünecektir ve Zip dosyasının adını girin ve kaydet seçeneğine tıklayın. Bu kadar…
Nitro Pro kullanarak PDF'yi görüntüye dönüştürün
Cihazınızda Nitro Pro uygulamasını başlatın. Görüntüye dönüştürmek istediğiniz PDF dosyasını açmak için sol taraftaki pencereden aç seçeneğini seçin.
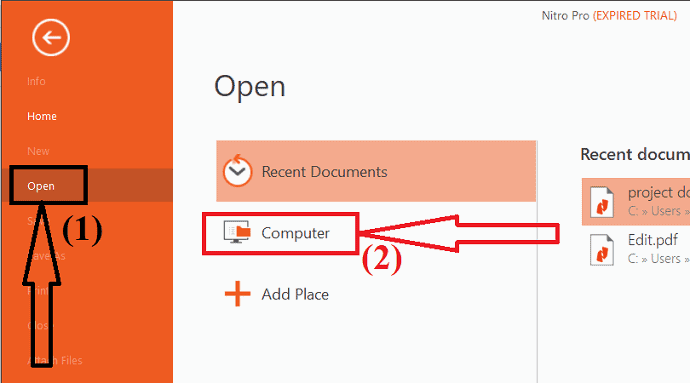
Seçilen PDF dosyası ekranda görüntülenecektir. Dönüştür aracının altındaki “Görüntüye” seçeneğine dokunun.
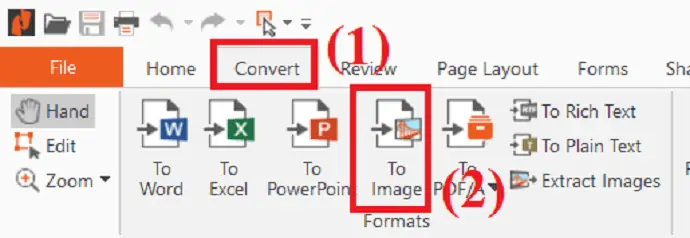
Sejda PDF kullanarak PDF'yi Görüntüye Dönüştürün:
- Sejda PDF'den JPG'ye dönüştürücü resmi sitesini ziyaret edin.
- PDF dosyasını cihazınızdan yüklemek için Dosyaları Yükle seçeneğine tıklayın. GoogleDrive, DropBox, One Drive ve web adresi gibi farklı kaynaklardan da PDF dosyaları yükleyebilirsiniz.
- Ardından, görüntü çözünürlüğünü ve biçimini seçin. Dönüştür seçeneğine tıklayın.
- Birkaç dakika bekleyin. Belgeniz hazır olduğunda, "İndir" e tıklayın. Bu kadar…
Not: Sejda'nın ücretsiz çevrimiçi sürümü, bir seferde yalnızca 20 sayfa PDF dosyasını dönüştürmenize olanak tanır. 20'den fazla sayfayı dönüştürmek için Yükseltmeniz gerekir.
SodaPDF kullanarak PDF'yi Görüntüye dönüştürün:
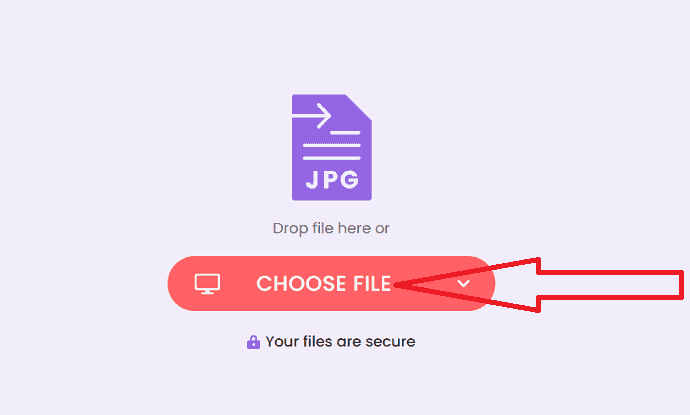
- Herhangi bir web tarayıcısını kullanarak SodaPDF PDF'den JPG'ye dönüştürücü resmi sitesine gidin.
- PDF dosyalarını yüklemek için “Dosya seç” seçeneğine tıklayın. Ayrıca Google Drive ve Dropbox'tan dosya yükleyebilirsiniz.
- Dönüştürme işlemi tamamlandıktan sonra indirme sayfasına yönlendirileceksiniz.
- Son olarak, “Dosyayı İndir” seçeneğine tıklayın.
- Ayrıca Okuyun: Excel'i PDF'ye Dönüştürme
- PDF'yi Salt Okunur PDF'ye dönüştürme
Convertio'yu kullanarak PDF'yi görüntüye dönüştürün:
- Chrome kullanarak Convertio PDF dönüştürücü resmi sitesini açın.
- Cihazınızdan PDF dosyalarını yüklemek için “Dosya Seç” seçeneğine tıklayın.
- Belge adının yanındaki Aşağı oka tıklayın ve çıktı türünü Görüntü altında JPG veya PNG olarak seçin.
- Şimdi, Dönüştür seçeneğine tıklayın. Birkaç dakika bekleyin.
- Son olarak, İndir seçeneğine tıklayın.
iLovePDF kullanarak PDF'yi Görüntüye dönüştürün:
- Herhangi bir arama motorunu kullanarak ilovepdf PDF'den JPG'ye dönüştürücü resmi sitesini ziyaret edin.
- Ev açıldığında, PDF dosyasını yüklemek için PDF dosyalarını seç'e tıklayın.
- Ekranda iki farklı seçenek bulacaksınız.
- Sayfalardan PDF'ye: Tüm sayfayı PDF'ye dönüştürün. Görüntüleri ayıkla: PDF dosyalarındaki tüm gömülü görüntüleri JPG olarak çıkarın.
- "Sayfaları PDF'ye" seçeneğini seçin ve sağ alttaki JPG'ye Dönüştür'e tıklayın.
- Son olarak, “JPG resimlerini indir” seçeneğine tıklayın.
CleverPdf kullanarak PDF'yi görüntüye dönüştürün
- Chrome kullanarak akıllıPDF resmi sitesine gidin.
- Ana ekranda birkaç araç bulacaksınız. PDF'den JPG'ye veya PDF'den görüntülere seçeneğini belirleyin.
- PDF dosyalarını yüklemek için Dosya seç seçeneğine tıklayın.
- Dosya yüklendikten sonra “dönüştürmeyi başlat” işlemini tıklayın.
- PDF dosyasını görüntülere dönüştürmek biraz zaman alır.
- Son olarak, İndir seçeneğine tıklayın.
Freepdfconverter kullanarak PDF'yi görüntüye dönüştürün
- Herhangi bir web tarayıcısını kullanarak freePDFconverter PDF to JPG resmi sitesini ziyaret edin veya bağlantıya tıklayın.
- PDF dosyalarını yüklemek için “PDF dosyalarını seç” seçeneğine dokunun.
- Sağ taraftan görüntünün çıktı çözünürlüğünü seçin.
- Ve Değişiklikleri uygula seçeneğine tıklayın.
- Son olarak, dönüştürülen tüm sayfaları indirmek için indir düğmesine tıklayın.
- Belirli bir sayfayı indirmek istiyorsanız, o sayfadaki indir simgesine tıklayın.
PDFtoImage kullanarak PDF'yi görüntüye dönüştürün
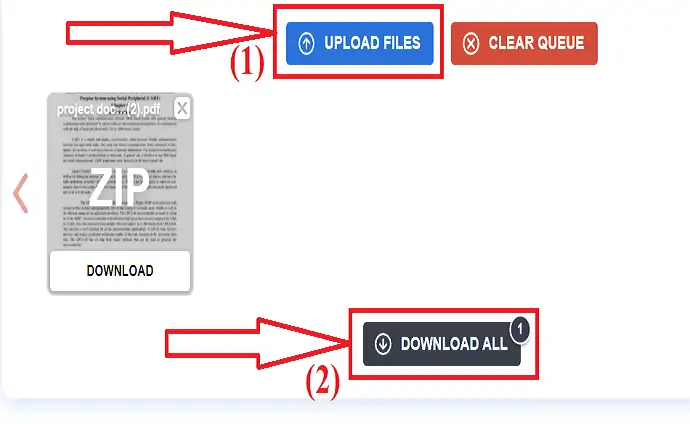
- Herhangi bir web tarayıcısını kullanarak PDFtoimage dönüştürücü resmi sitesini ziyaret edin.
- PDF dosyalarını yüklemek için Dosyaları Karşıya Yükle seçeneğine tıklayın.
- Yüklenen dosya ekranda görünecektir.
- Cihazınıza kaydetmek için “Tümünü İndir” seçeneğine tıklayın. Bu kadar…..
Bunlar, PDF'yi görüntüye dönüştürmek için birkaç harika çevrimiçi ve çevrimdışı yöntem. Şimdi PowerPoint'e nasıl resim ekleneceğini görelim.

PDF'ye resim ekle
Şimdi Powerpoint sunumunu açın. Resmi eklemek istediğiniz slaydı seçin. Ekleme aracının altındaki resim simgesine dokunun.
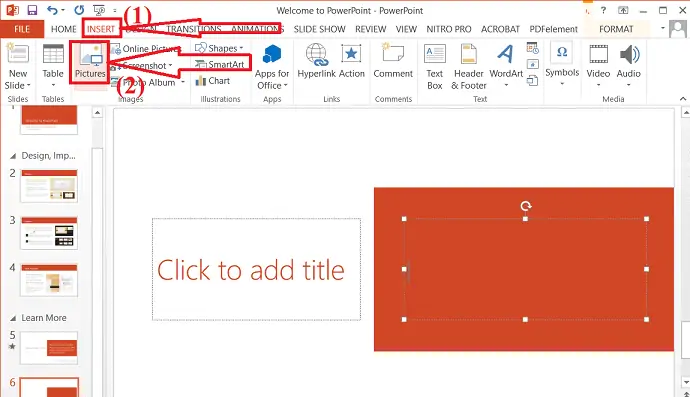
Ekranda bir istem penceresi görünecektir. Gezin ve eklemek istediğiniz resmi seçin ve Ekle seçeneğine tıklayın. İşte bu… Görüntüyü ayarlayın ve görüntü biçimlendirme araçlarını kullanarak düzenleyin. İşlem tamamlandığında, klavyenizde Ctrl+S'yi seçerek PowerPoint sunumunu kaydedin.
3. PowerPoint'e PDF nasıl eklenir?
PDF'yi PowerPoint'e eklemenin diğer en iyi yolu, PDF'yi PPT'ye dönüştürmektir. Profesyonel veya ücretsiz araçları kullanarak PDF'yi PPT'ye dönüştürmenin çok kolay bir yoludur. En iyi araçlardan birkaçı Adobe Acrobat DC, Wondershare PDFelement, Foxit Reader, Nitro ve çok daha fazlasıdır.
Wondershare PDFelement kullanarak PDF'yi PPT'ye dönüştürün:
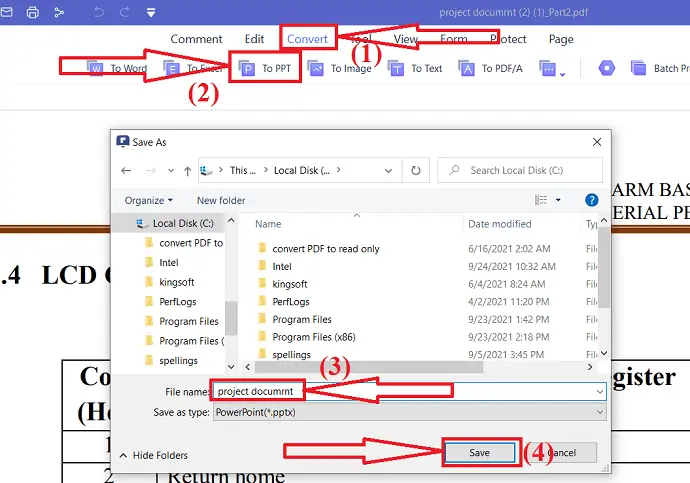
- Wondershare PDFelement uygulamasını kullanarak PDF dosyasını açın.
- Dokunun ve dönüştürün ve “PPT'ye” seçeneğini seçin.
- Ekranda Pencere Olarak Kaydet görünecektir.
- İsterseniz dosya adını değiştirin.
- Son olarak, “Kaydet”e tıklayın.
Adobe Acrobat DC kullanarak PDF'yi PPT'ye dönüştürün
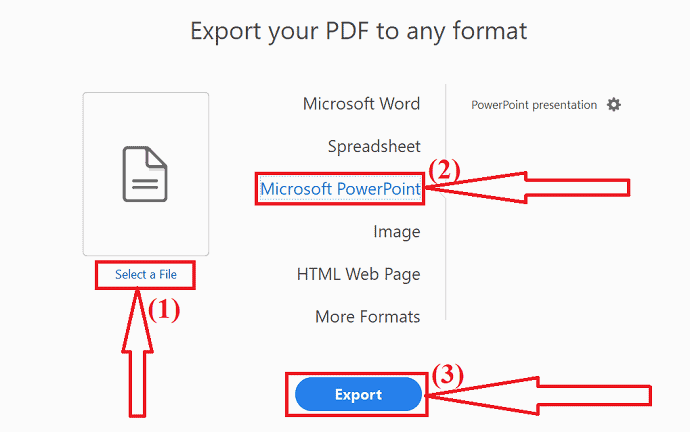
Adobe Acrobat DC kullanarak dönüştürmek istediğiniz PDF dosyasını açın ve sağ taraftan dışa aktarma iksirini seçin.
Bir dosya yükleme seçin ve PDF dosyası yükleyin üzerine tıklayın. Sağ taraftan Microsoft Powerpoint seçeneği olarak çıktı biçimini seçin. Son olarak, Dışa Aktar'a tıklayın.
Ekranda bir açılır pencere belirecektir. Çıktı klasörünü seçin. Ekranda yine Farklı kaydet penceresi görünecektir. İsterseniz dosya adı kutusundaki adı değiştirin ve “Kaydet”e tıklayın. Bu kadar…
Nitro Pro PDF okuyucu kullanarak PDF'yi PPT'ye dönüştürün
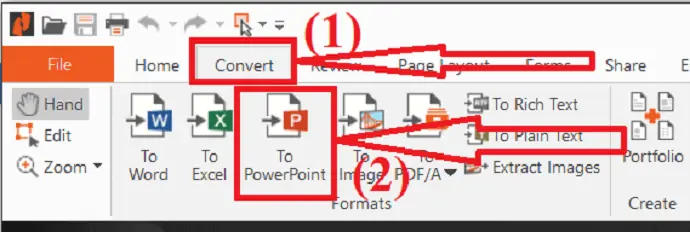
- PPT'ye dönüştürmek istediğiniz PDF dosyasına gidin ve seçin.
- Sağ tıklayın, birlikte aç üzerine dokunun ve listeden Nitro pro'yu seçin.
- PDF ekranda görüntülenecektir.
- Dönüştürme aracı altında PowerPoint'e seçeneğini seçin.
- Ekranda Pencere Olarak Kaydet görünecektir. İsterseniz dosya adını değiştirin ve kaydet'e tıklayın.
SodaPDF kullanarak PDF'yi PPT'ye dönüştürün
- Herhangi bir web tarayıcısını kullanarak SodaPDF PDF'den PPT'ye dönüştürücü resmi sayfasını ziyaret edin.
- Ana ekranda Dosya seç seçeneğine tıklayın veya PDF dosyasını ana arayüzde basitçe sürükleyip bırakın.
- Dosya hazır olduğunda, İndirme sayfasına yönlendirileceksiniz.
- Son olarak, “Dosyaları İndir” seçeneğine tıklayın.
SmallPDF kullanarak PDF'yi PPT'ye dönüştürün
- Chrome kullanarak SmallPDF PDF'den PPT dönüştürücü resmi sayfasına gidin.
- Dosya seç'e tıklayın veya ana arayüzde PDF dosyalarını bırakın.
- PDF'yi PPT'ye dönüştürmek biraz zaman alır.
- Son olarak, cihazınıza kaydetmek için “İndir” seçeneğine tıklayın.
iLovePDF kullanarak PDF'yi PPT'ye dönüştürün
- Herhangi bir web tarayıcısını kullanarak iLovePDF PDF'den Powerpoint dönüştürücü resmi sayfasına gidin.
- PDF dosyasını yüklemek için “Dosya seç” seçeneğine tıklayın.
- PDF dosyası yüklendikten sonra sağ alttaki “PPTX'e Dönüştür” düğmesine tıklayın.
- Birkaç dakika içinde İndirme sayfasına yönlendirileceksiniz.
- Son olarak, “Powerpoint indir” seçeneğine tıklayın.
- Bazen dönüştürülen dosyayı otomatik olarak indirir.
Freepdfconverter kullanarak PDF'yi PPT'ye dönüştürün
- freepdfconverter PDF to PPT dönüştürücü resmi sayfasını açın.
- PDF dosyasını yüklemek için “PDF dosyalarını seç” seçeneğine basın.
- dönüştürme işlemi tamamlandıktan sonra İndir seçeneğine tıklayın.
Bunlar, PDF'yi PPT'ye dönüştürmenin birkaç çarpıcı yolu. Şimdi PPT'yi başka bir PPT'ye nasıl yerleştireceğimizi görelim.
PPT'yi başka bir PPT'ye yerleştirin
Sunuyu Microsoft PowerPoint kullanarak açın. Yeni slaydın yanındaki aşağı oka dokunun ve “Slaytı yeniden kullan” seçeneğini seçin.
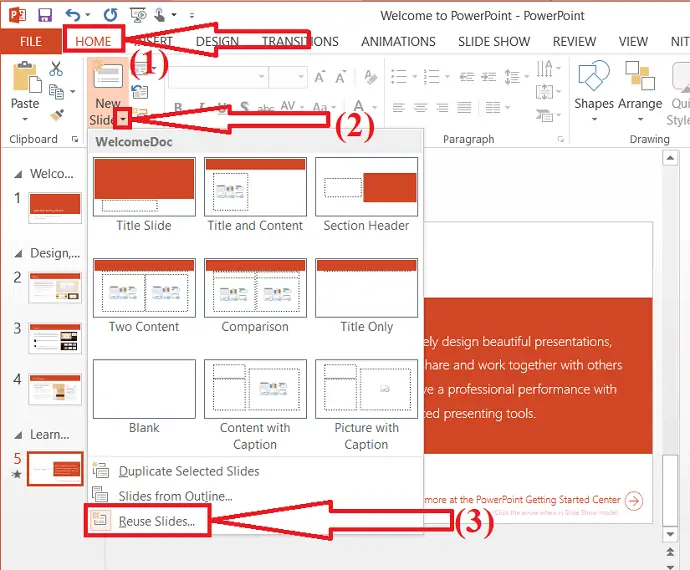
Slaytları yeniden kullan penceresini sağ tarafta bulabilirsiniz. “Gözat” seçeneğine tıklayın ve “Dosyaya göz at” seçeneğini seçin.
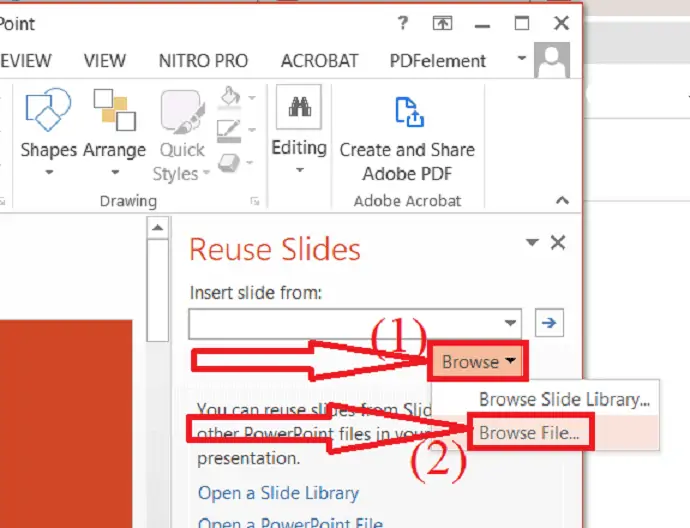
Ekranda bir göz atma penceresi görünecektir. Bunun içinde gezinin ve PPT dosyasını seçin. “Aç” seçeneğine tıklayın.
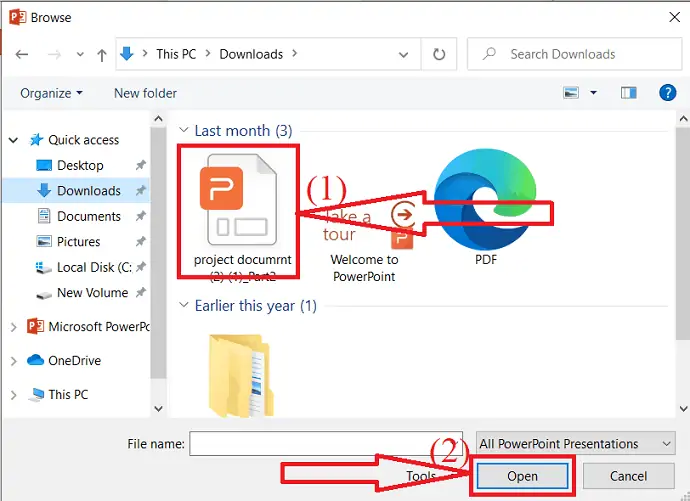
Yeni slaytları eklemek istediğiniz Slaytı seçin. Eklemek istediğiniz slayta dokunun. Tüm slaytları eklemek istiyorsanız, sağ tıklayın ve “Tüm slaytları ekle” seçeneğini seçin.
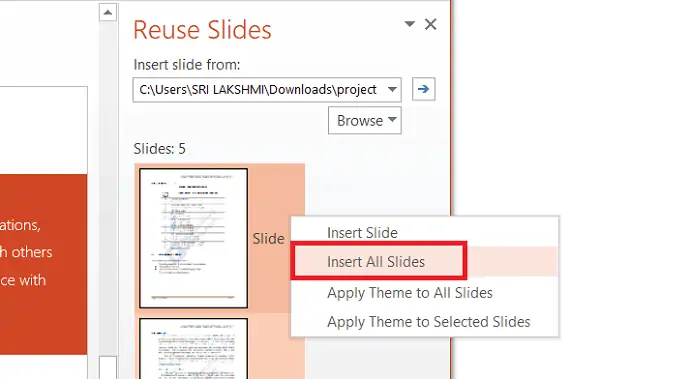
4. Sürükle ve bırak
PDF'yi Powerpoint'e eklemenin hızlı yolu, Sürükle ve Bırak'tır.
- PowerPoint sunumunu açın.
- PDF eklemek istediğiniz slaytı seçin.
- Dosya yöneticisini açın.
- Eklemek istediğiniz PDF dosyasına gidin ve seçin.
- Üzerine sağ tıklayın, PPT'ye sürükleyip bırakın.
- PPT'ye yerleştirildikten sonra, istediğiniz zaman açmak için PDF dosyasına eylem ekleyin.
- Eklenen PDF dosyasına eylem eklemek için. Ekle'ye gidin ve Eylem simgesini seçin.
- Ekranda bir istem belirecektir. Fare tıklamaları veya Fare üzerine gelme altında nesne eylemini etkinleştirin ve Tamam'a tıklayın.
- Ayrıca okuyun: PDF'yi birden çok PDF dosyasına bölmenin 5 yolu (Çevrimiçi, Çevrimdışı ve Ücretsiz)
- PDF'yi Metne dönüştürmenin 7 yolu
Son düşünce:
Bunlar, POwerPoint'e PDF eklemenin yollarından birkaçıdır. Bu makalede, PDF'yi Görüntü'ye ve PDF'yi PPT'ye dönüştürmenin çözümünü de bulabilirsiniz. Tüm PDF dosyasını PPT'ye yerleştirmek istiyorsanız, ilk yöntem en iyi çözümdür. PPT'ye belirli bir sayfa eklemek istiyorsanız, ikinci yöntem en iyisidir.
Umarım bu eğitim , bir Powerpoint sunumuna PDF nasıl eklenir hakkında bilgi edinmenize yardımcı olmuştur. Söylemek istediğiniz bir şey varsa, yorum bölümlerinden bize bildirin. Bu makaleyi beğendiyseniz, lütfen paylaşın ve daha fazla Teknik ipucu için Facebook, Twitter ve YouTube'da WhatVwant'ı takip edin.
Powerpoint'e PDF ekleme yöntemleri – SSS
PPT'ye bir PDF dosyası eklemek mümkün müdür?
Evet. Bir PPT sunumuna bir PDF dosyası eklemek mümkündür.
PDF'yi PPT'ye eklemenin en iyi yolu hangisidir?
PDF'yi PPT'ye eklemenin en iyi yolu gömülü nesnedir. Üzerine aksiyon ekleyip istediğiniz zaman açabilirsiniz.
PDF dosyasını PPT'de Slayt olarak yapabilir miyim?
Evet. PDF dosyalarını PPT'de slaytlar olarak kolayca ekleyebilirsiniz. İlk olarak, PDF dosyalarını PPT'ye dönüştürmeniz gerekir, ardından bunları kaynak PPT dosyasına ekleyebilirsiniz.
PPT'ye belirli bir PDF sayfası nasıl eklenir?
Belirli bir PDF sayfasını PPT'ye eklemek için PDF'yi görüntüye dönüştürmeniz gerekir. Bu amaçla, yukarıdaki makalede PDF'yi görüntüye dönüştürmek için en iyi birkaç araç bulabilirsiniz. PPT >Ekle > Resimler'i açın.
