Word'e PDF nasıl eklenir
Yayınlanan: 2022-02-13Bir word belgesine bir PDF dosyası eklemek ister misiniz? Nasıl mümkün olduğunu düşünüyor musunuz? Düşünmeyi bırak. Doğru yere ulaştınız. Bu derste, Word'e kolaylıkla PDF eklemek için size farklı yöntemler göstereceğim.
Birçok kişi, PDF dosyalarını Word'e veya başka bir belgeye eklemenin zor bir iş olduğunu düşünür. Ama düşündüğün kadar basit. PDF'yi Word'e dilediğiniz gibi birçok şekilde ekleyebilirsiniz. Bu makalede tartışılacak olan bu yöntemlerin ayrıntılı sürecini bulabilirsiniz. Sadece adımları takip edin ve en iyi yönteminizi bulun.
İçindekiler
Word belgesine PDF ekleme yöntemleri
Video öğretici:
Bu makaleyi okuyucumuzun rahatlığı için bir video eğitimi şeklinde sağladık. Okumaya daha meraklıysanız, okuduktan sonra izleyin.
1. PDF'yi Word'e Gömülü dosya olarak nasıl ekleyebilirim?
PDF dosyalarını Word'e gömülü nesne olarak eklemenin yollarından biridir. PDF eklendikten sonra, Word belgesinde kaynak dosyayı oluşturan uygulamanın bir simgesini gösterir. PDF'yi Gömülü dosya olarak Word'e nasıl ekleyeceğinizi öğrenmek için aşağıdaki adımları izleyelim.

Bu bölümde, Word'e gömülü nesne olarak PDF ekleme işlemini bulacaksınız.
Toplam Süre: 5 dakika
Adım 1: Ekleme seçeneğinin seçimi
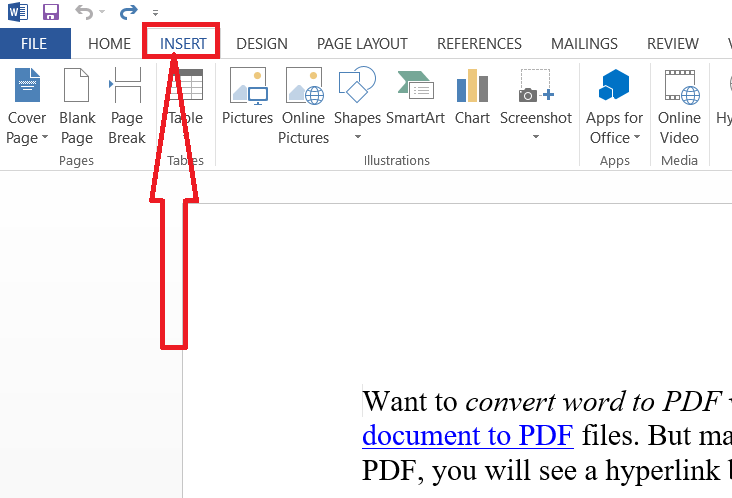
MS Word uygulamasını kullanarak word belgesini açın. İmleci, PDF dosyasını gömülü dosya olarak eklemek istediğiniz belgeye yerleştirin. Araç çubuğundaki Ekle seçeneğine dokunun.
Adım 2: Nesnenin seçimi
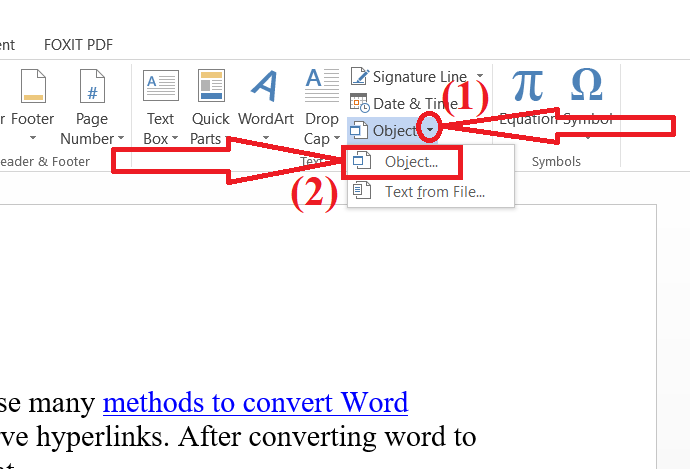
Metin bölümündeki nesne seçeneğinin yanındaki aşağı oka tıklayın ve açılır menüden “Nesne”yi seçin.
3. Adım: PDF dosyasını ekleyin

Ekranda “nesne” penceresi görünecektir. “Dosyadan oluştur” sekmesine dokunun. Yüklemek istediğiniz PDF dosyasını seçmek için “Gözat” seçeneğine tıklayın. Son olarak, "Tamam" ı tıklayın.
İşte bu… PDF belgesi, Word belgesinin seçilen sayfasında görünecektir. Ekledikten sonra o dosyanın bir parçası oldu. Belgeyi düzenlemek istiyorsanız, eklenen dosyaya dokunarak uygulamayı ziyaret etmeniz gerekir. Kaynak dosyada yapılan herhangi bir değişiklik, artık ona bağlı olmadığı için eklenen belgeye yansımayacaktır.
Arz:
- Microsoft Word
Araçlar:
- Microsoft Word
2. PDF'yi Word'e Bağlantı Olarak Nasıl Eklerim?
PDF dosyalarını Bağlı nesne olarak Word'e eklemenin en iyi yollarından biridir. Bu, dosyanın Word belgesine bir bağlantı olarak eklendiği anlamına gelir. Dosyada herhangi bir değişiklik yaptıysanız, belgeye yansıtılacaktır. Nasıl yapacağımıza bir bakalım.
İmleci, dosyayı yerleştirmek istediğiniz belgeye yerleştirin. Araç çubuğundaki “Ekle” seçeneğine dokunun.

Metin bölümündeki “nesne” seçeneğine tıklayın ve açılır menüden nesneyi seçin.
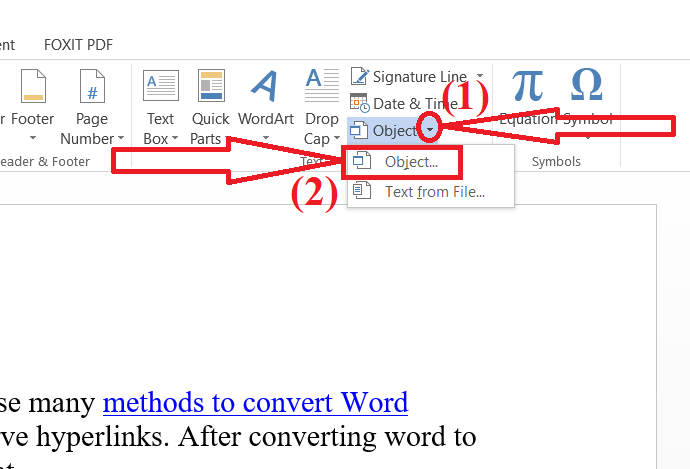
Ekranda “Nesne” Penceresi görünecektir. “Dosyadan oluştur” sekmesine dokunun. Cihazdan bir PDF dosyası yüklemek için “Gözat” seçeneğine tıklayın. “Dosyaya bağla” ve “Ekran simgesi” seçeneklerini etkinleştirin. Son olarak, "Tamam" ı tıklayın.
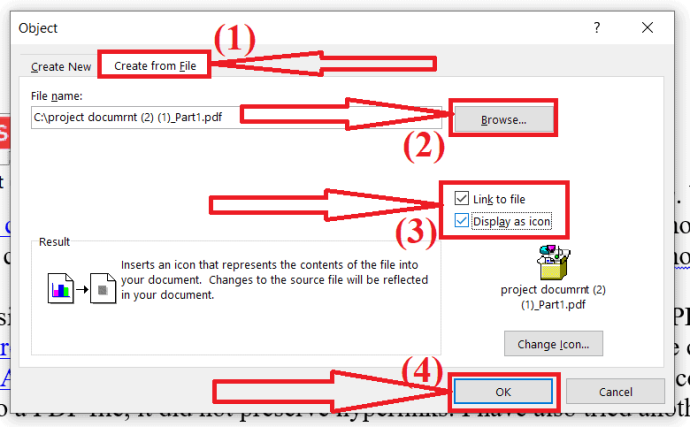
İşte bu.. Eklenen belge, kelimede bir simge olarak görünecektir. Kaynak dosyada herhangi bir değişiklik olursa, bunlar belgeye yansıtılacaktır. Çünkü kaynak dosyaya bağlı.
- Ayrıca Okuyun: Bozuk PDF dosyaları nasıl onarılır
- PDF dosyalarına köprü eklemenin 6 yolu
3. PDF'den Word'e Metin nasıl eklenir?
Dosyadan metin seçeneğini kullanarak bir PDF belgesinin metnini Word'de de içe aktarabilirsiniz.
PDF dosyasını eklemek istediğiniz word belgesini açın ve imleci eklemek istediğiniz yere yerleştirin. Araç çubuğundan “Ekle” seçeneğini seçin.

Sonraki bölümde Nesne seçeneğinin yanındaki aşağı oka tıklayın. Açılır menüden "Dosyadan metin" seçeneğini seçin.
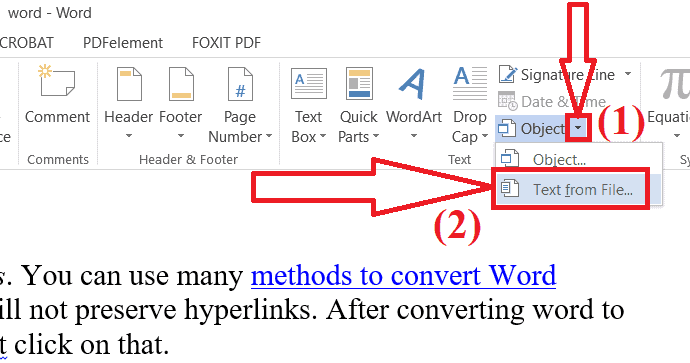
Ekranda Dosya Ekle penceresi görünecektir. Gezin ve eklemek istediğiniz PDF dosyasını seçin ve “Ekle” seçeneğine tıklayın.
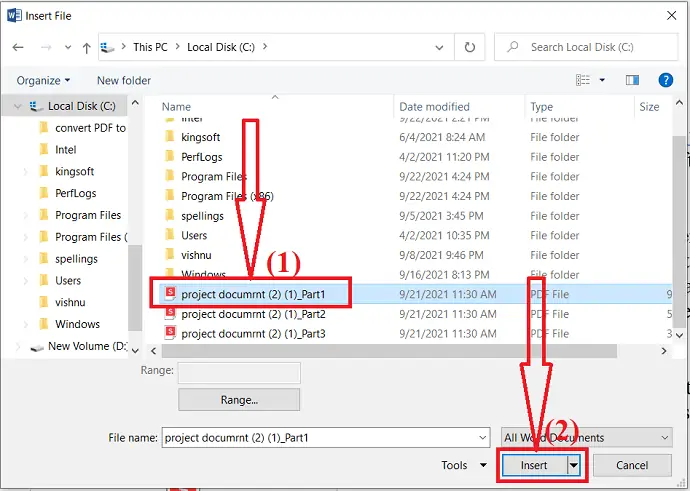
Ekranda bir istem mesajı görünecektir. "Tamam" ı tıklayın.
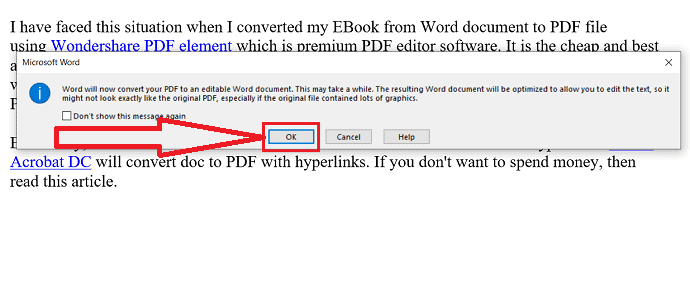
Birkaç dakika içinde PDF belgesi Word belgesine eklenecektir. İşte bu… Son olarak, belgeyi kaydedin.
Not: Microsoft word'ün önceki sürümü, PDF belgesini düzenlenebilir bir word belgesine dönüştürür. Ancak dosya orijinal dosyaya benzemiyor, bazı küçük değişiklikler olabilir.
4. Dosyayı sürükleyip bırakın
Yukarıdaki yöntemlerin hepsinin zaman alan süreçler olduğunu düşünüyorsanız, bu yönteme devam edin. Diğerlerine göre basit ve en iyi yöntemdir. Ancak kaynak dosya, Word belgesine yerleştirildikten sonra dosyayla bağlantı kurmuyor.
- Microsoft Word uygulamasında Word belgesini açın.
- sayfayı seçin ve imleci PDF'yi eklemek istediğiniz yere getirin.
- Windows dosya yöneticinizi açın.
- Gezin ve istediğiniz PDF dosyasını seçin.
- Üzerine sol tıklayın, PDF dosyasını Word belgesine sürükleyip bırakın.
5.PDF'yi Word'e nasıl kopyalayıp ekleyebilirim?
Son fakat en az olmayan süreç kopyala ve yapıştır. Bir PDF dosyasından Word'e az miktarda veri eklemek istediğimizde bu çok basit ve en iyi yoldur. Büyük miktarda veri eklemek söz konusu olduğunda, bu çok rahatsız edici bir iştir. Bu yöntemle yalnızca az miktarda veri olduğunda gidin. Aksi takdirde, onu atlamak daha iyidir.
Uygulamalardan herhangi birini kullanarak PDF dosyasını açın. Kopyalamak istediğiniz verileri seçin. Sadece sağ tıklayın ve Kopyala seçeneğini seçin veya klavyenizde Ctrl+C tuşlarına basın.
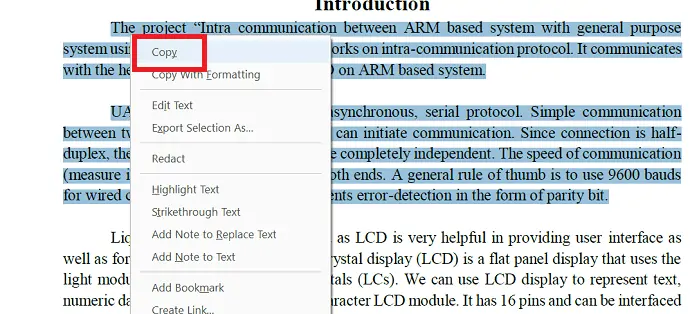
Seçilen metin panoya kopyalanacaktır. Şimdi, Word belgesini açın, imleci verileri yerleştirmek istediğiniz yere getirin. Sağ tıklayın ve Yapıştır seçeneğini seçin veya klavyenizde Ctrl+V tuşlarına basın. Bu kadar…
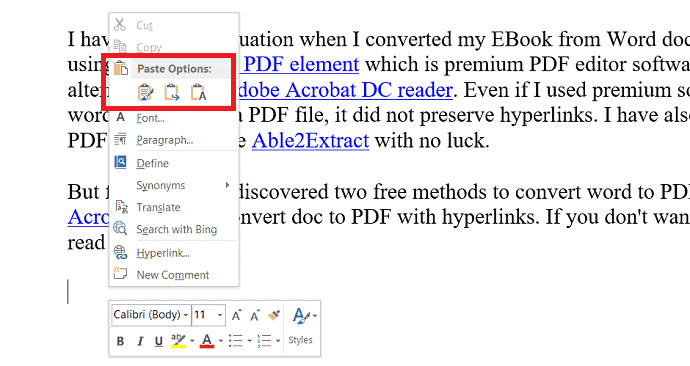
- Ayrıca Okuyun: Excel'i PDF'ye Dönüştürme – 17 harika yol
- HEIC'i PDF'ye dönüştürme
PDF'yi Word'e Görüntü olarak ekleme yöntemleri?
Word'e görüntü olarak PDF de ekleyebilirsiniz. İlk olarak, herhangi bir aracı kullanarak tüm PDF belgesini JPG'ye dönüştürmeniz gerekir. En iyi PDF'den JPG'ye dönüştürme araçlarından bazıları Adobe Acrobat DC, Wondershare PDFelement ve çok daha fazlasıdır. En iyi çevrimiçi araçlardan bazıları SmallPDF, iLovePDF ve daha birçok araçtır.
1. Adobe Acrobat DC'yi kullanarak PDF'yi Görüntüye Dönüştürün
Adobe Acrobat DC uygulamasını açın. Araçlar'a tıklayın ve oluştur ve düzenle altındaki PDF'yi Dışa Aktar seçeneğini seçin.
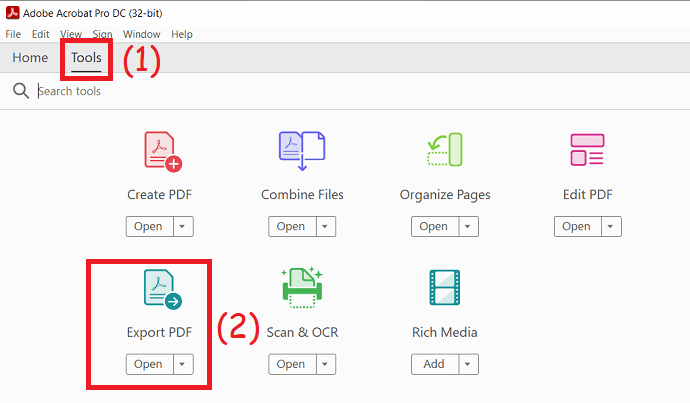
Yeni arayüze yönlendirileceksiniz. İstediğiniz PDF dosyasını yüklemek için “dosya seç” seçeneğine tıklayın. Çıktı biçimleri listesinden görüntü seçeneğini seçin ve JPG'yi seçin. Son olarak, “Dışa Aktar”a tıklayın ve dönüştürme işlemi tamamlandıktan sonra bunları istediğiniz yere kaydedin.

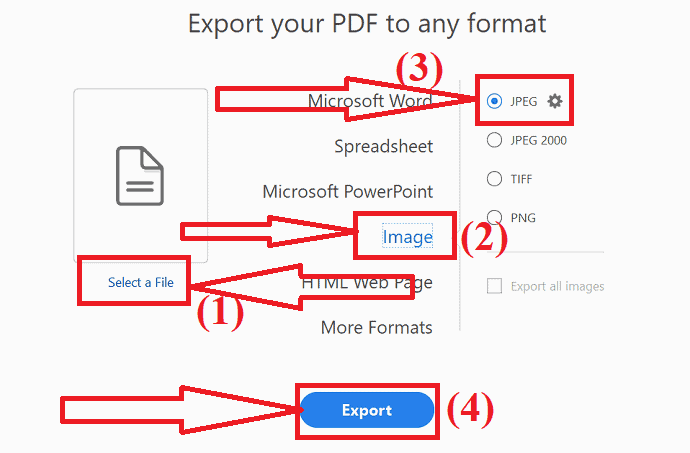
Şimdi, Word belgesini MS Word veya başka bir PDF uygulamasını kullanarak açın. İmleci PDF'yi eklemek istediğiniz yere getirin. Araçlardan ekle seçeneğini seçin ve Resimler üzerine dokunun.
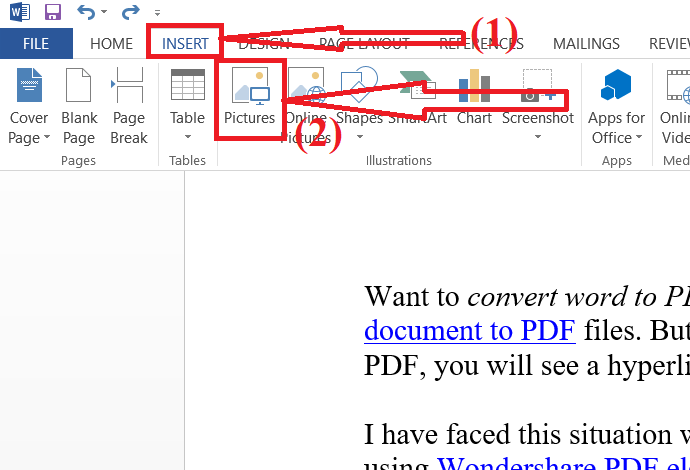
Ekrana resim ekle penceresi açılacaktır. Gezin ve word belgesine eklemek istediğiniz resmi seçin. “Ekle”ye tıklayın.
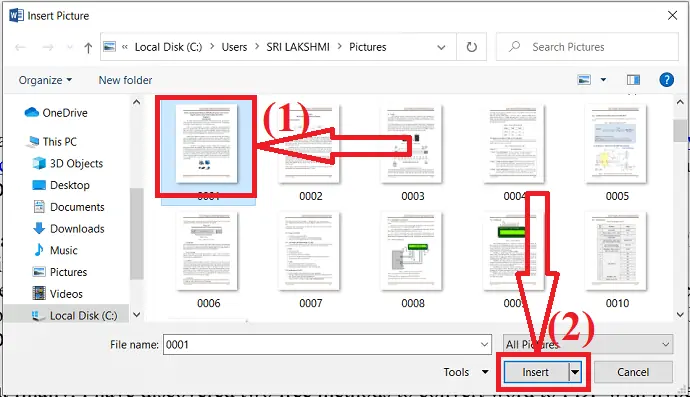
2.Wondershare PDFelement kullanarak PDF'yi görüntüye dönüştürün mü?
Wondershare PDFelement uygulamasını başlatın. Görüntüye dönüştürmek istediğiniz PDF dosyasını yüklemek için aç seçeneğine tıklayın.
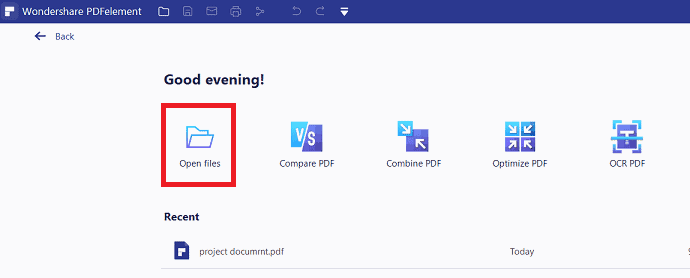
Yüklenen dosya ekranda görünecektir. Dönüştürme aracının altındaki "Görüntüye" seçeneğini seçin.
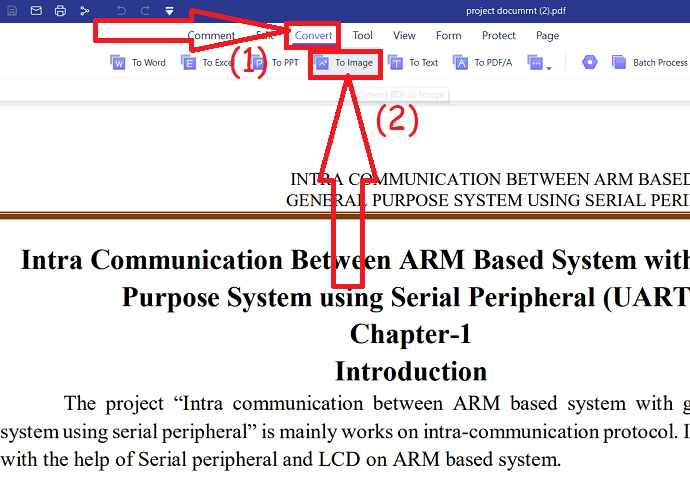
İşlem tamamlandıktan sonra Word belgesini açın. İmleci resim eklemek istediğiniz yere getirin. Araçlardan ekle seçeneğini seçin, resimlere dokunun, gezinin ve resmi seçin.
Teklif: Okurlarımız tüm Wondershare ürünlerinde özel indirimler alır. En son teklifler için Wondershare indirim kuponu sayfamızı ziyaret edin.
3. Nitro PDF
Nitro PDF ayrıca görüntülemek, düzenlemek ve dönüştürmek için en iyi PDF editörlerinden biridir.
- Nitro Pro uygulamasını açın.
- Sol üstteki Dosyalar seçeneğine tıklayın ve PDF dosyalarını açmak için aç'ı seçin.
- Şimdi dönüştür'e tıklayın.
- Görüntüye seçeneğini seçin.
- Sceern'de bir istem görünecektir. Format ve çıktı klasörünü istediğiniz gibi değiştirin.
- Son olarak, dönüştür'e tıklayın.
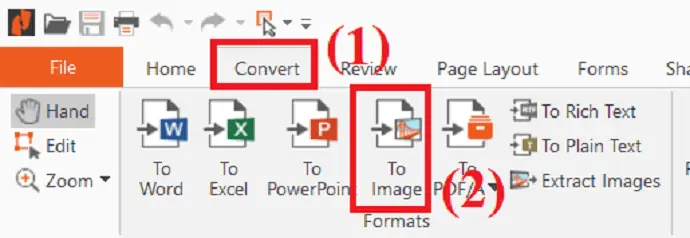
- Dönüştürme işlemi tamamlandıktan sonra. Word belgesini açın.
- Dönüştürülen PDF görüntülerini eklemek için ekleme aracının altındaki resimler seçeneğini seçin.
4.iLove PDF (Çevrimiçi)
iLovePDF, en iyi PDF dönüştürücü araçlarından biridir. PDF'yi diğer dosya biçimlerine veya tam tersine dönüştürmenize yardımcı olur. Burada size iLovePDF kullanarak PDF'yi JPG'ye nasıl dönüştüreceğinizi göstereceğim.
- Herhangi bir web tarayıcısını kullanarak iLovePDF PDF'den görüntü dönüştürücü resmi sayfasını ziyaret edin.
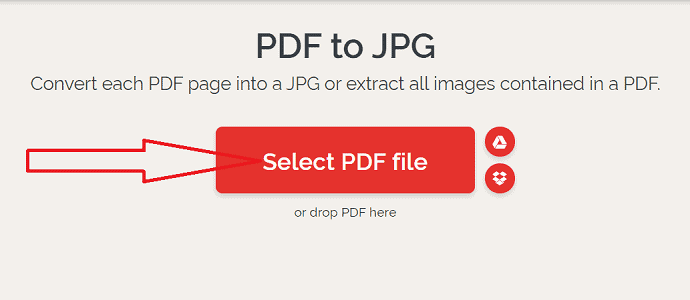
- PDF dosyasını yüklemek için PDF Seç seçeneğine tıklayın. Ekranın sağ tarafında iki farklı seçenek göreceksiniz. PDF sayfasının tamamını JPG'ye dönüştürmek için Sayfalardan PDF'ye seçeneğini seçin. Görüntüleri PDF belgesinden çıkarmak ve JPG olarak kaydetmek için Görüntü ayıkla seçeneğini seçin. Şimdi, JPG'ye dönüştür seçeneğine tıklayın.
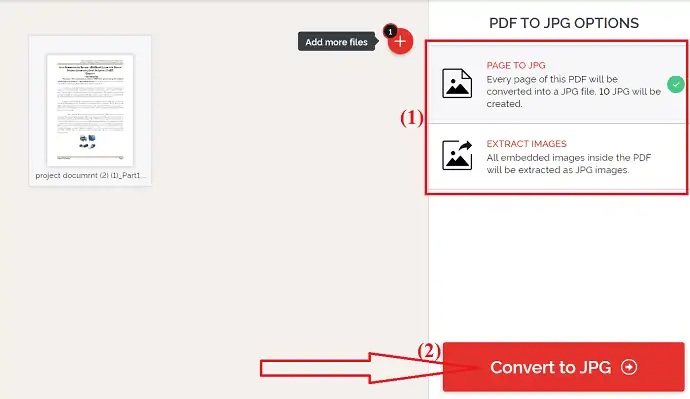
- Son olarak, “JPG Görüntülerini İndir seçeneğine” tıklayın.
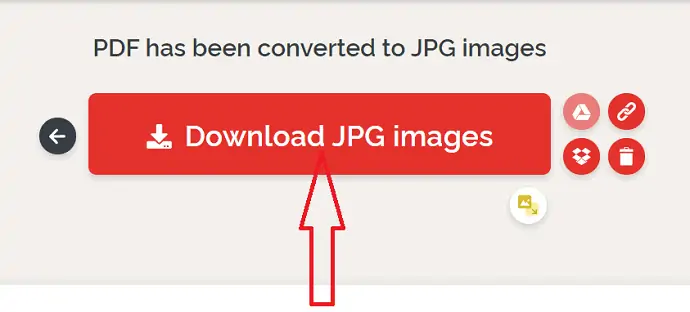
- Görüntüler indirildikten sonra Word belgesini açın.
- İmleci resim eklemek istediğiniz yere getirin.
- Ekle seçeneğinin altındaki resimler simgesine dokunun.
5.SodaPDF (çevrimiçi)
- SodaPDF PDF'den JPG'ye dönüştürücü resmi sayfasına gidin.
- PDF dosyasını yüklemek için Dosya seç seçeneğine tıklayın.
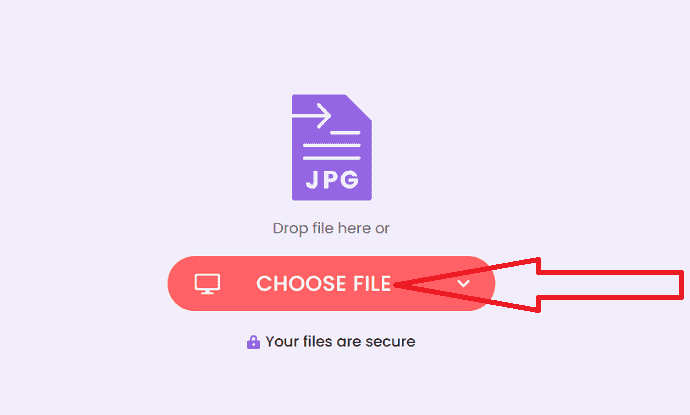
- Dosya yüklendikten sonra ekrana İndir seçeneği gelecektir.
- Son olarak, “Dosyayı indir” seçeneğine tıklayın.
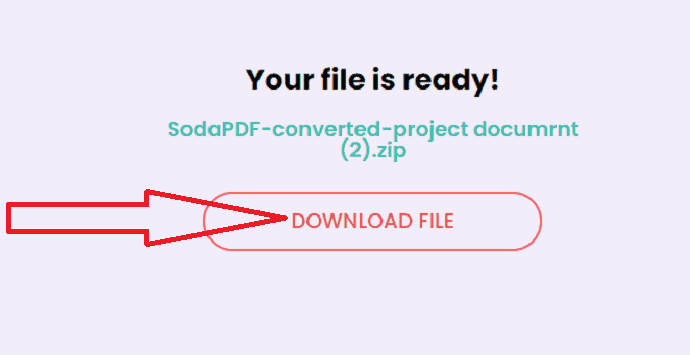
- Dönüştürülen PDF dosyasını word belgesine eklemek için.
- Word belgesini açın ve ekleme aracının altındaki resimler simgesini seçin.
6.Sejda (Çevrimiçi)
- Krom arama motorunu kullanarak Sejda PDF'yi JPG resmi sayfasına açın.
- PDF dosyalarını karşıya yüklemek için PDF dosyalarını yükle seçeneğine tıklayın.
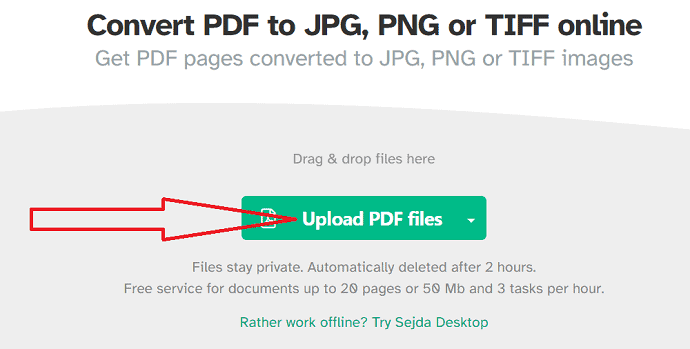
- Yüklenen belge ekranda görünecektir.
- Görüntünün çözünürlüğünü ve biçimini istediğiniz gibi değiştirin.
- Dönüştür seçeneğine tıklayın.
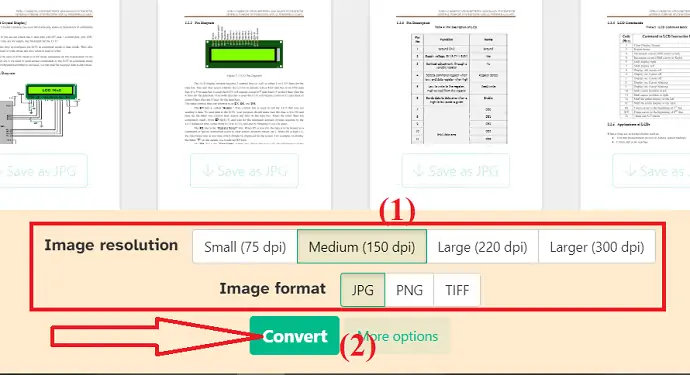
- İşlem tamamlandığında, cihazınıza kaydetmek için İndir seçeneğine tıklayın.
- Şimdi, Word belgesini MS Word kullanarak açın.
- Ekleme aracına dokunun ve resimler simgesini seçin.
- ekranda bir açılır pencere belirecek, resmi seçin ve ekle'ye tıklayın. Bu kadar…
7.freePDFdönüştürücü (Çevrimiçi)
- Herhangi bir web tarayıcısını kullanarak freepdfconverter PDF to JPG converter resmi sitesini ziyaret edin.
- Cihazınızdan PDF dosyası yüklemek için "PDF dosyası seç" seçeneğine tıklayın.
- Ayrıca Google Drive, Dropbox ve URL'den PDF dosyaları yükleyebilirsiniz.
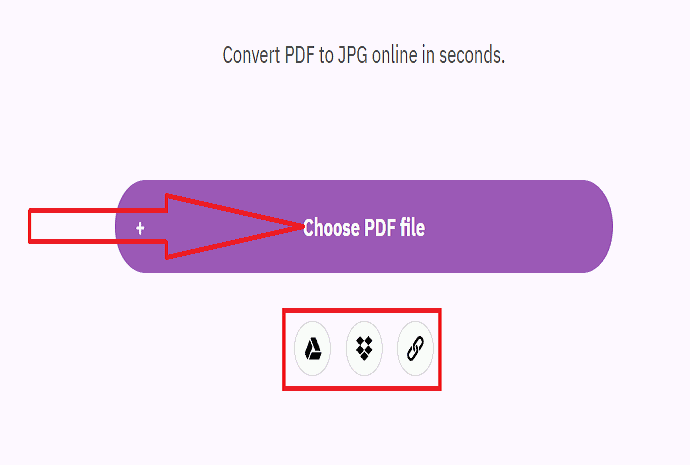
- Çıktı görüntü çözünürlüğünü seçin ve Değişiklikleri uygula seçeneğine tıklayın.
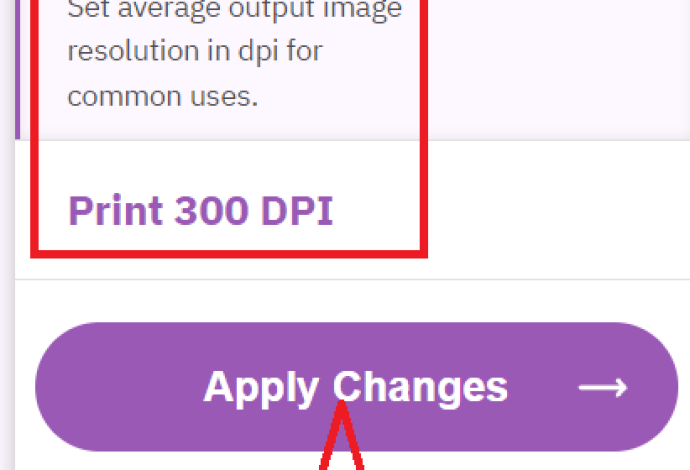
- Dönüştürülen görüntüler ekranda görünecektir.
- İndirmek için belirli sayfadaki İndir simgesine tıklayın.
- Tüm görüntüleri bir kerede indirmek için İndir seçeneğine tıklayın. Bu kadar…
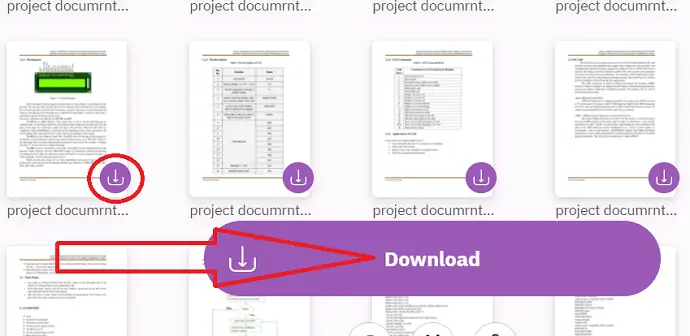
- Görüntüler indirildikten sonra Word belgesini açın.
- İmleci resim eklemek istediğiniz yere getirin.
- Resim eklemek için ekle seçeneğinin altındaki resimler simgesine dokunun.
8.PDFtoImage (Çevrimiçi)
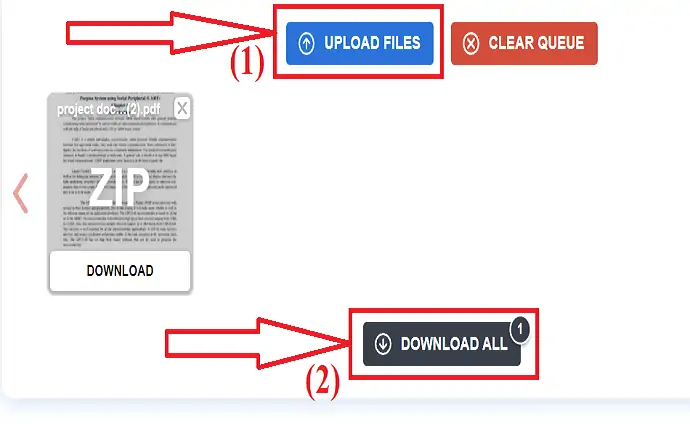
- Herhangi bir web taramasını kullanarak PDFtoImage resmi sitesini ziyaret edin.
- PDF dosyalarını yüklemek için Dosya yükle seçeneğine tıklayın.
- Dosya yüklendikten sonra “Tümünü İndir” seçeneğine tıklayın.
Görüntüleri Word'e ekleme işlemi, ilk yöntemde gösterilenle aynıdır. Dönüştürme işlemi tamamlandıktan sonra PDF görüntülerini Word'e eklemek için bu iki adımı izleyin. Bu kadar…
9.Dönüştürme (Çevrimiçi)
- Herhangi bir arama motorunu kullanarak Convertio PDF to JPG resmi sayfasını ziyaret edin.
- PDF dosyasını yüklemek için “Dosya seç” seçeneğine tıklayın.
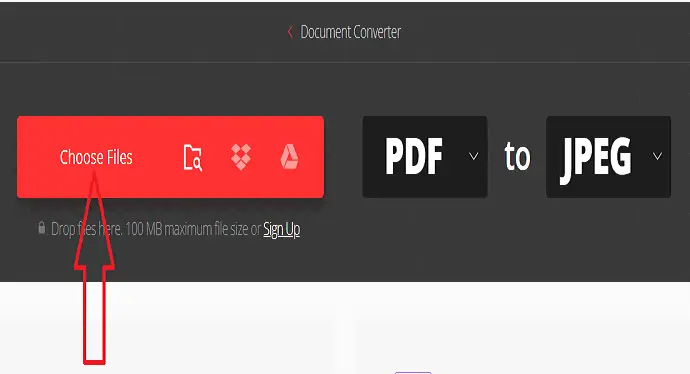
- Başka bir dosya yüklemek için “Daha fazla dosya ekle” seçeneğine tıklayın.
- Şimdi, “Dönüştür” seçeneğine tıklayın.
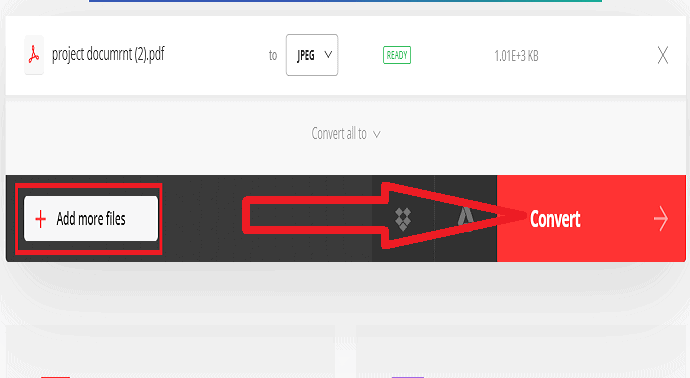
- Son olarak, cihazınıza kaydetmek için “İndir” seçeneğine tıklayın.
Görüntüleri Word'e ekleme işlemi, ilk yöntemde gösterilenle aynıdır. Dönüştürme işlemi tamamlandıktan sonra PDF görüntülerini Word'e eklemek için bu iki adımı izleyin. Bu kadar…
Son düşünce:
Sanırım artık Word'e PDF eklemek sizin için basit bir iş. Görevinizi tamamlamak için makalede açıklanan yollardan herhangi birini kullanabilirsiniz. Bunların arasında PDF'yi Word'e Bağlantı nesnesi olarak eklemek en iyi yöntemdir. Çünkü kaynak dosyada yapılan değişiklikler bağlantılı dosyanızı etkiler. İkinci en iyi yöntem, metni PDF dosyalarından Word'e aktarmaktır.
Umarım bu eğitim , farklı yöntemler kullanarak Word'e PDF ekleme hakkında bilgi edinmenize yardımcı olmuştur. Söylemek istediğiniz bir şey varsa, yorum bölümlerinden bize bildirin. Bu makaleyi beğendiyseniz, lütfen paylaşın ve daha fazla Teknik ipucu için Facebook, Twitter ve YouTube'da WhatVwant'ı takip edin.
PDF'yi Word'e ekleme yöntemleri – SSS
PDF'yi Word'e ekleyebilir miyim?
Evet. PDF'yi kolayca word'e ekleyebilirsiniz.
Kaynak PDF dosyasında herhangi bir değişiklik yaptığımda eklenen dosya etkilenir mi?
PDF dosyası ekle yalnızca Nesneyi Bağla seçeneğini belirlediğinizde etkilenecektir. Kaynak dosyada herhangi bir değişiklik yaptığınızda, gömülü Nesne yöntemi PDF Ekle dosyasını etkilemez.
PDF dosyasının metni Word'e nasıl eklenir?
Ekleme aracına gidin > metin bölümünde Nesne'yi seçin > Dosyadan Metin Seç > Gezin ve PDF dosyasını seçin > Aç'a tıklayın > Tamam'a tıklayın.
PDF dosyalarını MS Word'de açmak mümkün müdür?
Evet. MS Word'ün önceki sürümleri, PDF dosyalarını açmanıza izin verir, küçük değişiklikler olabilir.
