Word'e PDF Nasıl Eklenir
Yayınlanan: 2019-06-03
Word belgesine PDF eklemeniz mi gerekiyor? Aralarından seçim yapabileceğiniz birkaç seçeneğiniz var.
Daha gelişmiş Microsoft Word özelliklerini kullanmak, özellikle Word'ün birçok özelliğine aşina değilseniz, biraz kafa karıştırıcı olabilir. Word'de daha iyi olmanın yolu, düzenli olarak yeni özellikler öğrenmek ve bir dahaki sefere o özelliği kullanmanız gereksin diye bunlar üzerinde biraz pratik yapmaktır. Bu nasıl yapılır makalesinde, size özel kullanıcı durumunuz için en iyi sonucu veren yöntemi seçebilmeniz için bir Word belgesine PDF eklemenin birkaç farklı yolunu göstereceğim.
Ücretsiz Çevrimiçi Yazılımı Kullanarak PDF'nizi Görüntüye Dönüştürün
Hızlı Linkler
İstediğiniz PDF'yi bir Word belgesine eklemenin bir yolu, hızlı bir dönüştürme ve ekleme yöntemidir. PDF'nizi png veya jpg görüntülerine dönüştürüp ardından belgenize resim olarak eklersiniz.
Bu sizin için doğru yöntem gibi mi görünüyor? Bir pdf'yi görsele dönüştürmek ve ardından elde edilen görseli bir Word belgesine eklemek için şu kolay adımları deneyin:
Adım 1 – Ücretsiz Çevrimiçi PDF Dönüştürücü Bulun
Öncelikle internet tarayıcınızda “ücretsiz çevrimiçi pdf dönüştürücüyü görsele” olarak arayın. Bunun çeşitli sonuçlar vermesi gerekir. Kayıt gerektirmeden ücretsiz olanı seçin. Ayrıca tercih ettiğiniz görüntü dosyası biçimini destekleyen bir program seçin.
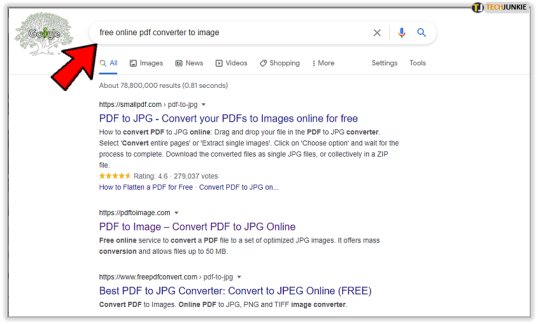
Bazı programlar birden fazla PDF sayfası dönüştürmeyi de destekleyebilir. Ancak bu ücretsiz yazılım programlarının genellikle dosya boyutu ve sayfa sınırlamaları olduğunu unutmayın.
İkinci Adım – Bir Program Seçin ve Dönüştürme Talimatlarını Takip Edin
Ardından bir program seçin ve PDF'nizi dönüştürmek için talimatları izleyin.
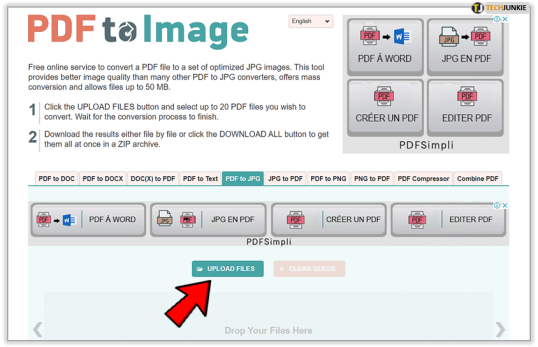
Örneğin, PDF to Image'ın takip edilmesi kolay bir arayüzü vardır. Sayfanın altındaki “Dosya Yükle” simgesine tıklayın ve PDF dosyalarınızı seçin.
Üçüncü Adım – Dönüştürülen Dosyalarınızı İndirin
Program dönüştürme işlemini tamamladığında, dosya simgenizi/simgelerinizi sayfanın alt kısmına yakın bir yerde göreceksiniz. Bunları tek tek indirin veya dosyayı bilgisayarınıza kaydetmek için “Tümünü indir” seçeneğini seçin.
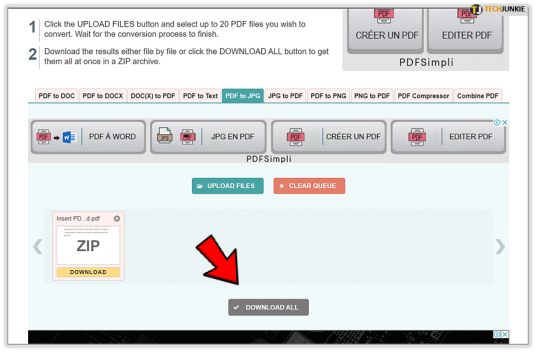
Yeni dönüştürülen dosyalarınız sıkıştırılmış bir dosya olarak indirilecektir, dolayısıyla onları nereye çıkaracağınıza karar vermeniz gerekir.
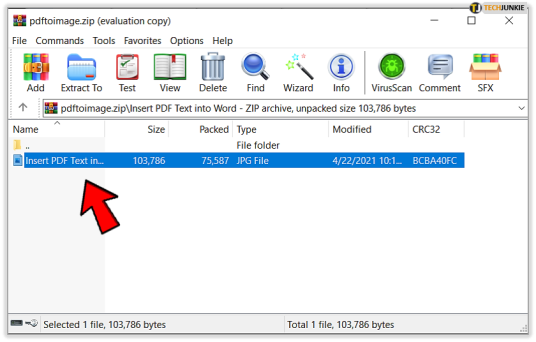
Dördüncü Adım – PDF'den türetilmiş görüntüleri bir Microsoft Word belgesine ekleme
Word belgelerine nasıl resim ekleyeceğinizi zaten biliyorsanız, son adım nispeten basit bir adımdır. Bunu yapmazsanız, süreç çok basit ve kolaydır.
- Belgenizde PDF'nin görünmesini istediğiniz yere tıklayın
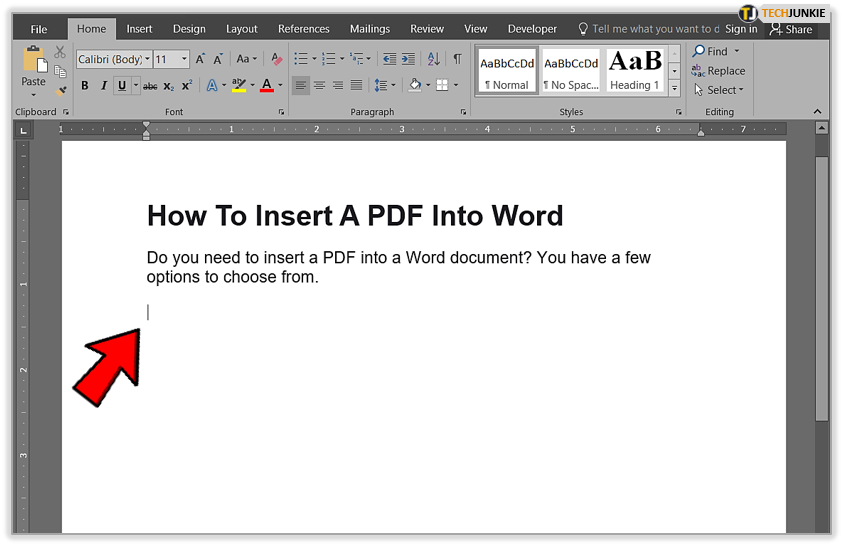
- Daha sonra “ Ekle sekmesini ve ardından “ Resimler ” simgesini seçin
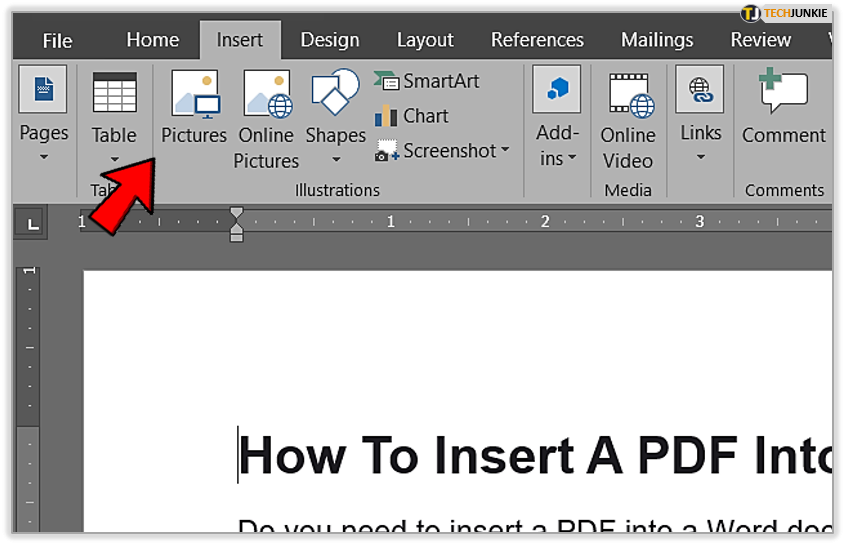
- Ardından Word belgenize eklemek istediğiniz resmi bulun ve seçin
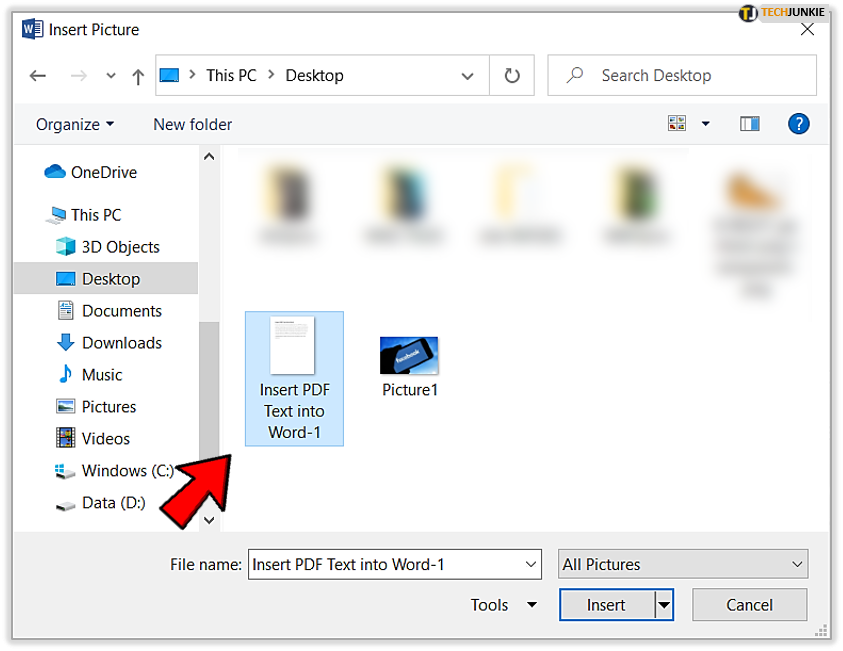
Word, resmi belgenize ekleyecektir. Buradan görseli metninizin akışına uyacak şekilde düzenleyebilirsiniz.
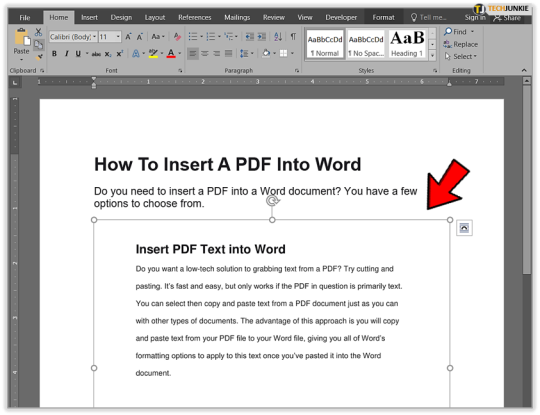
PDF'yi Word'e Nesne Olarak Ekleme
Microsoft Word belgelerine, Excel grafikleri, Powerpoint sunumları ve PDF dosyaları da dahil olmak üzere çeşitli türde nesneler ekleyebilirsiniz. Ancak, eklediğiniz PDF nesnesinde biçimlendirmenin büyük bir kısmının kaybolabileceğini unutmayın. PDF'yi Word belgenize nesne olarak şu şekilde ekleyebilirsiniz:

- Word menünüzden “Ekle” ve “Nesne”yi seçmeniz yeterli
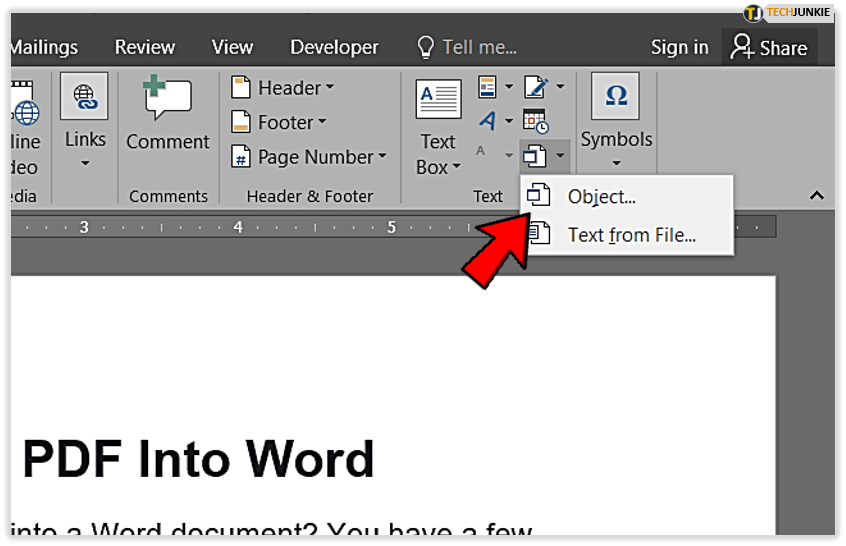
- Oradan "dosyadan oluştur" sekmesini seçin ve Gözat düğmesini kullanarak PDF'nizi bulun
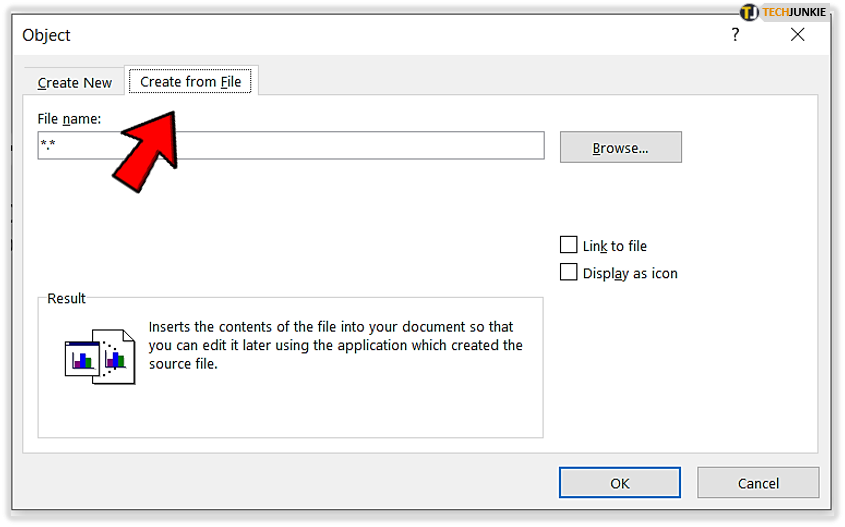
- Daha sonra PDF nesnesini (yani PDF dosyanızı) Word belgesine ekleyin
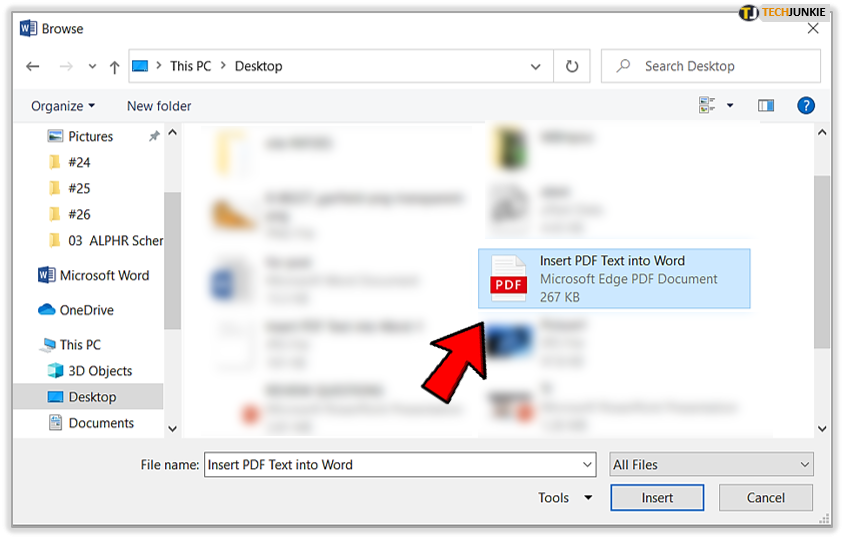
PDF Metnini Word'e Ekleme
PDF'den metin almak için düşük teknolojili bir çözüm mü istiyorsunuz? Kesip yapıştırmayı deneyin. Hızlı ve kolaydır, ancak yalnızca söz konusu PDF'nin öncelikli olarak metin olması durumunda çalışır. Diğer belge türlerinde olduğu gibi, PDF belgesindeki metni seçip ardından kopyalayıp yapıştırabilirsiniz. Bu yaklaşımın avantajı, metni PDF dosyanızdan Word dosyanıza kopyalayıp yapıştırmanız ve bu metni Word belgesine yapıştırdıktan sonra bu metne uygulayabileceğiniz tüm Word biçimlendirme seçeneklerini size sunmanızdır.
Birinci Adım – Bir Word Belgesi Açın
Öncelikle yeni bir Word belgesi veya PDF metnini yapıştırmak istediğiniz mevcut bir belgeyi açmak isteyeceksiniz. 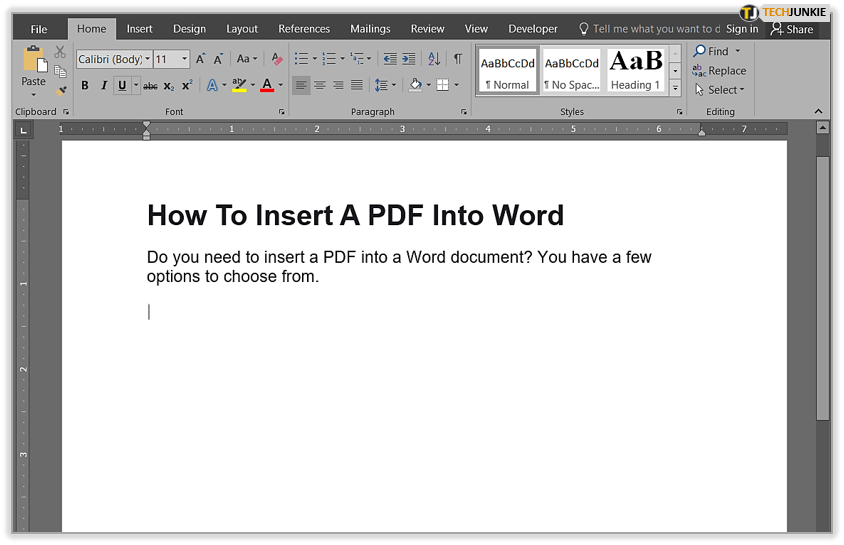
İkinci Adım - PDF'nizi açın
PDF'yi açtıktan sonra ihtiyacınız olan metni vurgulayın ve "kopyalayın". Daha sonra Word belgenize gidin ve PDF metin bilgilerini yapıştırın. 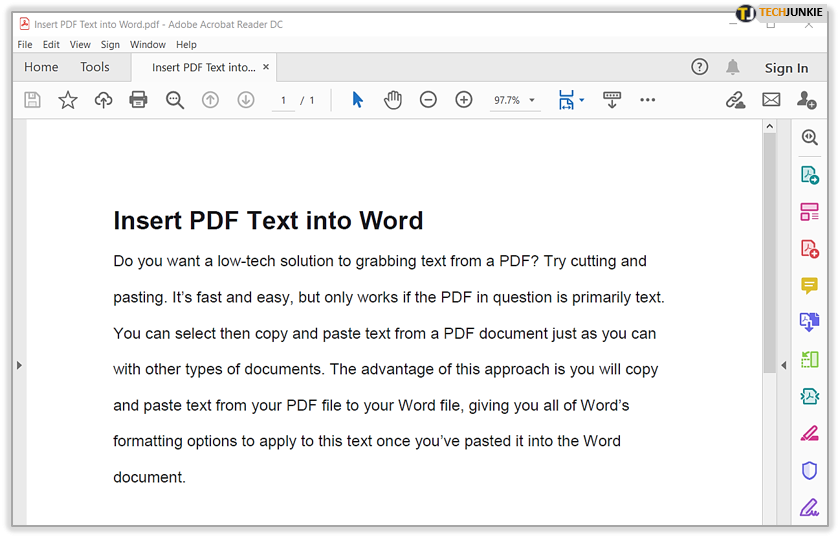
Bunun yalnızca PDF belgesinden kopyalarken biçimlendirmenin çok az olması veya hiç olmaması durumunda işe yaradığını unutmayın. Çok fazla biçimlendirme varsa “kopyala” seçeneği metni alamayabilir.
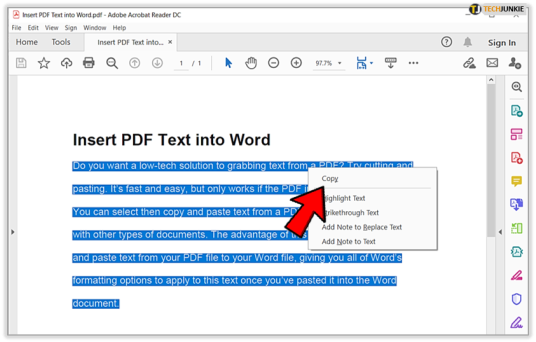
Artık metni PDF belgesinden Word belgesine yapıştırdınız, böylece onu Word belgenizin stiline ve formatına uyacak şekilde biçimlendirebilirsiniz.
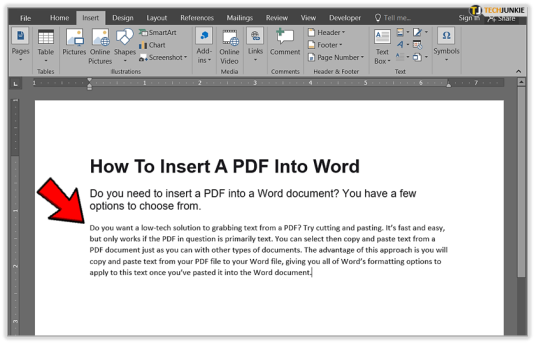
PDF'yi Mac için Word'e dönüştürün
Adımlar, Mac kullanarak Word'e PDF ekleme işlemine nispeten benzerdir ancak bazı başlık farklılıkları olabilir.
Örneğin, Mac kullanarak Word'e bir PDF eklemek için, Windows'ta "Nesne Ekle"yi seçtikten sonra yaptığınız gibi "Dosyadan oluştur" ve "Gözat"ı seçmek yerine, yalnızca "Dosyadan"ı seçmeniz gerekir.
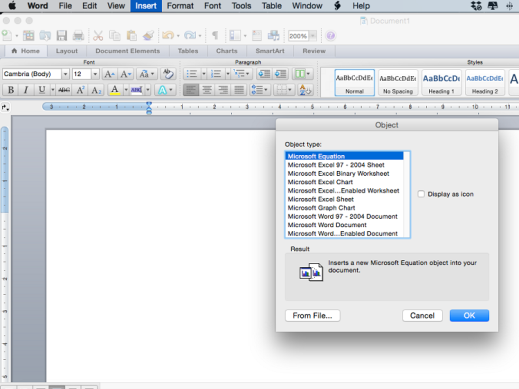
Ayrıca, PDF'ten yalnızca bir miktar metne ihtiyacınız varsa, Mac OS X kullanıcıları için yerleşik "Önizleme" seçeneğini de kullanabilirsiniz. Bu özellik, PDF'leri doğrudan bilgisayarınıza Word olarak kaydetmenize olanak tanır. Ancak bu, metni yalnızca Word biçiminde kaydeder. Ve bu süreçte tüm grafikler, biçimlendirmeler ve köprüler kaybolur.
Önizleme seçeneğini kullanmak için PDF'nizi “Önizleme” ile açın. Daha sonra “Metin Aracı”na tıklayın ve istediğiniz metni vurgulayın. Daha sonra metni kopyalayıp bir Word belgesine yapıştırın.
Eğer bu kulağa şüpheli bir şekilde eski moda "kes ve yapıştır" yöntemi gibi geliyorsa, bunun nedeni tam da bu olmasıdır. Bu, Mac kullanıcıları için bunu yapmanın başka bir yoludur.
Alternatif Seçenek – Adobe'nin Tam Sürümünü Kullanın
Adobe'nin tam sürümüne sahip misiniz? Bunu yaparsanız, daha önce bahsedilen diğer tüm sıkıcı adımları atlayabilirsiniz. Neden? Adobe Acrobat, program için ödeme yapan kişiler için yerleşik bir dönüştürücüye sahiptir. PDF formatını çok kullanıyorsanız muhtemelen Adobe Acrobat'a sahip olmanız faydalı olacaktır.
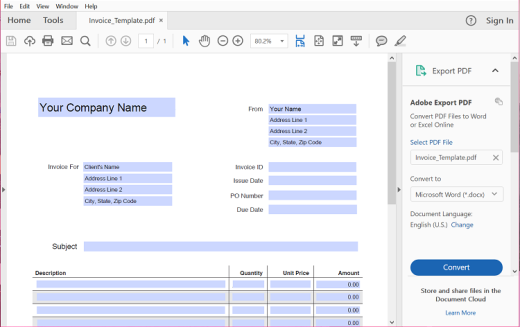
Kullanmak için PDF dosyanızı “Dışa Aktarın” ve PDF'nizi dönüştürmek istediğiniz formatı seçin. Buradan yeni dönüştürülmüş PDF dosyanızı Word'e eklemek nispeten kolaydır. Ve genellikle daha kalitelidir.
Henüz tam sürüme sahip değilseniz 3 farklı Adobe katmanından birini satın almak için aylık veya yıllık bir plan seçebilirsiniz. Buna değer mi? Buna yalnızca siz karar verebilirsiniz, ancak çok katı bir bütçeniz varsa her zaman ücretsiz bir alternatif deneyebilirsiniz.
Ücretsiz çevrimiçi dönüştürücüleri kullanırken PDF'lerinizi ayrı bir sunucuya yüklemenin güvenli olmayabileceğini unutmayın. Bu nedenle bu tür hizmetleri dikkatli kullanın. Her ne kadar kullanışlı olsalar da, sık sık hassas bilgilerle çalışıyorsanız bunun yerine tam Adobe sürümüne yatırım yapmak paraya değebilir.
Çözüm
Word'e PDF eklemenin birçok yolu vardır, ancak bazıları diğerlerinden daha kolaydır. Şu ana kadar en kolay yöntem Adobe programının tam sürümünü kullanmaktır. Ancak bazı kişilerin bu seçeneğe erişimi veya bütçesi yok.
Son olarak, diğer ücretsiz seçenekler de iyi çalışır ancak sizin için doğru yöntemi seçmek kendi ihtiyaçlarınıza bağlıdır. PDF'yi orijinali gibi korumanız mı gerekiyor? Yoksa yalnızca metin mi almak istiyorsunuz? Ya da belki Word'e dönüştürdükten sonra düzenleyebilmek isteyebilirsiniz.
Emin değilseniz, hangisinin sizin için en uygun olduğunu görmek için birkaç yöntemi deneyin. PDF'ye ve durumunuza bağlı olarak farklı seçenekler kullanmanız gerekebilir.
Bu makaleyi beğendiyseniz Microsoft Word'de Bir Tabloyu Sayfaya Nasıl Sığdırırsınız konusunu da beğenebilirsiniz.
