PowerPoint'i PDF'ye Eklemenin En İyi 9 Yolu
Yayınlanan: 2022-07-30PowerPoint'i PDF'ye eklemek ve PDF belgenizi zengin içerikli hale getirmek mi istiyorsunuz? Bunu yapmak için en iyi yöntemi mi arıyorsunuz? O zaman bu makale tam size göre. PowerPoint'i PDF'ye eklemek için mevcut en iyi yöntemleri öğrenmek için bu makaleyi inceleyin.
Bu makalede, PowerPoint'i PDF'ye eklemek için kullanılabilecek en iyi ücretsiz ve premium araçları ve hizmetleri listeledim. PowerPoint'i PDF'ye eklemek için adım adım prosedür de bu makalede tartışılan her yöntem için eklenmiştir. O halde daha fazla gecikmeden yazımıza geçelim.
- DAHA FAZLA OKUYUN – PowerPoint'e PDF eklemenin 4 Harika Yolu
- PowerPoint'te fotoğraflara nasıl filigran eklenir
İçindekiler
PowerPoint'i PDF'ye Eklemenin En İyi Yöntemleri
1. Adobe Acrobat DC
Video öğretici
Bu içeriği, okuyucumuzun rahatlığı için bir video eğitimi şeklinde sağladık. Okumak ilginizi çekiyorsa videoyu atlayıp okumaya başlayabilirsiniz.
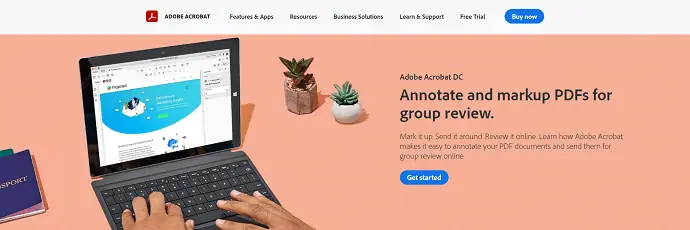
Adobe Acrobat DC, en iyi PDF yönetim araçlarından biridir ve dünya çapında birçok kullanıcıyı güvence altına almıştır. Bu, çok tanınmış bir şirket olan "Adobe" dan bir üründür. Şirketin, kullanıcılarına en iyi ve gelişmiş ürünleri sunmaktan asla taviz vermediğini herkes biliyor. Aynı şekilde Acrobat DC, PDF yönetimi için gerekli tüm gelişmiş özellikler ve araçlar dahil edilerek geliştirilmiştir. Böylece bu, kullanıcıların PowerPoint'i kolaylıkla PDF'ye eklemesine yardımcı olur.
Adobe Acrobat DC, PDF'leri görüntülemenize, düzenlemenize, Açıklama eklemenize ve çok daha fazlasını yapmanıza yardımcı olur. Bu aynı zamanda bir bulut platformu olarak da kullanılabilir, böylece internet erişimi ile her yerden ve her zaman erişilebilir. Bu, ücretsiz ve premium sürümlerde mevcuttur, ücretsiz sürüm ise 7 gün boyunca geçerli ücretsiz bir denemedir.
Öne Çıkanlar
- Bulutla Senkronize Edildi
- Öğrenciler için Özel Fırsat mevcuttur
- Kullanımı kolay
- Premium Araç
fiyatlandırma
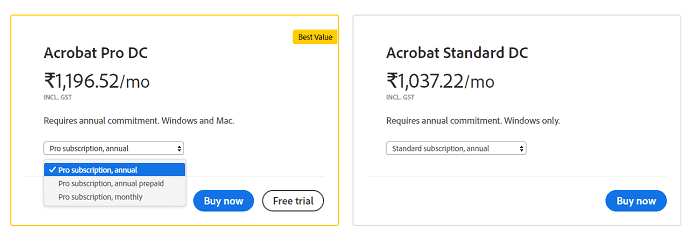
Adobe Acrobat DC kullanarak PowerPoint'i PDF'ye Ekleme

Bu bölümde, Adobe Acrobat DC kullanarak PowerPoint'in PDF'ye eklenmesiyle ilgili adımları bulacaksınız.
Toplam Süre: 5 dakika
ADIM-1: Uygulamayı İndirin
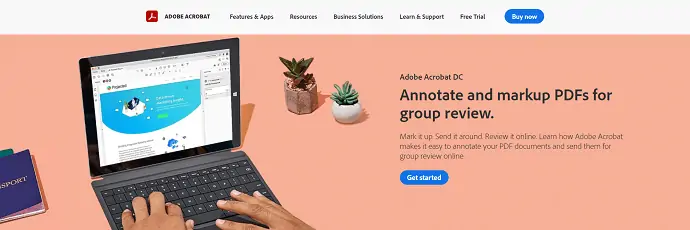
Adobe Acrobat DC'nin resmi sitesini ziyaret edin. Bir plan seçin ve Adobe Acrobat DC'yi satın alın. Uygulamayı bilgisayarınıza indirin ve kurun.
ADIM-2: PDF Belgesini İçe Aktarın
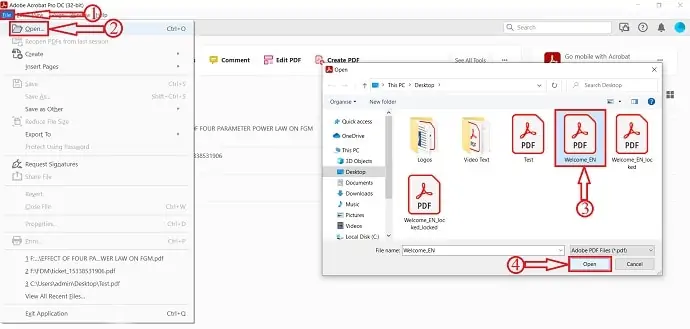
Uygulamayı başlat. Sol üst köşede bulunan “Dosya” seçeneğine tıklayın, bir açılır menü açılacaktır. “Aç” seçeneğine tıklayın ve bir pencere açılacaktır. Bu pencereden PDF belgesini seçin ve belgeyi içe aktarmak için “Aç” a tıklayın.
ADIM-3: Eklenti seçeneğinin seçilmesi
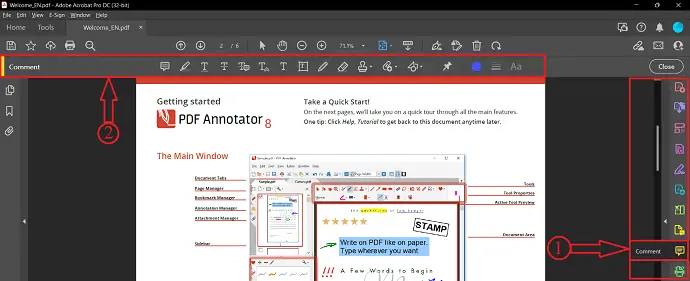
Dosyayı içe aktardıktan sonra, sağ taraftaki araç çubuğunda bulunan “Yorum” seçeneğine tıklayın. Ardından, belgenin üst kısmında yorum bölümünün seçeneklerini bulacaksınız. Ek seçeneği bunlardan biridir.
ADIM-4: İçe aktarılacak PowerPoint'i seçin
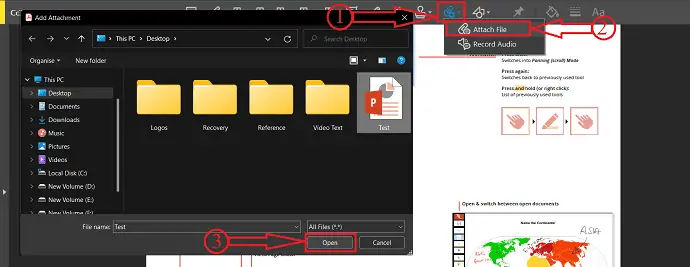
Yorum bölümünden “Ek simgesi” ne tıklayın ve tekrar “Ek Ekle” seçeneğine tıklayın ve belge üzerinde herhangi bir yere tıklayın. Ardından bir pencere açılacaktır. Bu pencereden PowerPoint'i seçin ve eklemek için “Aç” seçeneğine tıklayın.
ADIM-5: Ek Özellikleri
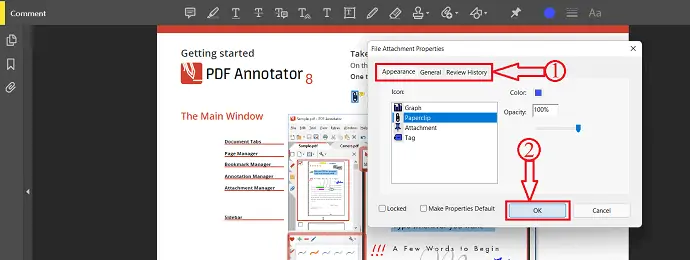
PowerPoint'i içe aktardıktan sonra bir özellikler penceresi açılır. Bu pencerede bulunan özellikler Görünüm, Genel ve İnceleme Geçmişidir . Bu özellikleri ihtiyacınıza göre değiştirin. Daha sonra ekleme işlemini tamamlamak için “Tamam” a tıklayın.
ADIM-6: Belgeyi Kaydetme

PowerPoint'i PDF'ye ekleme işlemi tamamlandıktan sonra, sol üst köşede bulunan “Dosya” seçeneğine tıklayın ve listeden “Farklı kaydet” seçeneğini seçin. Bir pencere açılacaktır. Bu pencereden hedefi seçin ve “Kaydet” seçeneğine tıklayın. Adobe Acrobat DC'yi kullanarak PowerPoint'i PDF'ye bu şekilde ekleyebilirsiniz.
Arz:
- Adobe Acrobat DC,
- Priz,
- PDF Belgesi
Aletler:
- Priz
Malzemeler: Yazılım
- DAHA FAZLA OKUYUN – Doktora İçin En İyi Uygulamalar Öğrenciler, Araştırmacılar ve Lisansüstü Öğrenciler
- Excel'i PDF'ye Dönüştürme - 17 Şaşırtıcı Yöntem
2. Wondershare PDF Öğesi

Wondershare PDFelement, PDF'lerle daha iyi çalışmanıza ve PowerPoint'i PDF'ye eklemenize yardımcı olan en iyi araçlardan biridir. Bu, en iyi özelliklere sahip PDF aracını düşük fiyatlarla arayan kullanıcılar için mükemmel bir seçim olacaktır. Wondershare PDFelement özellikler açısından zengindir ve masaüstü, mobil ve web gibi birçok cihaz üzerinden erişim sağlar. Çok sezgisel ve kullanıcı dostu bir arayüze sahiptir, böylece yeni başlayanlar bile rahatça çalışabilir. Bu, kullanmak için ücretsiz sürümde de mevcuttur.
Öne Çıkanlar
- Kullanıcı dostu arayüz
- Veriler PDF'den çıkarılabilir
- Görüntüle, Düzenle, Gizli PDF
fiyatlandırma
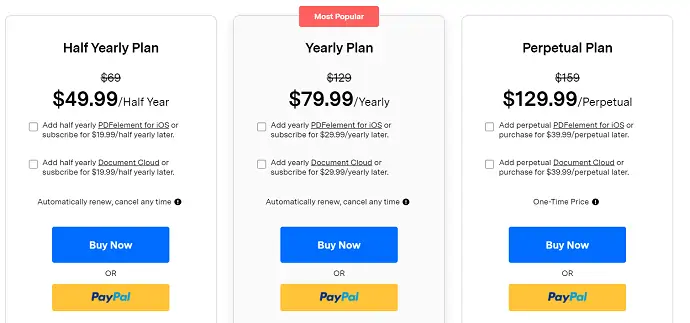
Wondershare PDFelement Kullanarak PowerPoint'i PDF'ye Ekleme
- ADIM-1: Öncelikle Wondershare PDFelement Resmi sitesini ziyaret edin ve uygulamayı bilgisayarınıza indirin.

- ADIM-2: Uygulamayı kurun ve başlatın. “Dosyayı Aç” seçeneğine tıklayın ve bir pencere açılacaktır. Bu pencereden PDF belgesini seçin ve belgeyi içe aktarmak için “Aç” a tıklayın.
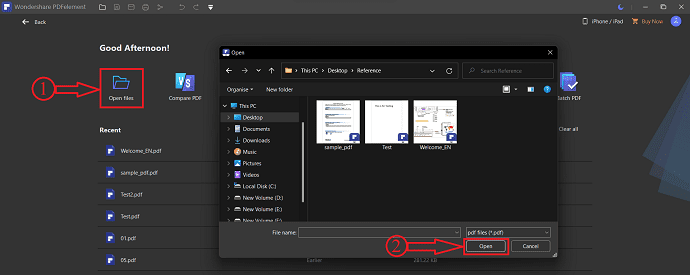
- ADIM-3: “Düzenle” seçeneğine ilerleyin ve alt seçeneklerinden “Bağlantı” seçeneğini seçin. Size bir açılır seçenekler listesi açılacaktır. Üzerine tıklayarak “Dosya Aç” seçeneğini seçin.
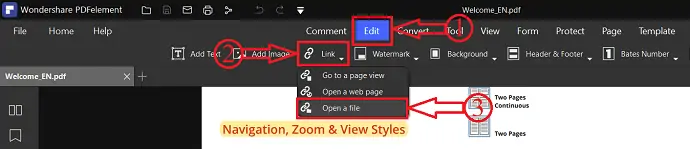
- ADIM-4: Ardından bir pencere açılacak ve orada Actions ve Appearance gibi iki seçenek bulacaksınız. Üç noktaya tıklayın ve açılacak bir pencere açılacaktır. Bu pencereden Ek dosyasını (PowerPoint Dosyası) seçin ve PowerPoint'i PDF'ye eklemek için “Aç” a tıklayın.
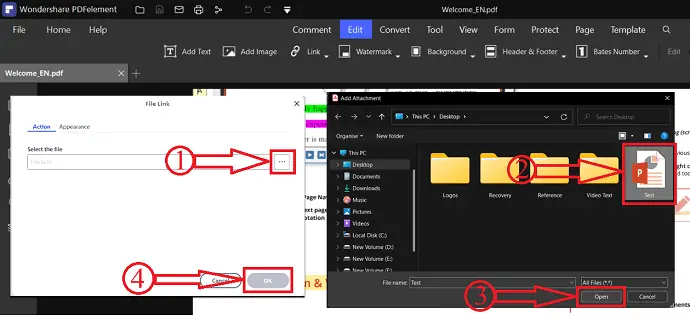
- ADIM-5: Dosyayı başarıyla yerleştirdikten sonra, pencerenin sol üst köşesinde bulunan “Dosya” seçeneğine tıklayın ve bir açılır menü açılacaktır. “Farklı Kaydet” seçeneğine tıklayın, ardından bir pencere açılacaktır. Bu pencereden hedefi seçin ve “Kaydet” seçeneğine tıklayın. Wondershare PDFelement kullanarak PowerPoint'i PDF'ye bu şekilde kolayca ekleyebilirsiniz.
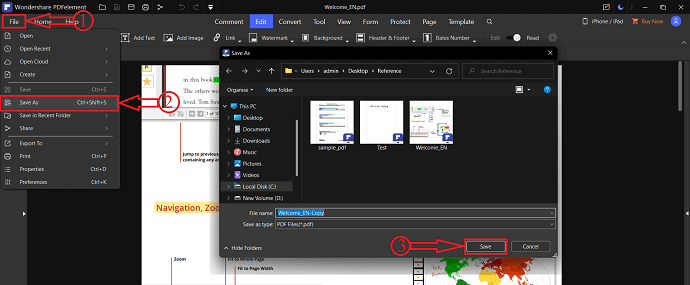
- DAHA FAZLA OKUYUN – 19 En İyi Ücretsiz Kelime İşleme Yazılımı
- Dijital Yazma – Nasıl ve Neden Öğretilmelidir?
3. Foxit Okuyucu
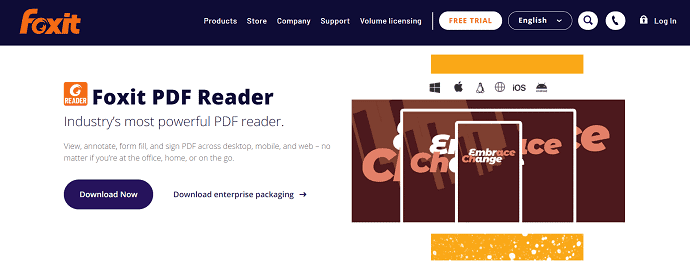
Foxit Reader, kullanıcıların PDF'leri kolayca görüntülemelerine, açıklama eklemelerine ve imzalamalarına yardımcı olan güçlü bir PDF aracıdır. Bu, kullanımı çok kolay bir uygulamadır ve bir PDF belgesini işlemek için en iyi özellikleri sağlar. Foxit Reader, PowerPoint'i başka herhangi bir dosya biçimine dönüştürmeden PDF'ye eklemenize olanak tanır. Bu, masaüstü, mobil ve web gibi çeşitli platformlarda kullanılabilir. Buna her yerden ve her zaman erişebilirsiniz.
Öne Çıkanlar
- Güçlü PDF Aracı
- Koru ve İmzala
- İşbirliği Yapın ve Paylaşın
Foxit Reader Kullanarak PowerPoint'i PDF'ye Ekleme
- Öncelikle Foxit okuyucunun resmi sitesini ziyaret edin ve bilgisayarınıza indirin. Uygulamayı kurun ve başlatın.
- Sol üst köşede bulunan “Dosya” seçeneğine tıklayın ve “Aç” seçeneğini seçin. Bu pencereden "Bilgisayar" seçeneğini seçin ve "Gözat" ı tıklayın. Ardından bir pencere açılacaktır. Bu pencereden PDF belgesini seçin ve dosyayı içe aktarmak için “Aç” a tıklayın.
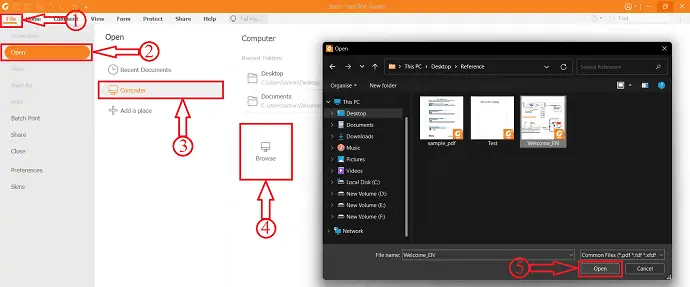
- Giriş bölümünde olun ve “Dosya Eki” seçeneğine tıklayın. Ardından bir pencere açılacaktır, “Dosya Ekle” seçeneğine tıklayın ve ardından Dosya Ekle ve Klasör Ekle gibi iki seçenek görünecektir. “Dosya Ekle” seçeneğine tıklayın ve bir pencere açılacaktır. Bu pencereden PowerPoint'i seçin ve “Aç” ı tıklayın. İşte bu, PowerPoint aşağıdaki ekran görüntüsünde gösterildiği gibi tabloda görülecektir. Daha sonra devam etmek için “Tamam” a tıklayın.
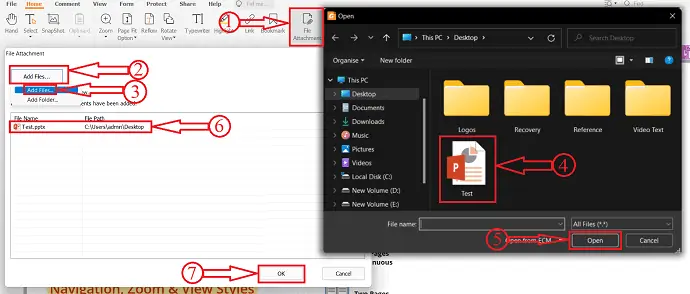
- Ek bölümünü, eklenen PowerPoint dosyasını bulabileceğiniz pencerenin sol tarafında bulacaksınız. Ekli PowerPoint'i kaydetmek için o sekmedeki “Kaydet” seçeneğine tıklayın.
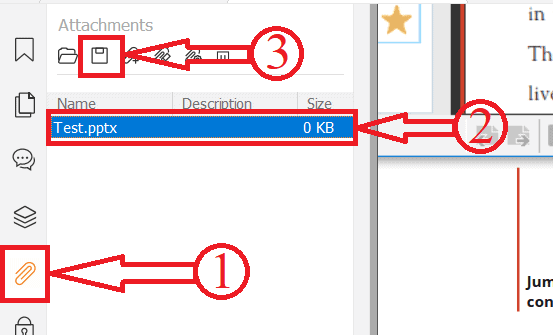
- Daha sonra “Dosya” seçeneğine tıklayın ve “Farklı Kaydet” seçeneğini seçin. Farklı Kaydet bölümünün altındaki Bilgisayar seçeneğine tıklayın ve ardından “Gözat” seçeneğine tıklayın. Bir pencere açılacaktır. Bu pencereden hedefi seçin ve kaydetme işlemini tamamlamak için “Kaydet” e tıklayın. Foxit okuyucu kullanarak PowerPoint'i PDF'ye bu şekilde ekleyebilirsiniz.
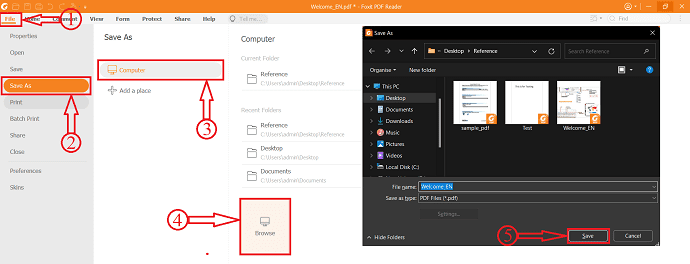
- DAHA FAZLA OKUYUN – HEIC'i PDF ile Birleştirmenin veya Birleştirmenin 5 Yolu
- Excel'e PDF nasıl eklenir – 4 Çarpıcı yol
4. PDFcandy (Çevrimdışı ve Çevrimiçi)
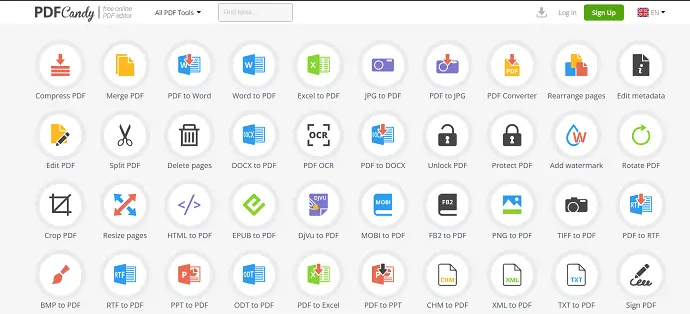
PDFcandy, kullanıcıların PDF'lerle birçok yönden çalışmasına yardımcı olan ücretsiz bir çevrimiçi PDF düzenleyicisidir. PDF'leri yönetmek için birçok kullanışlı araçla birlikte gelir. Bu, çevrimiçi ve çevrimdışı platformlarda kullanılabilir. Arayüzü çok etkileşimlidir ve kullanıcıların gerekli aracı çok kolay bulmasını sağlar. Ücretsiz sürümünde yalnızca 2 düzenleme sağlar ve daha fazla düzenleme için PRO'ya yükseltmeniz gerekir. PDFcandy kullanarak PowerPoint'i PDF'ye eklemek için, herhangi bir dönüştürme aracını kullanarak PowerPoint'i PDF dosya biçimine dönüştürmeniz gerekir. Nasıl yapılacağını bilmiyorsanız, bu bölümün hemen altında bir PowerPoint'i PDF'ye dönüştürmenin adım adım prosedürünü sağladık.

PDFcandy Kullanarak PowerPoint'i PDF'ye Ekleme
- PDFcandy'nin resmi sitesini ziyaret edin. Uygulamayı ücretsiz olarak indirin ve bilgisayarınıza kurun.
- Uygulamayı başlatın ve orada tüm araçları ana sayfanın kendisinde bulacaksınız. Üzerine tıklayarak “PDF Birleştir” seçeneğini seçin. Ardından bir pencere açılacaktır. Bu pencereden PDF'leri seçin ve içe aktarmak için “Aç” a tıklayın.
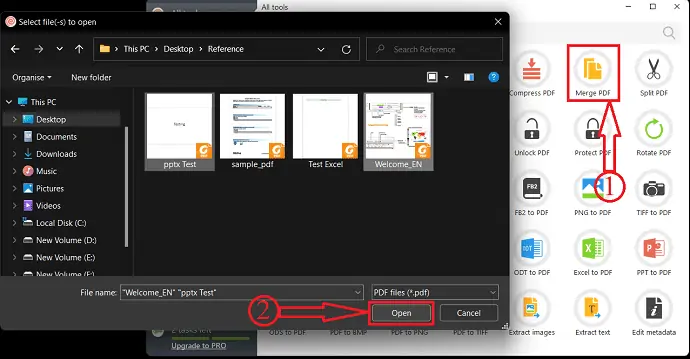
- İçe aktardıktan sonra, içe aktarılan PDF'lerin listesini bulacaksınız. Buradan, PDF'leri ayarlayabilir, yeniden sıralayabilir ve birleştirilmiş dosyayı kaydetmek istediğiniz hedefi seçebilir ve ardından “Birleştir”e tıklayabilirsiniz.
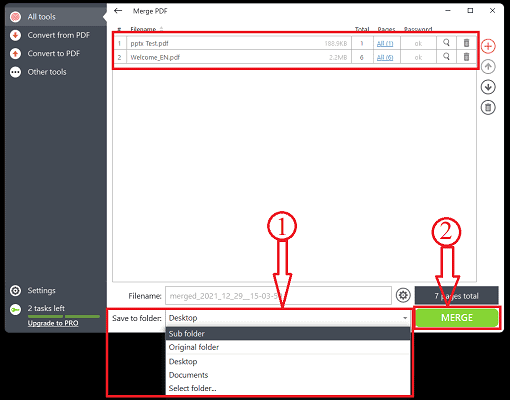
- İşleme başlar ve işlem tamamlandığında bir bildirim açılır ve PowerPoint'i PDF'ye bu şekilde ekleyebilirsiniz.
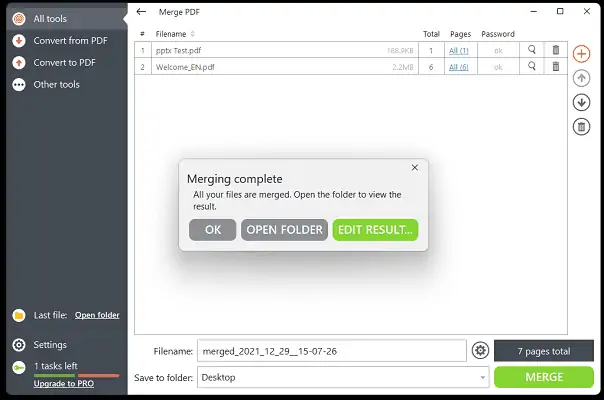
- DAHA FAZLA OKUYUN – Word'e PDF nasıl eklenir
- PDF'ye resim ekleme ve düzenleme – 18 Harika yol
Çevrimiçi Yöntemleri Kullanarak PowerPoint'i PDF'ye Ekleme
Video öğretici
Bu içeriği, okuyucumuzun rahatlığı için bir video eğitimi şeklinde sağladık. Okumak ilginizi çekiyorsa videoyu atlayıp okumaya başlayabilirsiniz.
Tüm PDF araçları veya hizmetleri, kullanıcıların PowerPoint'i doğrudan PDF'ye eklemesine izin vermez. Bazen PowerPoint'in başka bir forma (PDF) dönüştürülmesi gerekir. PowerPoint'i PDF'ye dönüştürmenin birçok yöntemi vardır. Burada, PowerPoint'i PDF'ye dönüştürmek için en iyi yöntemlerden birini sağladım, o da ücretsiz.
PowerPoint'i PDF'ye Dönüştürme
- Bilgisayarınızda PowerPoint uygulamasını açın. Burada Microsoft PowerPoint uygulamasını kullanıyorum. PowerPoint'i uygulamaya aktarın.
- Sol üst köşede bulunan “Dosya” seçeneğine tıklayın ve “Farklı Kaydet” seçeneğini seçin. Ardından, Farklı Kaydet bölümünün altındaki Bilgisayar seçeneğini seçin ve “Gözat” seçeneğine tıklayın. Ardından bir pencere açılacaktır. Dosya biçimini “PDF” olarak seçin ve kaydedilecek hedefi seçin. Daha sonra “Kaydet” seçeneğine tıklayın.
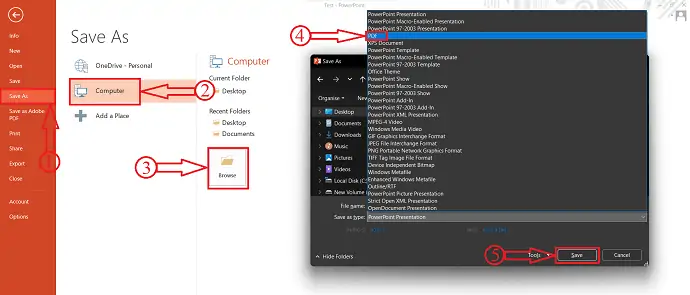
Bu bölümde yer alan yöntemleri kullanmak için dönüştürülmüş PowerPoint belgesini kullanmanız gerekir.
5. SejdaPDF
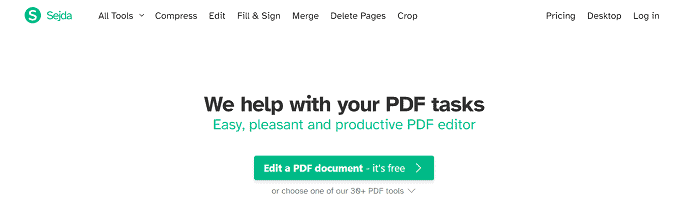
SejdaPDF, PDF görevlerini kolaylıkla çalışmanıza ve tamamlamanıza yardımcı olan çevrimiçi bir araçtır. PDF düzenleyici, sıkıştırma, birleştirme, bölme ve ayıklama sayfalarının en popüler olduğu 30'dan fazla PDF aracıyla birlikte gelir. Bu, hem çevrimiçi hem de çevrimdışı sürümlerde mevcuttur.
Sejda Kullanarak PowerPoint'i PDF'ye Ekleme
- Sejda'nın Resmi sitesini ziyaret edin ve listeden “Birleştirme Aracı”nı seçin.
- “PDF ve Görüntü Dosyalarını Yükle” seçeneğine tıklayın. Ardından bir pencere açılacaktır. Bu pencereden PDF dosyalarını seçin ve içe aktarmak için “Aç” a tıklayın. Dropbox, Google Drive, OneDrive ve Web Adresinden (URL) de içe aktarabilirsiniz.
- İçe aktardıktan sonra sayfaları ve PDF'leri yeniden düzenlemenize izin verilir. Buradan da daha fazla dosya ekleyebilirsiniz ve Daha sonra, pencerenin altında bulunan “PDF Dosyalarını Birleştir” seçeneğine tıklayın.
- Ardından indirme sayfasına yönlendirilirsiniz. Birleştirilmiş PDF'nin önizlemesini ve indirme seçeneğini sağlar. Her şey yolundaysa, “İndir” seçeneğine tıklayın ve dosya otomatik olarak indirilmeye başlar. Çıktıyı Google Drive, OneDrive ve Dropbox'a da kaydedebilirsiniz.
6. KüçükPDF
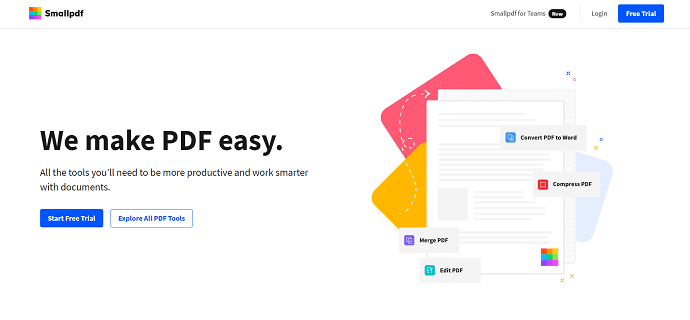
Smallpdf, PDF belgeleriyle daha akıllı çalışmaya yardımcı olan iyi bilinen çevrimiçi PDF hizmetlerinden biridir. Kullanımı çok kolay bir arayüze sahiptir ve 21 araçlık bir set sağlar. Bu çevrimiçi bir hizmet olduğundan, içinde bir hesap oluşturarak her yerden erişebilirsiniz.
Smallpdf Kullanarak PowerPoint'i PDF'ye Ekleme
- Smallpdf'in resmi sitesini ziyaret edin ve Birleştirme PDF Aracı'nı seçin.
- PDF dosyalarını içe aktarmak için “Dosya seç” seçeneğine tıklayın. Dosyaları Dropbox, Google Drive ve Smallpdf'den de içe aktarabilirsiniz (Hesabınız varsa) . Bir Pencere açılır ve bir pencere açılır. Bu pencereden PDF dosyalarını seçin ve “Aç”a tıklayın.
- Ardından size Merge Files ve Merge Pages (PRO) gibi iki seçenek sunar. İhtiyacınıza göre seçeneği seçin. Burada “Merge Files” seçeneğini üzerine tıklayarak seçiyorum.
- Birleştirilmiş dosyaların önizlemesini gösterir ve ayrıca buradan daha fazla dosya ekleyebilirsiniz. Daha sonra “PDF Birleştir” seçeneğine tıklayın.
- İşte bu, PDF'ler birleştirilir ve sizi indirme sayfasına götürür. “İndir” seçeneğine tıklayın ve dosya indirilmeye başlar.
- DAHA FAZLA OKUYUN – PDF'ye Nasıl Açıklama Eklenir? 8 En İyi Yol
- HEIC'i PDF'ye dönüştürme – 16 Çarpıcı yol
7. iLovePDF

iLovePDF, ücretsiz olarak kullanılabilen en iyi PDF hizmetidir. Kullanıcılar tarafından en sevilen PDF aracıdır. Bu, kullanımı çok güvenli ve güvenlidir ve verilerinizi asla kaydetmez. Araçları ile kolayca PDF'lerle çalışabilirsiniz. iLovePDF, Masaüstü, Mobil ve Web Uygulaması gibi çeşitli platformlara erişmenizi sağlar.
iLovePDF Kullanarak PowerPoint'i PDF'ye Ekleme
- İlk olarak, iLovePDF'nin resmi sitesini ziyaret edin ve “PDF Birleştir” seçeneğini seçin.
- “PDF Dosyalarını Seç” seçeneğine tıklayın veya içe aktarmak için PDF dosyalarını (Dönüştürülmüş PDF de) sürükleyip bırakın.
- İçe aktardıktan sonra gerekirse PDF sayfalarını yeniden sıralayabilirsiniz. Daha sonra, PowerPoint'i PDF'ye eklemek için “PDF'yi Birleştir” e tıklayın.
- Ardından sizi indirme sayfasına götürür. “Birleştirilmiş PDF İndir” seçeneğine tıklayın ve dosya indirilmeye başlar.
8. SodaPDF (Çevrimiçi ve Çevrimdışı)
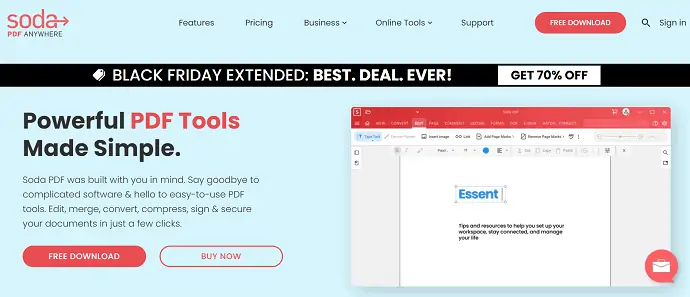
SodaPDF, işinizi kolaylaştıran en iyi PDF araçlarından biridir. Hem çevrimdışı hem de çevrimiçi sürümlerde mevcuttur. Tüm araçları parmaklarınızın ucunda sağlar. Çalışmalarınıza herhangi bir kısıtlama olmaksızın her yerden ve her zaman erişebilirsiniz. SodaPDF ile ilgili bir başka şey de, resimlerden metin çıkarması ve sizi metni yeniden yazmaktan kurtarmasıdır.
SodaPDF Kullanarak PowerPoint'i PDF'ye Ekleme
- SodaPDF'nin Resmi sitesini ziyaret edin ve Çevrimiçi Araçlar bölümünden PDF Birleştir seçeneğini seçin.
- “Dosya Seç” seçeneğine tıklayın ve içine eklemek istediğiniz PDF dosyasını ve dönüştürülmüş PowerPoint dosyasını içe aktarın.
- İçe aktarılan PDF'yi yeniden düzenleyebilir ve hatta buradan daha fazla dosya ekleyebilirsiniz. Daha sonra “Dosyaları Birleştir” seçeneğine tıklayın.
- Birleştirme biraz zaman alır ve ardından sizi indirme sayfasına götürür. Bu sayfadan, birleştirilmiş belgenin önizlemesine ve belgeyi indirmek için “Dosya İndir” seçeneğine sahip olabilirsiniz. İndirmeye başlamak için üzerine tıklayın.
- DAHA FAZLA OKUYUN – Bozuk PDF dosyaları Nasıl Onarılır
- Çevrimiçi ve Çevrimdışı pdf'ye köprü eklemenin 7 yolu
9. DocFly
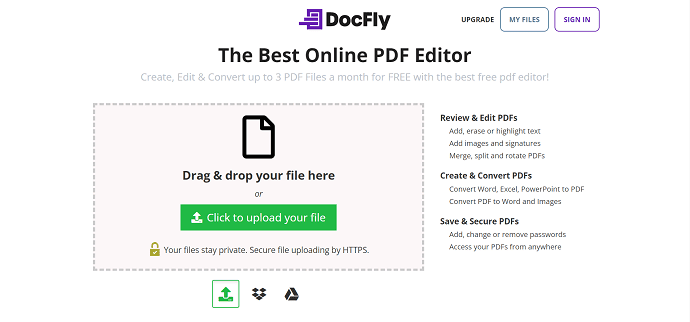
DocFly, PDF'lerle çalışmak için en iyi premium çevrimiçi araçtır. PDF belgelerini çok kolay bir şekilde oluşturmanıza, düzenlemenize ve dönüştürmenize yardımcı olur. Ücretsiz sürümünde her ay 3 ücretsiz düzenleme sağlar. Kullanımı çok kolay bir arayüze sahiptir ve işleri çok doğrulukla sunar.
DocFly Kullanarak PowerPoint'i PDF'ye Ekleme
- DocFly'ın Resmi sitesini ziyaret edin ve “Dosyaları Yükle” seçeneğine tıklayın. Bir pencere açılacak ve o pencereden PDF'leri seçip “Aç”a tıklayın.
- Daha sonra dosyalar bir liste olarak gösterilir. eklemek istediğiniz belgeleri seçin ve düzenleme bölümünden “PDF Birleştir” seçeneğini seçin.
- Birleştirme aracı sayfasına yönlendirilirsiniz. Buradan PDF'leri yeniden düzenleyebilir veya yeniden sıralayabilir ve daha sonra “PDF'yi Birleştir” seçeneğine tıklayabilirsiniz.
- Biraz zaman alır ve ardından sizi birleştirilmiş PDF'yi bulacağınız ana sayfaya götürür. Buradan PDF'yi seçin ve bilgisayarınıza indirmek için “İndir” seçeneğine tıklayın. Belgeyi doğrudan Dropbox ve Google Drive'a da aktarabilirsiniz.
Son sözler
Bunlar, PowerPoint'i PDF'ye eklemenize yardımcı olan en iyi PDF araçlarından ve hizmetlerinden bazılarıdır. Yukarıda belirtilen listede hem çevrimiçi hem de çevrimdışı araçlar yer almaktadır. Tüm yöntemleri deneyebilir ve size en uygun olanı seçebilirsiniz. Fiyat ne olursa olsun en iyi çevrimdışı araca ihtiyacınız varsa Adobe Acrobat DC sizin için mükemmel. Özellikleri Adobe Acrobat'tan daha düşük bir maliyetle deneyimlemek istiyorsanız, Wondershare PDFelement tam size göre. Bilgisayarınıza yazılım yüklemek istemiyorsanız, çevrimiçi yöntemlere bir göz atın.
Bir dakika bekle!! Buraya kadar okudukça, bu makaleyi ilginç buldunuz, Umarım makalemizi beğenmişsinizdir, web sitemizi yer imi olarak ekleyin ve düzenli güncellemeler için bültenimize abone olun.
Umarım bu eğitim, PowerPoint'i PDF'ye Nasıl Eklenir - 9 En İyi Yöntem hakkında bilgi edinmenize yardımcı olmuştur. Söylemek istediğiniz bir şey varsa, yorum bölümlerinden bize bildirin. Bu makaleyi beğendiyseniz, lütfen paylaşın ve daha fazla Teknik ipucu için Facebook, Twitter ve YouTube'da WhatVwant'ı takip edin.
- DAHA FAZLA OKUYUN – PDF'yi salt okunur Çevrimiçi / Çevrimdışına Ücretsiz Olarak Dönüştürme
- Salt Okunur PDF'yi Düzenlenebilir PDF'ye Dönüştürmenin 10 Yolu
PowerPoint'i PDF'ye Nasıl Eklersiniz – En İyi 9 Yöntem – SSS
Adobe Acrobat DC'yi indirmek ücretsiz mi?
Adobe Acrobat Reader DC yazılımı, PDF belgelerini güvenilir bir şekilde görüntülemek, yazdırmak ve yorumlamak için ücretsiz küresel standarttır.
Wondershare PDFelement nedir?
Güçlü bir PDF aracı olan Wondershare PDFeleemnt, Windows, Mac, iOS ve Document Cloud dahil olmak üzere farklı platformlarda PDF dosyalarını düzenlemenize, dönüştürmenize, oluşturmanıza, açıklama eklemenize ve birleştirmenize yardımcı olur.
Pdfcandy Ücretsiz mi?
PDF Candy, herhangi bir sınırlama olmaksızın PDF belgeleriyle her tür çalışma için gerekli tüm araçları sunan harika bir ücretsiz hizmettir.
Wondershare PDFelement güvenli mi?
Güvenlik bu günlerde her zamankinden daha önemli ve PDFelement, belgeleri hızlı ve kolay bir şekilde korumak için şifreleme ve izinler sağlıyor.
PDFelement Pro güvenli mi?
Güvenlik bu günlerde her zamankinden daha önemli ve PDFelement, belgeleri hızlı ve kolay bir şekilde korumak için şifreleme ve izinler sağlıyor.
