Word'ü PDF'ye Eklemenin En İyi 6 Yolu
Yayınlanan: 2022-02-13Word'ü PDF'ye eklemek istiyor musunuz? ve bunu yapmak için en iyi araçları mı arıyorsunuz? O zaman, bu makale sizin için mükemmel bir seçimdir. Word'ü PDF belgesine eklemenin 3 ücretsiz çevrimiçi yöntemini ve 3 çevrimdışı yolunu gösteriyoruz. Bu makalede, Word'ü PDF belgelerine kolaylıkla eklemenizi sağlayan hem ücretsiz hem de ücretli yazılım ve hizmetleri sağladım.
- DAHA FAZLA OKUYUN – Word'e PDF nasıl eklenir
- PDF'ye resim ekleme ve düzenleme – 18 Harika yol
İçindekiler
Çevrimdışı PDF'ye Word Nasıl Eklenir
1. Adobe Acrobat DC
Bu bölümde, Adobe Acrobat DC kullanarak Word'ü PDF'ye eklemek için gereken adımları göstereceğim.
Toplam Süre: 5 dakika
ADIM-1: Adobe Acrobat DC'yi İndirin
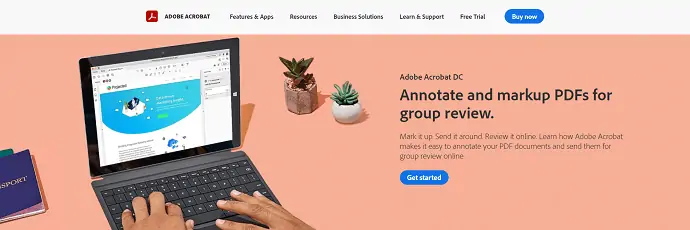
Adobe Acrobat DC'nin resmi sitesini ziyaret edin. Uygulamayı bilgisayarınıza indirin ve kurun.
ADIM-2: PDF'yi içe aktarın
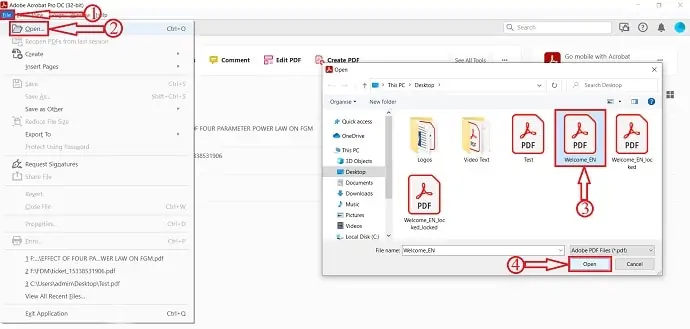
Uygulamayı başlattıktan sonra sol üst köşede bulunan “Dosya” seçeneğine tıklayın. Bir menü açılacaktır. “Aç” seçeneğine tıklayın ve ardından bir pencere açılacaktır. Bu pencereden PDF dosyasına göz atın ve seçin. Daha sonra PDF'yi içe aktarmak için “Aç” a tıklayın.
ADIM-3: Yorum Seçeneği
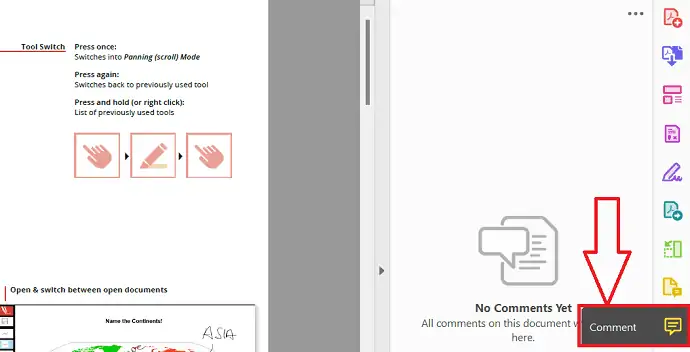
Pencerenin sağ tarafında araçları bulacaksınız. “Yorumlar” seçeneğine tıklayın, ardından o belgede yapılan tüm yorumları bulacağınız bir yorum paneli açılacaktır.
ADIM-4: Word'ü Ek Olarak Ekleme
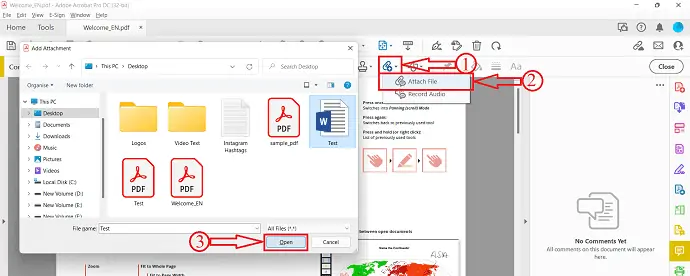
Üst menüden “Dosya Ekle” seçeneğine tıklayın, ardından fare ok işaretiniz bir iğne simgesine dönüşecektir. Kelimeyi eklemek istediğiniz belgeye tıklayın, ardından bir pencere açılacaktır. Bu pencereden kelimeyi seçin ve “Aç” ı tıklayın.
ADIM-5: Ek Özellikleri
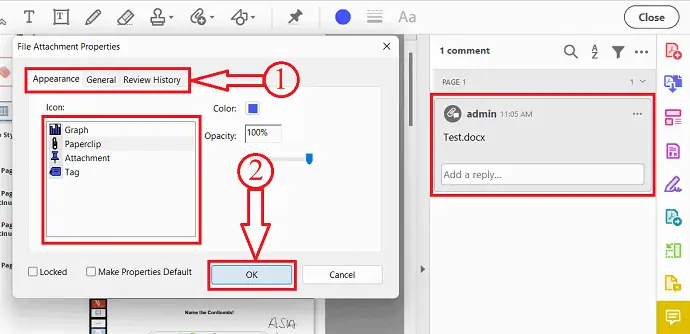
Yerleştirilecek word belgesini seçtikten sonra. Bir pencere açılır ve buradan Görünüm, Genel ve İnceleme Geçmişi gibi ek özelliklerini değiştirebilirsiniz. Daha sonra “Tamam” ı tıklayın ve bu kadar, belgede bir simge görülecektir.
ADIM-6: Belgeyi Kaydedin
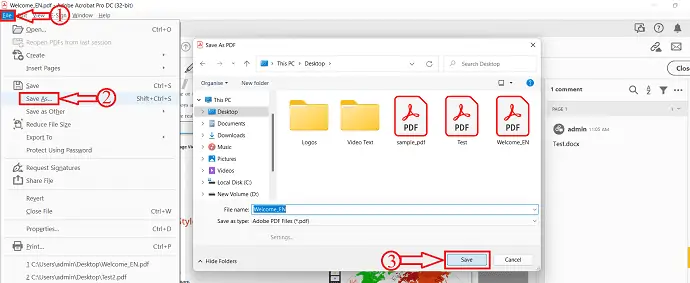
Sol üst köşede bulunan “Dosya” seçeneğine tıklayın, ardından bir seçenekler listesi açılacaktır. “Farklı kaydet” seçeneğine tıklayın, ardından bir pencere açılacaktır. Bu pencereden hedefi seçin ve belgeyi kaydetmek için “Kaydet” seçeneğine tıklayın.
Arz:
- Adobe Acrobat DC,
- PDF Belgesi,
- Word belgesi
- DAHA FAZLA OKUYUN – PDF'ye Nasıl Açıklama Eklenir? 8 En İyi Yol
- Görüntüyü PDF'ye Dönüştürme - 16 Şaşırtıcı Yol (çevrimiçi ve çevrimdışı)
2. Wondershare PDF Öğesi
- ADIM-1: Wondershare PDFelement'in resmi sitesini ziyaret edin. Uygulamayı bilgisayarınıza indirin ve kurun.
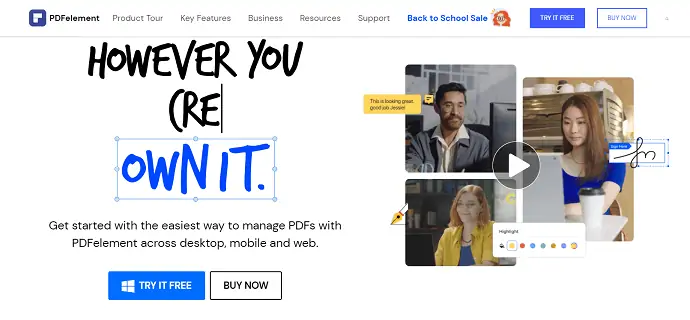
- ADIM-2: Uygulamayı başlatın ve arayüzü ekran görüntüsünde gösterildiği gibi bulacaksınız. “Dosyaları Aç” seçeneğine tıklayın, ardından bir pencere açılacaktır. Bu pencereden dosyayı seçin ve PDF'yi içe aktarmak için “Aç” a tıklayın.
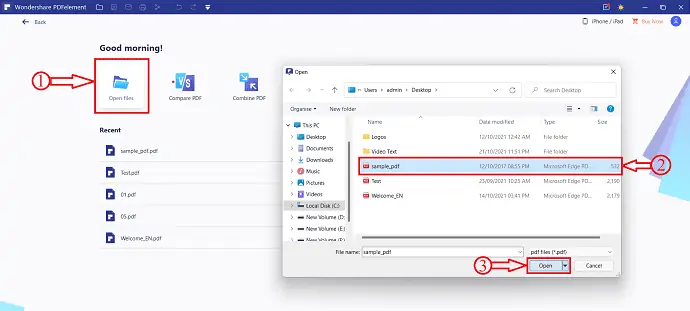
- ADIM-3: PDF dosyasını içe aktardıktan sonra, Düzenle bölümünde olduğunuzdan emin olun ve kaydırıcıyı düzenlemek için kaydırın. Böylece belgeyi düzenlemenizi sağlar.

- ADIM-4: “Bağlantı” seçeneğine tıklayın, ardından bir açılır menü açılacaktır. “Dosya Aç” seçeneğini seçin ve kelimeyi eklemek istediğiniz belgeye tıklayın. Ardından bir pencere açılacak ve orada Eylem ve Görünüm gibi iki seçenek bulacaksınız.
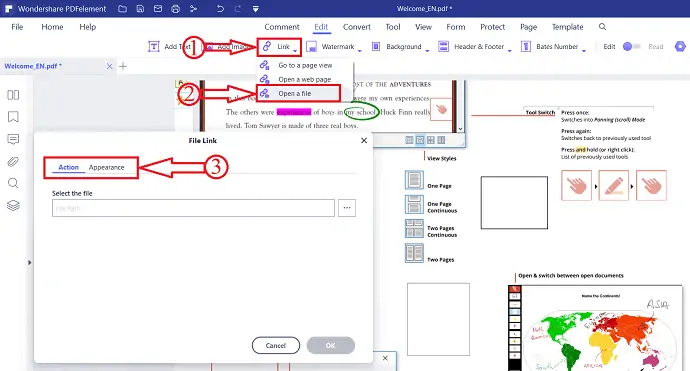
- ADIM-5: “Üç nokta” ya tıklayın, ardından bir pencere açılacaktır. Bu pencereden kelime belgesini seçin ve PDF'ye kelime eklemek için “Aç” a tıklayın.
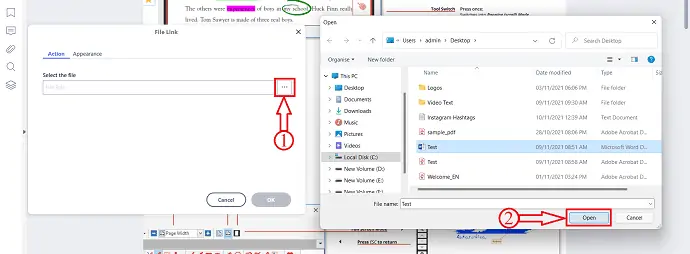
- ADIM-6: Word'ü PDF'ye ekledikten sonra, sol üst köşede bulunan Dosya seçeneğine tıklayın, ardından bir seçenekler listesi açılacaktır. “Farklı kaydet” seçeneğine tıklayın. Bir pencere açılacaktır. Bu pencereden hedefi seçin ve dosyayı kaydetmek için “Tamam” a tıklayın.
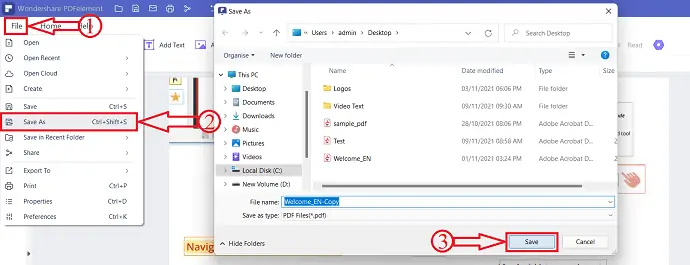
İşte bu, Word'ü Wondershare PDFelement kullanarak bir PDF belgesine ekleme işlemidir.
Teklif: Okurlarımız, tüm Wondershare ürünlerinde özel indirimlerden yararlanır. En son teklifler için Wondershare indirim kuponu sayfamızı ziyaret edin.
- DAHA FAZLA OKUYUN – Excel'i PDF'ye Dönüştürme - 17 Şaşırtıcı Yöntem
- HEIC'i PDF'ye dönüştürme – 16 Çarpıcı yol
3. Foxit Okuyucu
- Foxit okuyucunun Resmi sitesini ziyaret edin. Uygulamayı bilgisayarınıza indirin ve kurun.
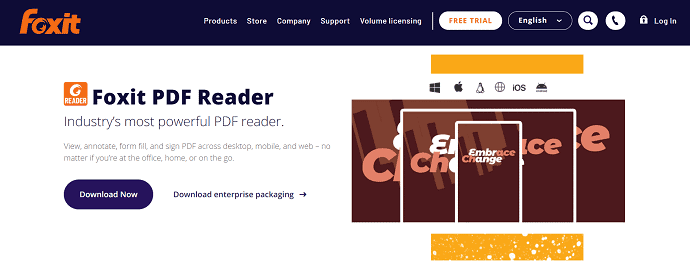
- Uygulamayı başlatın ve arayüz ekran görüntüsünde gösterildiği gibi görünecektir. Pencerenin sol üst köşesinde bulunan “Aç” seçeneğine tıklayın. Bir pencere açılacaktır. Bu pencereden PDF dosyasını seçin ve PDF dosyasını içe aktarmak için “Aç” a tıklayın.
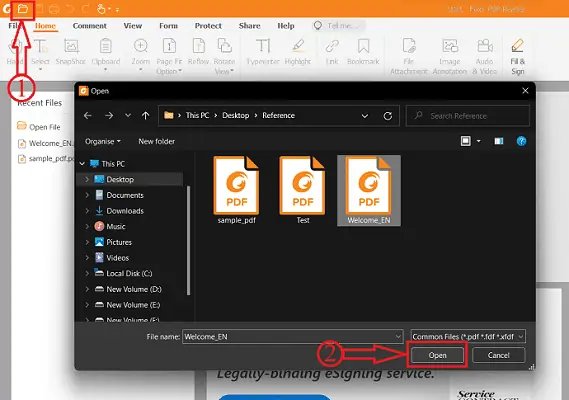
- İçe aktardıktan sonra, üst şeritte bulunan “Dosya Eki” seçeneğine tıklayın. Ardından bir pencere açılacaktır. “Dosya Ekle” seçeneğine tıklayın, ardından iki seçenek görünecektir. Dosyaları içe aktarmak için Dosya Ekle seçeneğini seçin veya tüm klasörü eklemek istiyorsanız Klasör Ekle seçeneğini seçin. Seçeneğe tıkladıktan sonra bir pencere açılacak ve bu pencereden dosyayı seçecektir.
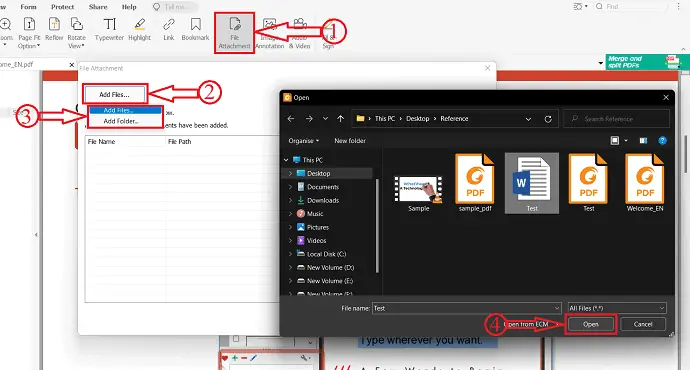
- Eki ekledikten sonra, pencerenin sol tarafında bulunan “Eki Yönet” seçeneğine tıklayarak içe aktarılan dosyayı yönetebilirsiniz. Oradan eki değiştirebilirsiniz.
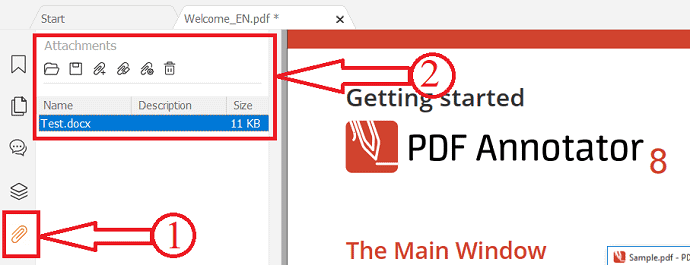
- Daha sonra sol üst köşede bulunan “Dosya” seçeneğine tıklayın. “Farklı kaydet” seçeneğini seçin ve “Gözat” seçeneğine tıklayın. Bir pencere açılacaktır. Bu pencereden hedefi seçin ve “Kaydet”e tıklayın .
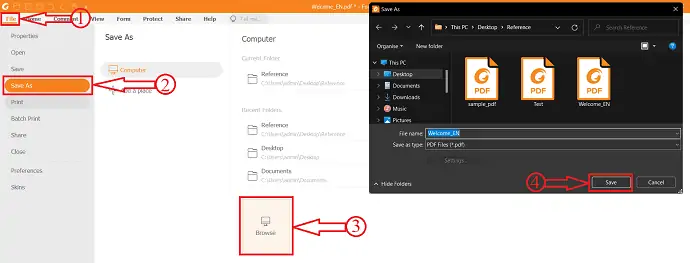
- DAHA FAZLA OKUYUN – Bozuk PDF dosyaları Nasıl Onarılır
- pdf'ye çevrimiçi ve çevrimdışı köprü eklemenin 7 yolu
PDF Online'a Word Nasıl Eklenir
Bir word belgesi her zaman doğrudan bir PDF'ye eklenemez. SmallPDF, Sejda, IlovePDF vb. gibi çevrimiçi PDF düzenleme araçlarından bazılarını kullanırken, bir PDF dosyasına kolayca eklemek için Word'ü PDF formuna dönüştürmeniz gerekir. Word'ün PDF'ye dönüştürülmesi çok zor değil. Varsayılan Microsoft Word yazılımını da kullanarak bir kelime belgesini PDF'ye dönüştürebilirsiniz. Word belgenizi kolayca ve ücretsiz olarak PDF'ye dönüştürmek için aşağıda belirtilen adımları izleyin.

Word Belgesi PDF Belgesi Olarak Nasıl Kaydedilir
- Bilgisayarınızda Microsoft Word'ü açın ve PDF belgesine eklemek istediğiniz Word belgesini içe aktarın.
- Sol üst köşede bulunan “Dosya” seçeneğine tıklayın, sizi ekran görüntüsünde gösterilen sayfaya yönlendirecektir. Seçenekler listesinden “Dışa Aktar” seçeneğini seçin ve “PDF/XPS Belgesi Oluştur” seçeneğini seçin. Daha sonra “PDF/XPS Oluştur” seçeneğine tıklayın, ardından bir pencere açılacaktır. Bu pencereden hedefi seçin ve dosyayı PDF formatında kaydetmek için “Yayınla” ya tıklayın.
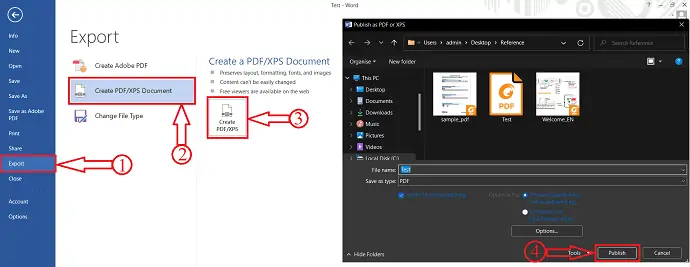
- DAHA FAZLA OKUYUN – PDF'den Filigranı Kaldırmanın En İyi 5 Yöntemi
- PDF'yi salt okunur Çevrimiçi / Çevrimdışına Ücretsiz Dönüştürme
4. KüçükPDF
Smallpdf, PDF belgelerini işlemek için çevrimiçi bir araçtır. PDF'den Word'e, MergePDF, JPG'den PDF'ye, PDF'yi Düzenle ve çok daha fazlası gibi çeşitli hizmetler sunar. Word'ü PDF'ye dosya eki olarak eklemek mümkün değildir. Bu nedenle, Word'ü PDF'ye eklemek için alternatif bir yöntem seçmeniz gerekir. Word belgesini PDF formuna dönüştürmek/kaydetmek en iyi alternatiflerden biridir.
Word belgesini PDF formatında kaydetmek için yukarıda belirtilen yöntemi seçebilir ya da Word'ü PDF'ye dönüştürmek için Smallpdf'de bulunan dönüştürücü aracını kullanabilirsiniz.
- SmallPDF'nin Resmi sitesini ziyaret edin ve PDF Birleştirme aracını seçin.
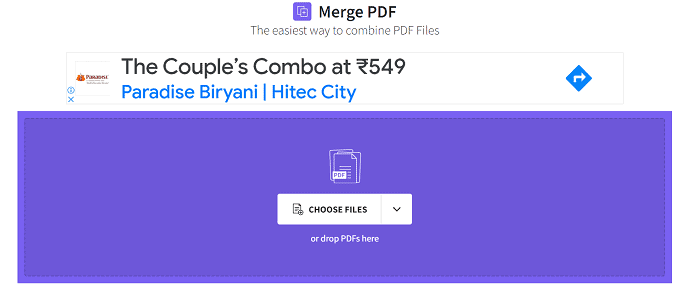
- “Dosya seç” seçeneğine tıklayın, bir açılır liste açılacaktır. SmallPDF, çeşitli konumlardan dosya seçmenize olanak tanır ve My Device, SmallPDF, Dropbox ve Google Drive gibi seçenekler sunar. Burada Cihazım seçeneğini seçiyorum ve ardından bir pencere açılacak. Bu pencereden dosyayı seçin ve “Aç” ı tıklayın.
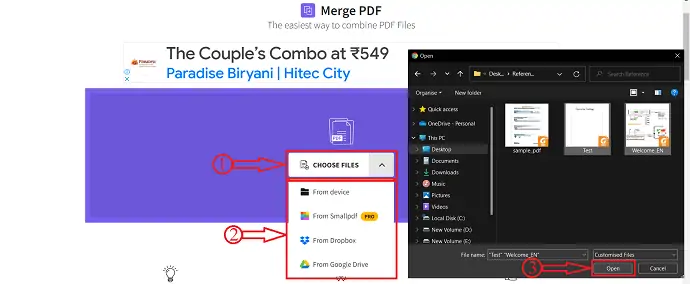
- Dosyayı içe aktardıktan sonra, PDF'yi birleştirme planını seçmeniz gereken bir pencere bulacaksınız. Dosya modu ve Sayfa modu gibi iki birleştirme sürümü sağlar. Ücretsiz bir kullanıcıysanız, Dosya moduyla sınırlısınız ve Sayfalar moduna erişmek istiyorsanız hesabınızı Pro'ya yükseltmeniz gerekir. Planı seçin ve “Seçenek seç”e tıklayın.
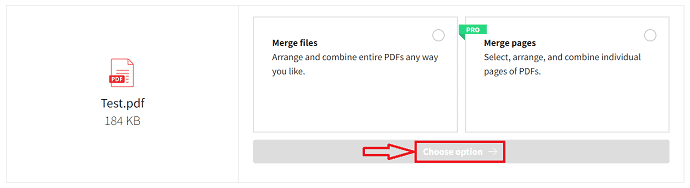
- Dönüştürülen Word belgesini PDF'ye yerleştirin ve yerleştirin ve ardından “PDF'yi Birleştir” seçeneğine tıklayın.
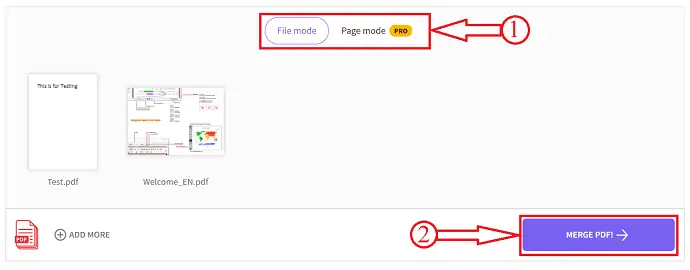
- Sizi indirme sayfasına yönlendirecektir. “İndir” seçeneğine tıklayın, ardından bir açılır seçenekler listesi açılacaktır. Dosyayı doğrudan Cihaz, SmallPDF, Dropbox ve Google Drive'a indirebilirsiniz . Seçeneğe tıklayın ve dosya otomatik olarak indirilmeye başlar.
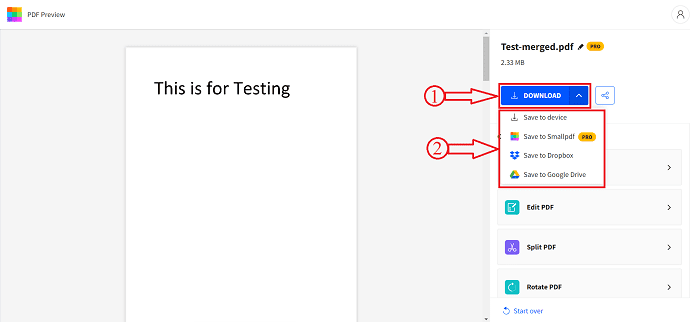
- DAHA FAZLA OKUYUN – Salt Okunur PDF'yi Düzenlenebilir PDF'ye Dönüştürmenin 10 Yolu
- Ücretsiz Çevrimiçi ve Çevrimdışı Yöntemler için PDF'ye Filigran Nasıl Eklenir?
5. Sejda
Word'ü PDF'ye eklemek için bu yöntemi kullanmak için Word belgesini PDF biçimine dönüştürmeniz gerekir. Bir Word belgesini PDF'ye kaydetmek için yukarıda belirtilen yöntemi kullanın.
- Sejda Resmi sitesini ziyaret edin ve en üstte bulunan seçenekler listesinden “Birleştir” seçeneğine tıklayın.
- “PDF ve resim dosyalarını yükle” seçeneğine tıklayın ve dosyayı içe aktarmak için Dropbox, Google Drive, OneDrive ve Web Adresi gibi çeşitli seçenekler sunar.
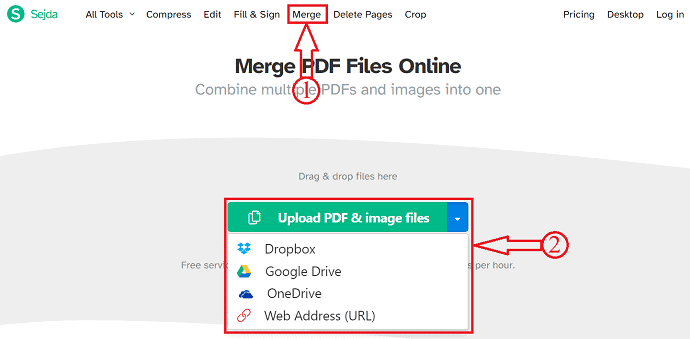
- İçe aktardıktan sonra, PDF'nin tüm sayfalarını ekran görüntüsünde gösterildiği gibi bir ızgara şeklinde alacaksınız. Buradan, yeni belgeler ekleyerek/çıkararak sayfaları ve dosyaları düzenlemenize izin verilir. Daha sonra “PDF dosyalarını birleştir” seçeneğine tıklayın.
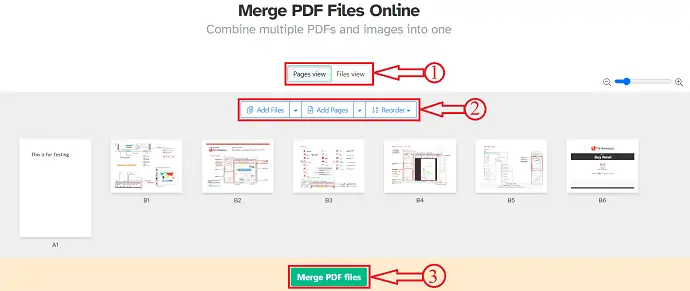
- Ardından indirme sayfasına yönlendirilirsiniz. Orada İndir, Paylaş ve Yazdır gibi çeşitli seçenekler bulacaksınız. “İndir” seçeneğine tıklayın ve dosya otomatik olarak indirilmeye başlar.
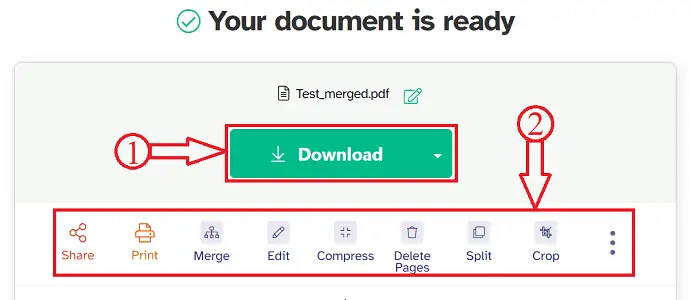
- DAHA FAZLA OKUYUN – Çevrimiçi ve Çevrimdışı PDF'ye İmza Eklemenin 8 Yolu
- Nitro Verimlilik Paketi İncelemesi: Hepsi Bir Arada PDF Çözümü
6. IlovePDF
- IlovePDF Resmi sitesini ziyaret edin ve IlovePDF'nin "Birleştirme Aracı" na gidin.
- “PDF Dosyalarını Seç” seçeneğine tıklayın, bir pencere açılacaktır. İçe aktarılacak PDF dosyalarını ve dönüştürülmüş Word belgesini seçin.
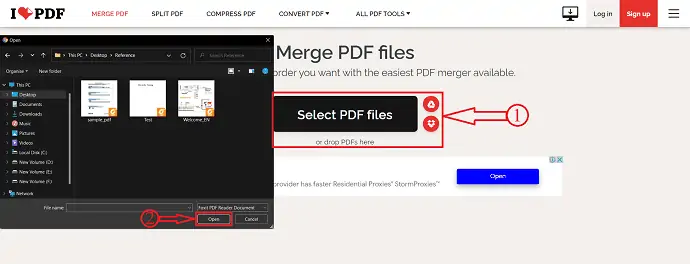
- İçe aktardıktan sonra, içe aktarılan belgeleri ızgara görünümünde bulacaksınız. Belgeleri değiştirmenize izin verilir. Daha sonra “PDF Birleştir” seçeneğine tıklayın.
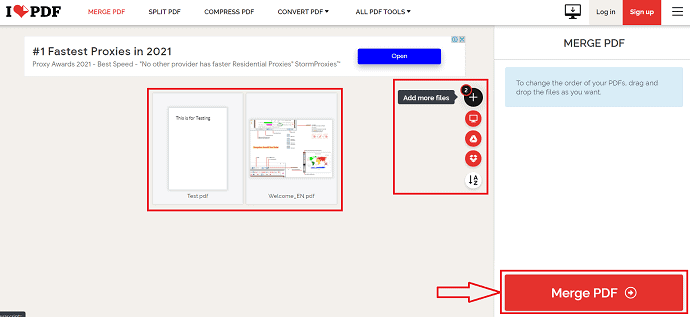
- Sizi indirme sayfasına götürecektir. Buradan “Birleştirilmiş PDF İndir” seçeneğine tıklayarak dosyayı indirebilirsiniz. Ayrıca çıktı dosyasını Google Drive, Dropbox ile paylaşabilir ve doğrudan buradan bir bağlantı oluşturabilirsiniz .

- DAHA FAZLA OKUYUN – Mac'te PDF Nasıl Düzenlenir: 4 Yöntem (3Ücretsiz ve 1 Premium)
- Bilimsel Kitaplardan, Dergilerden ve Makalelerden En İyi Şekilde Yararlanmak İçin PDF Expert Nasıl Kullanılır?
Çözüm
Yukarıda belirtilen yöntemler, Word'ü PDF'ye eklemek için en iyi ve en basit yöntemlerdir. Burada, Word'ü PDF'ye eklemenize yardımcı olan hem çevrimdışı hem de çevrimiçi yöntemleri tartıştık. Bildiğiniz gibi bu makalede Word'ü PDF'ye eklemek için iki yöntem kullanılmaktadır. Bunların arasında, Adobe Acrobat'ı kullanarak Wondershare PDFelement, PDF'ye ek olarak bir kelime belgesi eklemenize daha fazla yardımcı olacaktır.
Umarım bu eğitim, Word'ü PDF'ye Nasıl Eklenir: 6 En İyi Yöntem hakkında bilgi edinmenize yardımcı olmuştur. Söylemek istediğiniz bir şey varsa, yorum bölümlerinden bize bildirin. Bu makaleyi beğendiyseniz, lütfen paylaşın ve daha fazla Teknik ipucu için Facebook, Twitter ve YouTube'da WhatVwant'ı takip edin.
PDF'ye Word Nasıl Eklenir - SSS
Adobe Acrobat'ı Ücretsiz Alabilir miyim?
Evet, Adobe Acrobat Pro DC'nin yedi günlük ücretsiz deneme sürümü biçiminde Adobe Acrobat'ı ücretsiz olarak indirebilirsiniz.
PDF ve Adobe Acrobat arasındaki fark nedir?
Bu, bir çapraz platform uygulamasıdır, yani PDF dosyasının Windows'ta Mac'tekiyle aynı görüneceği ve aynı zamanda PDF dosyaları arasında arama yapılmasına izin vereceği anlamına gelir. Adobe Acrobat ise okuyucunun daha gelişmiş ve ücretli bir sürümüdür ancak PDF dosyaları oluşturmak, yazdırmak ve değiştirmek için ek özelliklere sahiptir.
PDFelement'i kullanmak güvenli mi?
Güvenlik bu günlerde her zamankinden daha önemli ve PDFelement, belgeleri hızlı ve kolay bir şekilde korumak için şifreleme ve izinler sağlıyor.
PDF Pro 10 güvenli mi?
PDF Pro 10, PDF'lerinizi korumak için ihtiyacınız olan tüm temel güvenlik araçlarına sahiptir. 128 bit şifrelemeli parolalar belirleyin ve yalnızca hedef kitlenizin PDF belgelerinizi görüntülemesini sağlamak için dijital sertifikalar kullanın.
Foxit okuyucu gerçekten ücretsiz mi?
Foxit okuyucu kullanımı kesinlikle ücretsizdir.
