Anlayışlı E-posta Entegrasyonu: E-postalarınızı Nasıl Bağlayabilir ve Günlüğe Kaydedebilirsiniz
Yayınlanan: 2018-01-17Insightly, etkili iletişim ve proje yönetimi araçları, özel raporlar ve birçok başka faydalı özelliği olan çok yönlü, düşük maliyetli bir CRM'dir. Abonelikler, iki kullanıcıya kadar ücretsiz bir sürümle, kademeli fiyatlandırma ile mevcuttur. MailChimp ile bütünleşir ancak kendi başına kampanyalar oluşturmak için yeterli e-posta pazarlama özelliği sunar. Bir mobil uygulama ile ücretsiz CRM arayanlar için sağlam bir aday ve serbest çalışanlar için iyi bir CRM. Daha fazla bilgi için Insightly genel bakışımıza göz atmaktan çekinmeyin.
Insightly çok şey sunar, ancak yerleşik 2 yönlü e-posta entegrasyonu sunmaz. Bu, bazı daha pahalı rakiplerinin aksine, doğrudan CRM'ye e-posta gönderip alamayacağınız veya CRM'nin sizin için e-postaları otomatik olarak günlüğe kaydetmeyeceği anlamına gelir. Bunun yerine, benzer nitelikteki diğer birçok CRM'de olduğu gibi, Insightly, e-postaların gönderilebileceği veya iletilebileceği ve CRM'nin bunları günlüğe kaydetmesini sağlayan kullanıcıya özel bir e-posta adresi sağlar. Bu fazladan bir adımdır ve yeni kullanıcılar için CRM'ye başlamak biraz şaşırtıcı olabilir; bu nedenle, bir Insightly hayranı olarak, Insightly e-posta entegrasyonunu kurmak ve e-postaları düzgün bir şekilde günlüğe kaydetmek için 5 adımlık bir kılavuz hazırladım.
E-posta İstemcinizi Bağlama
1. Sağ üst köşedeki Kullanıcı Profili simgesine tıklayın.
CRM penceresinin sağ üst köşesine doğru bakın. Kullanıcı Profili simgesini bulun ve tıklayın. Bu, en üstte 'Yardım' ile başlayan bir dizi seçenek içeren bir açılır menü açar.
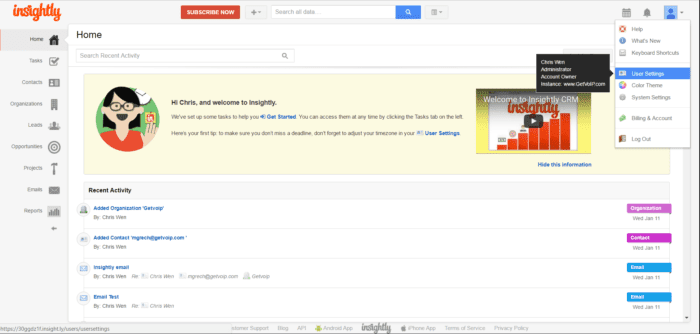
Üstten dördüncü olan Kullanıcı Ayarları'na tıklayın.
2. E-posta Hesapları'na tıklayın.
Kullanıcı Ayarları ekranı, sol gezinme panelinin yanında bir sekmeler sütunu açar. 'E-posta Hesapları' sekmesi üstten üçüncü sıradadır. O sekmeye tıklayın.
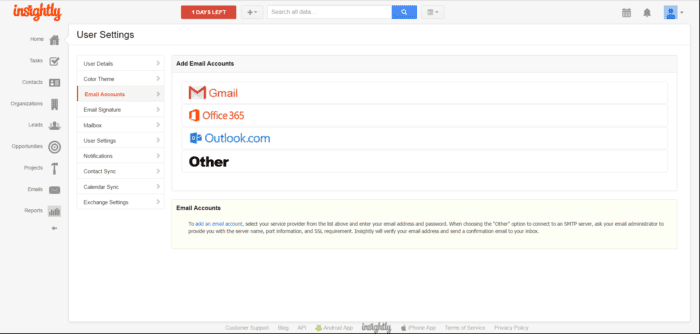
Sekmeyi seçtikten sonra, size dört yoldan biriyle hesap ekleme seçeneği sunulacaktır. Gmail, Office 365, Outlook.com veya Diğer aracılığıyla bir hesap bağlayabilirsiniz.
3. Bağlanmak için e-posta istemcisini seçin.
Insightly e-posta entegrasyonu için dört seçenek vardır ve bunlardan üçü oldukça basittir: Gmail, Office 365 veya Outlook hesabınızı entegre etme. Dördüncüsü, 'Diğer' biraz çalışma gerektirir.
Bir Gmail hesabı ekleyin – Gmail'de oturum açmanız için bir ekrana getirileceksiniz (önceden Gmail'de ayrı bir sekmede oturum açmadıysanız) ve Insightly'ye verilerinize erişme izni verin. Tamamlandığında, CRM'ye geri dönersiniz.
Bir Office 365 hesabı ekleyin – E-posta adresinizi, parolanızı ve sunucunuzu üç ayrı alana girmeniz istenecektir. Sunucu ayarlarını otomatik keşfetme seçeneğine sahipsiniz veya manuel olarak girebilirsiniz.
Bir Outlook hesabı ekleyin – Daha önce yapmadıysanız Outlook'ta oturum açmak ve Insightly'nin verilerinize erişmesine izin vermek için bir ekrana yönlendirileceksiniz. Tamamlandığında, CRM'ye geri getirileceksiniz.
'Diğer' hesap ekle – SMTP sunucusunu ve bağlantı noktasını girmeniz, bir SSL'nin gerekli olup olmadığını belirlemeniz ve ardından e-posta adresinizi, kullanıcı adınızı ve şifrenizi girmeniz istenecektir. SMTP sunucunuzun bilinen IP adreslerine erişimi kısıtlayan bir güvenlik duvarı varsa, Insightly'nin IP adreslerini veya alt ağını sunucunuzun beyaz listesine eklemeniz gerekir.
Sunucunuzun ayarlar alanına bağlı olarak, IP aralığı üç yoldan biriyle sunulabilir.
204.94.91.129-204.94.91.254
204.94.91.128/25
204.94.91.128
255.255.255.128
Insightly, e-posta adresinizi doğrulayacak ve belirttiğiniz e-posta adresine bir onay e-postası gönderecektir.
4. Gezinme panelinde E-postalar'a tıklayın.
E-postalar modülü, soldaki gezinme panelinde alttan (Raporların üstünde) ikinci sıradadır. Ekranın ortasında Kişisel E-posta Kutunuz etiketli büyük, soluk sarı bir başlık olacaktır.
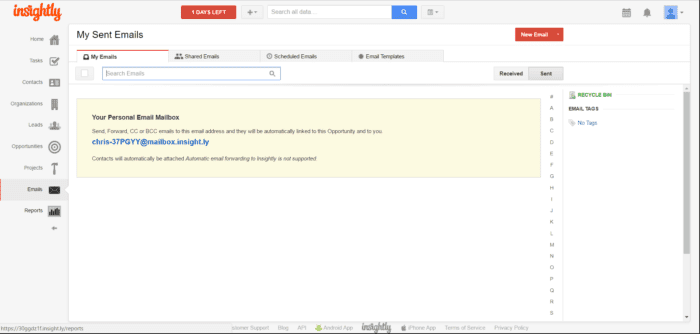
Bu banner'ın ortasında belirgin bir köprü bağlantılı e-posta adresi göreceksiniz. E-postaları CRM'de oturum açmak için bu adrese ihtiyacınız olacak. Unutmaktan korkma; adrese bu sayfadan her zaman erişilebilir. Adresi panonuza kopyalayın.
5. E-posta istemcinizi açın ve bir e-posta gönderin.
Bir Gmail hesabı ekledim ve meslektaşım Matt'e bir e-posta gönderdim. E-postaları CRM'nize kaydederken, Insightly adresini e-postanın ana adres kutusuna değil, CC veya BCC olarak eklemelisiniz. İkincisini yaparsanız, biraz karışıklığa neden olur. (Buna daha sonra gireceğim.)

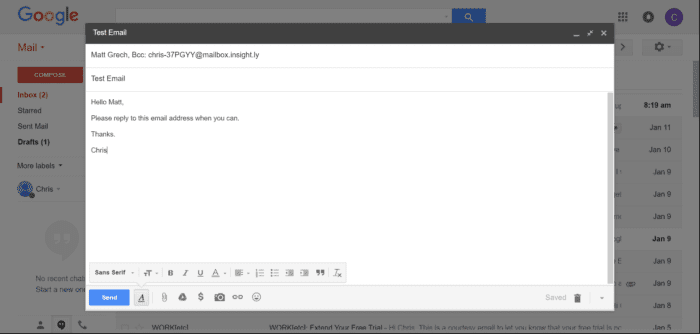
E-postayı gönderdikten sonra, E-postalar modülündeki E-postalarım sekmenizin Gönderilenler bölümünde görünmesini bekleyebilirsiniz.
işte! Insightly e-posta entegrasyonunu başarıyla kurdunuz.
Not: E-postalar sayfasında kırmızı bir 'Yeni E-posta' düğmesi göreceksiniz. Bu düğmeyi tıklamak, Gmail'i ve bir E-posta Oluştur penceresi açabilir. Gmail dışında bir e-posta istemcisi kullanıyorsanız, muhtemelen bu özelliği devre dışı bırakmak isteyeceksiniz (veya e-postalarınızı göndermeden önce CRM içinde biçimlendirmek istiyorsanız).
Bu özelliği devre dışı bırakmak için ekranın sağ üst köşesindeki Kullanıcı Profili düğmesine geri gidin ve Kullanıcı Ayarları'na tıklayın.
Kullanıcı Ayarları ekranından, 'Insightly'de E-posta Adresi Bağlantıları' etiketli bölüme bakın. İlk kutu, Google Apps'ın E-posta Göndermesi İçin Gmail'i Aç, işaretli olabilir. Bu kutunun işaretini kaldırın.
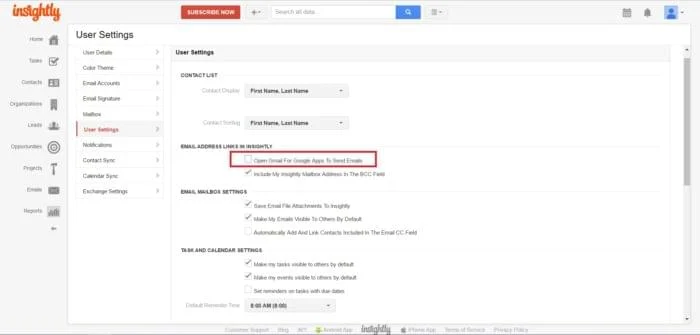
İşareti kaldırıldığında, Yeni E-posta düğmesi artık Gmail'i açmayacaktır. Bunun yerine, sizi bir e-posta Göndermeyi Planlayabileceğiniz Yeni E-posta Oluştur sayfasına götürecektir. Varsayılan seçenekler Şimdi Gönder, 3 Saat İçinde Gönder veya bir tarih ve saat belirtmektir.
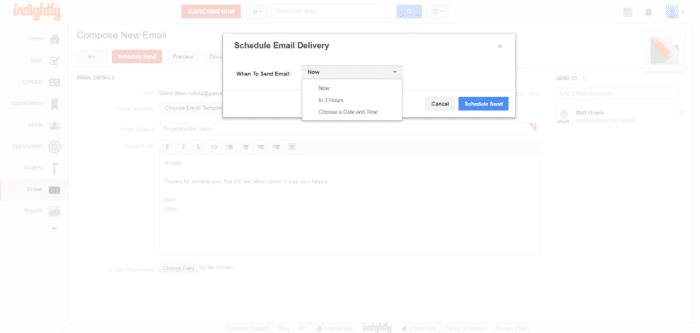
E-posta, bağlı e-posta istemcinizden gönderilecektir.
Insightly'de E-postaları Düzgün Bir Şekilde Günlüğe Kaydetme
Insightly e-posta entegrasyonunu kurduktan sonra, e-postaları kaydederken biraz sorun yaşadım. CRM içindeki E-postalar modülündeki bu soluk sarı başlık, kullanıcıya özel e-posta adresinin nasıl kullanılacağına ilişkin talimatlar verir:

Ama bu mesajın yoruma açık olduğunu hissettim.
Benim görüşüme göre, doğru mesajları doğru yerlere ulaştırmak için ne yapılması gerektiği konusunda sizi gerçekten bilgilendirmiyor, bu yüzden biraz test ettim. İşte bulduklarım:
CC veya BCC alanlarında Insightly dizesiyle bir e-posta gönderdiğinizde , e-posta, 'gönderildi' bölümünüzün altındaki CRM'de günlüğe kaydedilir.
CC veya BCC alanlarında Insightly dizesi olan bir e-posta aldığınızda , e-posta CRM'de 'alındı' bölümünüzün altına kaydedilir.
Ancak, gönderenin Kime alanına (adres kutusu) Insightly dizesini koyduğu bir e-posta alırsanız , e-posta, 'gönderildi' bölümünüzün altındaki CRM'de günlüğe kaydedilir. Ve e-postayı CRM içinde açarsanız, göndermemiş olsanız bile göndermişsiniz gibi görünecektir.
Bunu önlemek için, gönderenden, yanıtındaki Kime alanına (adres kutusu) Insightly dizesini koymaktan kaçınmasını isteyin. Aksi takdirde, mesajı yanlış CRM günlüğüne gönderir.
Sonra tekrar, alıcıları herhangi bir talimatla rahatsız etmek istemeyebilirsiniz. Bu durumda, günlüğe kaydetme için mesajlarını manuel olarak CRM'nize iletmeniz gerekir. Bu nasıl yapılır:
Alınan bir mesajı 'alındı' bölümü altında CRM'ye iletmek için, Insightly dizesini iletme e-postasının adres kutusuna koyun.
Alınan bir mesajı 'gönderildi' bölümü altında CRM'ye iletmek için, yönlendirme e-postasının CC veya BCC alanlarına anlayışlı dizeyi koyun.
Ve herhangi bir nedenle, bir e-posta oluşturmak istiyorsanız, kendinize gönderin ve alınanlar bölümüne kaydedin - bu mümkün görünmüyor. Insightly dizesini herhangi bir alana koymak, bağlı e-posta hesabını kullanarak kendinize bir e-posta gönderirseniz e-postayı 'gönderildi' bölümüne kaydeder.
Gmail hesabımı bağladıktan kısa bir süre sonra, CRM'de günlüğe kaydedilen e-postalar görünmeden önce 30 dakikaya kadar gecikmeler yaşadım. Sorun sonunda kendi kendine çözüldü ve tutarlı kullanımla, günlüğe kaydedilen tüm e-postalar, Gmail'de gönderdikten veya aldıktan sonra yalnızca kısa bir gecikmeyle CRM'de göründü.
E-posta Uzakta!
Buyrun! Insightly e-posta entegrasyonunuzu kurdunuz ve e-postaları uygun klasörlere nasıl kaydedeceğinizi biliyorsunuz. E-posta sınıflandırması için e-posta etiketlerini tam olarak kullanmayı unutmayın. Insightly e-posta gelen kutusunun sağındaki harf sütununu kullanarak e-postaları gönderene göre alfabetik olarak filtreleyebilir ve sol taraftaki gezinme panelindeki İletişim modülüne tıklayıp alıcınızı bularak sizinle aranızdaki yazışma geçmişine göz atabilirsiniz. kişiler.
Diğer CRM genel bakışları, karşılaştırmaları ve kullanıcı incelemeleri için genişleyen CRM Yazılım Karşılaştırma Kılavuzumuza göz atmayı unutmayın.
