Mac ve Windows'ta Wget Nasıl Kurulur ve Kullanılır
Yayınlanan: 2022-03-05İnternetten Mac veya Windows PC'nize içerik indirmenin en kolay yollarından biri bir web tarayıcısı kullanmaktır. Veya indirmeleriniz üzerinde daha fazla kontrol istiyorsanız, size birkaç ekstra özellik sağlayan özel bir indirme yöneticisi kullanın.
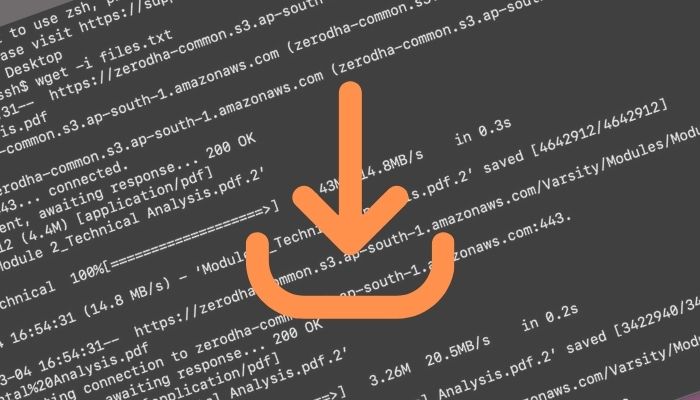
Her ikisinde de, çevrimiçi olarak her dosya indirmek istediğinizde başlatmanız gereken GUI tabanlı bir uygulama edinmeniz gerekir. Ayrıca, iyi çalışabilmeleri için genellikle iyi indirme hızlarına ihtiyaç duyarlar.
Ama ya bağlantınız yavaşsa veya dosyaları hızlı ve gözetimsiz indirmek istiyorsanız?
Wget, bu (ve diğer birkaç) sorunun cevabıdır. Temelde HTTP, HTTPS ve FTP protokolleri üzerinden web sunucularından dosya alma becerisine sahip, aynı zamanda hızlı ve kullanımı kolay bir bilgisayar programıdır.
Wget'i ve onu Mac'inizde veya Windows PC'nizde internet üzerinden dosya indirmek için nasıl kullanabileceğinizi kontrol etmek için başlayalım.
İçindekiler
Wget Nedir?
GNU Wget olarak da adlandırılan Wget, web sunucularından içerik almak için CLI tabanlı bir programdır. Geturl , ' URL'den içerik al ' (Uniform Resource Locator) anlamına gelen eski bir programdan türetilmiştir, burada get (veya GET), bir web sitesinden bilgi almak için bir HTTP yöntemidir.
Wget, HTTP, HTTPS ve FTP protokolleri aracılığıyla indirmeyi destekler ve özyinelemeli indirmeler, proxy'ler aracılığıyla indirme, şifreli indirmeler için SSL/TLS desteği ve duraklatılmış/tamamlanmamış dosyaları indirme yeteneği gibi özellikler sağlar.
Neden Wget'i Kullanmak İstiyorsunuz?
İçeri girip Wget'in özelliklerini ve kullanım durumlarını tanımlamadan önce, Wget'in bir web tarayıcısının doğrudan yerini almadığını netleştirmek önemlidir. Bunun yerine, dosyaları web sayfalarından cihazınıza hızlı bir şekilde indirmek için kullanabileceğiniz Mac ve Windows PC'niz için bir tür eklenti aracı gibidir.
Wget, hızlı indirmeleri kolaylaştırmanın yanı sıra şunları yapmanızı da sağlar:
- Mac'inizde yarıda kesilen/kesilen indirmeleri devam ettirin
- Katılımsız arka planda dosyaları indirin
- Web sayfalarından kaynakları çıkarın (tıpkı bir web tarayıcısı gibi)
- Dosyaları yinelemeli olarak indirin
- İçeriği proxy'ler aracılığıyla indirin
- Web sitelerinin içeriğini WARC (Web ARŞİV) formatında kaydedin
- Dosyaları yavaş bir internet bağlantısında indirin
Mac ve Windows'ta Wget Nasıl Kurulur
Wget'in Mac ve Windows'a kurulumu kolaydır. Bilgisayarınıza kurmak için işletim sisteminize bağlı olarak aşağıdaki bölümlerdeki talimatları izleyin.
Wget'i Mac'e Yükleme Adımları
Bir Mac'iniz varsa, Wget'i makinenize kurmak için ihtiyacınız olan tek şey Homebrew'dır. Homebrew, macOS'ta önceden yüklenmiş olarak gelen ücretsiz ve açık kaynaklı bir paket yöneticisidir. Bu nedenle, silmediyseniz, sisteminizde mevcut olmalıdır.
Bununla birlikte, Wget kurulumuna devam etmeden önce, Homebrew'daki tüm formülleri güncellemeniz ve eski paketleri yükseltmeniz gerekir. Bunu yapmak için Terminal uygulamasını açın ve aşağıdaki komutu çalıştırın:
brew update && brew upgrade
Güncellendikten sonra, aşağıdakileri kullanarak Wget'i Mac'inize yükleyebilirsiniz:
brew install wget
Kurulum ilerledikçe Terminal penceresinde ilerlemeyi göreceksiniz. Lütfen arkanıza yaslanın ve tamamlanmasını bekleyin.
Windows'ta Wget Yükleme Adımları
Windows'ta, Wget kurulumu, Wget'i dosya sistemindeki herhangi bir dizinden çağırabilmenizi sağlamak için program dosyasını indirmenizi ve onu System32 dizinine taşımanızı gerektirir.
Öncelikle aşağıdaki bağlantıyı web tarayıcınızda açın ve Wget for Windows'un en son sürümünü bilgisayarınıza indirin.
İndirin: Windows için Wget
İndirilenler klasörünüze gidin ve wget.exe dosyasını C:/Windows/System32 dizinine kopyalayın. Erişimi onaylamanız istendiğinde, dosyayı kopyalamayı bitirmek için Devam'a basın.
Son olarak, Komut İstemi'ni açıp çalıştırarak Wget'in kurulu olup olmadığını doğrulayın:
wget
Wget Nasıl Kullanılır
Wget ilk başta biraz korkutucu görünebilir. Ancak sözdizimini ve seçeneklerini bir kez kavradığınızda, o kadar da karmaşık değil.
Wget Sözdizimi
Genel olarak konuşursak, Wget komutları aşağıdaki sözdizimini kullanır:
wget [option] [url]
…nerede
- seçeneği , sağlanan URL'de gerçekleştirilecek eylemi belirtir
- url , içeriği indirmek istediğiniz web adresidir
Şu andan itibaren, bu sözdizimini izlemeniz ve gerçekleştirmek istediğiniz işleme göre komutlarınıza seçenekler eklemeniz yeterlidir. Aşağıdakiler en yaygın Wget işlemlerinden bazılarıdır.
1. Bir Dosya İndirin
Bir URL'den tek bir dosya indirmek için Terminal veya Komut İstemi'ni açın ve komutunuzu aşağıdaki sözdiziminde çalıştırın:
wget url/of/the/file
Örneğin:
wget https://example.com/filename.txt
Wget şimdi sağlanan etki alanını çözecek, sunucuya bağlanacak ve indirmeye başlayacaktır. Wget size dosya boyutu, aktarım hızları, indirme ilerlemesi ve indirme başladığında indirmeyi tamamlamak için tahmini süre gibi ayrıntıları gösterir.
Dosya indirildikten sonra, mevcut çalışma dizininizde, yani Wget komutunu çalıştırdığınız dizinde bulabilirsiniz.

Mevcut çalışma dizininizi belirlemek için Terminal veya CMD'de pwd'yi çalıştırın. Bu, dosya sistemindeki mevcut yolunuzu döndürür. Kopyalayın ve oraya gitmek için Dosya Gezgini'ne (Windows'ta) veya Finder'a (macOS'ta) girin.
2. Bir Dosyayı Belirli Bir Dizine İndirin
Bahsettiğimiz gibi, Wget indirmelerinizi varsayılan olarak mevcut çalışma dizinine kaydeder.
Ancak, başka bir dizine kaydetmek isterseniz, bunu iki yoldan biriyle yapabilirsiniz. İlk yöntem için, mevcut çalışma dizininizi CMD veya Terminal'deki ls (macOS'ta)/ dir (Windows'ta) ve cd komutlarını kullanarak indirmek üzere olduğunuz dosyayı kaydetmek istediğiniz dizine değiştirin. Dizine girdikten sonra dosyayı indirmek için Wget komutunu çalıştırın.
Öte yandan, Wget indirme komutunda dosyanızı kaydetmek istediğiniz dizinin yolunu -p (ön ek) seçeneğiyle aşağıda gösterildiği gibi açıkça belirterek bu komutları önceden çalıştırmak zorunda kalmayabilirsiniz:
wget -P absolute/path/to/directory/ url/of/the/file
3. Bir Dosyayı Farklı Bir Adla İndirin ve Kaydedin
Wget aracılığıyla bir dosya indirdiğinizde, dosyayı sunucuda adlandırıldığı adla kaydeder. Ama isterseniz -O seçeneğini kullanarak farklı bir adla kaydedebilirsiniz.
İşte bu komutun nasıl görüneceği:
wget -O file_name_with_extension url/of/the/file
Örneğin:
wget -O phone.jpg https://example.com/image.jpg
4. Birden Çok Dosya İndirin
Bazen bir veya daha fazla web sitesinden aynı anda birden fazla dosya indirmek isteyebilirsiniz. Wget ile bunu yapmak daha kolay.
Mac'inizde veya Windows'unuzda bir metin (.txt) dosyası oluşturun ve indirmek istediğiniz dosyalara bağlantılar ekleyin. Bunu, bir dosyaya sağ tıklayıp menüden Bağlantı adresini kopyala'yı seçerek yapabilirsiniz.
Bu bağlantıları metin dosyasına ekledikten sonra, CMD'yi veya Terminal'i açın ve bu dosyaları kaydetmek istediğiniz dizine gidin. İçeri girdikten sonra, aşağıdaki sözdiziminde bir komut girin:
wget -i file_name.txt
Örneğin:
wget -i downloads.txt
5. Sertifika Kontrolünü Atlayarak Dosya İndirin
Bir SSL sertifikası, bir web sitesinin kimliğini doğrular ve şifreli bir bağlantı sağlar. Bu günlerde hemen hemen çoğu web sitesinde mevcut. Ancak, geçerli bir SSL sertifikası olmayan bir web sitesinden dosya indirmek isteyebileceğiniz zamanlar olabilir.
Standart Wget indirmesini kullanmak bu durumda yardımcı olmaz. Bunun yerine, SSL kontrolünü atlamak için –no-check-certificate seçeneğini kullanmanız gerekecek.
Bunu komutunuza eklemek şöyle görünür:
wget --no-check-certificate url/of/the/website
Örneğin:
wget --no-check-certificate http://example.com
6. Tamamlanmamış İndirme Yazılımını Sürdürme
Wget, kesintiye uğrayan bir indirmeye devam etmeyi oldukça kolaylaştırır. Bu nedenle, bir tarayıcıda (Chrome gibi) bir dosya indirmeyi denediyseniz ve herhangi bir nedenle indirmeyi yarıda durdurduysa, Wget'i kullanarak indirmeye kaldığı yerden devam edebilirsiniz.
Bunu yapmak için Terminal veya CMD'yi açın ve aşağıdaki sözdiziminde gösterildiği gibi komutunuzdaki -c seçeneğini kullanın:
wget -c url/of/the/file
Örneğin:
wget https://example.com/file.txt
7. Bir Web Sitesini Yansıtın
Masaüstünüze bir web sitesinin aynasını oluşturmak (veya tüm web sitesini kaydetmek) istiyorsanız, aşağıdaki komutta gösterildiği gibi -m seçeneğini kullanarak bunu yapabilirsiniz:
wget -m url/of/the/website
Örneğin:
wget -m https://example.com
Bu web sitesinin HTML, CSS, JS ve medya gibi tüm kaynakları şimdi mevcut çalışma dizininizin altındaki web sitesi adıyla bir dizine kaydedilecektir.
8. FTP ile Dosya İndirin
Wget, FTP yoluyla indirmeyi de destekler. FTP yoluyla bir dosya indirmek için sunucu için kullanıcı adı ve şifreye ihtiyacınız vardır. Bundan sonra, indirmek için aşağıdaki komut sözdiziminde aynısını belirtebilirsiniz:
wget --ftp-user=ftp_username --ftp-password=ftp-password ftp://url/of/the/website
Örneğin:
wget --ftp-user=admin --ftp-password=pass@1234 ftp://ftp.example.com/file.pdf
9. İndirme Hızını Sınırlayın
Herhangi bir nedenle Wget'in tüm bant genişliğinizi kullanmasını istemiyorsanız (belki devam eden başka indirmeleriniz olduğundan veya tarama deneyiminizi yavaşlatabileceğinden) –limit-rate seçeneğini kullanarak Wget'in indirme hızını sınırlayabilirsiniz. :
wget --limit-rate 20k url/of/the/file
Örneğin:
wget --limit-rate 20k https://example.com/file.txt
10. Wget'te bir Zaman Aşımı Ayarlayın
Şimdiye kadar tartıştığımız tüm Wget işlemleri, bağlantının diğer ucunda çalışan bir sunucu olduğunu varsayar. Ancak tahmin edebileceğiniz gibi, bir sunucunun (dosyaları indirmeye çalıştığınız) düzgün çalışmadığı zamanlar olabilir.
Bunda, Wget'in geliştirilme şekli nedeniyle, istenen dosyayı indirene kadar sunucuya bağlanmaya çalışmaya devam edecektir. Ancak, Wget'in bunu yapmasını -T seçeneğini ve ardından zaman (saniye cinsinden) kullanarak aşağıdaki gibi engelleyebilirsiniz:
wget -T 10 url/of/the/file
Örneğin:
wget -T 10 https://cd.example.com/image.jpg
Benzer şekilde, deneme sayısını da sınırlayabilirsiniz. Bunun için –tries seçeneğini kullanın:
wget --tries=2 url/of/the/file
Yardım Al
Herhangi bir noktada, herhangi bir Wget komutuyla ilgili yardıma ihtiyacınız olursa veya hangi seçenekleri sunduğunu bilmek istiyorsanız, şunu çalıştırın:
wget -h
Wget ile Başka Neler Yapabilirsiniz?
Wget'in kullanım durumları, bu kılavuzda ele aldığımız işlemlerin çok ötesine uzanır. Bununla birlikte, listedekiler, indirme ihtiyaçlarınızın çoğunu karşılamak için size Wget'in işleyişi hakkında sağlam bir anlayış ve kullanımına (ve mevcut seçeneklere) bir miktar aşinalık kazandırmalıdır.
Zamanla, Wget'in daha fazla kullanım örneğini keşfetmek isterseniz, bunlar hakkında bilgi edinmek için Wget'in kılavuz sayfasına göz atabilirsiniz.
