PC'ye Chrome OS Nasıl Kurulur (Intel ve AMD)
Yayınlanan: 2021-07-12Google'ın Chrome OS, kullanım kolaylığı ve genel işlevselliği nedeniyle son zamanlarda çok dikkat çekiyor. Aslında, Chromebook'lar ABD'deki eğitim pazarının çoğunu kapsıyor. Zaten Windows'um varsa neden Chrome OS'yi yüklemem gerektiğini merak ediyor olabilirsiniz? Bunun basit cevabı performans ve pil ömrü. Chrome OS, Windows kadar ağır değildir ve bu nedenle düşük özellikli bilgisayarlarda nispeten daha iyi çalışabilir. Ayrıca, Android uygulamalarını yerel olarak çalıştırma yeteneği de bir bonus.

Zamanının çoğunu Netflix'teki en son şovlara göz atarak veya aşırı derecede izleyerek geçiren sıradan bir kullanıcıysanız, PC'nize Chrome OS yüklemelisiniz. Bu arada, Chrome OS'yi eski PC'nize nasıl kurabileceğinize ayrıntılı bir göz atalım.
İçindekiler
Bilgisayarımızda Arka Plan Kontrolü
Bu kılavuz için kullandığımız bilgisayar on iki yaşında bir Sony Vaio'dur ve şu anda Windows 11'de çalışmaktadır (TPM'siz Windows 11'in nasıl kurulacağına dair bir kılavuz yazdık). Cihaz, 2.13 GHz hızında çalışan bir Intel i3 M330 yonga setinde çalışıyor. Ayrıca, sadece 4 GB RAM ve Intel UHD grafik kartına sahiptir. Bu cihaza Chrome OS yükledik ve bu 12 yıllık makinede şimdiye kadar sorunsuz bir deneyim oldu. Öyleyse, aynı şeyi nasıl yapabileceğinize ayrıntılı bir göz atalım.
PC için Chrome OS yükleme önkoşulları
- Linux tarçınını indirin
- Chrome OS İndirme (Intel)
- Chrome OS İndirme (AMD)
- install.sh (Krediler- Jagat Gyan )
- brunch
- Brunch MBR Düzeltmesi
- USB sürücü (en az 8 GB)
- rufus
Hızlı Sorumluluk Reddi
- Tüm Intel Gen 1 GPU'lar yalnızca Google Chrome OS 80 sürümlerini destekler. Diğer tüm nesiller Google Chrome OS'nin en son sürümünü destekler – (Şu anda Chrome OS 91)
- Eski önyüklemeye sahip kullanıcılar, Brunch MBR Fix dosyasını indirmelidir. Bununla birlikte, UEFI önyüklemesi olan kullanıcılar MBR düzeltme dosyasını indirmemelidir.
- Hem Intel hem de AMD CPU'lar desteklenir. Desteklenen AMD CPU'lar için listeyi buradan kontrol edin.
- Chrome OS'ye yüklediğiniz diskteki tüm veriler silinecek.
Linux Mint'i Yüklemek
Neden Linux Mint kuruyoruz? Aklınızdaki ilk soru bu olabilir. Bunun nedeni, önce PC'mizi bir USB çubuğu kullanarak Linux Mint'e önyükleyeceğiz ve ardından Google Chrome OS kurulum işlemine devam edeceğiz. Ama önce, Rufus kullanarak önyüklenebilir bir sürücünün nasıl oluşturulacağına bir göz atalım.
Rufus kullanarak önyüklenebilir bir sürücü oluşturma
- Daha önce indirdiğimiz Rufus'u açın.
- Rufus'u açtıktan sonra USB flash sürücünüzü PC'nize bağlayın. Lütfen dikkat - USB flash sürücüdeki tüm veriler silinecek.
- Şimdi Rufus'ta USB'nizi seçin.
- Bu yapıldıktan sonra, cihazların hemen altında bir ISO dosyası seçme seçeneği vardır. ISO Seç'e tıklayın ve Linux mint ISO'sunu seçin.
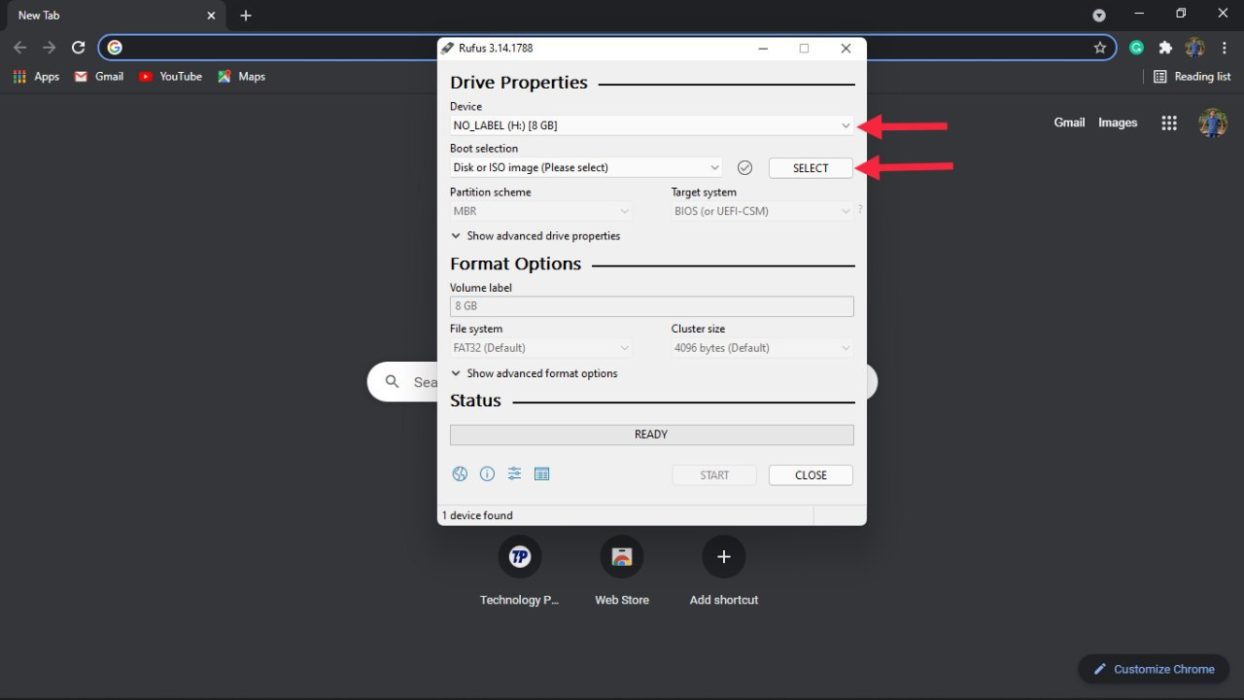
- Bölüm şeması altında 2 seçenek olacaktır - GPT ve MBR. Şimdi, bu Diskinize bağlı olacaktır. Bizim durumumuzda MBR olduğu için MBR'yi seçtik.
- Başlat'a basın ve bu biraz zaman alabileceğinden sabırla bekleyin.
Bölümü kontrol etme adımları (MBR veya GPT)
Yukarıdaki adımlarda gördüğümüz gibi, doğru bölme şemasını seçmek çok önemlidir. Yanlış bölüm şemasını seçersek, PC'ye Chrome OS yükleme hilesi çalışmaz. Öyleyse, bölümleme düzeninizi nasıl kontrol edebileceğinize ilişkin adımlara ayrıntılı bir göz atalım.
- Başlat menüsüne gidin ve “ Disk bölümleri oluştur ve biçimlendir ” öğesini aratın ve açın.
- Açtıktan sonra, tüm sürücülerinizi göreceksiniz. Burada, Windows 11'i kuracağınız sürücüye tıklayın ve sağ tıklayın ve Özellikler'i seçin.
- Özellikler sekmesinde, Donanım'a tıklayın ve tekrar Özellikler'i seçin.
- Birimler sekmesini bulun ve seçin.
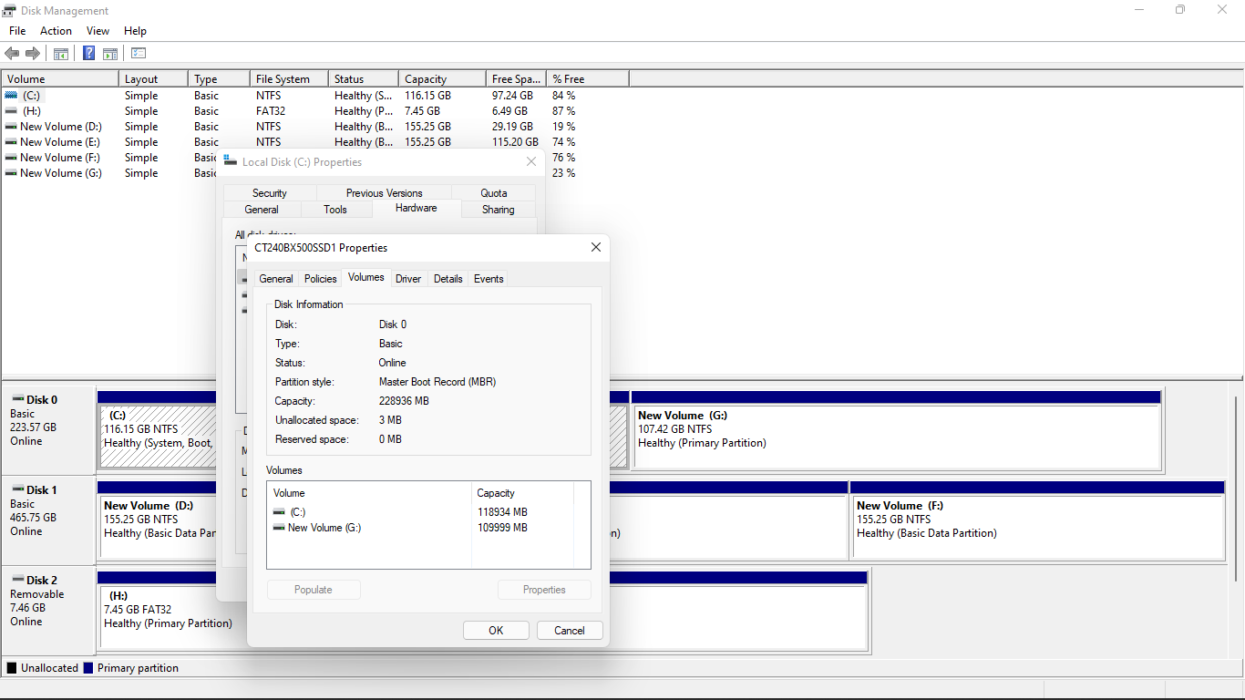
- Doldur'a basın ve bölüm düzenini bölüm stili altında bulacaksınız. Şimdi geri dönüp önyüklenebilir bir USB sürücü oluşturmaya devam edebilirsiniz.
Dosyaları Yönetme (Intel)
- Linux mint'i yeni kurduğumuz USB flash sürücüyü PC'ye bağlayın.
- Bağlandıktan sonra, USB çubuğunun içinde "Chrome OS" adlı bir klasör oluşturun.
- Şimdi, daha önce WinRAR kullanarak indirdiğimiz brunch 91 ve MBR düzeltmeleri dosyasını çıkarın.
- Her iki dosya da ayıklandıktan sonra, ayıklanan dosyaları USB çubuğundaki Chrome OS klasörünün içine yerleştirin.
- Ayrıca daha önce indirdiğimiz Chrome OS dosyasını da çıkarmamız gerekiyor. Dosyayı ayıklayın ve Chrome OS klasörüne yerleştirin.
- İşte en önemli adım geliyor. Chrome OS dosyasını “rammus_recovery.bin” olarak yeniden adlandırın.
- Son olarak, install.sh dosyasını Chrome OS klasörünün içine de kopyalayın.
Dosyaları Yönetme (AMD)
- AMD kullanıcıları için süreç aynı olsa da dosya isimleri biraz farklı.
- Intel kullanıcılarının chrome OS dosyasını rammus_recovery.bin adını değiştirdiği yer. AMD kullanıcıları bunu zork_reovery.bin olarak yeniden adlandırmak zorunda.
- AMD kullanıcılarının da install.sh dosyasındaki adı değiştirmesi gerekir. Öyleyse yapalım.
- install.sh dosyasını bir metin düzenleyiciyle açın ve rammus_recovery.bin'i zork_recovery.bin olarak değiştirin.
- Kaydet'e tıklayın ve kurulum işlemine devam edin.
Linux Mint Cinnamon'a Önyükleme
- Dizüstü bilgisayarınızda BIOS ayarlarını açın. Bununla birlikte, bios'a (önyükleme menüsü) girme işlemi farklı üreticiler için farklıdır. Sony Vaio'daki durumumuzda, cihaz açılırken F2 tuşudur.
- Bios ayarlarını başarıyla girdikten sonra, önyükleme tercihlerini arayın. Yine, bu cihazdan cihaza farklılık gösterir.
- Önyüklemede, tercihler ilk önyükleme önceliği olarak USB aygıtını seçer ve aygıtınızı yeniden başlatır.
- USB'den başlatma sırasında birden fazla seçenek göreceksiniz, Linux tarçın seçeneğini seçin.
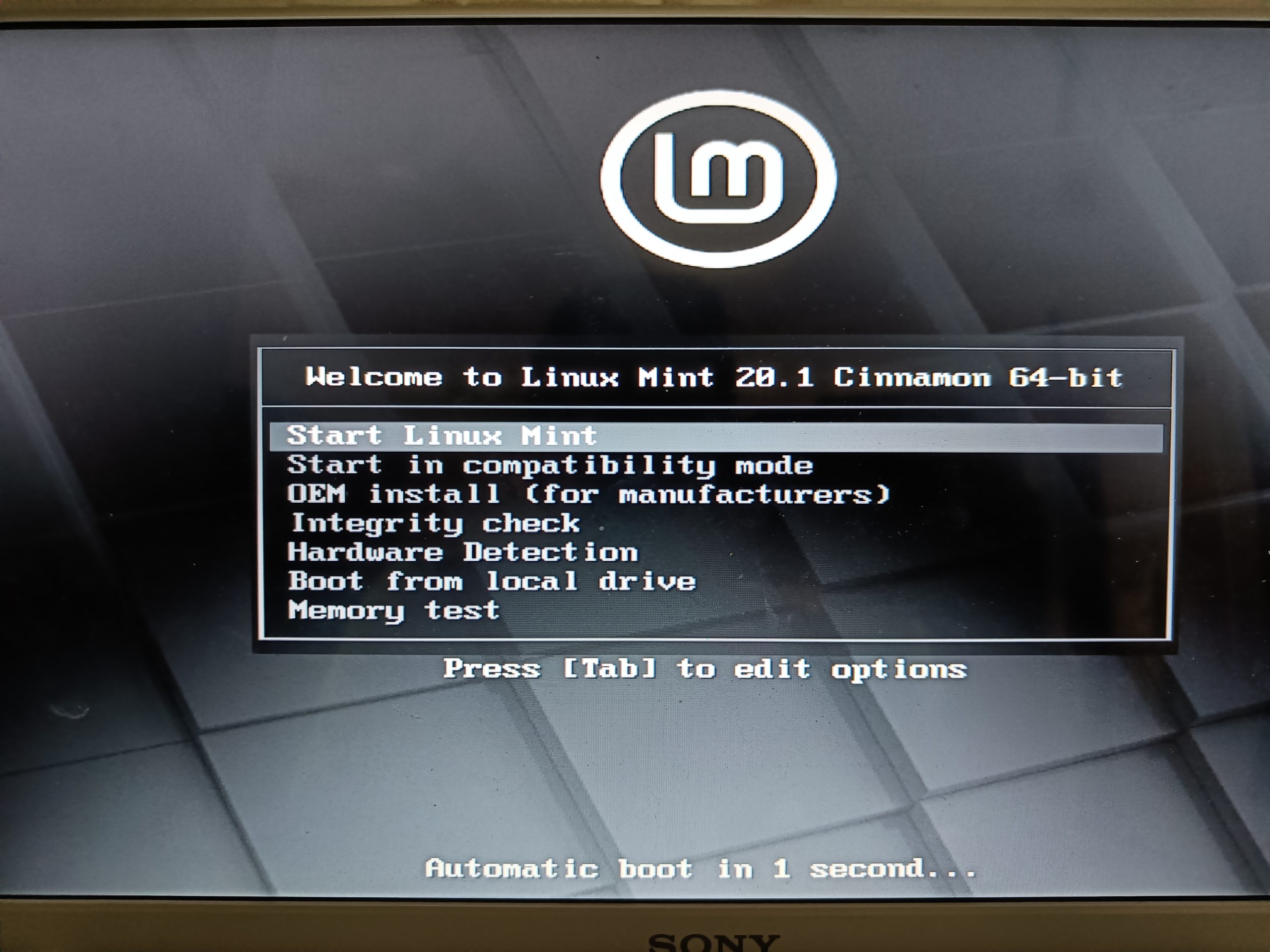
- Boom, şimdi başarıyla Linux Mint'e başladınız.
Chrome OS'yi Dizüstü Bilgisayara Yükleme
- Linux Mint'i başarıyla başlattıktan sonra, bir Wi-Fi ağına bağlanmak son derece önemlidir. İnternete bağlanmazsanız yükleme işlemi engellenecektir.
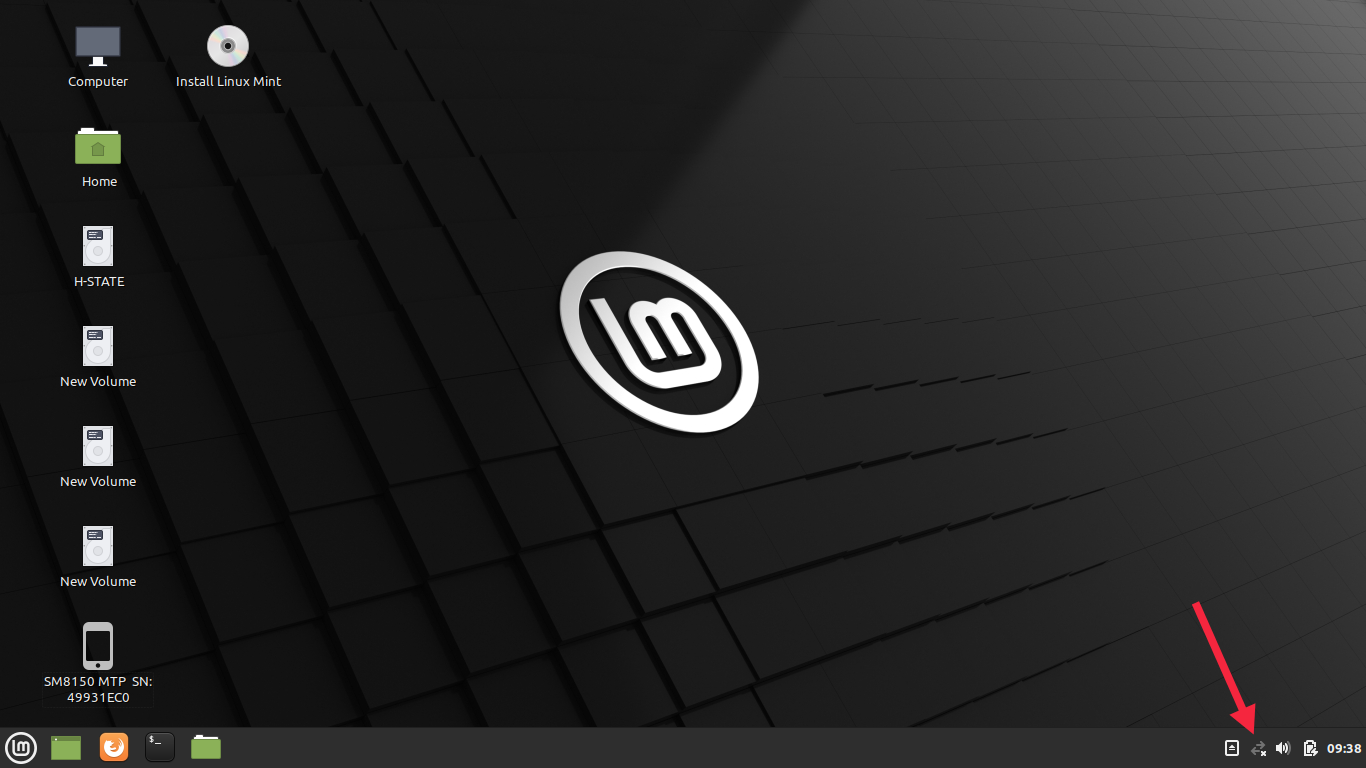
- İnternete başarıyla bağlandıktan sonra, görev çubuğunun sol alt kısmındaki yeşil dosya yöneticisi simgesine tıklayın.
- Dosya Yöneticisinde, ekranın sol panelindeki dosya sistemi seçeneğine tıklayın.
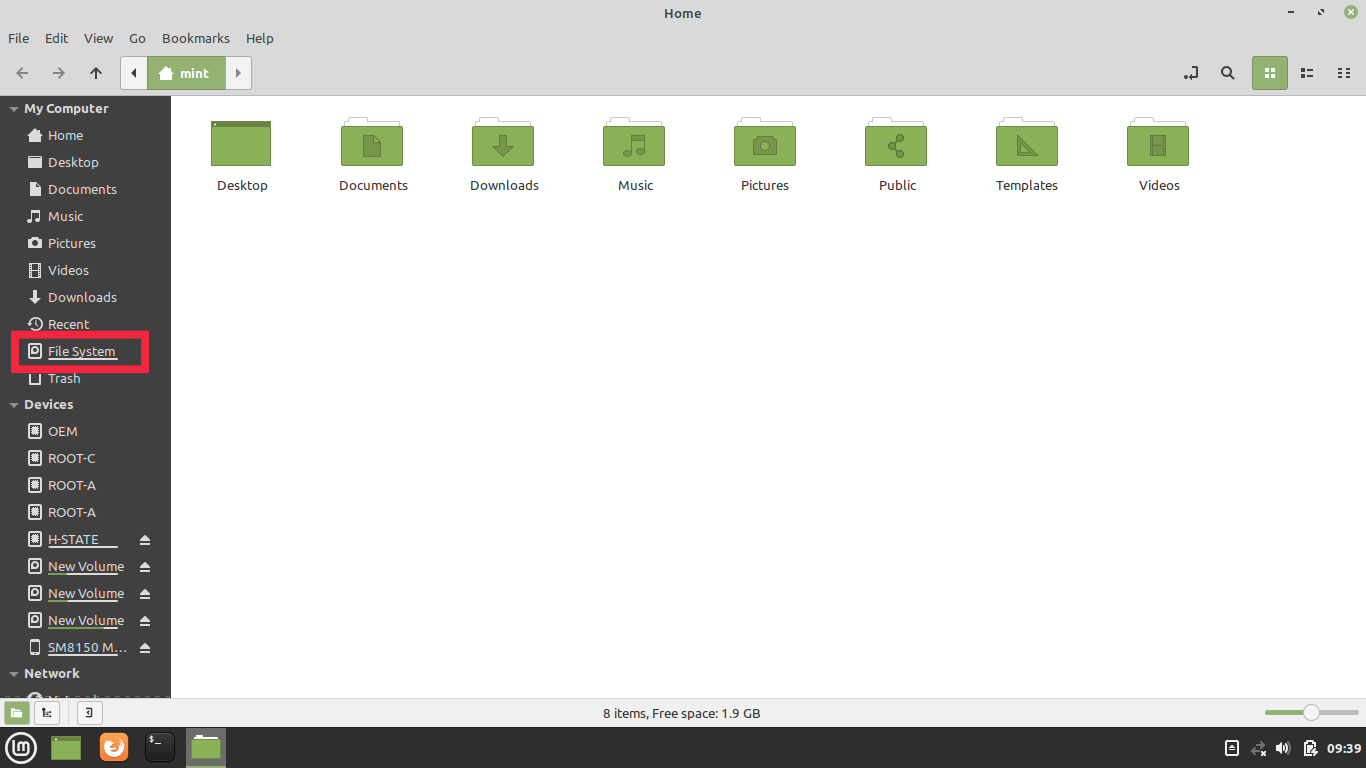
- Dosya yöneticisi altında, cdrom klasörüne gidin.
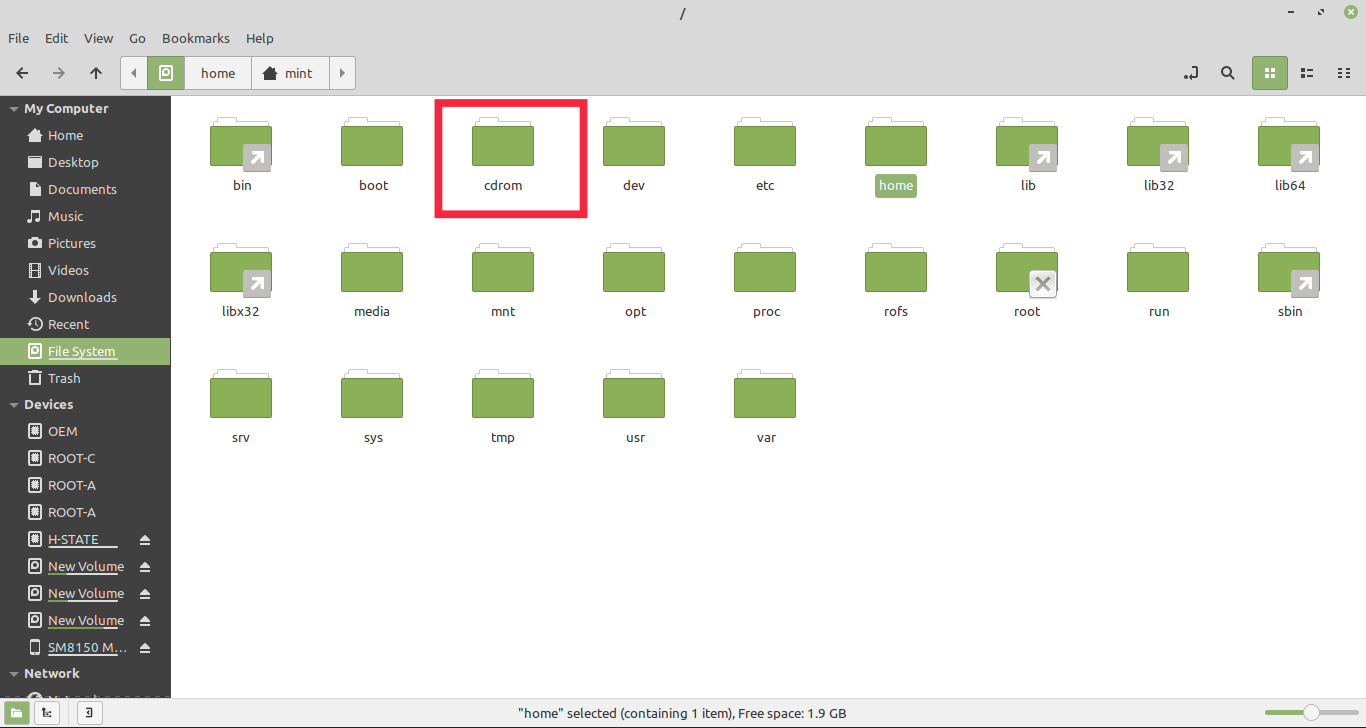
- cdrom klasöründe Chrome OS klasörüne gidin.
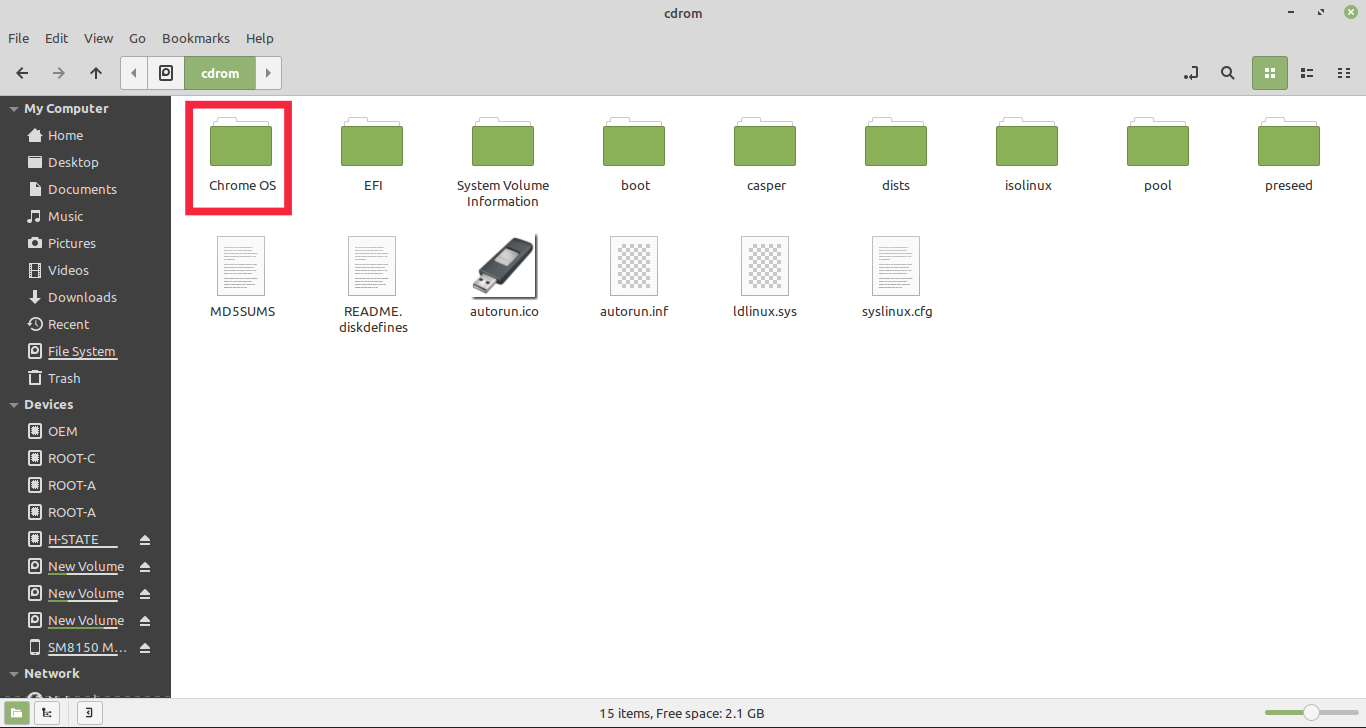
- Şimdi, klasörde herhangi bir yere sağ tıklayın ve açık terminal seçeneğini seçin.
- Buraya “sudo sh install.sh” yazın ve enter tuşuna basın. Google Chrome OS yükleme işlemi şimdi başlayacaktır.
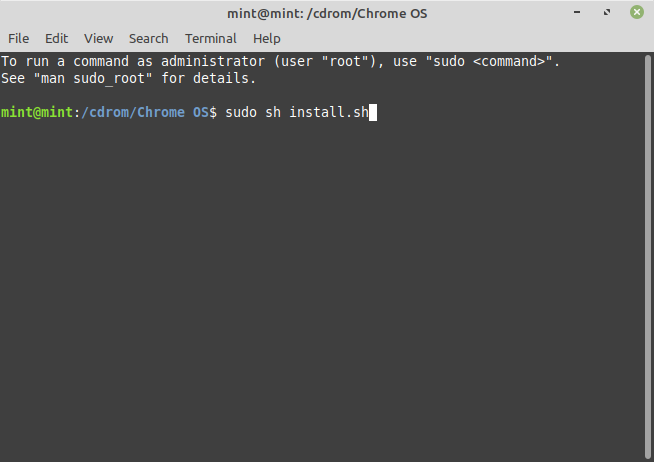
- Yükleme işlemi sırasında verileri silmek için izin isteyecektir. Buraya evet yazıp enter'a basın. Bununla birlikte, internet bağlantısının açık ve çalışır durumda olduğundan emin olun.
- Başarılı kurulumdan sonra, Chrome OS'nin kurulu olduğunu söyleyen bir mesaj görüntülenecektir.
- Şimdi, bilgisayarınızı kapatın ve USB sürücüsünü PC'nizden çıkarın.
- Bilgisayarınızı açın ve Chrome OS'yi seçin. Bitti, Chrome OS'yi Windows dizüstü bilgisayarınıza başarıyla yüklediniz.
Artık, Google Chrome ile internette gezinmek, Google Drive dosyalarınıza erişmek veya normalde bir Chromebook ile yapacağınız her şeyi yapmak için kullanılmaya hazırdır.

PC'de Yaygın Chrome OS Sorunlarını Düzeltme
Chrome OS'yi yükledikten ve Google hesaplarınızla giriş yaptıktan sonra, belirli sorunlarla karşılaşma ihtimaliniz olabilir. Bizim durumumuzda olduğu gibi, Dizüstü Bilgisayarın izleme dörtgeni çalışmıyordu. Benzer şekilde, birkaç şey de sizin için işe yaramayabilir. Merak etme. Geliştiriciler, bu yaygın sorunlar için zaten düzeltmeler buldu. Komutların tam listesini buradan kontrol edebilirsiniz. Bu düzeltmeleri nasıl uygulayabileceğinize bir göz atalım.
Chrome OS'de İzleme Dörtgeni sorununu giderme
- Chrome'u açın ve terminali açmak için Ctrl + Alt + T tuşlarına birlikte basın.
- Terminalde "shell" yazın ve enter'a basın.
- Şimdi “sudo edit-grub-config” yazın ve enter tuşuna basın.
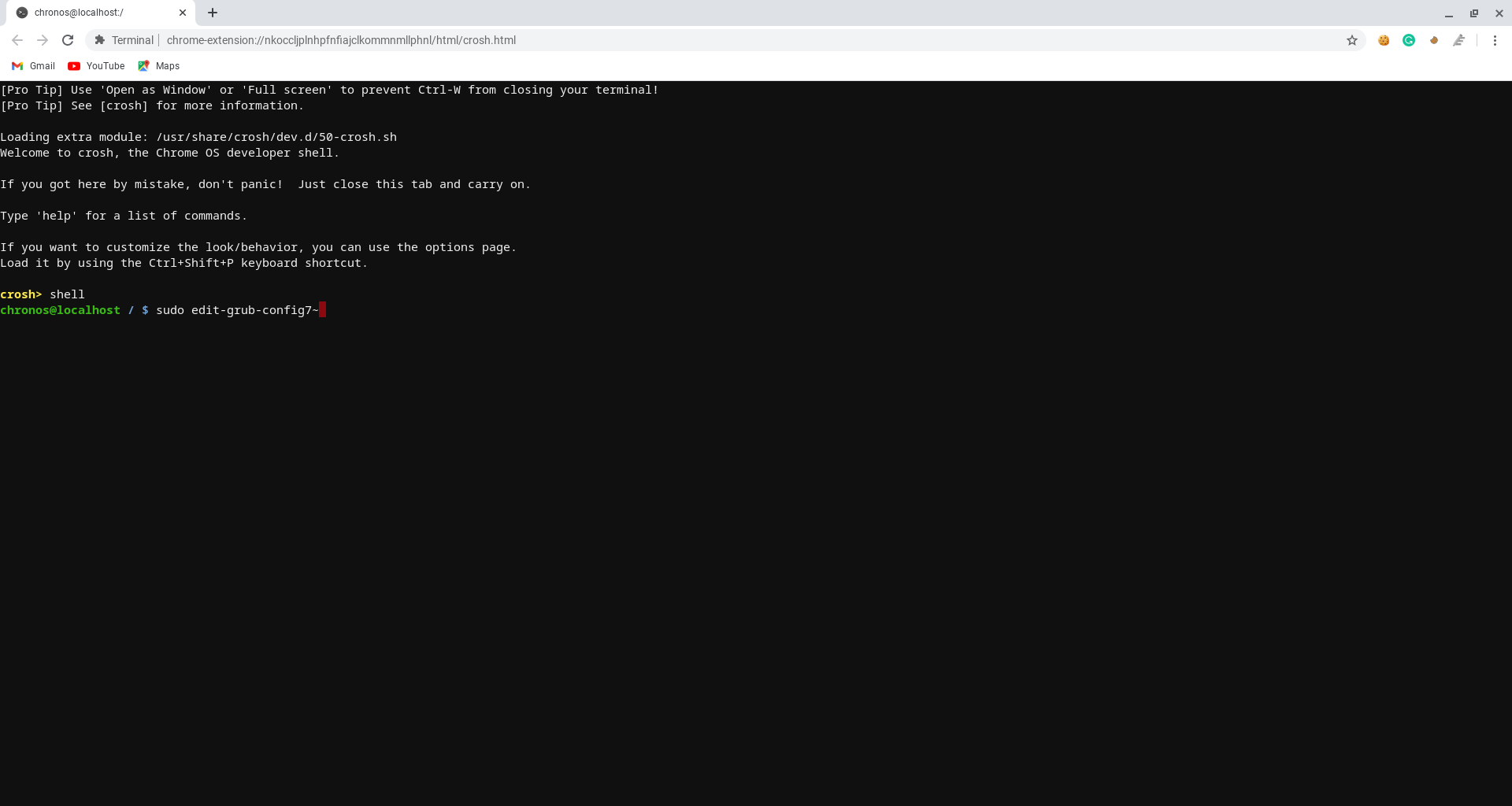
- Burada aşağı inin ve “options= alt_touchpad_config2” cros hata ayıklama türünün hemen yanına gidin. Benzer şekilde, Chrome OS hata ayıklama altında da aynısını yapın. Referans için resmi kontrol edin.
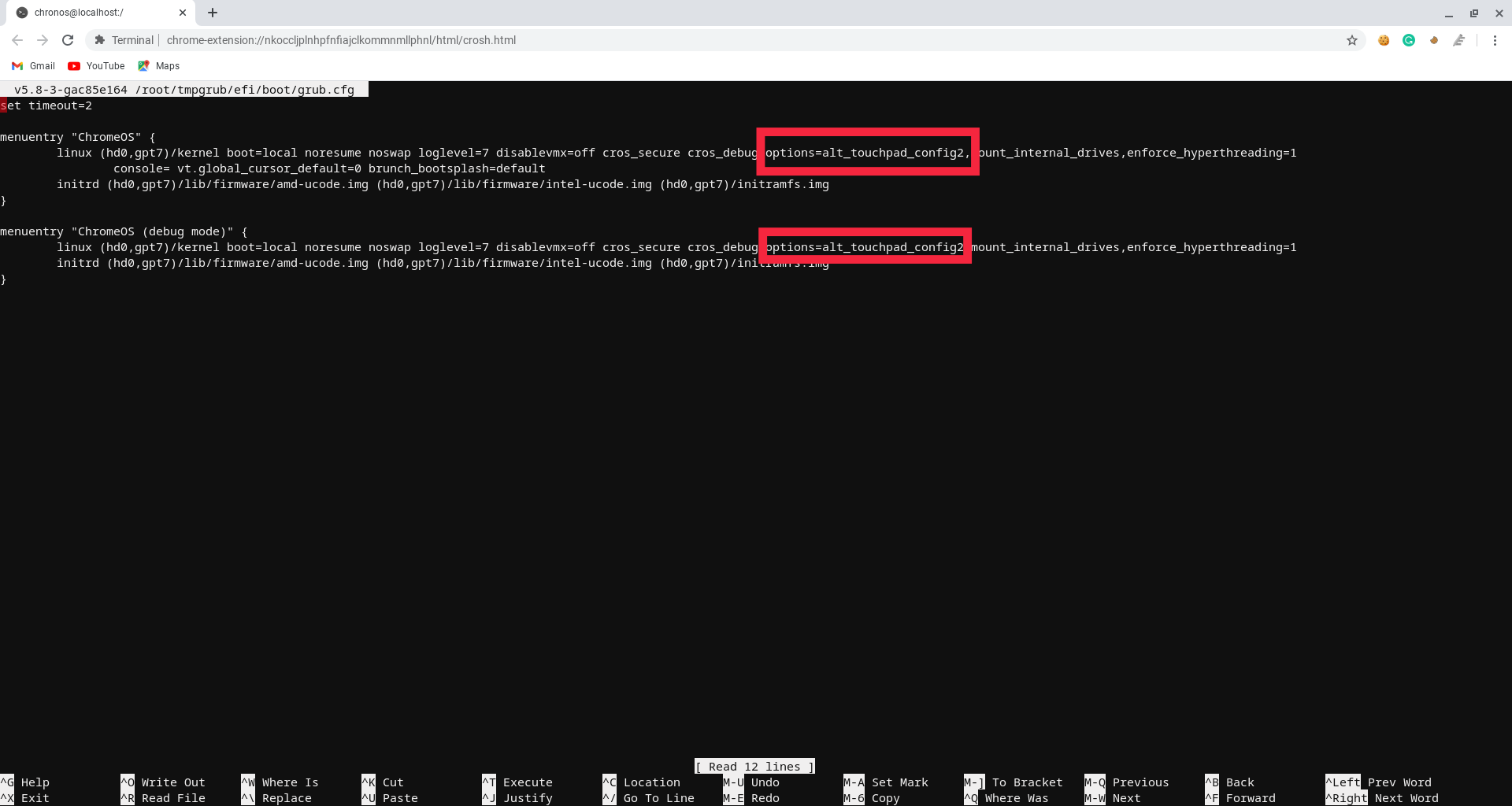
- Satırları ekledikten sonra ctrl+x tuşlarına basın ve ardından Y'ye tıklayın.
- Son olarak enter tuşuna basın ve cihazınızı yeniden başlatın. (Önyükleme ve değişikliklerin uygulanması biraz zaman alabilir)
Dahili Sabit Diskte Sorun Giderme (Birden çok düzeltmenin uygulanması)
- Chrome'u açın ve terminali açmak için Ctrl + Alt + T tuşlarına birlikte basın.
- Terminalde "shell" yazın ve enter'a basın.
- Şimdi “sudo edit-grub-config” yazın ve enter tuşuna basın.
- Zaten bir dokunmatik yüzey düzeltmesi eklediğimizden, sabit disk için bir virgül ekleyin ve komut yazın. Benzer şekilde. bu şekilde birden fazla düzeltme ekleyebilirsiniz.
- Satırları ekledikten sonra ctrl+x tuşlarına basın ve ardından Y'ye tıklayın.
- Son olarak enter tuşuna basın ve cihazınızı yeniden başlatın. (Önyükleme ve değişikliklerin uygulanması biraz zaman alabilir)
SSS: Dizüstü Bilgisayarda Chrome OS Nasıl Yüklenir
En sık sorulan sorulardan bazılarına göz atalım.
2. Android Uygulamaları, bir PC'de çalışan Chrome OS'de çalışır mı?
Android uygulamalarının bir PC'de yüklü Chrome OS'de çalışıp çalışmadığını merak ediyorsanız, EVET, Google Play mağazası için destek var. Chrome OS çalıştıran bilgisayarlarında oturum açıp favori Android uygulamalarının keyfini çıkarmanız yeterlidir. Ancak, Chrome OS'yi yüklemek için birincil amacınızın Android uygulamalarını bir PC'de çalıştırmak olması durumunda, Windows 11'in Android uygulamaları desteğiyle birlikte geldiğini unutmayın.
3. Gelecekteki Chrome OS güncellemelerini alacak mıyım?
Bir Windows PC'ye kurduktan sonra Chrome OS güncellemelerini almaya devam edip etmediğinizi merak ediyorsanız, bu otomatik güncelleme sorusunun cevabı biraz zor. Evet, Chrome OS güncellemesini etkinleştirmek için bir komut ekleyebilirsiniz, ancak bunu riski size ait olmak üzere yapmak isteyebilirsiniz. Bazen olduğu gibi, bilgisayarı başlatılamaz durumda bırakabilir.
4. Chrome OS'yi Windows 7, 8, 10 veya 11 ile çift önyükleme yapabilir misiniz?
Teknik olarak, evet. Aynı bilgisayarda Chrome OS ve Windows 11'i (veya Windows 10/8/7 gibi diğer sürümleri) çift önyükleme yapabilirsiniz. Ancak prosedür bu kılavuz için çok teknik. Daha fazla kişi ilgileniyorsa, Chrome OS'yi yüklemek için Windows'ta ayrı bir bölüm oluşturarak çift önyüklemeli Windows ve Chrome OS için özel bir kılavuz yapabiliriz.
5. Chrome OS ve Chromium OS arasındaki fark nedir?
Chrome OS, Chromium OS'nin üzerine inşa edilmiştir. Chromium OS, herkesin almaya ve özgürce kullanmaya teşvik edildiği ücretsiz, açık kaynaklı bir projedir. Bu nedenle, bilgisayarınıza Cloudready gibi Chromium OS yüklerseniz, bir Chrome OS deneyimine oldukça yaklaşabilirsiniz. Bununla birlikte, belirli bir düzeyde teknik uzmanlık gereklidir.
6. Google Chrome OS'yi ücretsiz olarak indirebilir misiniz?
Chrome OS, daha önce Chromebook kullanıcıları için ayrılmıştı ancak artık diğer cihazlarda da kullanılabilir. Windows veya Linux'tan farklı olarak kurulum gerektirmez ve sistemsiz olarak kullanılabilir. Tek yapmanız gereken Chrome OS'yi bir USB sürücüsüne indirmek ve Etcher veya başka bir yazılım kullanarak önyüklenebilir hale getirmek. Yukarıda Chrome OS'yi indirmek için bir bağlantı sağladık (hem Intel tabanlı hem de AMD tabanlı bilgisayarlar için).
