Mac'te Git Nasıl Kurulur ve Yapılandırılır
Yayınlanan: 2022-05-12Git, geliştiriciler arasında tercih edilen sürüm kontrol sistemidir. Yazılım kodlamayı ve yazmayı öğreniyorsanız, muhtemelen Git'i zaten duymuş/okumuş ve yazılım geliştirme döngüsündeki öneminin farkında olabilirsiniz.
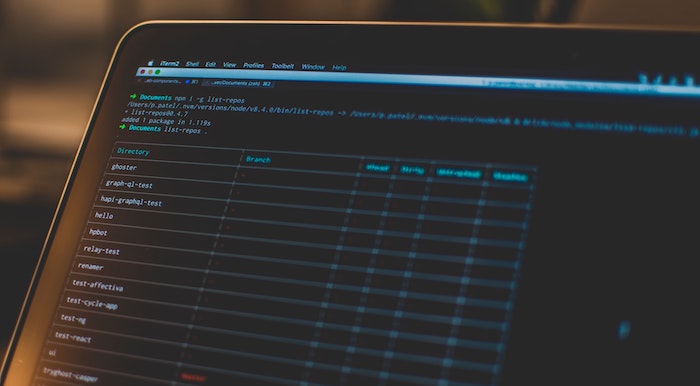
Bu nedenle, Git'i öğrenmeyi ve kullanmayı planlıyorsanız, ilk adım Git'i bilgisayarınıza nasıl kuracağınızı ve kuracağınızı bilmektir. Ancak Git kurulumu ve yapılandırması, herhangi bir normal yazılımı kurmaktan biraz farklı olduğu için, bazı insanlar için genellikle zorlayıcı görünebilir.
Windows'ta Git'i Windows makinenize kurmak için Windows'ta Git kurulum ve yapılandırma kılavuzumuzu takip edebilirsiniz. Öte yandan, bir Mac kullanıyorsanız, Git'i Mac'inize yüklemek ve yapılandırmak için tüm talimatları listelediğimiz gibi izleyin.
İçindekiler
Git nedir?
Git, işbirliğini ve kaynak kodu yönetimini basitleştiren, dağıtılmış (DVCS) bir sürüm kontrol sistemidir (VCS). Başkalarının çalışmalarına müdahale etmeden aynı anda birden fazla kişiyle bir proje üzerinde çalışmanıza olanak tanır. Ayrıca, zaman içinde projenizdeki bir dosyada veya dosya grubunda yaptığınız tüm değişikliklerin kaydını tutmanıza da yardımcı olur, böylece beğenmediğiniz değişiklikleri geri alabilir veya dosyanın orijinal sürümünü olduğu gibi geri yükleyebilirsiniz. ihtiyaç olması.
Git Mac'e Nasıl Kurulur
MacOS'un en yeni sürümlerinin çoğu Git ile önceden yüklenmiş olarak gelir. Sisteminizde durumun böyle olup olmadığını doğrulamak için Terminal uygulamasını açın, aşağıdaki komutu girin ve return tuşuna basın:
git --version
Bu size bir Git sürümü verirse (aşağıdaki resimde gösterildiği gibi), Git sisteminizde mevcuttur ve kullanmaya başlamak için yalnızca güncellemeniz ve yapılandırmanız gerekir. Ancak, yoksa, sisteminizde Git olmayabilir veya daha önce kaldırmış olabilirsiniz. Bu durumda Git'i manuel olarak kurmanız gerekir.
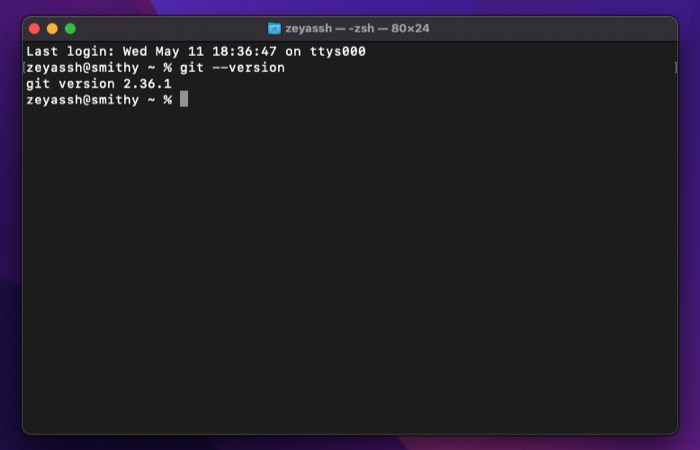
Mac'te Git'i kurmanın üç yolu vardır. Homebrew , MacPorts veya Git yükleyicisini kullanarak yapabilirsiniz (basit bir yükleme işlemini tercih ediyorsanız). Aşağıda, bu yöntemlerin her birini kullanarak Git'i yükleme talimatları verilmiştir.
Yöntem 1: Git'i Homebrew Kullanarak Mac'e Yükleme
Homebrew, macOS için en popüler paket yöneticisidir. Açık kaynak kodludur ve komut satırı arabirimini kullanarak Mac'inizdeki programları yüklemek, güncellemek ve kaldırmak için kullanabilirsiniz.
Sisteminizde halihazırda Homebrew kurulu değilse, önce Terminal'de aşağıdaki komutu çalıştırarak kurun:
/bin/bash -c "$(curl -fsSL https://raw.githubusercontent.com/Homebrew/install/HEAD/install.sh)"
Sizden yönetici şifresi istediğinde, kuruluma devam etmek için bu şifreyi girin. M1 olmayan bir Mac kullanıyorsanız, yukarıdaki komutu çalıştırmak Mac'inizde PATH değişkenini otomatik olarak ayarlarken, M1 Mac kullanıyorsanız, PATH'i sizden önce değiştirmek için aşağıdaki komutu çalıştırmanız gerekir. Homebrew'u kullanabilir:
export PATH=/opt/homebrew/bin:$PATH
Homebrew kurulduktan sonra, onu ve paketlerini şu şekilde güncelleyin:
brew update && brew upgrade
Ardından Git'i aşağıdakileri çalıştırarak yükleyin:
brew install git
Aşağıdakileri kullanarak kurulumu doğrulayın:
git --version
Yöntem 2: Git'i MacPorts Kullanarak Mac'e Yükleme
MacPorts (eski adıyla DarwinPorts), tıpkı Homebrew gibi, macOS için başka bir açık kaynaklı paket yöneticisidir. Mac'te açık kaynaklı yazılımın kurulumunu basitleştirmeyi amaçlar ve programları kurarken bağımlılıkları kurmakta iyi bir iş çıkarır, bu yüzden bunu kendiniz yapmakla uğraşmanıza gerek kalmaz.
Programları MacPorts üzerinden kurmaya başlamak için yapmanız gereken ilk şey, sisteminize paket yöneticisini kurmaktır. Bunu Terminal'i açıp aşağıdaki komutları çalıştırarak yapabilirsiniz:

curl -O https://distfiles.macports.org/MacPorts/MacPorts-2.7.2.tar.bz2
tar xf MacPorts-2.7.2.tar.bz2
cd MacPorts-2.7.2/
./configure
make
sudo make install
Bittiğinde, aşağıdakileri kullanarak MacPorts'u güncelleyin:
sudo port selfupdate
Son olarak Git'i kurmak için şu komutu çalıştırın:
sudo port install git
Yöntem 3: Git Installer'ı Kullanarak Git'i Mac'e Yükleme
Git'i yukarıdaki yöntemlerden herhangi biriyle Mac'inize kolayca yükleyebilirsiniz. Ancak, bu süreçten geçmek istemiyorsanız, basit bir yükleyici programı kullanarak Git'i Mac'inize yükleyebilirsiniz.
Bunun için favori tarayıcınızı açın ve Git'in resmi web sitesine gidin. Burada, Git yükleyicisini indirmeye başlamak için monitör görüntüsünün içindeki İndir düğmesine tıklayın.
İndirildiğinde, yükleyiciyi açmak için çift tıklayın. Ardından, Git'i tercihinize göre yapılandırmak için ekrandaki talimatları izleyin. Git'te yeniyseniz, bu istemlerde varsayılan seçenekleri seçili bırakın.
Son olarak, Git'i yüklemek için Yükle'ye dokunun ve yönetici şifrenizi girin.
Mac'te Git Nasıl Yapılandırılır
Git'i Mac'inize yükledikten sonraki adım, onu yapılandırmaktır. Yine, bu oldukça basit bir işlemdir ve bunu Mac'inizde yalnızca bir kez yapmanız yeterlidir: Başlangıçta ayarladığınız tüm tercihler Git veya macOS'u yükselttikten sonra bile geçerliliğini korur.
1. Kimliğinizi Ayarlama
İlk yapılandırma grubu arasında varsayılan kullanıcı kimliğinizi ayarlamak yer alır. Git deponuzda yaptığınız her taahhüt, ilişkilendirilebilecek bir kimliğe ihtiyaç duyduğu için gereklidir.
Kimliğinizi ayarlamak için önce terminali açın ve Git kullanıcı adınızı ayarlamak için bu komutu çalıştırın:
git config --global user.name "your_name"
Ardından GitHub hesabınızla ilişkili e-posta adresini şu şekilde girin:
git config --global user.email "your_email_address"
Not: –global etiketini kullanmak, tüm Git depoları için kimliğinizi belirler. Bunu yapmak istemiyorsanız ve bunun yerine birkaç havuz için ayrı ayrı ayarlayın, bu havuzlara gidebilir ve komutu –global etiketi olmadan çalıştırabilirsiniz.
2. SSH'yi Ayarlama
Bir diğer önemli Git yapılandırması, sisteminizde Secure Shell'i (SSH) etkinleştirmektir. Bu, bağlantıyı korur ve komut satırı aracılığıyla projenizde değişiklik yapmanız veya değişiklikleri görüntülemeniz gerektiğinde her zaman kullanıcı adınızı ve parolanızı girmenize gerek kalmamasını sağlar.
SSH'yi kurmak için bir SSH anahtarına ihtiyacınız vardır. Sisteminizde zaten bir tane varsa, onu kullanmayı seçebilirsiniz. Veya Terminal'de aşağıdaki komutu çalıştırarak yeni bir tane oluşturabilirsiniz:
ssh-keygen -t rsa -b 4096 -C "your_email_address"
Not: E-posta adresinin GitHub'a veya başka bir Git istemcisine ait olması gerekir.
Bu, SSH anahtarını kaydetmek için bir dosya adı girmenizi isteyecektir. Varsayılan konumu ( /.ssh ) ve bu anahtarın varsayılan adını seçmek için return tuşuna basın. Ayrıca anahtar için bir parola girmeniz istenecektir. Bu, ek bir güvenlik katmanı ekler ancak isteğe bağlı bir adımdır. Ayarladıysanız, ayarladıysanız Git deponuzla iletişim kurmak için parolayı girmeniz gerekecektir. Bunu kullanmayı atlamak için return tuşuna basın ve parola olmadan SSH anahtarını oluşturacaktır.
Şimdi, Mac'inizdeki SSH aracısını aşağıdakilerle başlatın:
eval "$(ssh-agent -s)"
Aşağıdakileri çalıştırarak SSH yapılandırma dosyasını düzenleme modunda açın:
sudo nano ~/.ssh/config
Ve buna şu satırları ekleyin:
Host *
AddKeysToAgent yes
UseKeychain yes
IdentityFile ~/.ssh/id_ed25519
Ardından, aşağıdakileri çalıştırarak SSH özel anahtarını ssh-agent'a ekleyin:
ssh-add -K ~/.ssh/id_xxxxxxx
Son olarak, depolarınızla etkileşime başlamak için SSH anahtarını GitHub (veya başka bir Git istemcisi) hesabınıza ekleyin.
Git Yapılandırmanızı Görüntüleme
Git'i Mac'inizde yapılandırdıktan sonra herhangi bir noktada Git yapılandırmanızı görüntülemeniz gerekirse, aşağıdaki komutu çalıştırın ve tüm Git ayarlarınızın ayrıntılı bir listesini getirecektir:
git config --list
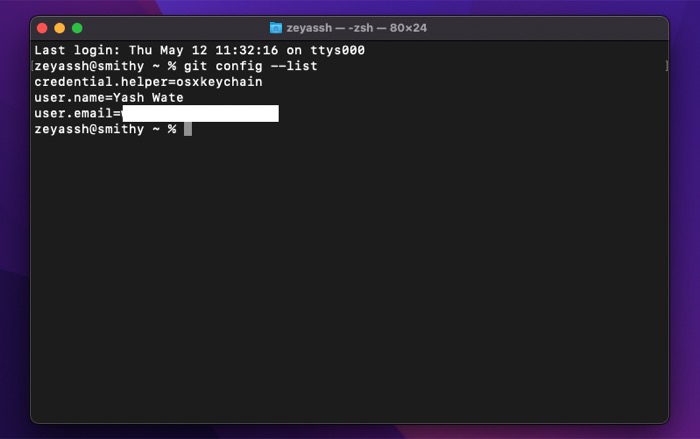
Git ile Hızlanmak
Git, yazılım geliştirme döngüsünde çok önemli bir rol oynar. Bir projede aynı anda birden fazla kişiyle çalışmalarını kesintiye uğratmadan işbirliği yapmayı kolaylaştırır. Ayrıca proje dosyalarınızda yapılan değişiklikleri (tüm farklı sürümlerin kaydını tutarak) takip etmenize yardımcı olur, böylece bir şeyler ters giderse geri dönebilir, birleştirebilir veya belirli bir sürüme geri dönebilirsiniz.
Bu kılavuzu yakından takip ettiğinizi düşünürsek, Git'in Mac'inizde kurulu, yapılandırılmış ve çalışır durumda olması gerekir. Ardından, projelerinizi yerel olarak veya GitHub gibi hizmetlerde yönetmek için kullanmaya başlamak için bilmeniz gereken tüm Git komutlarını ve desteklenen işlemleri hızlandırmak için Git belgelerine göz atabilirsiniz.
