Windows'ta Git Nasıl Kurulur ve Yapılandırılır
Yayınlanan: 2021-09-03Git, yazılım geliştirme için programcılar ve geliştiriciler arasında en popüler sürüm kontrol sistemidir (VCS). Ücretsiz ve açık kaynaklıdır ve tüm büyük işletim sistemlerinde kullanılabilir: Linux, macOS ve Windows.
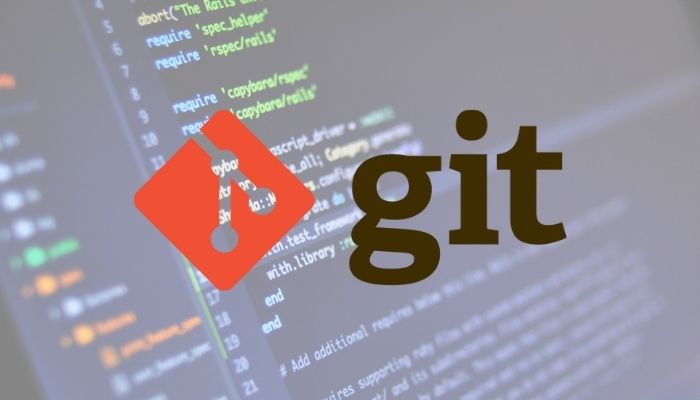
Yazılım geliştirmede yeniyseniz, Git'i öğrenmek önemli bir beceri olarak kabul edilir. Ancak başlamak için ilk adım, onu bilgisayarınıza kurmak ve yapılandırmaktır.
Ancak bu bazıları için kafa karıştırıcı olabileceğinden, Git'i tartışan ve Git'i Windows'ta yükleme ve yapılandırma adımlarını gösteren bir kılavuz burada.
İçindekiler
Git Nedir ve Neden İhtiyacınız Var?
Git, projeleri işbirliği yapmak ve sürdürmek için kullanılan dağıtılmış bir sürüm kontrol sistemidir. Linux çekirdeğinin geliştirilmesi için Linus Torvalds tarafından oluşturuldu ve daha sonra macOS ve Windows işletim sistemlerine taşındı.
Bir DVCS olduğundan Git'in merkezi bir deposu yoktur. Bunun yerine, biri bir Git deposunu klonladığında, o kişinin bilgisayarında, o zamana kadar yapılan değişikliklerin eksiksiz geçmişiyle birlikte tamamen o kişinin bilgisayarına yansıtılır.
Git'i kullanarak, orijinal kaynak kodunu (veya proje dosyalarını) yanlışlıkla değiştirme şansını riske atmadan, tüm projelerinizi yönetebilir ve diğer geliştiricilerle gerçek zamanlı olarak hızlı ve verimli bir şekilde işbirliği yapabilirsiniz.
Git'i kullanmanız için bazı nedenler şunlardır:
- Proje dosyalarını yönetme sürecini basitleştirir ve hızlandırır.
- Birden fazla geliştiricinin aynı anda bir proje üzerinde çalışmasına izin verir.
- Birden çok geliştiricinin bulunduğu bir projede kod çakışmalarını önlemeye yardımcı olur.
- Bağımsız olarak, hatta çevrimdışı olarak çalışmanıza izin vermek için bir sistemdeki gibi bir depoyu yansıtır.
- Bir dosyada yapılan değişiklikleri izlemenizi sağlar.
- Hatalı değişiklikler durumunda dosyaların önceki sürümlerini geri yüklemenizi sağlar.
Git Windows'a Nasıl Kurulur
Git, Windows'a birkaç farklı şekilde yüklenebilir. Git'i komut satırı aracılığıyla kurmak veya en son sürüm için kaynak dizininden yüklemek için otomatik bir kurulum kurulumu kullanabilir veya Chocolatey paket yöneticisinden yararlanabilirsiniz.
1. Git'i Chocolatey Kullanarak Yüklemek
Chocolatey, Windows PC'nize yazılım paketlerini yüklemenize ve güncellemenize yardımcı olan bir Windows paket yöneticisidir. Windows 7'den başlayarak tüm Windows sürümleriyle çalışır.
Chocolatey'i kullanmak için önce PC'nize yüklemeniz gerekir. Bunun için yönetici ayrıcalıklarıyla Windows Komut İstemi'ni açın ve aşağıdaki komutu çalıştırın:
@"%SystemRoot%\System32\WindowsPowerShell\v1.0\powershell.exe" -NoProfile -InputFormat None -ExecutionPolicy Bypass -Command "[System.Net.ServicePointManager]::SecurityProtocol = 3072; iex ((New-Object System.Net.WebClient).DownloadString('https://community.chocolatey.org/install.ps1'))" && SET "PATH=%PATH%;%ALLUSERSPROFILE%\chocolatey\bin"
Alternatif olarak, PowerShell'i yönetici ayrıcalıklarıyla çalıştırabilir ve şunları çalıştırabilirsiniz:
@"%SystemRoot%\System32\WindowsPowerShell\v1.0\powershell.exe" -NoProfile -InputFormat None -ExecutionPolicy Bypass -Command "[System.Net.ServicePointManager]::SecurityProtocol = 3072; iex ((New-Object System.Net.WebClient).DownloadString('https://community.chocolatey.org/install.ps1'))" && SET "PATH=%PATH%;%ALLUSERSPROFILE%\chocolatey\bin"
Chocolatey yüklendikten sonra CMD veya PowerShell'i yeniden başlatın. Şimdi aşağıdaki komutu girin ve Git'i bilgisayarınıza kurmak için Enter'a basın:
choco install git.install
Kurulumu tamamlamak için istemleri izleyin. Bittiğinde, kurulumu doğrulamak için aşağıdaki komutu kullanın:
git --version
Git'i yükseltmek için şunu çalıştırın:
choco upgrade git.install
2. Yükleyiciyi Kullanarak Git'i Yükleme
Bir CLI ile çalışmak konusunda rahat değilseniz, Git'i Windows PC'nize yüklemek için Git yükleyicisini kullanabilirsiniz. Bunu yapmak için öncelikle aşağıdaki bağlantıdan Git yükleyicisini indirin.
İndirin: Git Yükleyici
İndirdikten sonra dosyayı çalıştırın. Kullanıcı Hesabı Denetimi isteminde, yükleme penceresini açmak için Evet'e dokunun.
Kuruluma devam etmek için İleri'ye basın.

Bileşenleri Seç penceresinde Ek simgeler , Windows Gezgini entegrasyonu ( Git Bash Here ve Git GUI Here ) ve Windows Terminaline Git Bash Profili Ekle onay kutularını işaretleyin. İleri'yi tıklayın.
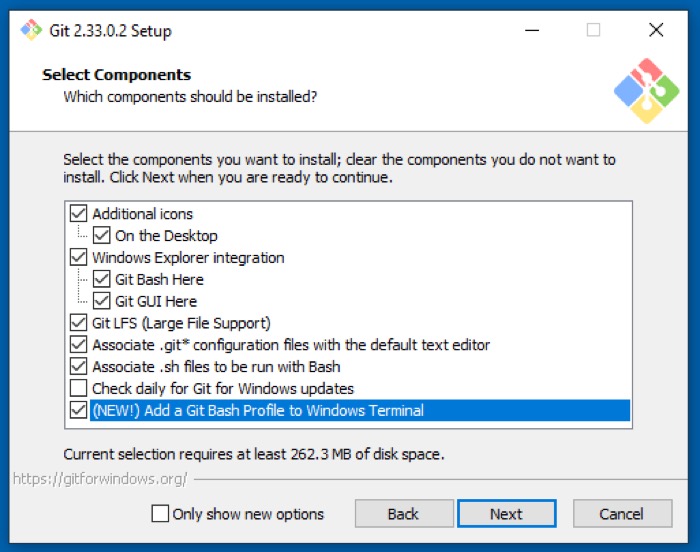
Git için varsayılan düzenleyiciyi seçmeniz istendiğinde, açılır düğmeye basın ve istediğiniz düzenleyiciyi seçin. Varsayılan olarak Git, Vim metin düzenleyicisini kullanacak şekilde ayarlanmıştır, ancak bazıları için göz korkutucu olabileceğinden, Atom, Notepad++, Visual Studio Code ve Sublime Text gibi seçilebilecek başka metin düzenleyicileri de vardır. Birini seçin ve İleri'ye basın .
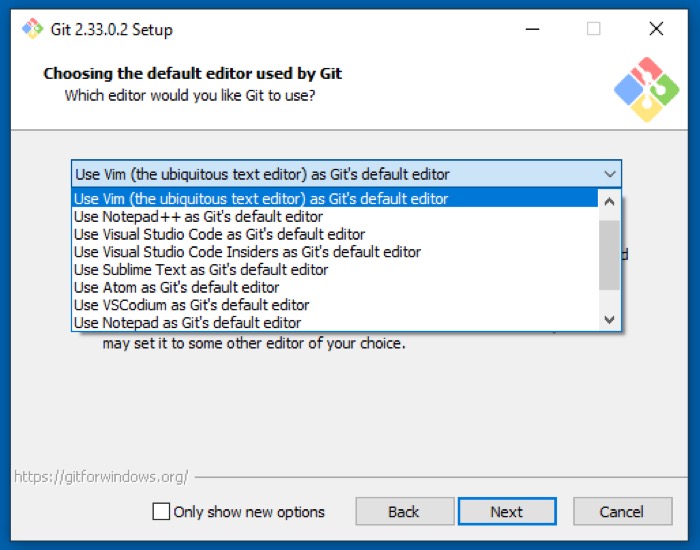
Ardından, depolarınızda oluşturduğunuz ilk dal için varsayılan adı ayarlamanız gerekir. Git'in karar vermesine izin ver'i seçmek, çoğu insanın kullandığı master'ı kullanır. Ancak, yeni depolar için varsayılan dal adını Overrise seçip aşağıdaki metin alanına adı girerek özel bir ad ayarlayabilirsiniz. Seçildikten sonra İleri'ye dokunun.
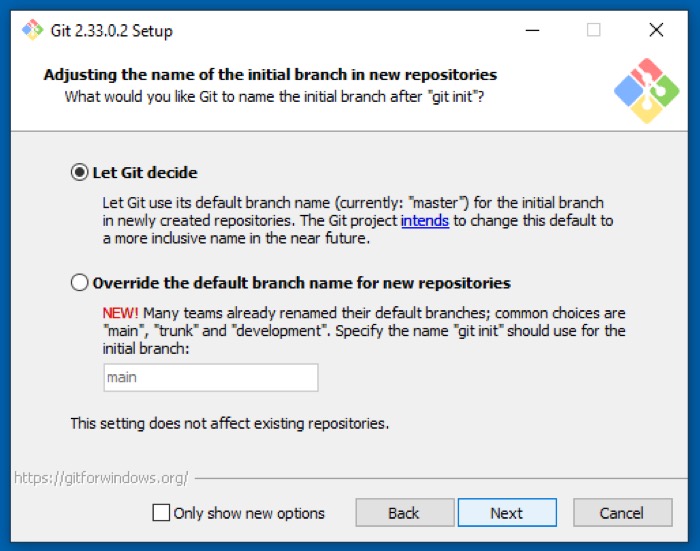

PATH ortamınızı ayarlama ekranında, komut satırından ve ayrıca 3. taraf yazılımdan Git'i seçin. Bunu yapmak Git'i Git Bash, Komut İstemi, PowerShell veya başka herhangi bir yazılımdan kullanmanıza olanak tanır. Devam etmek için İleri'ye tıklayın.
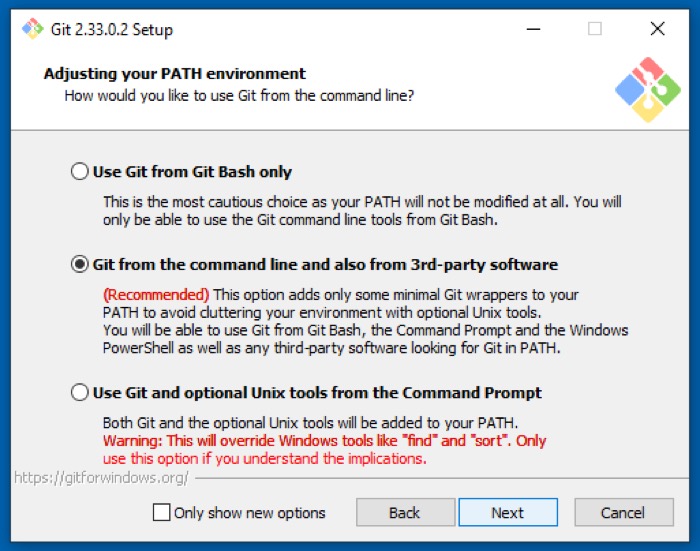
Sunucu sertifikalarını doğrulamak için aktarım arka ucu olarak OpenSSL kitaplığını kullan'ı seçin ve İleri'ye tıklayın.
Satır sonu dönüştürme seçeneklerinde, platformlar arası uyumluluk sorunlarından kaçınmak için Windows stilini satın al, Unix stili sonları taahhüt et'i seçin. İleri'ye basın.
Şimdi, daha iyi uyumluluk için MinTTY'yi (MSYS2'nin varsayılan terminali) seçin ve İleri'ye basın.
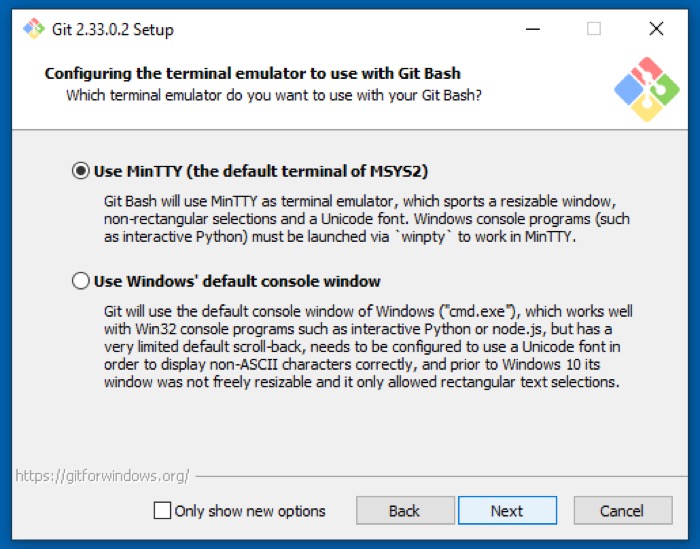 Varsayılan git çekme davranışı için Varsayılan (hızlı ileri sarma veya birleştirme) öğesini seçin. Bu ayarla, git pull kullandığınızda, mümkün olduğunda geçerli dalı hızlı bir şekilde getirme markasına iletir. Değilse, bir birleştirme taahhüdü oluşturacaktır. Devam etmek için İleri'ye tıklayın.
Varsayılan git çekme davranışı için Varsayılan (hızlı ileri sarma veya birleştirme) öğesini seçin. Bu ayarla, git pull kullandığınızda, mümkün olduğunda geçerli dalı hızlı bir şekilde getirme markasına iletir. Değilse, bir birleştirme taahhüdü oluşturacaktır. Devam etmek için İleri'ye tıklayın.
Bir kimlik bilgisi yardımcısı seçmeniz istendiğinde Git Kimlik Bilgisi Yöneticisi Çekirdeği'ni seçin ve İleri'ye basın.
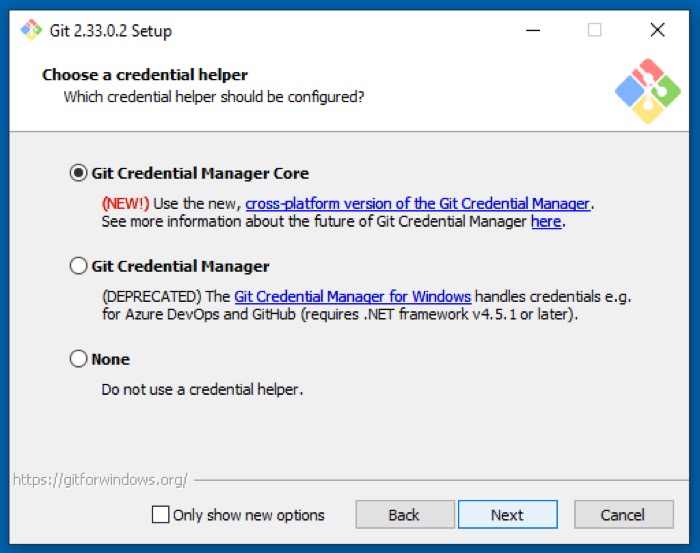
Ekstra seçenekler ekranında, Git işlemlerinizi hızlandırmak için dosya sistemi önbelleğe almayı etkinleştir seçeneğini işaretleyin ve İleri'ye tıklayın. İsterseniz, yol adı çözümlemesini iyileştirmek için Sembolik bağlantıları etkinleştir'i de seçebilirsiniz.
Deneysel özellikleri seçmeden bırakın ve Git kurulumunu PC'nizde başlatmak için Yükle'ye dokunun. Tamamlandığında, Bitir'e basın .
Şimdi Git'in kurulu olup olmadığını onaylamak için Git Bash'i çalıştırın. Alternatif olarak, CMD'yi yönetici ayrıcalıklarıyla açın ve çalıştırın:
git --version
Bir sürüm numarası döndürürse, Git'in kurulu olduğu ve kullanıma hazır olduğu anlamına gelir.
Windows'ta Git Nasıl Yapılandırılır
Git'i PC'nize yükledikten sonra, görünümünü ve davranışını ayarlamak için bazı ayarlarını yapılandırmanın zamanı geldi. Bunu yalnızca bir kez yapmanız yeterlidir ve yapılandırmalar, Git'i güncelledikten sonra bile sonsuza kadar sabit kalacaktır.
Kullanıcı Kimliğini Ayarlama
Her şeyden önce, Git depolarına yaptığınız her taahhüt, ona eklenmiş bir kullanıcı adı ve e-posta adresi gerektirir. Her taahhüdünüz için onu beslemek zorunda kalmamak için Git, varsayılan kullanıcı kimliğinizi ayarlamanıza izin verir. Bu şekilde, tüm taahhütleriniz aynı kimliği (kullanıcı adı ve e-posta adresi) kullanır.
Yükseltilmiş bir Komut İsteminde kimliğinizi ayarlamak için şunu çalıştırın:
git config --global user.name "Your Name"
git config --global user.email [email protected]
Burada, –global seçeneği, tüm depolar için varsayılan kimliğinizi belirleyecektir. Ancak, bunu belirli bir depo için ayarlamak isterseniz, o depo klasörüne gidip komutu –global seçeneği olmadan çalıştırarak bunu yapabilirsiniz.
Tamamlandığında, aşağıdakileri çalıştırarak değişiklikleri doğrulayın:
git config --list
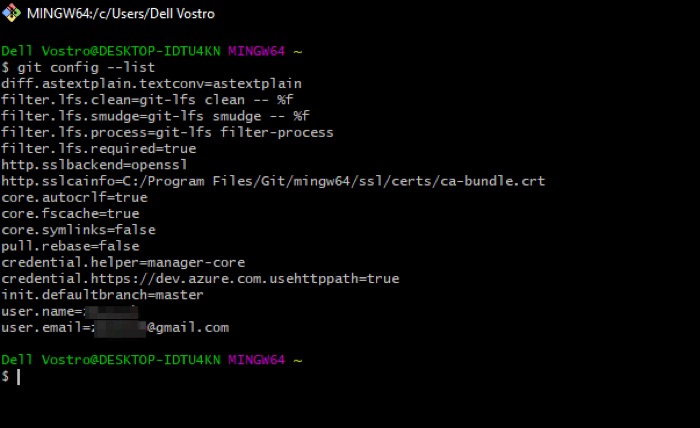
Alternatif olarak, Git yapılandırma dosyasına C:\Users\user_name\ konumuna gidip .gitconfig dosyasını bularak da erişebilirsiniz.
Windows'ta Git için SSH'yi Yapılandırma
SSH (Güvenli Kabuk), iki sistem arasında güvenli ağ iletişimi için bir protokoldür. Git ile SSH kullanmak, dosyaları PC'niz ve Git depoları arasında güvenli bir şekilde taşımanıza ve güvenli bir kanal üzerinden uzaktan çeşitli Git komutları vermenize olanak tanır.
Sadece bu değil, aynı zamanda bir havuzda her değişiklik yapmak istediğinizde kullanıcı adınızı ve şifrenizi besleme ihtiyacını ortadan kaldırır.
Bir SSH anahtarı oluşturmak için Git Bash'i açın ve aşağıdaki komutu çalıştırın:
ssh-keygen -t rsa -b 4096 -C "your_email_address"
Ardından, SSH anahtarının saklanacağı konumu onaylamanızı isteyecektir. Varsayılan konumla devam etmek için Enter'a basın. Artık SSH'ye fazladan bir güvenlik katmanı eklemek için bir parola belirlemeniz gerekiyor. Güçlü bir parola girin ve Enter'a basın.
Son olarak, şimdi SSH anahtarını SSH aracısına eklemeniz gerekiyor. Bunu yapmak için önce OpenSSH'yi etkinleştirmeniz gerekir. Bunun için Görev Yöneticisi'ni açın ( Ctrl + Shift + Esc ), Hizmetler sekmesine tıklayın ve alttaki Hizmetleri Aç'a dokunun.
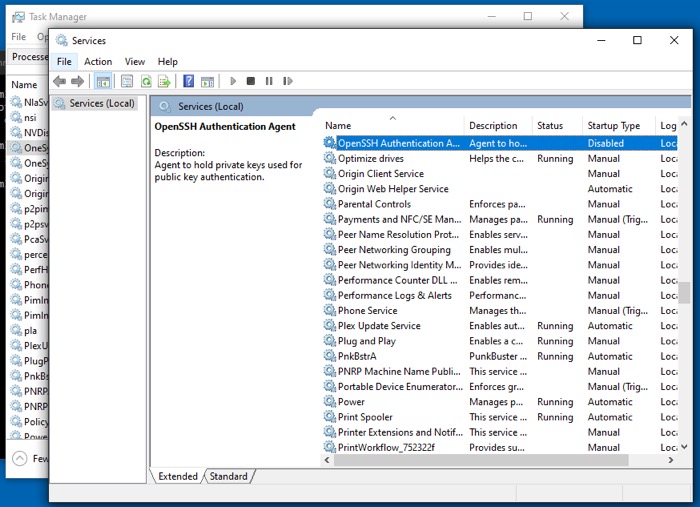
Burada OpenSSH Kimlik Doğrulama Aracısını bulun ve üzerine çift tıklayın. Başlatmak için Hizmet durumunun altındaki Başlat düğmesine dokunun ve Tamam'ı tıklayın.
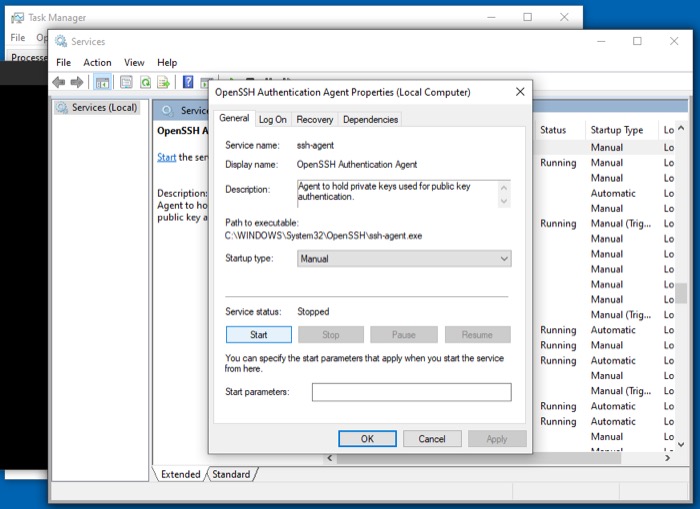
Şimdi CMD'yi yükseltilmiş modda açın ve çalıştırın:
start-ssh-agent
SSH aracısı çalışmaya başladığında Git Bash'e gidin ve birkaç adım önce oluşturduğunuz SSH anahtarını eklemek için aşağıdaki komutu çalıştırın:
ssh-add ~/.ssh/id_rsa
Parola sorulduğunda, daha önce belirlediğiniz parolayı girin ve kimliği ayarlamak için Enter'a basın.
Git ile Projelerinizi Başarıyla Yönetin
Bu kılavuzu yakından takip ettiyseniz, Git'in Windows bilgisayarınızda çalışır durumda olması gerekir. Ardından, tüm proje dosyalarınızı yönetmek ve diğer geliştiricilerle (bir ekiple çalışıyorsanız) işbirliği yapmak için kullanabilmelisiniz.
Ayrıca, deneyiminizi bir üst seviyeye çıkarmak ve Git depolarınızı daha verimli bir şekilde yönetmek için, Git depolarını yönetmek için bulut tabanlı bir barındırma hizmeti olan GitHub'ı da kullanabilirsiniz.
