iPhone Kamera Uygulaması Sembolleri Açıklandı: Her simgeye tam bir rehber
Yayınlanan: 2025-03-19Apple'ın kamera uygulaması diğer kamera arayüzlerinden minimal ve daha az dağınık görünse de, yine de yeni kullanıcıları karıştırabilir. Mevcut bazı kullanıcılar, Apple'ın canlı fotoğraflar ve fotoğraf stilleri gibi özel özellikleri sayesinde hala kamera uygulama simgelerini kafa karıştırıcı buluyor.
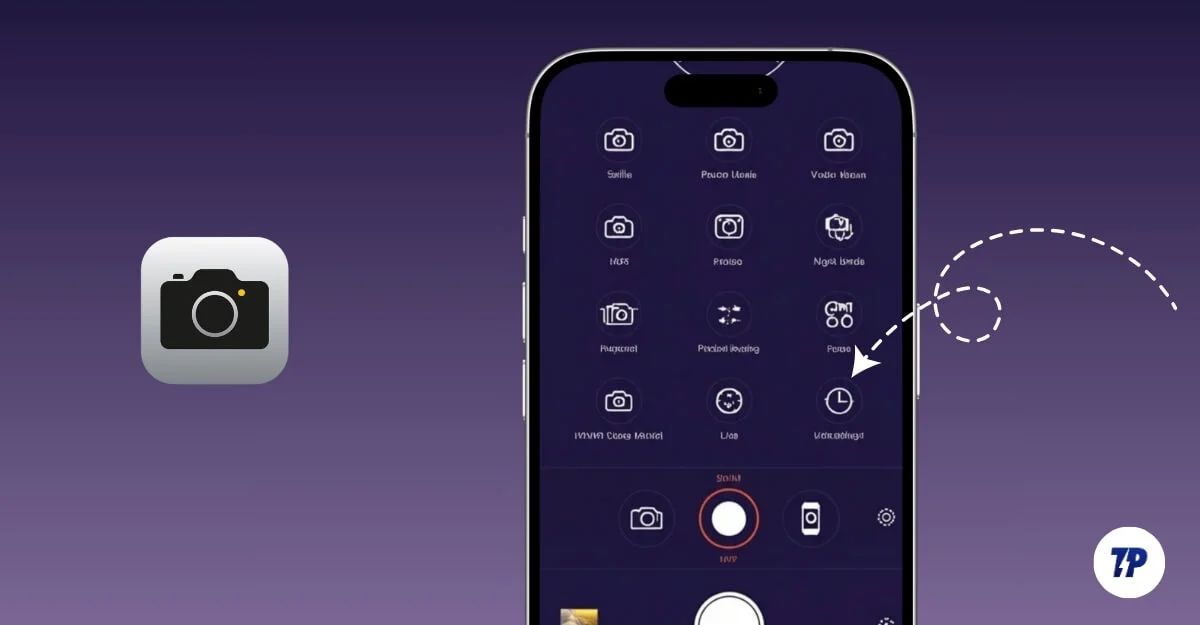
Size yardımcı olmak için, bu kılavuzda, Apple kamera arayüzündeki her kamera özelliğini, farklı ekranlardan farklı kamera modlarına kadar açıkladım, böylece kamera özelliklerini kullanmaya çalışırken kaybolmuş hissetmeyeceksiniz. Kamera simgelerini anlamak için basit bir yol istiyorsanız basit ve kolay bir rehber.
İçindekiler
Sembol iPhone'daki kamera uygulamasında ne anlama geliyor?
Kılavuza gitmeden önce, bu kılavuz iOS 18'in kamera uygulaması arayüzüne odaklanır. Apple kamera arayüzü iOS 17'den beri aynı kaldığı için önceki iOS sürümlerinde kamera sembollerini öğrenmek için bu kılavuzu da görebilirsiniz. İPhone modelinize bağlı olarak birkaç kamera özelliği değişebilir.
Bir iPhone 15 veya daha sonra model kullanıyorsanız, yeni bir kamera kontrol düğmesi size kamera ayarlarında ek özellikler sunar, ancak yine de simgelerin çoğu aynı kalır.
Ana Kamera Arayüzü
Kamera uygulamasını açtığınızda, varsayılan olarak, uygulama size seçim yapabileceğiniz birçok seçenek ve simgeyle fotoğraf modunu gösterir. CARET ok simgesini kullanarak gelişmiş özelliklere de erişebilirsiniz. İşte her simgenin ne anlama geldiği.
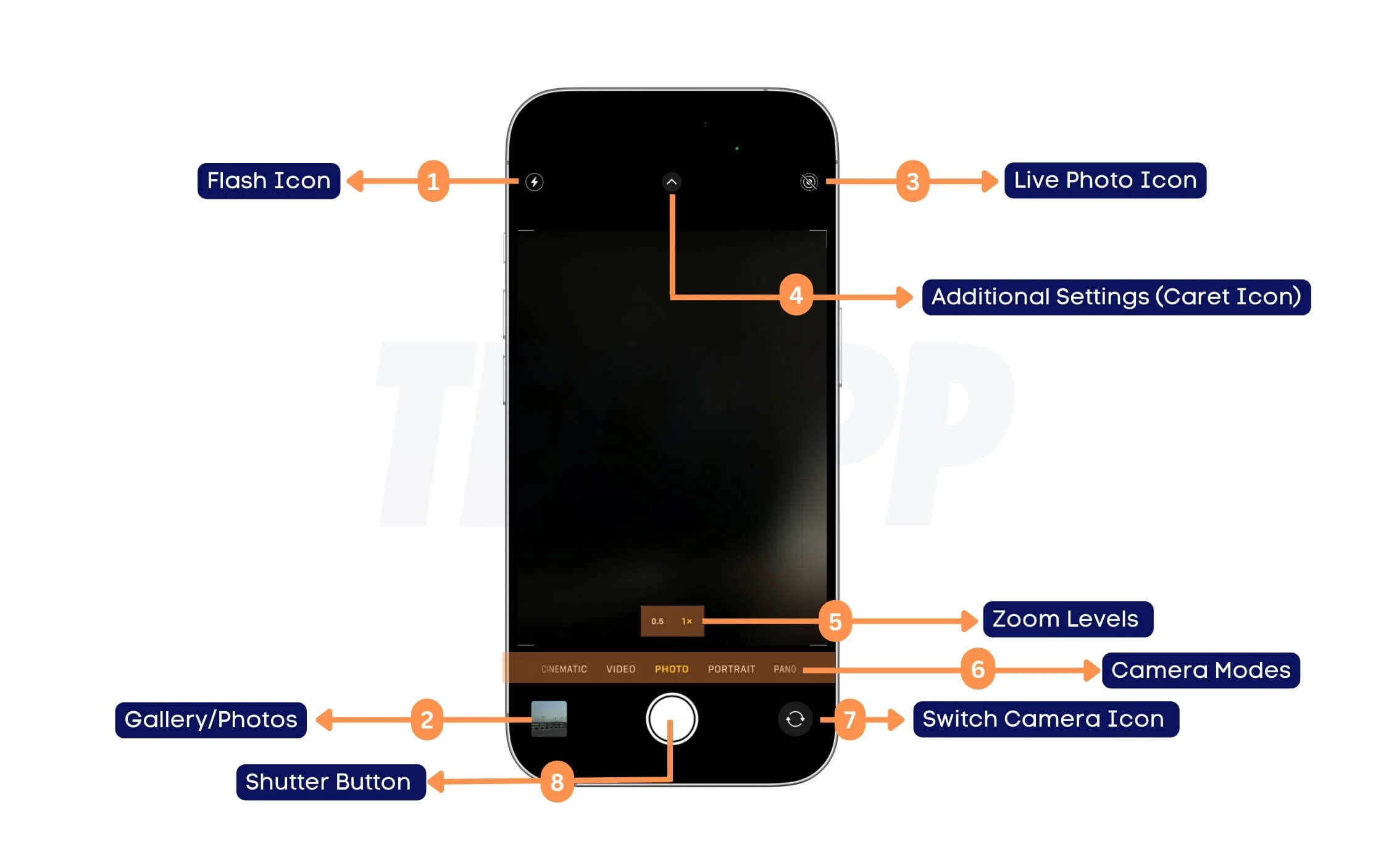
- Flaş simgesi: Kamera flaşını kontrol eder. Otomatik, kapalı ve açık olarak ayarlamak için üzerine dokunabilirsiniz.
- Canlı Fotoğraf: Canlı fotoğraf çekimini etkinleştirebilir veya devre dışı bırakabilirsiniz. Canlı fotoğraflar fotoğraf çekmeden önce ve sonra birkaç saniye hareket çeker. Apple Live fotoğrafları hakkında daha fazla bilgiyi buradan öğrenebilirsiniz.
- Ek Ayarlar (Bakım simgesi): Bu simgeyi kullanarak, en boy oranı, zamanlayıcı ve filtreler gibi daha fazla kamera ayarına erişebilirsiniz.
- Zoom seviyesi: Bu ayarları kullanarak yakınlaştırma seviyesini ayarlayabilirsiniz (örn., 0.5x, 1x, 2x). Kameranızın telefoto özelliklerine bağlı olarak iPhone'dan iPhone'a değişir.
- Kamera modları: Farklı kamera modları (sinematik, video, fotoğraf, portre, pano) arasında geçiş yapmak için sol veya sağa kaydırabilirsiniz. Şu anda, yukarıdaki arayüz fotoğraf modunda.
- Kamera simgesini değiştir: simgeye dokunmak ön ve arka kameralar arasında geçiş yapabilir.
- Deklanşör Düğmesi: Basıldığında bir fotoğraf çeker. Ayrıca uzun süre basarak videoları da kaydedebilirsiniz.
- Galeri/Son Fotoğraflar: Yakın zamanda çekilen fotoğrafları ve videoları görüntülemek için fotoğraf uygulamasını açar.
iPhone Kamera Uygulaması Gelişmiş fotoğraf modu kontrolleri açıklandı
Pro kullanıcılar için iPhone kamera uygulaması daha iyi görüntüler almak için gelişmiş kamera kontrolleri sunar; Mevcut ayarları da ayarlayabilir ve varsayılan olarak ayarları kapatabilirsiniz, bu da her sembolün kamera uygulamasındaki gelişmiş fotoğraf ayarlarında anlamıdır.
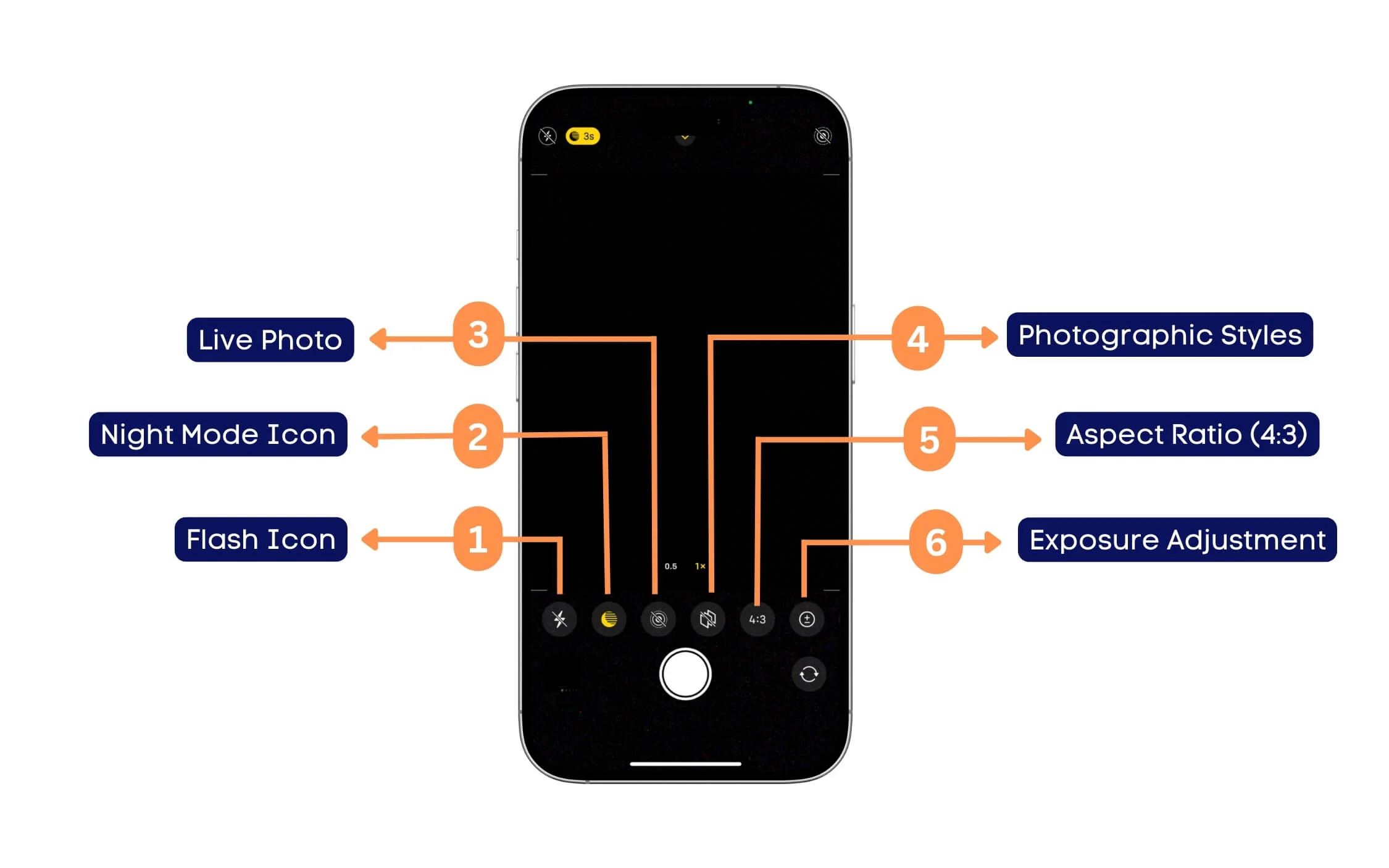
- Flash Icon: Üst Flash simgesine ulaşılması zorsa flaş ayarlarını buradan da kontrol edebilirsiniz. Kamera uygulamasının aydınlatma koşullarına göre karar verdiği otomatik olarak açabilir/kapatabilir veya otomatik olarak bırakabilirsiniz.
- Gece Modu simgesi: Flash simgesine benzer şekilde, buradan gece modunu da kontrol edebilirsiniz; Dokunma, gece modunda ayarlayabileceğiniz pozlamanın zamanını ve seviyesini daha fazla ayarlamanızı sağlar.
- Canlı Fotoğraf: Canlı fotoğraf çekimini etkinleştirebilir veya devre dışı bırakabilirsiniz. Canlı fotoğraflar fotoğraf çekmeden önce ve sonra birkaç saniye hareket çeker. Apple Live fotoğrafları hakkında daha fazla bilgiyi buradan öğrenebilirsiniz. Buradan, kapatmak ve kapatmak için ekstra seçenekler elde edersiniz.
- Fotoğraf stilleri: Farklı fotoğraf stilleri arasından seçim yapın. İPhone kamera uygulaması aşağıdakileri sunar: standart (varsayılan görünüm), zengin kontrast (daha koyu gölgeler, daha zengin kontrast), canlı (daha parlak renkler), sıcak (sarımsı ton), serin (mavimsi ton)
- En boy oranı (4: 3): Görüntü en boy oranını basit terimlerle, çerçeveyi 4: 3, 16: 9 veya kare (1: 1) olarak ayarlayabilirsiniz.
- Maruz kalma ayarı (+/- icon) : Daha koyu veya daha parlak çekimler için maruziyeti manuel olarak artırabilir veya azaltabilirsiniz.
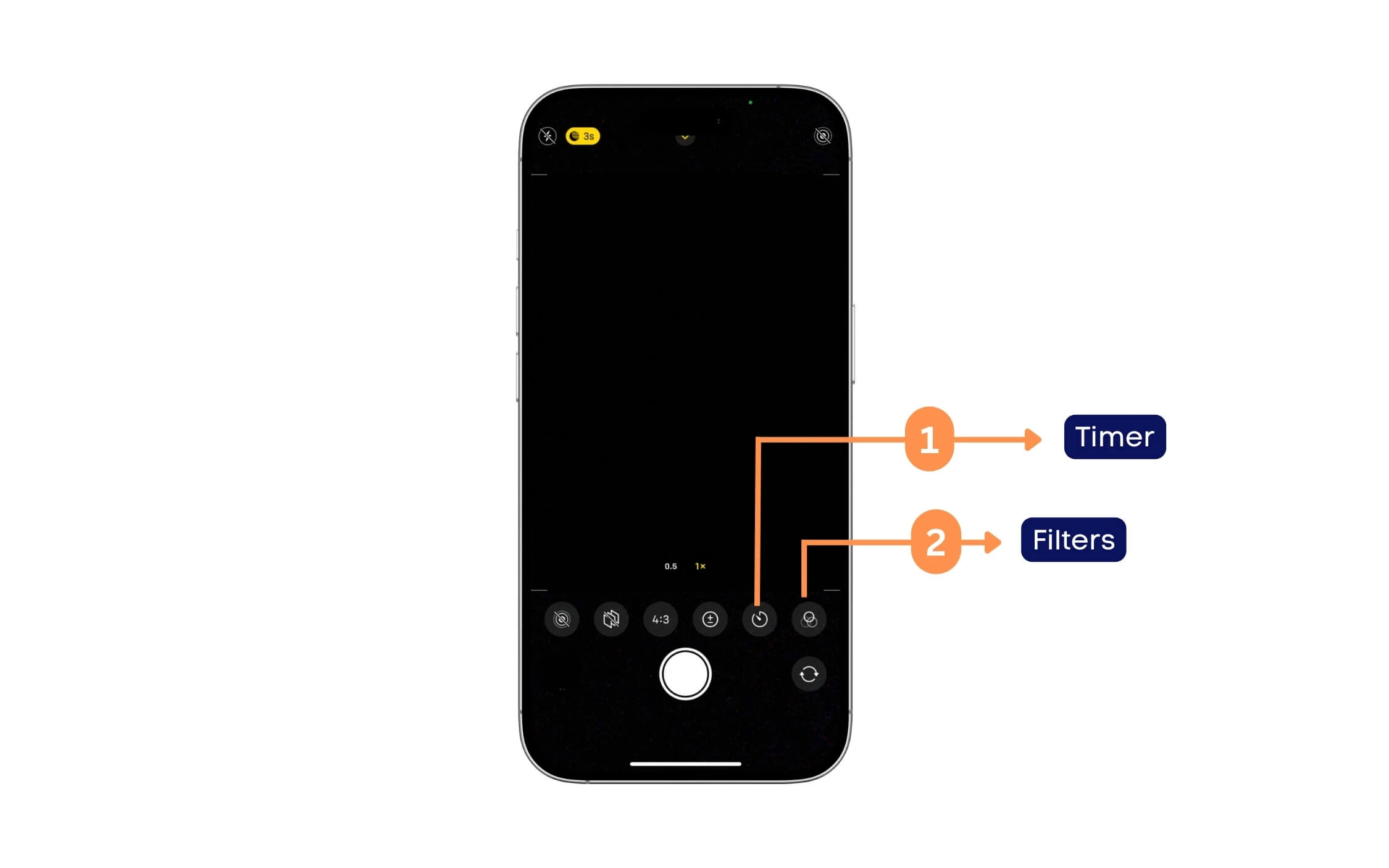
- Zamanlayıcı simgesi: Zamanlayıcı simgesi, bir fotoğraf çekmeden önce bir gecikme ayarlamanızı sağlar. Varsayılan olarak kapatılır. Zamanı 3 saniyeden en fazla 10 saniyeye ayarlayabilirsiniz.
- Filtreler simgesi: Filtre simgesi, fotoğraf çekmeden önce farklı filtreler uygulamanızı sağlar. Şu anda, mevcut filtreler orijinal, canlı, canlı sıcak, canlı serin, dramatik, dramatik sıcak, dramatik serin, mono, gümüş ton ve noir (siyah ve beyaz).
Gece Modu
Apple kamera uygulaması, yakalamak için daha az ışık olduğunda otomatik olarak gece modunu kullanır. Birçok kullanıcı bu ayarları kafa karıştırıcı buluyor; Gece modu sembolünün ayrıntılı olarak anlamı.

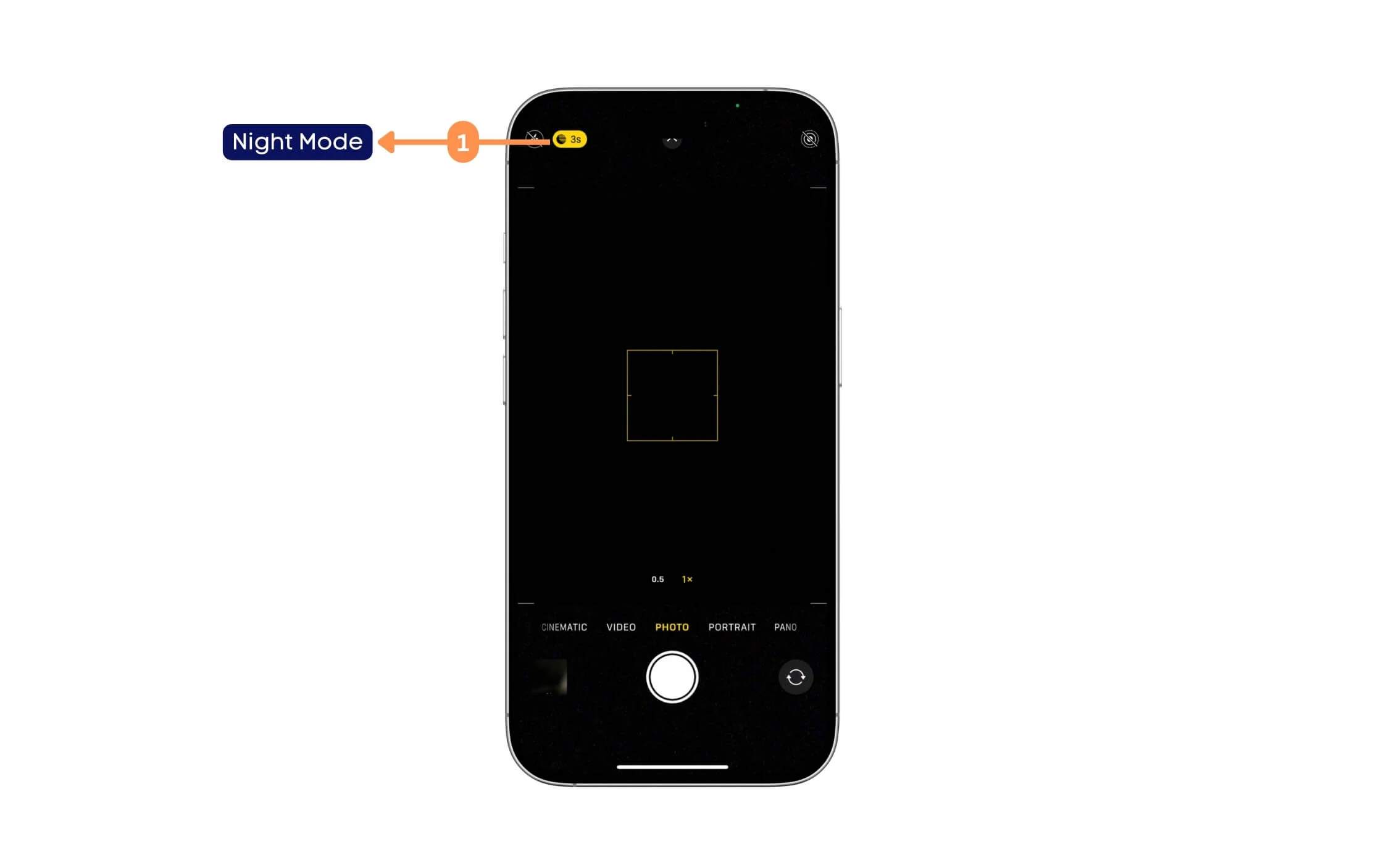
- Gece Modu simgesi: Fotoğrafı çekecek ışık yoksa Apple otomatik olarak gece modunu etkinleştirir; Işığa bağlı olarak, pozlama süresini ve kamera sensörünün ışığa ne kadar maruz kalacağını gösteren zamanlayıcıyı (örn. 3s) gösterir. Ne kadar çok zaman alırsa, o kadar ışık olur; Ayarlardan da kapatabilirsiniz.
iPhone Kamera Uygulaması - Video modu ekranı açıklandı
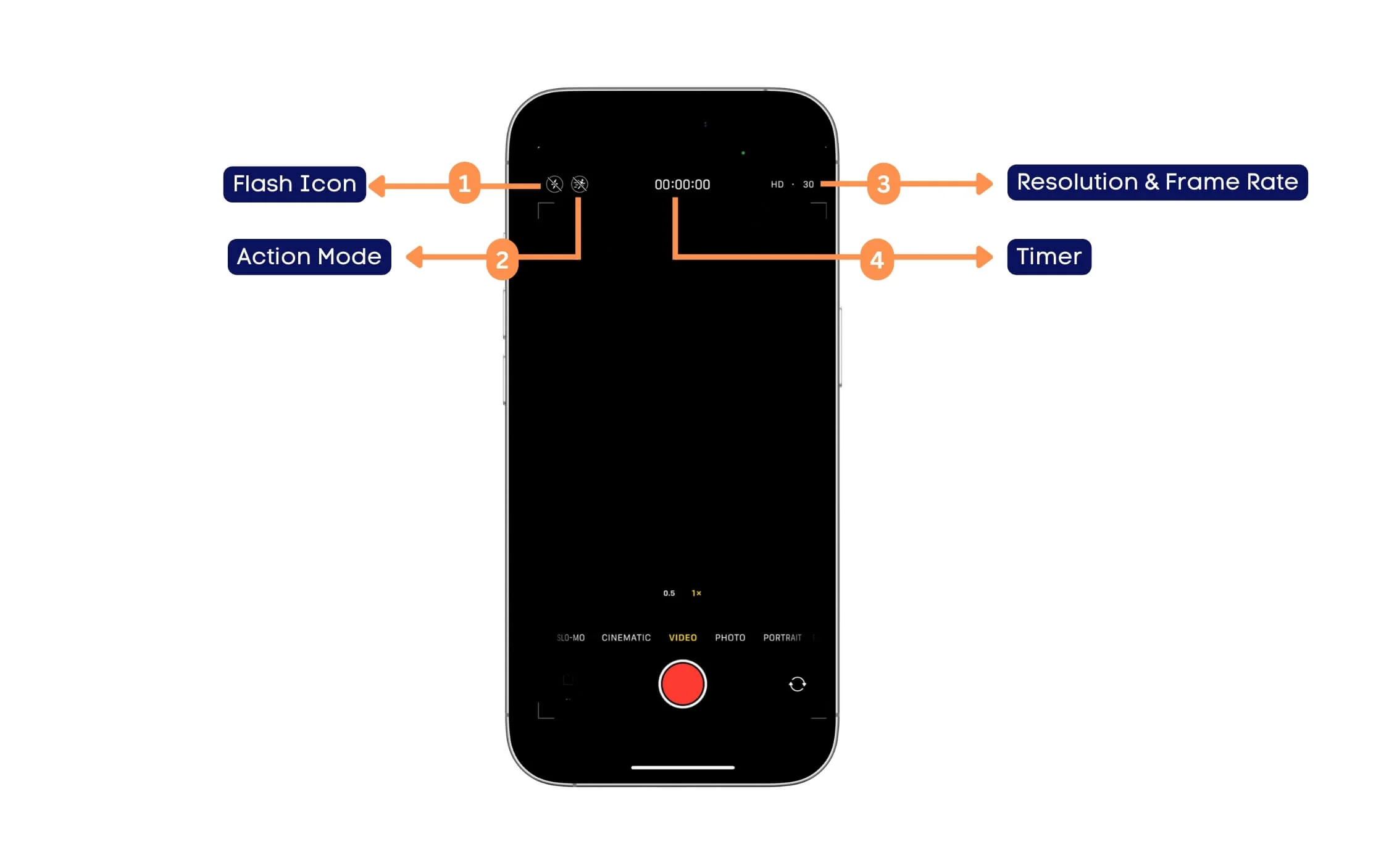
- Flaş simgesi: Video kaydı sırasında kamera flaşının açık veya kapalı olup olmadığını gösterir. Bir eğik çizgi (/), flaşın devre dışı bırakıldığı anlamına gelir.
- Eylem Modu simgesi: Eylem modu video görüntülerini stabilize eder. Bu seçenek etkinleştirilirse, titrekliği azaltır ve video pürüzsüz hareketle çeker.
- Çözünürlük ve kare hızı: Geçerli video kalitesi ayarlarını görüntüler. Örneğin, HD 30 = saniyede 30 karede 1080p çözünürlük, saniyede 60 = 4k çözünürlük; Ayarları dokunarak veya ayarlar> kamera seçeneklerinden varsayılan değerleri ayarlayarak ayarlayabilirsiniz.
- Zamanlayıcı: Zamanlayıcı, videonun ne kadar zaman kaydedildiğini görüntüler.
- Son olarak, O.5x ve 1 x: Fotoğrafa benzer şekilde videonun yakınlaştırmasını görüntüleyin. Bu ayarları kullanarak video zoom'u ayarlayabilirsiniz.
iPhone Kamera Uygulaması Video Kayıt Ekran Sembolleri Açıklandı
Videoyu kaydederken kamera uygulamasının farklı bir işlevi ve sembolleri vardır; İşte ne demek istedikleri
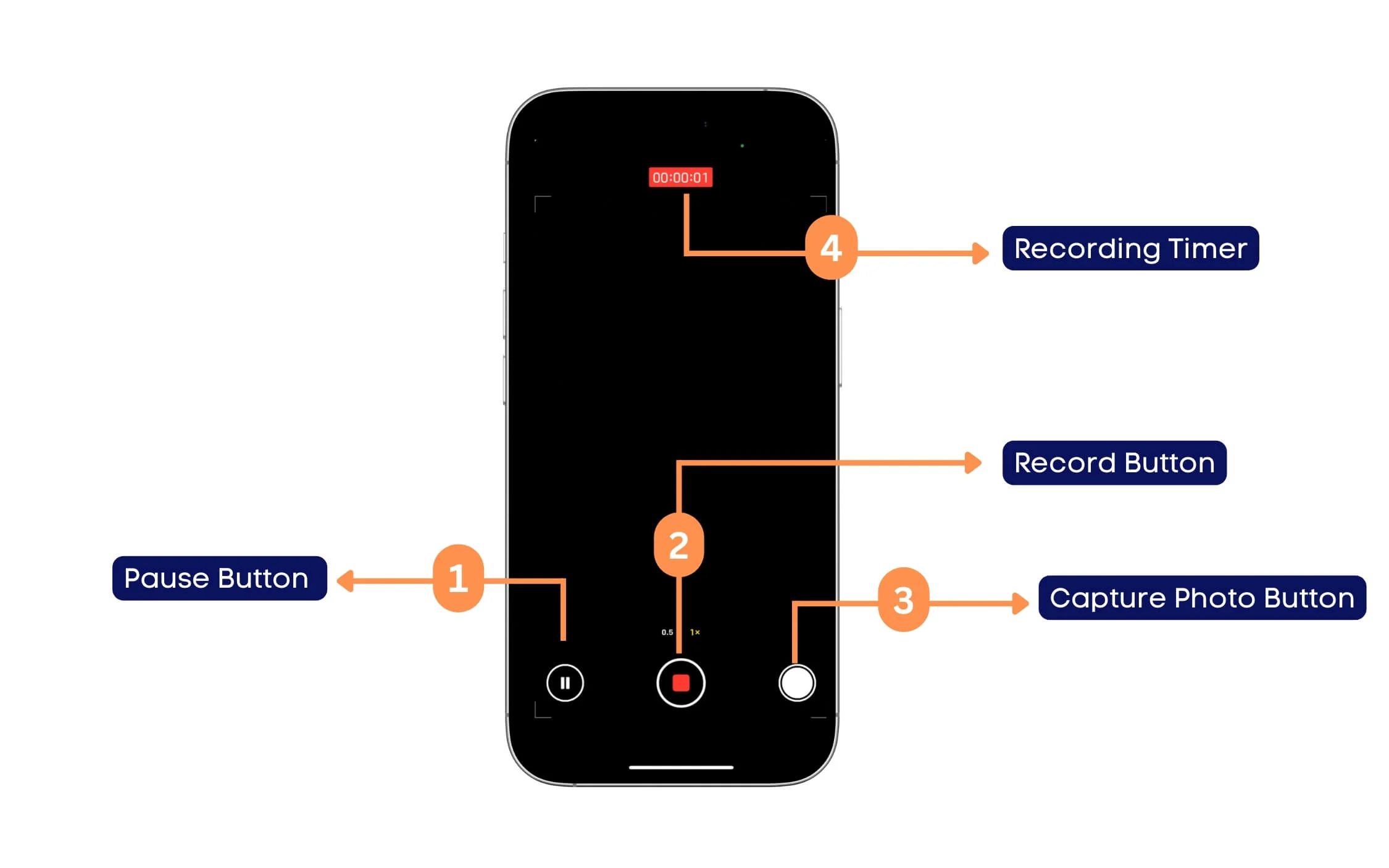
- Duraklat düğmesi: Bu, video kaydını durdurmak yerine duraklatmanızı sağlar. Videoyu durakladığınız yerden duraklatabilir ve devam ettirebilirsiniz.
- Kayıt Düğmesi: Bir orta kırmızı işareti varsa, kaydın devam ettiğini gösterir. Dokunmak kaydı durduracaktır.
- Fotoğraf Çekin düğmesi: Bu, videoyu kaydederken aynı anda fotoğraf çekmenizi sağlar. Videonun belirli kısımlarının fotoğraflarını, kayıtları kesintiye uğratmadan çekebilirsiniz.
- Kayıt Zamanlayıcısı: Video zamanlayıcısı saatler, dakikalar ve saniyeler cinsinden.
iPhone Kamera Uygulaması - Sinematik Modu Ekran Sembolleri Açıklandı
Apple, görüntüleri artan derinlik etkisi yakalamanızı sağlayan özel sinematik modla birlikte gelir; İşte sembollerin kamera modunda anlamı.
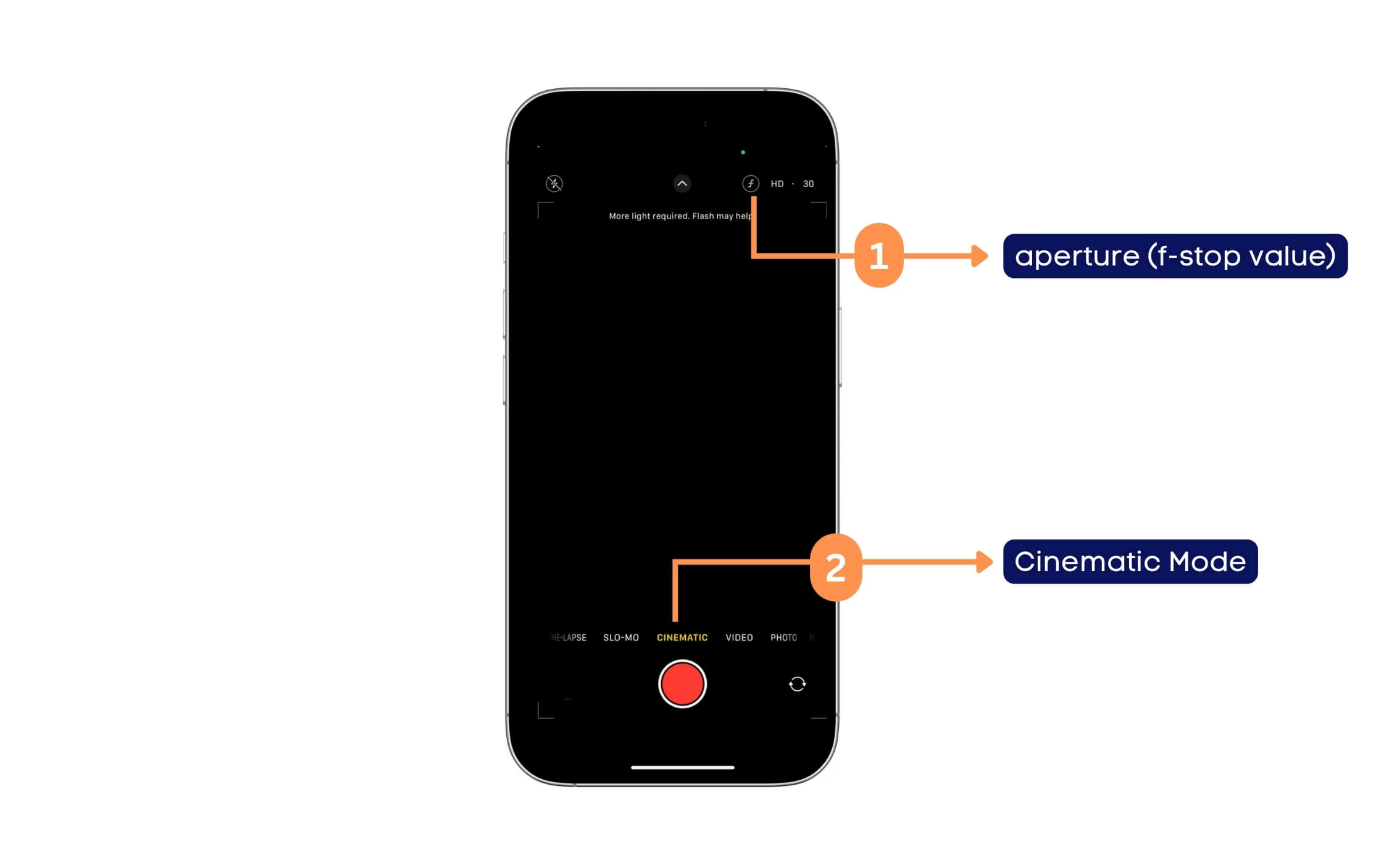
- F simgesi: Sinematik moddaki F simgesi, F-Stop değeri olarak da bilinen diyaframı ayarlamanızı sağlar. Bu aynı zamanda saha ayarının derinliği olarak da bilinir. Sinematik videodaki arka plan bulanıklığını ayarlamanızı sağlar. İPhone'daki F-Stop değeri, kamera açıklığına bağlı olarak değişebilen f/1.8 ila f/8 arasında değişir. Alt F numarası (örneğin, f/1.8) daha güçlü arka plan bulanıklığı (sığ alan derinliği) ve daha yüksek F-number (örneğin, f/8) daha düşük arka plan bulanıklığına sahiptir.
- Sinematik Modu Seçimi: iPhone'lar, sinematik tarzda, sığ alan derinliğine sahip sinematik tarzda video çekebileceğiniz ve arka planı bulanık tutarak konuyu odakta tutarak sinematik bir video modu ile birlikte gelir.
iPhone Kamera Uygulaması Portre Modu Ekran Sembolleri Açıklandı
Daha sonra, iPhone farklı portre modları aydınlatma efektleri sunar ve farklı stillerde diyafram portre modlarına izin verir; Onlara nasıl erişileceği ve her sembolün ne anlama geldiği aşağıda açıklanmıştır.
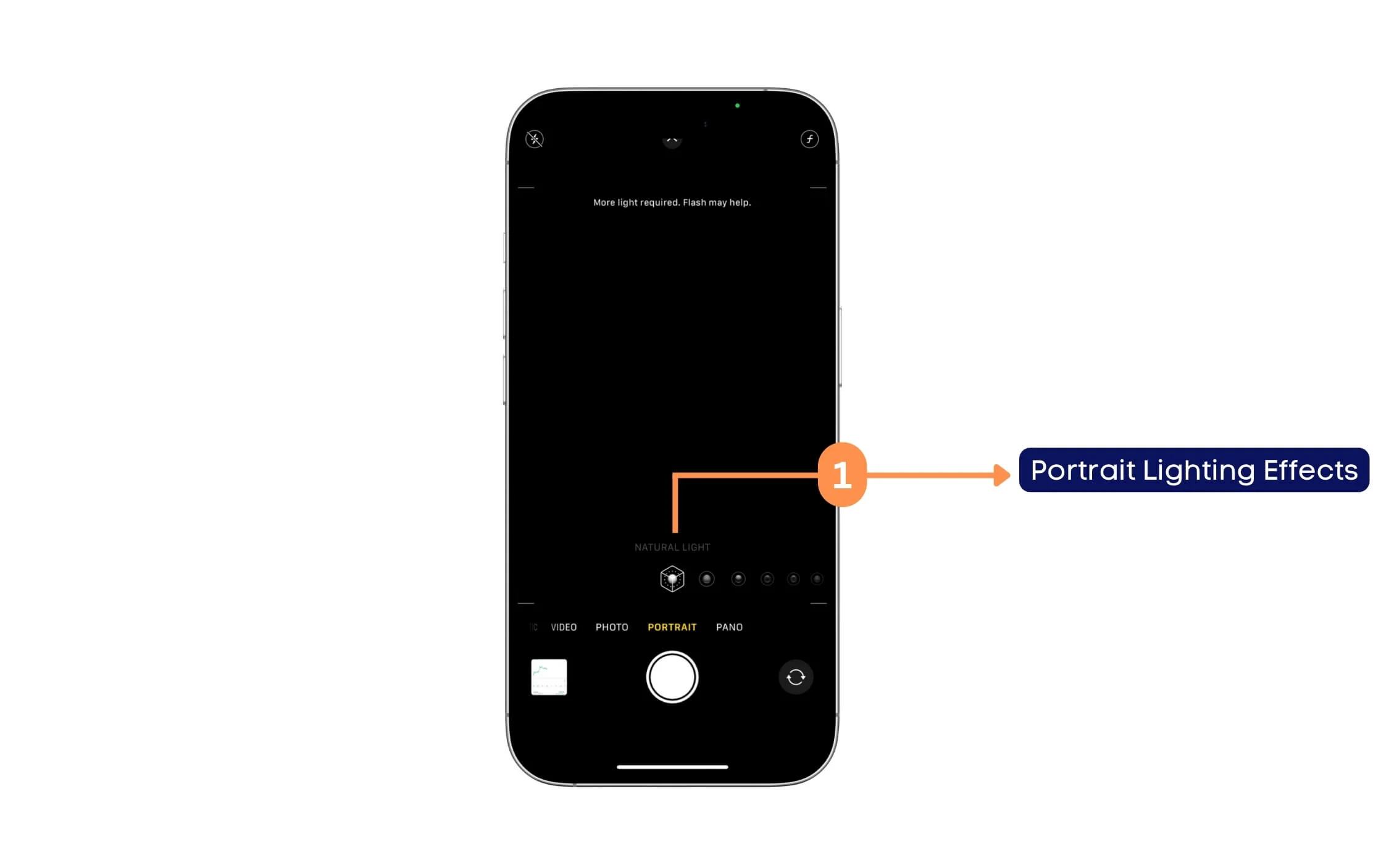
- Portre Aydınlatma Etkileri: iPhone'lar farklı portre aydınlatma efektleriyle gelir. Bu, portre modu fotoğrafları için farklı aydınlatma efektleri seçmenizi sağlar. Her simge, ek aydınlatma etkisi olmayan standart bir portre olan doğal ışık gibi farklı etkiler anlamına gelir; Stüdyo ışığı , konunun parlaklığı; Daha dramatik bir etki için gölgeleri ve vurguları geliştiren kontur ışığı ; Sahne ışığı, siyah arka plana sahip özne, sahne ışığı ile aynı ama siyah beyaz renklerde ve son olarak aynı mono renk kombinasyonuna sahip parlak bir konu oluşturan yüksek anahtarlı ışık mono ile sahne ışığı mono.
iPhone Kamera Uygulaması Panorama Modu Ekran Sembolü Açıklandı
Panoramik ekran sembollerinin iPhone kamera uygulamasında ne anlama geldiğini
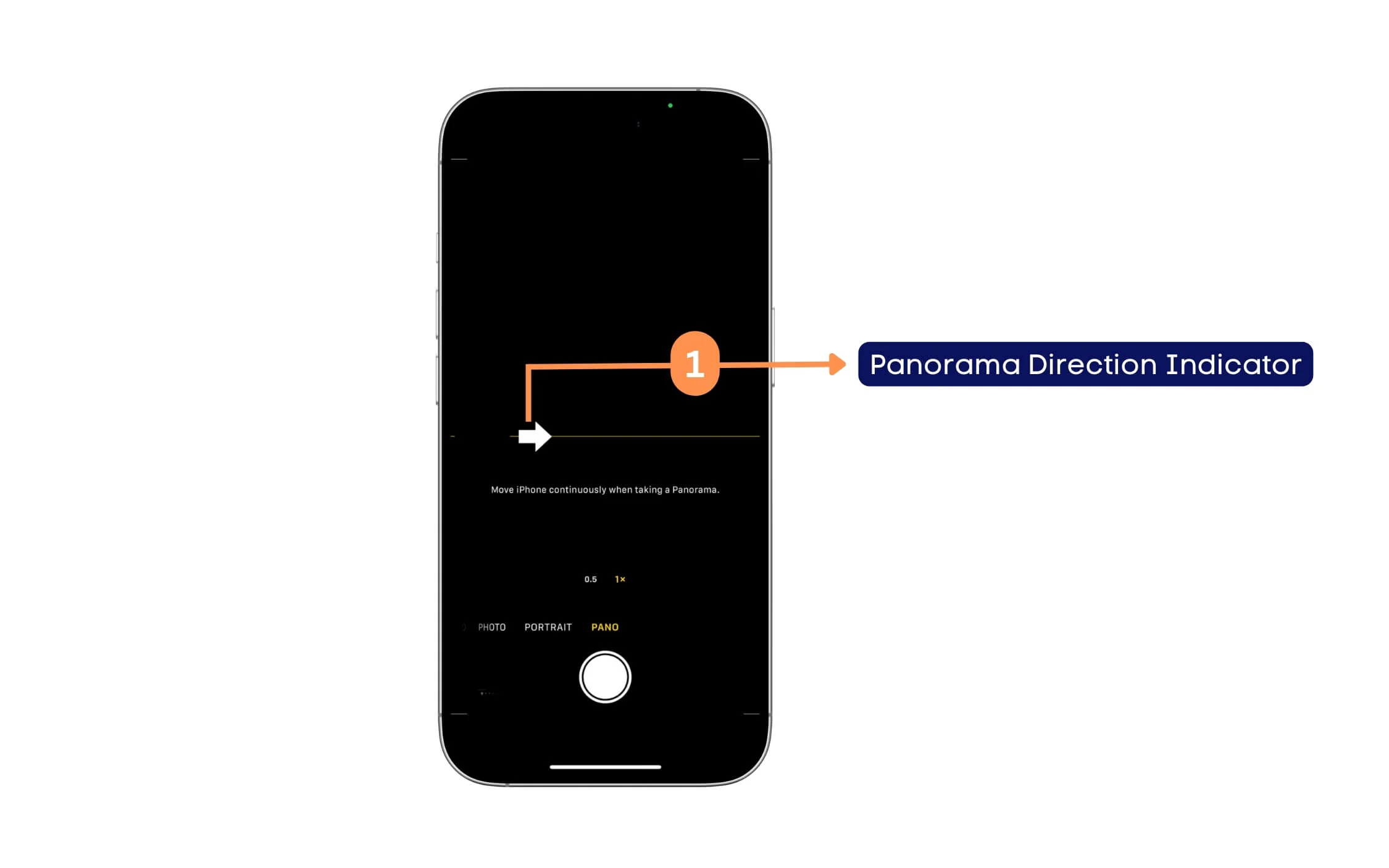
- Panorama Yön Göstergesi: Bu sembol, panoramik bir fotoğraf çekerken iPhone'un nasıl hareket ettirileceğini gösterir. Varsayılan olarak, iPhone kamera uygulaması soldan sağa hareket etmeyi önerir. Kamerayı sağdan sola hareket ettirmek için yönü tersine çevirmek için ok sembolüne dokunabilirsiniz.
Daha İyi Fotoğraflar Çekin
Bunlar, iPhone'daki Apple Camera uygulamasının ayarları ve sembolleri. Uygulama minimaldir ve diğer kamera uygulamalarına kıyasla daha az özelliğe sahiptir. Yine de, bazı semboller yeni hissedebilir ve Apple Camera uygulamasının portre modu, sinematik modu vb. Gibi özel özelliklere sahip olduğu düşünüldüğünde bazı kullanıcıları karıştırabilir.
Sadece bu değil, Apple da kamera ayarlarını Ayarlar uygulamasından daha fazla özelleştirmenize izin verir. Izgarayı etkinleştirebilir ve kare hızını, video kalitesini ve diğer her şeyi ayarlayabilirsiniz. Umarım bu kılavuzu yararlı bulmuşsunuzdur.
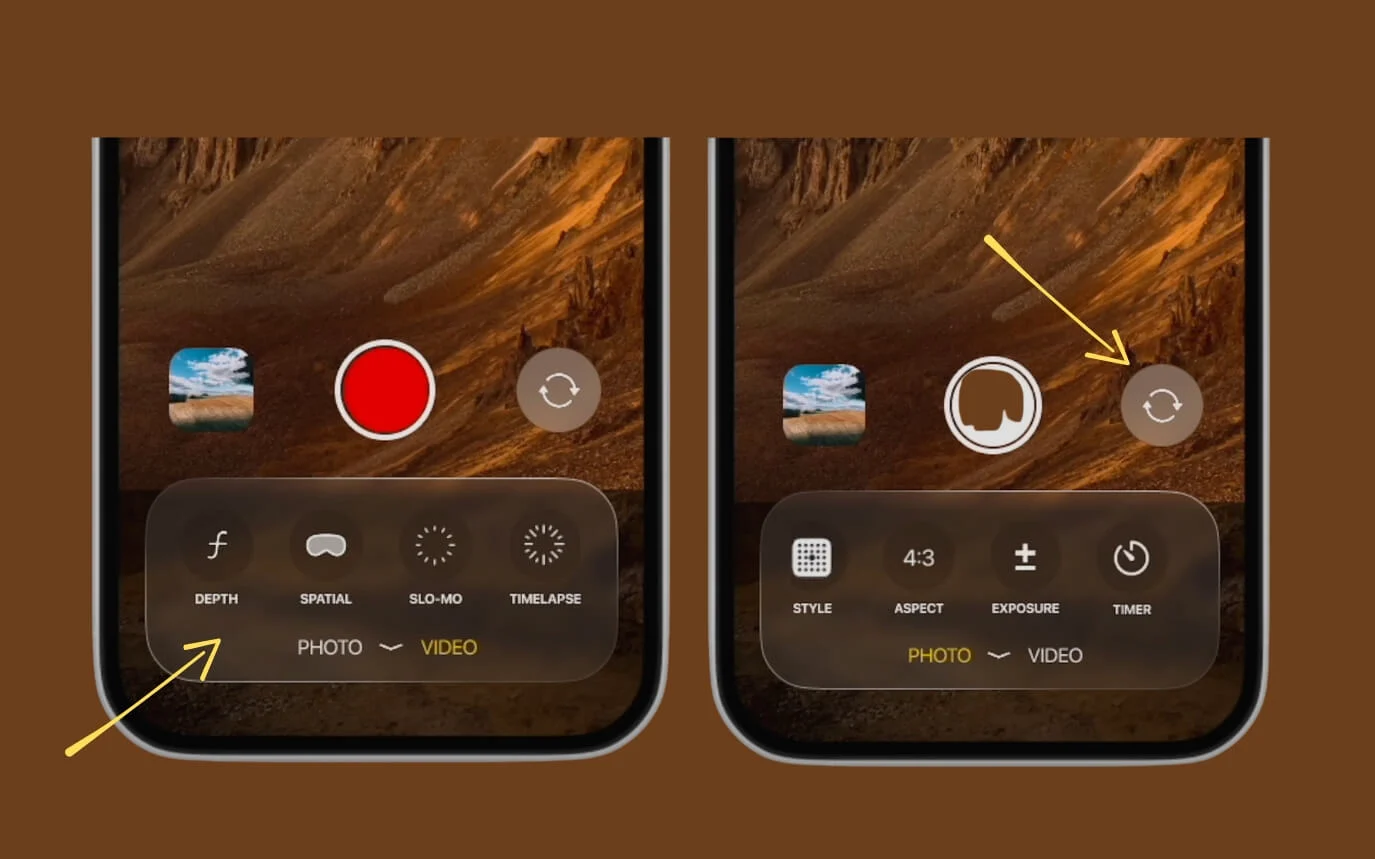
Apple'ın ayrıca, kamera arayüzünü kullanımı daha kolay hale getirmesi gereken iOS 19 için yeni bir kamera arayüzü tanıttığı söylentileri var.
