Hakkında Bilmediğiniz Ama Kullanmaya Başlamanız Gereken En İyi 20 iPhone Özelliği
Yayınlanan: 2022-04-28iPhone, alınması ve kullanılması kolay olduğu için birçok kişi tarafından övülür. Bu hiç de kötü bir şey olmasa da, genellikle işletim sisteminin Android'den daha az özellik ve özelleştirme seçeneği sunduğu anlamına gelen olumsuz bir çağrışım taşır.

İçindekiler
Bilmeniz Gereken En İyi iPhone Özellikleri
Son zamanlarda, Apple, iOS ile ilgili bu fikri değiştirmenin arkasında görünüyor. Ve bu, kullanıcıların cihazlarını beğenilerine göre özelleştirmesine izin vermeye daha fazla odaklanmış gibi görünen birçok yeni özellik ve özelleştirme seçeneği sunan son iOS sürümlerinde açıkça görülmektedir. Uzun süredir iPhone kullanıcısıysanız, bu yeni özelliklerin çoğuna aşina olmanız ve muhtemelen yenilerini çıktıkça takip etmeniz muhtemeldir.
Ancak, değilseniz veya yakın zamanda Android'den iOS'a geçtiyseniz, bunları hemen fark etmeyebilirsiniz. Bunu basitleştirmek ve iPhone'unuzdan en iyi şekilde yararlanmanıza yardımcı olmak için, bilmeniz ve hemen kullanmaya başlamanız gereken en iyi iPhone özelliklerinden bazılarını burada bulabilirsiniz.
1. Duvar Kağıdını Değiştirmek için iPhone'unuza dokunun
Back Tap, iOS 14'te sunulan bir erişilebilirlik özelliğidir. Bir dizi işlemi gerçekleştirmek için iPhone'unuzun arkasına iki kez veya üç kez dokunmanıza olanak tanır.
Örneğin, ekranı kilitlemek, uygulama değiştiriciyi açmak, el fenerini açmak ve hatta Kısayolları çalıştırmak için kullanabilirsiniz. Bu, otomatik olarak yeni bir duvar kağıdı bulan ve iPhone'unuzun arkasına iki kez veya üç kez dokunduğunuzda onu iPhone'unuzun duvar kağıdı olarak ayarlayan Kısayolumuzu çalıştırmak için kullanabileceğimiz Kısayolları çalıştırma yeteneğidir.

Bu Kısayolu oluşturmaya ve bunu Back Tap'a atamaya adanmış ayrı bir nasıl yapılır yazımız var, buradan göz atabilirsiniz.
2. Hareketleri Kullanarak Metni Kes, Kopyala ve Yapıştır
iOS 13 ve iPadOS 13 ile Apple, iPhone ve iPad'lerde metin işlemeyi her zamankinden daha kolay hale getiren üç parmak hareketlerini tanıttı. Bunlar şunları içerir:
- Kopyala: üç parmakla sıkıştırma
- Kesim: üç parmakla çift tutam
- Yapıştır: üç parmakla sıkıştırma
- Geri al: üç parmakla sola kaydırma
- Yinele: üç parmakla sağa kaydırma
- Kısayol menüsü: üç parmakla tek dokunuş
Bu hareketlerden herhangi birini yaptığınızda, az önce gerçekleştirdiğiniz eylem hakkında sizi bilgilendirmek için üst kısımdaki bir onay kutusunda görünür.
3. Metni Hızla Girmek için Metin Değiştirmeyi Kullanın
Metin değiştirme , bir kelimeyi veya tümceciği sadece birkaç karakterini yazarak girmenizi sağlayan kullanışlı bir iOS ve macOS özelliğidir. Bunu, genişletilmiş sürümüne genişleten bir tetikleyici anahtar kelime girdiğiniz metin genişletmesi olarak düşünebilirsiniz.
Örneğin, “ Doğum Günün Kutlu Olsun ” için “ hb “ ile bir metin değişimi ayarlayabilirsiniz, bundan sonra “ hb ” yazıp boşluğa her bastığınızda, “ Mutlu Yıllar “ olarak genişleyecektir.
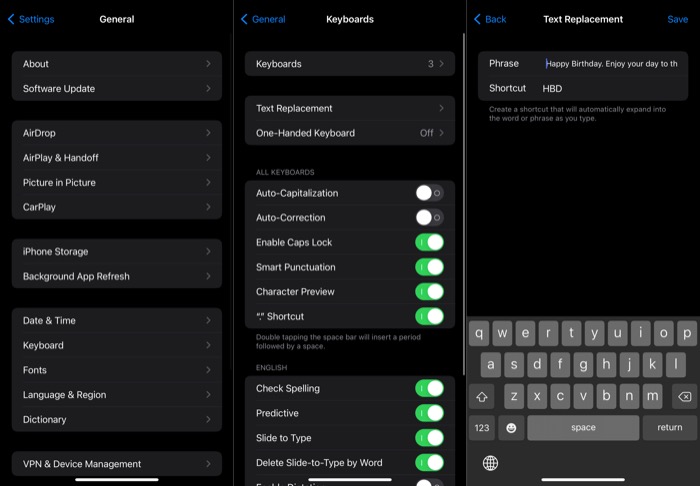
Tabii ki, bu sadece bir örnek ve diğer çeşitli kullanım durumları için metin değiştirmeleri ayarlayabilirsiniz. İşte izlemeniz gereken adımlar:
- iPhone Ayarları'nı açın.
- Genel > Klavye'ye gidin.
- Metin Değiştirme'ye tıklayın ve sağ üst köşedeki artı ( + ) simgesine basın.
- Cümle metin alanına ifadeyi girin.
- Kısayol'un yanındaki metin alanına dokunun ve bir tetikleyici ekleyin.
- Kaydet'e basın.
4. iPhone'unuzdaki Her Şeyi Hızla Arayın
Mac'teki Spotlight Search'e benzer şekilde Apple, iPhone'larında ve iPad'lerinde Search adlı eşdeğer arama işlevi sunar ve bu da cihazınızda ve internette öğeleri bulmayı çok daha kolay hale getirir. Nasıl kullanılacağı aşağıda açıklanmıştır:
- Ana Ekranın ortasından aşağı kaydırın.
- Arama alanına dokunun ve arama sorgunuzu girin.
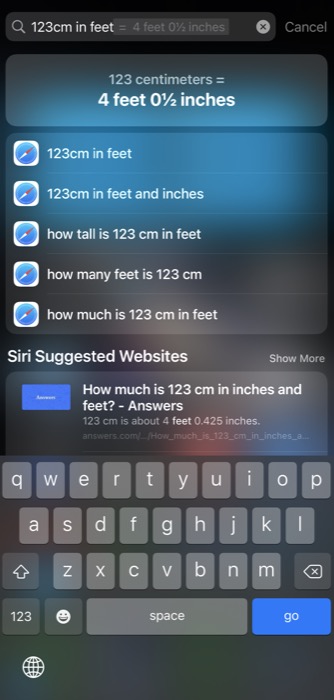
- Arama, siz sorgunuzu yazarken sonuçları göstermeye başlayacaktır. Daha fazla sonuç görmek istiyorsanız, Daha Fazlasını Göster'e tıklayın veya bir sonucu açmak için tıklayın.
Arama, bir şeyleri manuel olarak aramanıza izin vermenin yanı sıra, temel olarak iPhone'unuzun kullanımınıza göre size önerdiği uygulama ve eylem önerileri olan Siri Önerileri de sunar.
Arama'da ne göründüğünü kontrol etmek istiyorsanız, Ayarlar > Siri ve Arama'ya gidin ve çeşitli Arama seçeneklerine ve önerilerine karşı seçenekleri etkinleştirin/devre dışı bırakın.
5. Bir Belgeyi Yerel Olarak Tara
Bir belgeyi taramak, fiziksel bir belgeyi dijitalleştirmenin kullanışlı ve verimli bir yoludur. App Store her tür belge tarama uygulamasıyla dolu olsa da, gizlilik konusunda endişeleriniz varsa ve bu uygulamalarda gizli belgelerinizi tarama konusunda kendinizi güvende hissetmiyorsanız, iPhone'unuzda Apple'ın yerleşik belge tarayıcısını kullanabilirsiniz.
İPhone'daki Notlar uygulamasının altında gizlidir ve kullanımı oldukça kolaydır. İşte onu kullanma adımları:
- Notlar uygulamasını açın.
- Artı ( + ) düğmesine dokunarak yeni bir not oluşturun veya açmak için mevcut bir nota dokunun.
- Kamera düğmesine basın ve Belgeleri Tara'yı seçin.
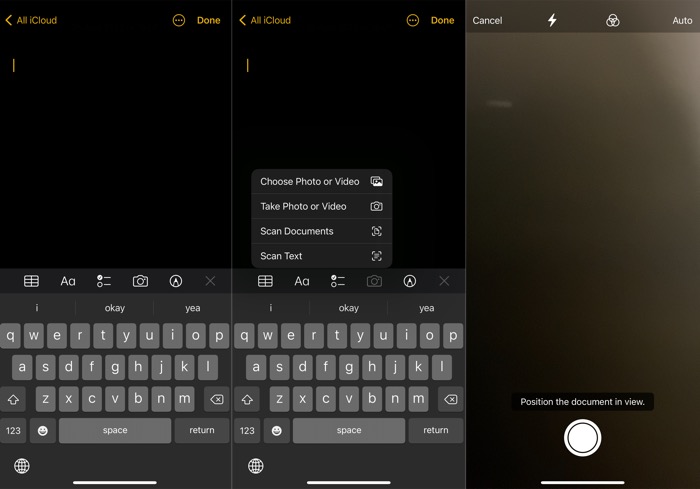
- Belgenizi düz bir yüzeye yerleştirin ve kameranızı ona doğrultun, görüntüde doğru şekilde konumlandırıldığından emin olun.
- Birkaç saniye bekleyin, uygulama belgeyi otomatik olarak tarar. Olmazsa alttaki deklanşöre basın.
- Belge tarandıktan sonra, kaydetmek için Kaydet düğmesine tıklayın.
- Yeniden taramak için Yeniden Al'a tıklayın.
Notes, taranan belgenizi otomatik olarak açık notun içine kaydeder. Açıklama eklemek istiyorsanız, üzerine dokunun ve buna göre işaretleme araçlarını kullanın. Ayrıca Apple, ihtiyaç duymanız halinde yerel depolama alanınıza veya iCloud'a PDF olarak kaydetmenize de olanak tanır.
6. Slide-to-Type ile Daha Hızlı Yazın
iOS 13 ile Apple nihayet klavyesinde çok istenen yazıya kaydırma özelliğini tanıttı, böylece kullanıcıların artık iPhone'larında almak için üçüncü taraf klavye uygulamalarına güvenmeleri gerekmiyor. Elbette doğruluk, Gboard veya SwiftKey klavyeleri gibi bir şeyde elde ettiğinize yakın değil, ancak yine de oldukça iyi.
Kaydırarak yazma , iPhone'unuzda varsayılan olarak etkinleştirilmelidir. Bunu doğrulamak için Ayarlar > Genel > Klavye'ye gidin ve Yazıya Kaydır seçeneğinin burada etkinleştirildiğinden emin olun. Ayrıca, slayttan yazma sözcüğünün tamamını bir kerede silmek istiyorsanız, Word ile Slayt Yazmayı Sil'i açın .
Şimdi, bir kelime girmek için, parmaklarınızı klavyenizdeki harfler üzerinde kaydırmanız yeterlidir; onları kaydetmeli ve kelimeyi ekranınıza yazmalıdır.
7. Bilinmeyen Aramaları Sustur
iOS 13'ten başlayarak, tanımadığınız veya rehberinizde olmayan kişilerden arama almaktan kaçınmak için iPhone'unuzdaki bilinmeyen arayanları susturabilirsiniz . Bu özellik, gün içinde bilinmeyen numaralardan çok sayıda arama alıyorsanız, bu aramalardan rahatsız olmamanızı sağlar.
Ayarlamak için şu adımları izleyin:
- Ayarlar'ı açın.
- Telefon'a tıklayın ve Bilinmeyen Arayanları Sustur'u seçin.
- Sessiz Bilinmeyen Arayanlar için anahtarı açın.
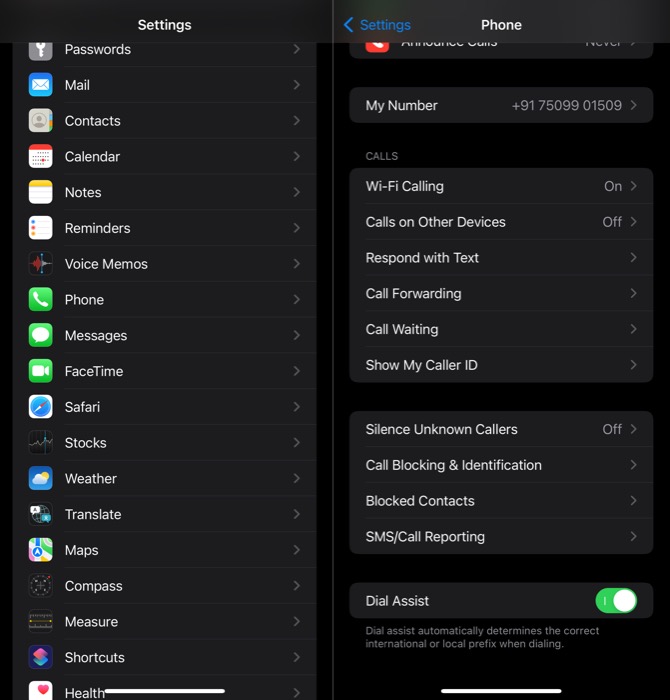
Ancak, kısa mesaj alışverişinde bulunduğunuz veya e-postanızda aldığınız numaralardan gelen aramaların yine de gelmeye devam edeceğini unutmayın.
8. Bir Şarkıyı Hızla Shazamlayın
Apple, Shazam'ı satın aldıktan kısa bir süre sonra, bir şarkıyı hızlı bir şekilde Shazamlamanıza yardımcı olmak için Shazam'a bir Kontrol Merkezi eylemi ekledi. Artık bir şarkıyı tanımlamak için uygulamaya girmenize gerek yok.
Bunun için Kontrol Merkezi'nde Shazam eylemini eklediğinizden emin olun. Bunu Ayarlar > Kontrol Merkezi'ne gidip Müzik Tanıma'nın yanındaki artı ( + ) düğmesine dokunarak yapabilirsiniz.
İşiniz bittiğinde, bir dahaki sefere bir şarkıyı tanımlamak istediğinizde, Kontrol Merkezini açın ve Shazam ikon düğmesine dokunun. Şarkıyı döndürdükten sonra Apple Music veya Spotify'da çalabilir veya çalma listenize ekleyebilirsiniz. Heck, “Bu hangi şarkı, Siri?” diye sormanıza bile gerek yok. Sadece dokunun ve bilin.
9. Görüntülerdeki Metni Okumak için Canlı Metin Kullanın
iPhone'lar, nesne tanıma için her zaman bir üçüncü taraf uygulamasına ihtiyaç duyuyordu. Ancak iOS 15 ile Apple nihayet Kamera ve Fotoğraflar uygulamasına bu tür uygulamalara olan ihtiyacı ortadan kaldıran yerleşik bir OCR okuyucu getiriyor.
Canlı Metin adı verilen bu özellik, fotoğraflardaki metni tanımanıza ve çeşitli uygulamalarda onunla/üzerinde çeşitli işlemler gerçekleştirmenize olanak tanır. Varsayılan olarak devre dışıdır, bu nedenle önce etkinleştirmeniz gerekir, bunu aşağıdaki adımları kullanarak yapabilirsiniz:
- Ayarlar'ı açın.
- Genel > Dil ve Bölge üzerine dokunun.
- Canlı Metin düğmesini açın.
Etkinleştirildiğinde, Kamera uygulamasını açın ve kullanmak istediğiniz metne yönlendirin. Kamera uygulamasının sağ alt köşesindeki Canlı Metin simgesine basın, metni çıkaracak ve daha sonra kopyalayabileceğiniz veya paylaşabileceğiniz, internette arayabileceğiniz veya başka bir dile çevirebileceğiniz.
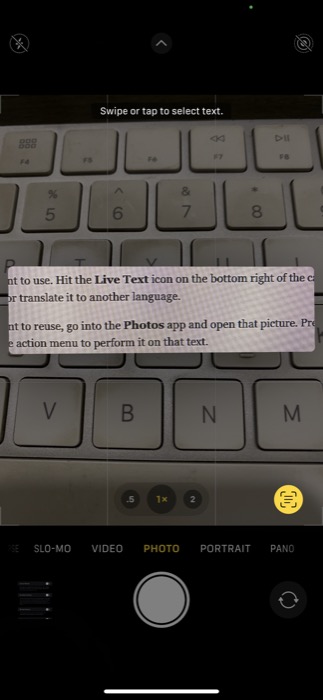
Benzer şekilde, yeniden kullanmak istediğiniz metni içeren bir resminiz varsa, Fotoğraflar uygulamasına gidin ve o resmi açın. Seçmek için çıkarmak istediğiniz metni basılı tutun. Ardından, o metin üzerinde gerçekleştirmek için eylem menüsündeki uygun eylemi tıklayın.

10. iPhone'unuzu Büyüteç Olarak Kullanın
Yerleşik bir büyüteç , iPhone'da pek çok kullanıcının bilmediği veya kullanmadığı başka bir gizli özelliktir. Esasen, kameranızı kullanarak şeyleri yakınlaştırmanıza izin veren bir Erişilebilirliktir.
Apple başlangıçta iOS 14'ten başlayarak bu özelliği Erişilebilirlik ayarlarından etkinleştirmenizi gerektirse de, Büyüteç artık diğer herhangi bir uygulama gibi başlatabileceğiniz bağımsız bir uygulamadır. Veya, ona hızlı bir şekilde erişmek veya Kilit Ekranından da erişmek istiyorsanız, onu Kontrol Merkezinize ekleyebilirsiniz.
Açıldığında, yakınlaştırma seviyesini ayarlamak için kaydırıcıyı kullanın. Karanlıksa, flaşı açabilir veya parlaklığı artırabilirsiniz. Benzer şekilde, vizörünüzdeki nesneye daha iyi odaklanmak için kontrastı artırma ve efektler uygulama seçeneği de vardır.
Görüntüyü çekmek için deklanşör düğmesine dokunun. Üstteki paylaşım simgesine basın ve Fotoğraflar'a kaydetmek için Görüntüyü Kaydet'i seçin.
11. Reklamcılar Tarafından Takip Edilme Sınırı
Apple, Apple News ve App Store'da okuduklarınıza ve aradığınız şeylere dayalı olarak size alakalı arama ağı reklamları sunmak için reklam izlemeyi kullanır. Apple, diğer uygulamalardan gelen verilere erişmediğini söylese de, bu konuda paranoyak hissediyorsanız veya şirketin Apple News ve App Store gibi uygulamalarda bile kullanım davranışınıza erişmesini istemiyorsanız, sınırlamak için kişiselleştirilmiş reklamları kapatabilirsiniz. izleniyor.
Bunun için Ayarlar'ı açın ve Gizlilik'e gidin. Aşağı kaydırın ve Apple Advertising'i seçin ve aşağıdaki ekranda Kişiselleştirilmiş Reklamlar düğmesini kapatın.
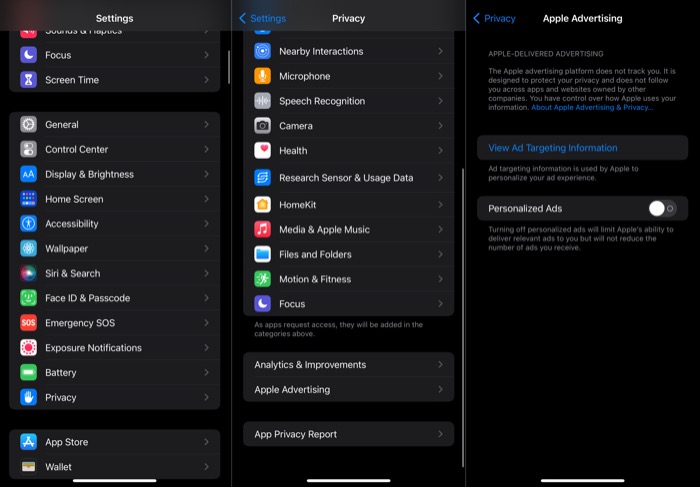
12. SharePlay ile FaceTime Aramalarındaki Deneyimleri Paylaşın
iOS 15 güncellemesi ile Apple, FaaceTime'a bir dizi yeni özellik ekledi. Bu özelliklerden biri, FaceTime görüşmesi sırasında ekran içeriğini paylaşmanıza olanak tanıyan SharePlay'dir , böylece siz ve diğer tüm katılımcılar birlikte filmlerin keyfini çıkarabilir, internette gezinebilir veya cihazınızda başka herhangi bir şey yapabilirsiniz. Ve en iyi yanı, katılımcıların iPhone, iPad veya Mac gibi herhangi bir cihazdan katılabilmeleridir.
iPhone'unuzda Shareplay'i nasıl kullanacağınız aşağıda açıklanmıştır:
- FaceTime'ı açın.
- Yeni bir arama başlatmak için Yeni FaceTime düğmesine tıklayın. Alternatif olarak, yeni bir FaceTime araması başlatmak için mevcut herhangi bir kişiye veya gruba dokunun.
- Çağrı bağlandıktan sonra SharePlay düğmesine (FaceTime açılır başlığındaki son seçenek) dokunun.
- Ekranımı Paylaş'a tıklayın.
FaceTime şimdi iPhone'unuzun ekranını paylaşmaya başlayacak. Ana Ekrana gitmek için aşağıdan yukarıya doğru kaydırın ve görüşmedeki katılımcılarla paylaşmak istediğiniz uygulamaya gidin.
13. Özel Wi-Fi Adresi Kullanın
İnternet üzerinden iletişim kuran çoğu cihaz gibi, iPhone'lar da bir MAC adresi (iPhone'larda Wi-Fi adresi olarak da adlandırılır) kullanır. Ağların cihazın kimliğini doğrulamasına ve bu ağdaki diğer cihazlarla iletişim kurmasına izin vermesine yardımcı olan 12 basamaklı alfasayısal bir adrestir.
Ancak, her iPhone'un benzersiz bir MAC adresi olduğundan, çevrimiçi olarak izlemek için kullanılabilir. Bunu sınırlamak için, Apple'ın iOS 15'te, MAC adresinizi her bir ağa bağlanırken rastgele ayarlayan Özel Wi-Fi adresi adı verilen yeni bir gizlilik özelliği vardır.
Bir ağ için özel bir Wi-Fi adresini etkinleştirme adımları şunlardır:
- iPhone Ayarları'nı açın.
- Wi-Fi'ye tıklayın ve üzerinde özel bir Wi-Fi adresi kullanmak istediğiniz SSID'nin (Wi-Fi adı) yanındaki i düğmesine dokunun.
- Aşağı kaydırın ve Özel Wi-Fi Adresi yanındaki düğmede geçiş yapın.
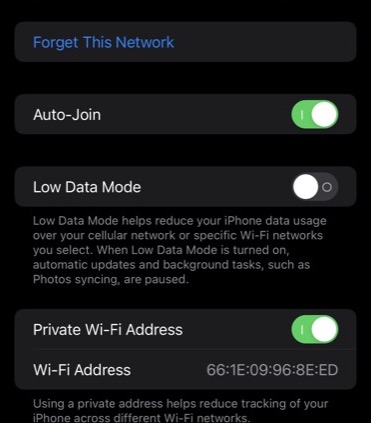
- İstendiğinde, Devam'a basın .
İPhone'unuz bu Wi-Fi ağına yeniden bağlanana kadar bir süre bekleyin ve bunun için özel bir Wi-Fi adresiniz olmalıdır.
14. Odağı Kullanarak Dikkat Dağınıklığını Sınırlayın
Focus , iPhone'unuzdaki çeşitli uygulamalardan kaynaklanan dikkat dağınıklığını en aza indirerek görevlerinize daha iyi odaklanmanıza yardımcı olan iOS 15'teki yepyeni bir özelliktir. Apple, başlamanıza yardımcı olmak için değiştirebileceğiniz veya olduğu gibi kullanabileceğiniz bir dizi önceden ayarlanmış Odak modu sunar. Ancak sıfırdan yeni bir Odak modu kurmak isterseniz, bunu yapma seçeneğiniz de vardır.
Bir Odak modu ayarlamak için Ayarlar'ı açın ve Odak'a tıklayın. Ardından, mevcut Odak modlarından birine dokunun ve sonraki ekranda adlarının yanındaki anahtarı açın. Alternatif olarak, Kontrol Merkezi'nde Odak kontrolünü de ekleyebilir ve Odak'ı etkinleştirmek için kullanabilirsiniz.
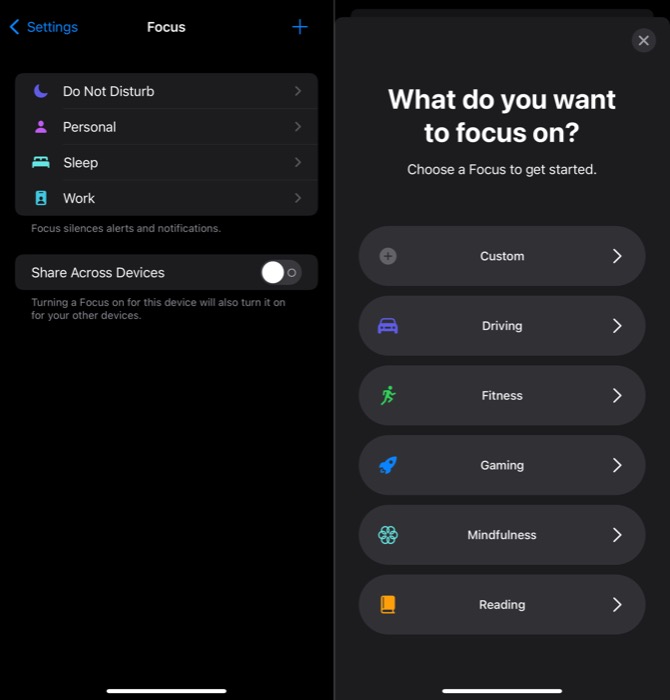
Yeni bir Odak modu ayarlamak isterseniz, ayrıntılı Odak Modu kılavuzumuzda sizi ele aldık.
15. Bir Bildirim Özeti Planlayın
iOS 15'teki bildirimler, büyük bir revizyona giren başka bir unsurdur. iPhone'daki bildirim deneyimini iyileştiren özellikler arasında, tüm gereksiz bildirimleriniz için bir teslim süresi planlamanıza olanak tanıyan bildirim özeti yer alır, böylece gün boyunca dikkatiniz dağılmaz, ancak yine de onları yakalayabilirsiniz.
iPhone'unuzda bir bildirim özeti planlamak için gereken adımlar şunlardır:
- Ayarlar uygulamalarını başlatın ve Bildirimler'e gidin.
- Zamanlanmış Özet'e tıklayın ve bir sonraki ekranda Zamanlanmış Özet'in yanındaki anahtarı açın.
- ÖZETTE UYGULAMALAR altında, bildirim özetinize bildirimlerini dahil etmek istediğiniz uygulamaların yanındaki anahtarı açın.
- TAKVİM altında, özetiniz için bir program ayarlamak üzere 1. Özet'in yanındaki zamanlayıcıya dokunun. Bir program daha eklemek istiyorsanız, PROGRAM altındaki yeşil artı ( + ) düğmesine tıklayın ve bunun için bir zaman ayarlayın.
16. Safari'de Grup Sekmeleri
Sekme Grupları , ilgili tarayıcı sekmelerini düzenli tutmak için ayrı gruplar halinde gruplandırmanıza olanak tanıyan yeni bir Safari özelliğidir. Bu, yalnızca tarayıcınızı düzenli tutmakla kalmaz, aynı anda yalnızca ilgili sekmelerin açılmasını sağlar ve dolayısıyla Safari'deki genel tarama deneyiminizi geliştirir.
Safari'de sekme grubu oluşturma adımları şunlardır:
- Safari'yi başlatın.
- Sağ alttaki sekmeler düğmesine dokunun ve X Sekmeleri'ne tıklayın; burada X , Safari'de açtığınız sekmelerin sayısıdır.
- Sekme Grupları penceresinde, Yeni Boş Sekme Grubu'na tıklayın.
- Yeni Sekme Grubu isteminde bu sekme grubuna bir ad verin ve Kaydet'e basın.
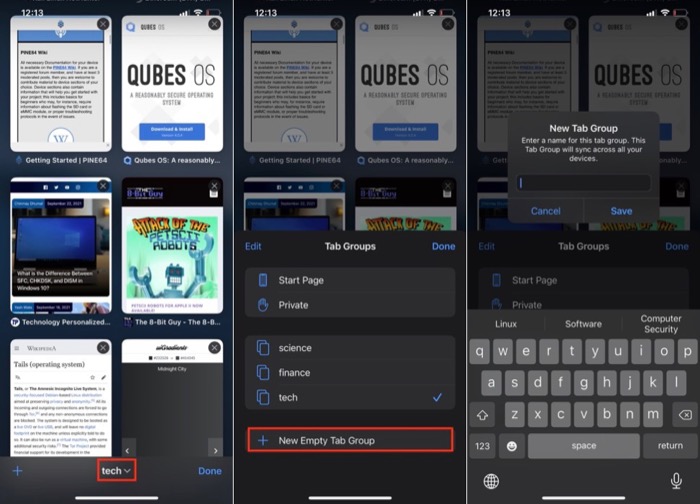
Safari artık tüm sekmelerinizi normal sekmeler gibi açıp kapatabileceğiniz bir sekme grubuna yerleştirecek. Ayrıca, sekme grubunu sola kaydırarak, Düzenle'ye tıklayarak ve yeni adı girerek de yeniden adlandırabilirsiniz.
Sekme Gruplarının daha fazla işlevini, daha etkili kullanmanıza yardımcı olabilecek ayrıntılı Safari Sekme Grupları gönderimizde ele aldık.
17. Ana Ekranınıza Widget'lar Ekleyin
iOS 14'te sunulan dikkate değer değişikliklerden biri, uygulamaya bağlı olarak bilgileri bir bakışta görüntülemek veya belirli işlemleri gerçekleştirmek için iPhone'unuzun Ana Ekranına ekleyebileceğiniz widget'ların eklenmesidir.
Ana Ekranınıza bir widget ekleme adımları şunlardır:
- Simgeler titremeye başlayana kadar herhangi bir Ana Ekran sayfasına uzun basın.
- Sol üstteki artı ( + ) simgesine tıklayın ve aşağıdaki ekranda bir widget arayın.
- Widget'ı bulduğunuzda, mevcut tüm widget seçeneklerini görüntülemek için üzerine dokunun. Tercihinize göre birini seçin ve eklemek için Widget Ekle düğmesine basın.
Bir widget'ı ilk kez eklediğinizde, bazı widget'lar, yalnızca üzerine dokunarak ve aşağıdaki istemlerde istediğiniz seçenekleri seçerek yapabileceğiniz bazı seçeneklerini yapılandırmanızı isteyebilir.
Bir widget'ı hareket ettirmek istiyorsanız, ona dokunup basılı tutun ve tıpkı uygulamalarda yaptığınız gibi ekranın etrafında sürükleyin. Ayrıca, ekran alanını verimli bir şekilde kullanmak için 10 adede kadar widget içeren bir widget yığını da oluşturabilirsiniz.
Bunu yapmak için, Ana Ekranınıza widget eklemek için yukarıdaki adımların aynısını kullanın. Sayfayı yığın halinde olmasını istediğiniz tüm widget'larla doldurduktan sonra, bunları yığınlamak için Ana Ekran'daki bir widget'ın üzerine tıklayıp sürükleyin.
Şimdi, yığındaki tüm widget'larınıza erişmeniz gerektiğinde, bunları ortaya çıkarmak için widget yığınında yukarı veya aşağı kaydırın. Daha fazla bilgi edinmek için Widget'larla ilgili kılavuzumuza göz atın.
18. Önemsiz Eylemleri Otomatikleştirmek için Kısayolları Kullanın
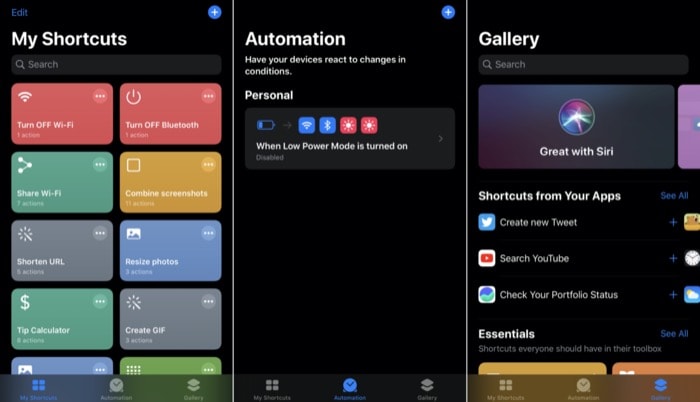
Kısayollar , bir süredir iPhone'lara yapılan en iyi eklemelerden biridir. Bu, iPhone'unuzdaki çeşitli iOS işlemlerini otomatikleştirmenize olanak tanıyan bir otomasyon uygulamasıdır, böylece bunları manuel olarak yapmak zorunda kalmazsınız.
Aslında, sadece bu değil, Kısayollar, örneğin duvar kağıdınızı otomatik olarak değiştirmek, görüntüleri yeniden boyutlandırmak, görüntüleri birleştirmek ve daha fazlası gibi gerçekten harika şeyler yapmanıza da izin verir.
Bu sayfada inceleyebileceğiniz Kısayolları ve size yardımcı olabileceği tüm çeşitli şeyleri ayrıntılı olarak ele aldık.
19. Öğeleri Sürükle ve Bırak
Apple, bir süredir iPad'lerde sürükle ve bırak işlevini sunuyor ve iOS 15'in piyasaya sürülmesiyle, biraz farklı bir uygulama ile bu özelliği şimdi iPhone'lara da genişletti.
Sonuç olarak, uygulamalar arasında öğeleri (medya, metin, dosyalar vb.) taşımanız gerekiyorsa, bunları bir uygulamadan sürükleyip diğerine bırakabilirsiniz. Veya aynı uygulama içinde yapın.
Bu özelliği kullanmak için, arka plandan ayrılana kadar taşımak istediğiniz öğeye tıklayın ve basılı tutun. Ardından, bir parmağınızla tutarken, öğeyi bırakmak istediğiniz uygulamaya gitmek için diğer parmağınızı kullanın ve orada bırakmak için bırakın.
20. Aynı Anda Birden Fazla Uygulamayı Yeniden Düzenleyin
Kullanıcı deneyimini basitleştirmek ve kullanıcıların Ana Ekranlarında uygulamaları düzenlemesini kolaylaştırmak için, Apple artık birden fazla uygulamayı aynı anda seçmenize ve bunları sayfalar arasında taşımanıza izin veriyor. Bu, eskiden oldukça sıkıcı bir iş olan uygulamaları tek tek taşıma zahmetinden sizi kurtarır ve ayrıca daha hızlı klasörler oluşturmanıza olanak tanır.
Birden çok uygulamayı yeniden düzenlemek için, bir uygulamaya dokunun ve sallanmaya başlayana ve onu konumundan hafifçe sürükleyene kadar basılı tutun. Ardından, basılı tutarken başka bir parmağınızı kullanarak taşımak istediğiniz diğer uygulamalara dokunarak seçin.
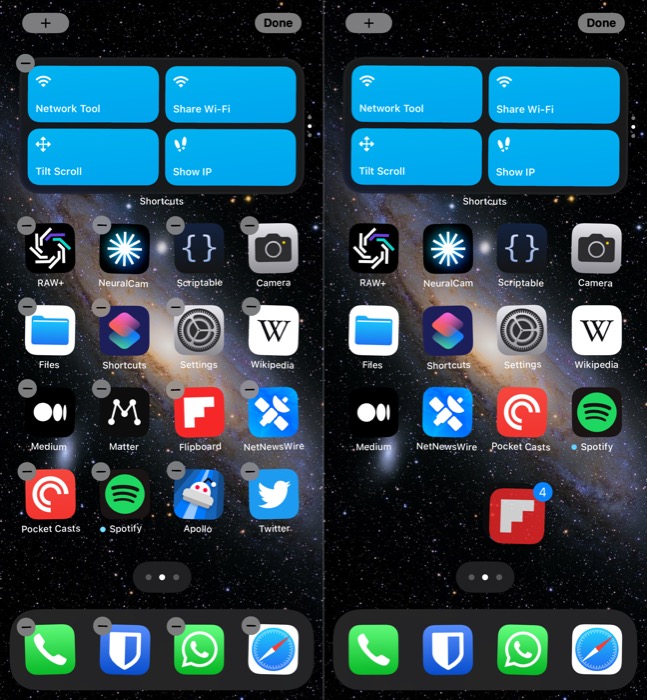
Seçildikten sonra, onları taşımak istediğiniz sayfaya gitmek için diğer parmağınızı kullanın ve uygulamaları tutan parmağınızı bırakın. Bu seçimle bir klasör oluşturmak için, başlangıçta bir uygulamayı seçimin dışında bırakın ve diğer uygulamaları üzerine bırakın. Bundan sonra, bu klasöre bir isim verin ve yeni bir klasörünüz olacak.
Özet: iPhone'unuzun Tüm Potansiyelinin Kilidini Açın
Çeşitli iPhone özelliklerini nasıl kullanacağınızı bilmek, cihazınızı tam potansiyeliyle kullanmanızı sağlar, böylece onu arama ve kısa mesajdan daha fazlası için kullanabilirsiniz. Yukarıda listelenenler, iPhone'unuzdan en iyi şekilde yararlanmak için kullanmaya başlamanız gereken en iyi iPhone özelliklerinden bazılarıdır.
