iPhone Mesajları – Ayrıntıları Tamamlayın
Yayınlanan: 2022-10-11iPhone kullanıcısı mısınız? O zaman iOS için yerleşik bir mesajlaşma uygulaması olan iPhone Mesajları uygulamasını biliyorsunuzdur. Çoğunlukla, kullanıcılar bunu sadece bir mesajlaşma uygulaması olarak biliyorlardı. Ancak beklentilerinizden daha fazlasını yapabilir. Kulağa ilginç geliyor, değil mi? Ardından, iPhone Mesaj uygulamasının tüm işlevlerini ve özelliklerini öğrenmek için bu makaleyi sonuna kadar okuyun.
Bu yazımızda iPhone Mesajlar uygulamasının tüm detaylarına yer verdik ve temel özelliklerini gelişmiş özelliklerine kadar ele aldık.
- DAHA FAZLA OKUYUN – iPhone Zil Sesi – Ayrıntıları Tamamlayın
- iPhone'u PC'ye Yedeklemenin En İyi 4 Yolu(Windows)
İçindekiler
iPhone Mesajları – Ayrıntıları Tamamlayın
iPhone Mesajları, iOS (iPhone) kullanıcıları için kullanılabilen yerleşik Metin Mesajlaşma uygulamasıdır. Kişi numaranıza gönderilen mesajlar bu iPhone mesaj uygulamasında görüntülenecektir. Bu uygulama, diğer metin mesajlaşma uygulamalarına benzer bir arayüze sahiptir.
Mesaj gönder
- iPhone Mesajları uygulaması aracılığıyla Mesaj göndermek oldukça basit ve kullanışlıdır. iPhone'unuzda iPhone Mesaj uygulamasını başlatın. Ardından, ekran görüntüsünde gösterildiği gibi arayüzü bulacaksınız. Sağ üst köşede bulunan “Oluştur” simgesine dokunun.
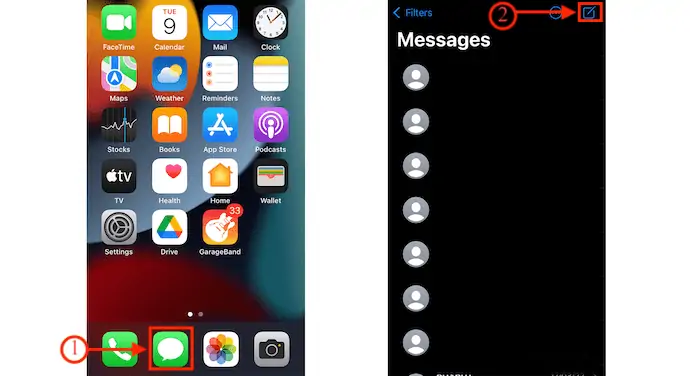
- Arayüzde bir mesaj oluşturma seçenekleri bulacaksınız. “Kime” bölümüne iletişim numarasını girin ve aşağıdaki mevcut sütuna Mesajınızı girin. Daha sonra mesajı göndermek için “Yukarı Ok”a dokunun.
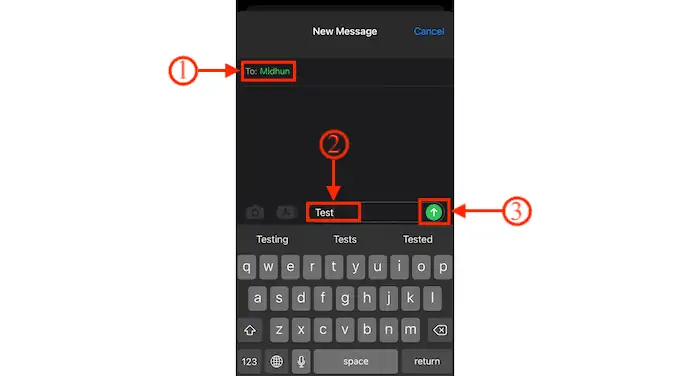
- iPhone Mesaj uygulamasını kullanarak bu şekilde Kısa Mesaj gönderebilirsiniz.
Kilit Ekranından Mesajları Yanıtlama
- iPhone Mesajı, metin mesajlarını Kilit Ekranından yanıtlamanıza olanak tanır. Bir Metin Mesajı alır almaz iPhone'un kilit ekranında bir bildirim görüntülenecektir. Temizle seçeneğini bulmak için bildirimi sola kaydırın ve iPhone Mesajlar Uygulamasını açmak için sağa kaydırın.
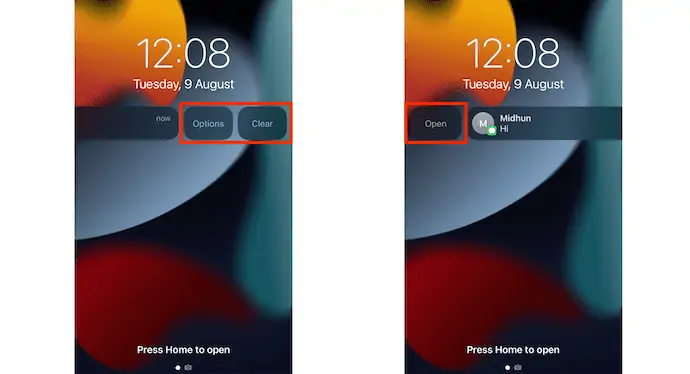
- Uygulamayı başlatmadan bu mesajı yanıtlamanın başka bir yolu daha var. Mesaj bildirimine uzun basın. Ardından mesaj, kayan bir pencere şeklinde görüntülenecektir. Oradan, bu mesajı okuyabilir ve hatta yanıtlayabilirsiniz.
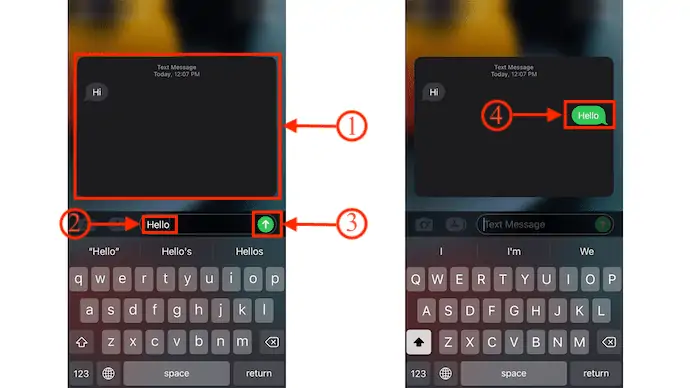
- DAHA FAZLA OKUYUN – iPhone'umu Nasıl Bulabilirim – En İyi 5 Yöntem
- Kişileri iPhone'dan iPhone'a Nasıl Aktarırım - En İyi 7 Yöntem
Önemli Mesajları Sabitle
- iPhone'unuzda Mesajlar uygulamasını başlatın. Orada alınan tüm mesajları bulacaksınız.
- Sağ üstte bulunan “Üç Nokta” simgesine dokunun. Ardından bir seçenekler listesi açılacaktır. "Pinleri Düzenle" seçeneğini seçin. Ardından, her mesajın yanında Sabitle simgesini bulacaksınız.
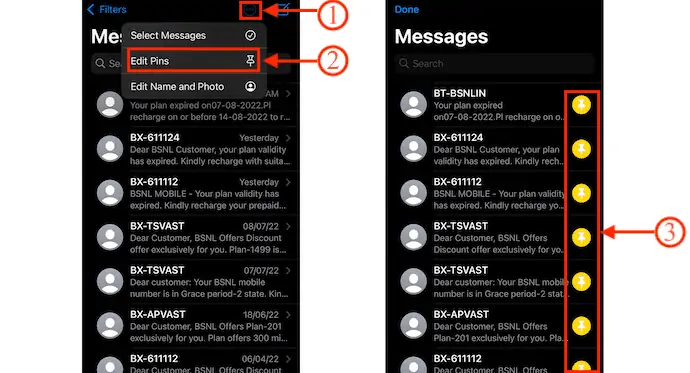
- “Pin”e dokunun, ardından o kişi vurgulanacaktır. Aynı şekilde, sabitlemek için birden fazla kişi seçebilirsiniz. Daha sonra, sol üstte bulunan “Bitti” seçeneğine dokunun.
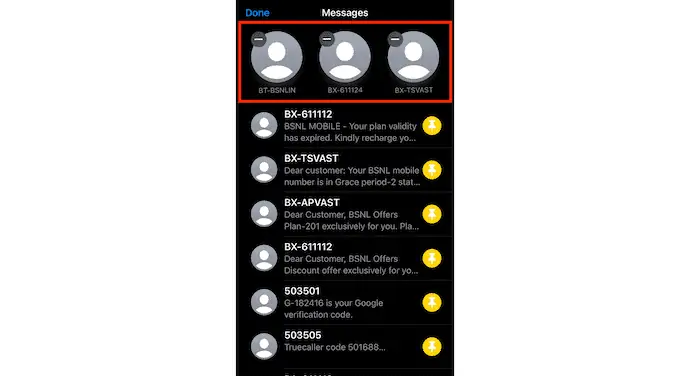
- Bir kişiyi hızlı bir şekilde sabitlemek istiyorsanız, sabitle simgesini bulmak için mesajı sağa kaydırın. Sabitlemek için üzerine dokunun.
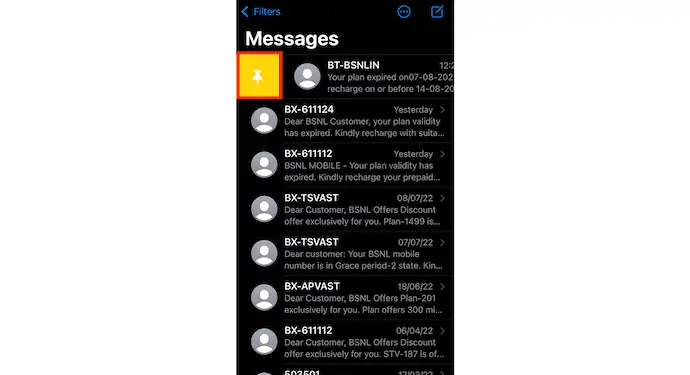
- Mesajları sabitledikten sonra, iPhone mesaj uygulamasını her açtığınızda, sabitlenen kişiler ekran görüntüsünde gösterildiği gibi en üstte görüntülenecektir.
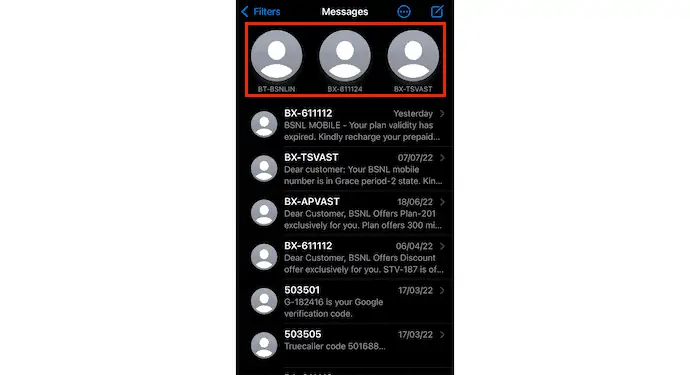
Önemli mesajları iPhone Mesajları uygulamasında bu şekilde sabitleyebilirsiniz.
Uyarıları kapat
- İPhone'unuzdaki Mesajlar uygulamasını başlatın ve orada alınan mesajların listesini bulacaksınız. Uyarıları KAPATMAK istediğiniz konuşmayı sola kaydırın. Ardından bir Alarm simgesi bulacaksınız. Uyarıları KAPATMAK için simgeye dokunun.
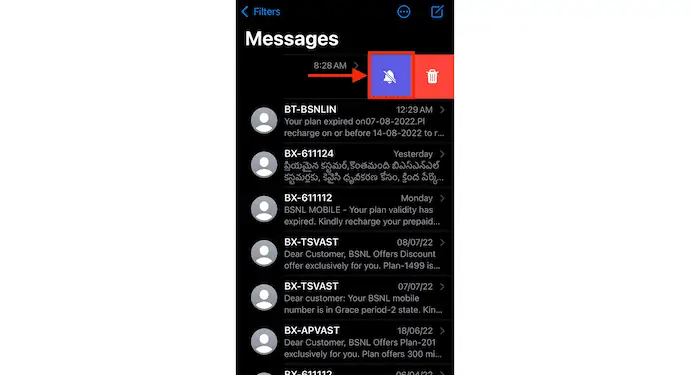
- Bunun gibi, belirli iletişim mesajlarının Uyarılarını kolayca KAPATABİLİRSİNİZ.
NOT – Uyarıları buradan KAPATMAK, yalnızca söz konusu konuşmanın bildirimlerini etkiler. Diğer tüm bildirim Uyarıları rahatsız edilmez.
- DAHA FAZLA OKUYUN – iPhone'u Sert Sıfırlama
- iPhone'daki Uygulamaları Silmenin En İyi 4 Yolu
Mesajlara Tepki Ver
iPhone Mesajları uygulamasında alınan herhangi bir mesajı açın. Mesaja uzun basın, ardından mesajın üstünde bazı tepkiler bulacaksınız. Eklemek için herhangi bir reaksiyona dokunun. Tepkiyi seçtikten sonra, o mesajın üstünde görüntülenecektir.
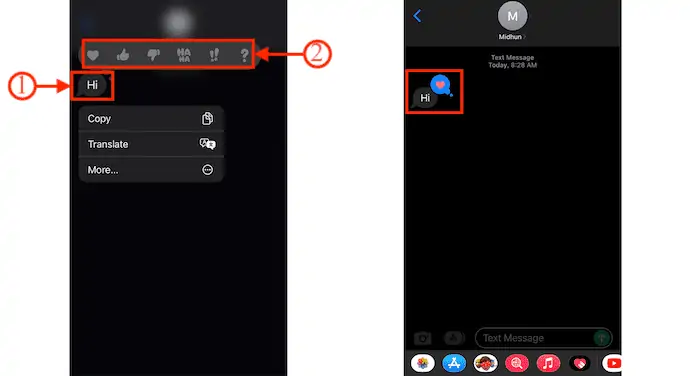
Alınan Mesajı Paylaşın
- Paylaşmak istediğiniz mesaja gidin ve o mesaja uzun basın. Ardından Kopyala, Çevir ve Daha Fazlası gibi üç seçenek gösterir.
- “Diğer” üzerine dokunun ve alttaki silme ve Paylaşma seçeneklerini görüntüler. “Paylaş” seçeneğine dokunun ve sizi otomatik olarak mesaj oluşturma arayüzüne yönlendirir ve buradan mesajı paylaşmak için alıcının iletişim numarasını verebilirsiniz.
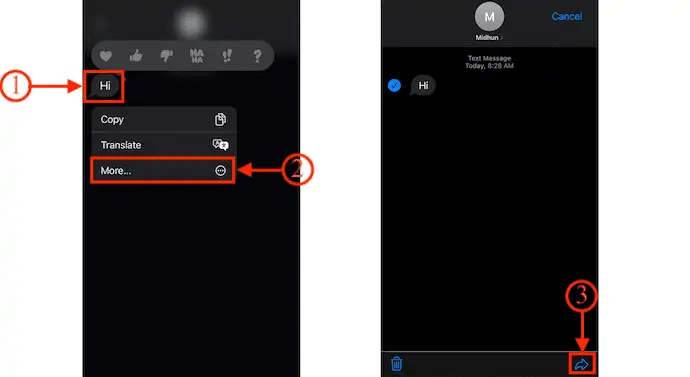
Konumunuzu Paylaşın
- iPhone Mesaj uygulamasını başlatın ve konumunuzu paylaşmak istediğiniz kişinin konuşmasına gidin. Konuşma arayüzünün üst kısmında bulunan “Profil simgesine” dokunun.
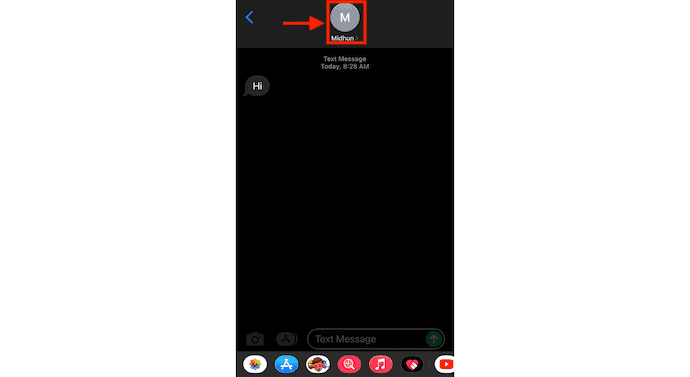
- Ardından, o kişinin profiline yönlendirilirsiniz. Burada, “Mevcut Konumumu Gönder ve Konumumu Paylaş” gibi iki konum paylaşma seçeneği bulacaksınız.
- Geçerli konumu göndermek için Geçerli Konumumu Gönder'i seçin. Aksi takdirde, canlı konumu paylaşmak istiyorsanız, “Konumumu Paylaş”a dokunun. Ardından Süresiz Paylaş, Gün Sonuna Kadar Paylaş ve Yarım Saat Paylaş gibi üç seçenek gösterir.
- Süresiz Paylaş – Siz KAPALI konuma getirene kadar konumunuzu paylaşır.
- Günün Sonuna Kadar Paylaş - Konum paylaşımı gün sonuna kadar yapılacak ve otomatik olarak KAPALI konuma getirilecektir.
- Yarım saat paylaş – Konum sadece yarım saat paylaşılacak ve daha sonra otomatik olarak KAPANACAKTIR.
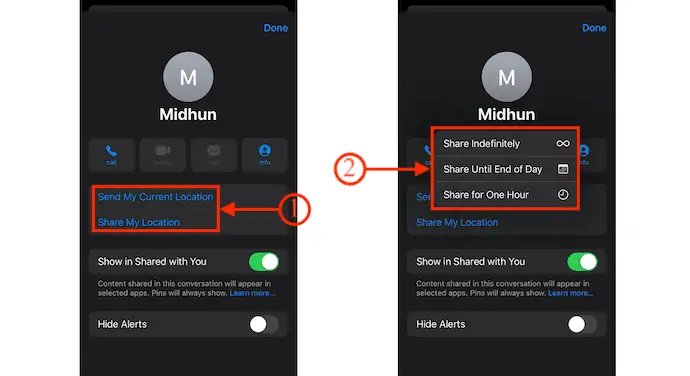
- DAHA FAZLA OKUYUN – iPhone'daki Tüm Fotoğrafları Silmenin En İyi 8 Yolu
- Fotoğrafları iPhone'dan iPhone'a Aktarmanın En İyi 8 Yolu
Mesajı sil
- iPhone mesaj uygulamasını başlatın ve mesajı silmek istediğiniz sohbete gidin. Seçenekleri bulmak için mesaja uzun basın. “Diğer” seçeneğini seçin ve “Sil” simgesine dokunun. Ardından sizden onay ister, silme işlemini onaylamak için “Mesajı Sil” seçeneğine dokunun.
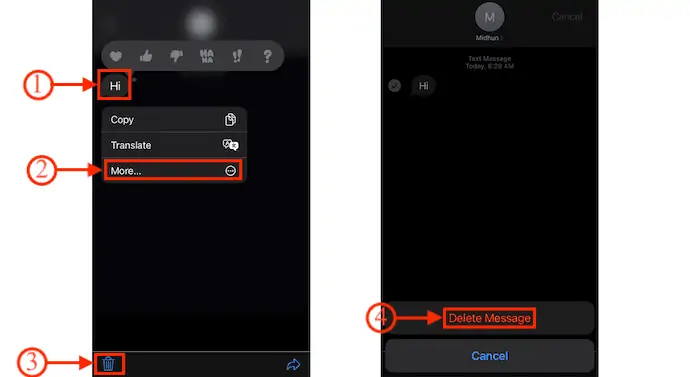
- Tüm konuşmayı silmek istiyorsanız, sohbeti sola kaydırmanız yeterlidir. Uyarıları Kapat ve Sil gibi iki seçenek bulacaksınız. Tüm konuşmayı silmek için “bin simgesine (sil) ” üzerine dokunun.
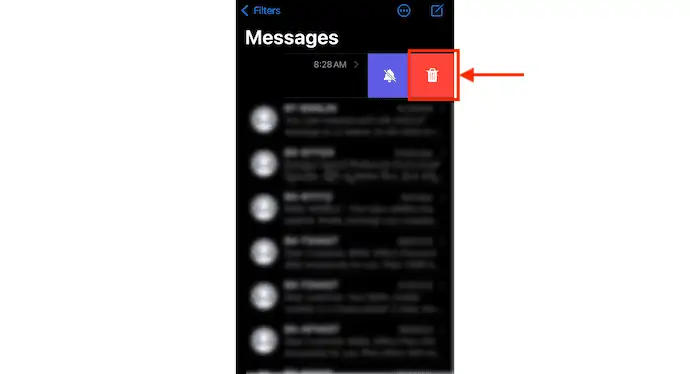
iMazing Kullanarak iPhone Mesajları Uygulamasından Mesajlar Nasıl Dışa Aktarılır

Bu bölümde, iMazing kullanarak iPhone Mesajlarını dışa aktarmayla ilgili adım adım prosedürü göstereceğim.

Toplam Süre: 5 dakika
ADIM-1: iMazing'i İndirin
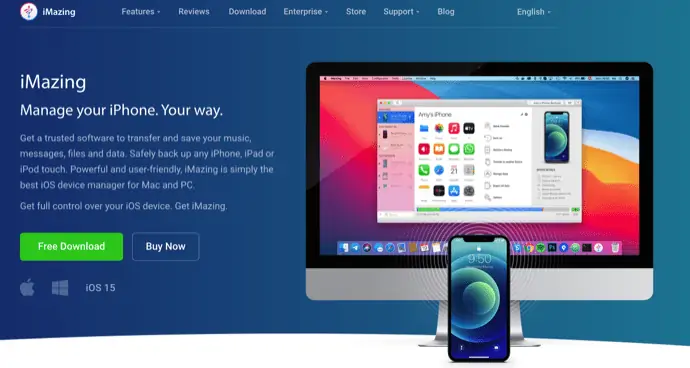
iMazing'in resmi sitesini ziyaret edin ve uygulamanın en son sürümünü indirin. Hem Windows hem de Mac İşletim sistemleri için kullanılabilir.
ADIM-2: iPhone'u Bilgisayara Bağlayın
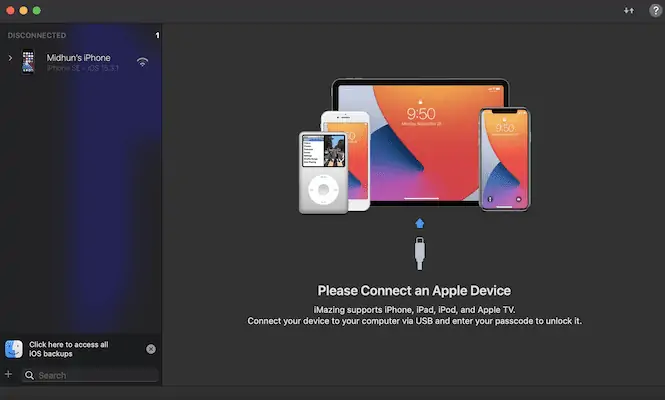
Uygulamayı bilgisayarınıza kurun ve başlatın. Ardından iPhone'u bilgisayara bağlamanızı ister. Yıldırım kablosunu kullanarak veya Wi-Fi bağlantısı ile bağlanabilirsiniz.
ADIM-3: iMazing Arayüzü ve Mesajları Seçin
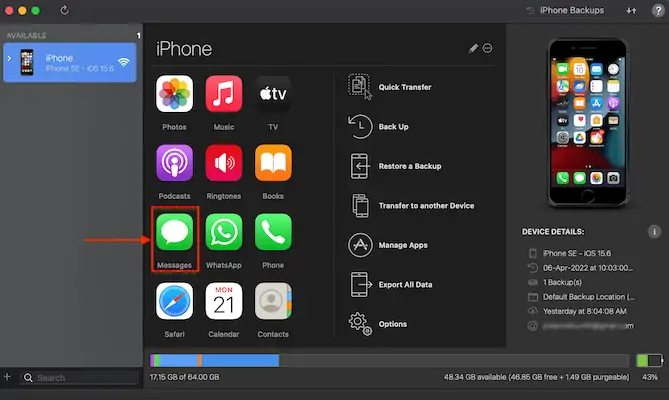
Bağlantı kurduktan sonra, ekran görüntüsünde gösterildiği gibi tüm çeşitli işlevleri bulacaksınız. Mesaj simgesine tıklayarak “Mesaj” seçeneğini seçin.
ADIM-4: Mesajlar Arayüzü

Ekran görüntüsünde gösterildiği gibi tüm mesajları gösterir. Tüm mesajlara üzerlerine tıklayarak ulaşabilirsiniz. Ayrıca alt kısımda çeşitli seçenekler de yapabilirsiniz.
ADIM-5: İhracat Türleri: i. PDF'ye Aktar
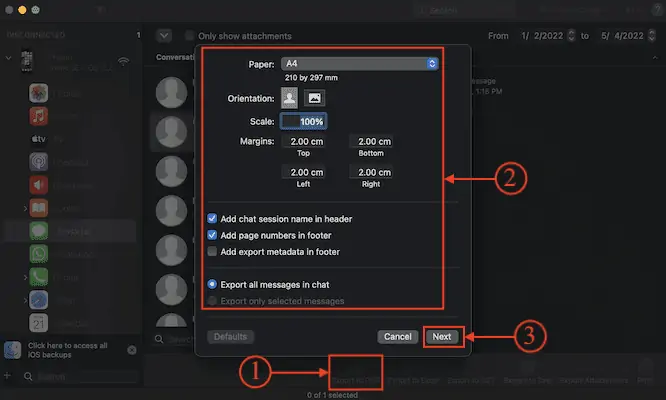
Mesajlar bölümüne gidin ve dışa aktarmak istediğiniz mesajları seçin. Altta bulunan “PDF'ye Aktar” seçeneğine tıklayın. Ardından, bazı seçeneklerin bulunduğu bir pencere açılacaktır. Seçenekleri ihtiyacınıza göre değiştirin ve daha sonra kaydetmek için “İleri” ye tıklayın.
ii. Excel'e Aktar
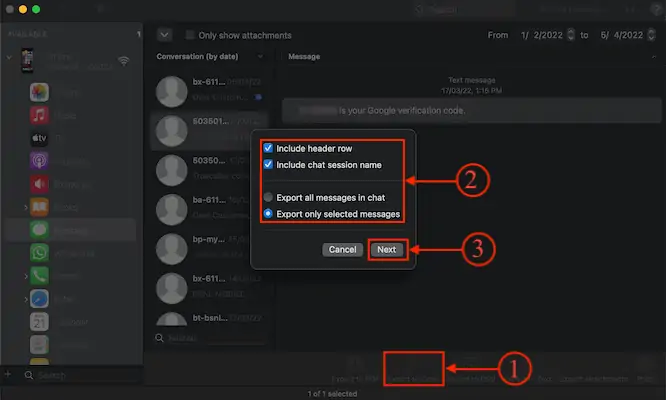
Alt menüden “Excel'e Aktar” seçeneğine tıklayın. Ardından bir seçenekler penceresi açılacaktır. Gerekirse seçenekleri değiştirin veya kaydetmek için “İleri” ye tıklayın.
iii. CSV'ye Aktar
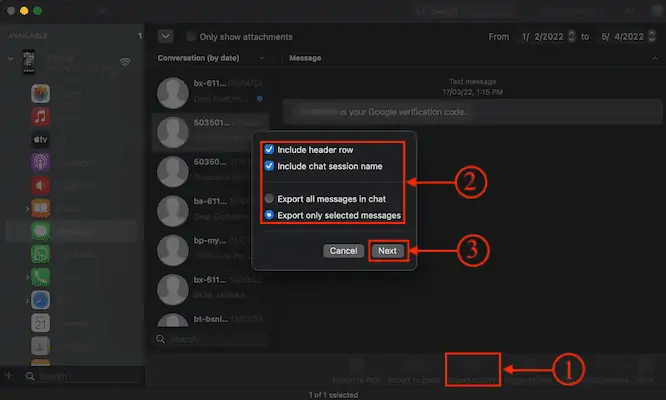
Mesajları CSV formatına aktarmak için alt menüde bulunan “CSV'ye Aktar” seçeneğine tıklamanız gerekir. Ardından bir seçenekler listesi açılacaktır. Gerekirse seçenekleri değiştirin ve daha sonra kaydetmek için “ileri” ye tıklayın.
iv. Metne Aktar
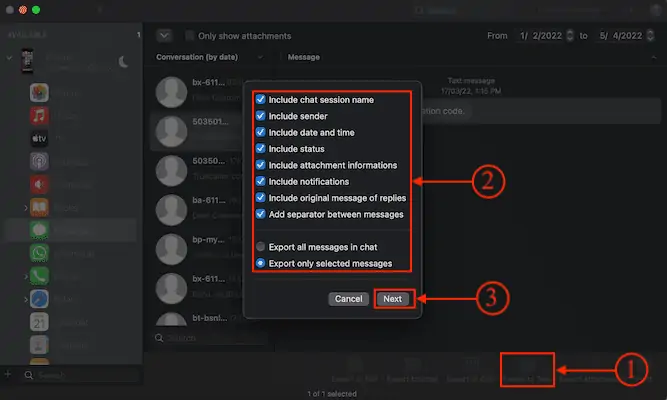
Ayrıca alt menüden “Metne Aktar” seçeneğine tıklayarak mesajları normal metin biçiminde dışa aktarabilirsiniz. Bir seçenekler penceresi açılacaktır. Seçenekleri buna göre seçin ve daha sonra dışa aktarmayı kaydetmek için “İleri” ye tıklayın.
Arz:
- internet,
- iPhone,
- iMazing
- DAHA FAZLA OKUYUN – iPhone'u Parola Olmadan Fabrika Ayarlarına Sıfırlamanın 4 Çarpıcı Yolu
- iPhone Fotoğraflarını PC'ye Aktarmanın En İyi 6 Yolu (Windows)
Mesajları Yazdır
- Bilgisayarınıza iMazing'in en son sürümünü indirin ve yükleyin.
- iMazing'i başlatın ve eşzamanlamayı başlatmak için iPhone'unuzu bilgisayara bağlayın.
- Mesajlar simgesine tıklayarak Mesajlar bölümüne gidin. Yazdırmak istediğiniz mesajı seçin.
- Sağ altta “Yazdır” seçeneğini bulacaksınız. Üzerine tıklayın ve bir seçenekler menüsü açılacaktır. Tercihleri seçin ve daha sonra “Yazdır”a tıklayın.
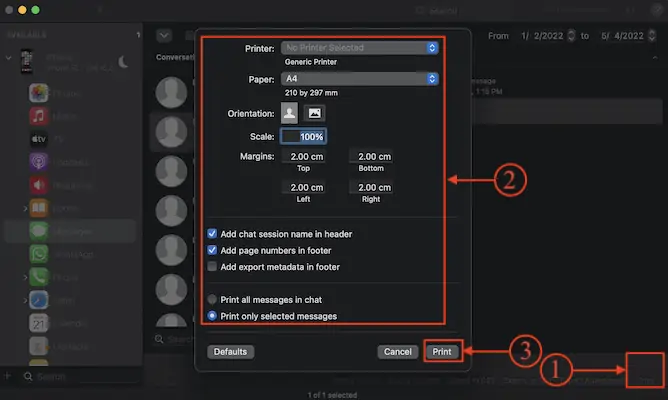
iMessage ve Metin Mesajı arasındaki fark nedir?
iMessage'lar, İnternet veya Wi-Fi ağları kullanılarak iPhone, iPad, iPod touch ve Mac arasında gönderilen ve alınan Metin veya Fotoğraflardır. iMessages'da gönderilen mesajlar mavi metin baloncuklarında görülecektir. iMessages, normal metin mesajlarına kıyasla yüksek oranda şifrelenir. iMessages için İnternet bağlantısı gerekli olmalıdır. Ayarlar>Mesajlar>iMessage çubuğunu AÇMAK/KAPATMAK için iMessage seçeneğini AÇIK veya KAPALI konuma getirebilirsiniz.
Metin Mesajları söz konusu olduğunda, internet bağlantısı kullanılmadan iPhone'dan diğer Mobil cihazlara gönderilebilir/alınabilir. Diğer mobil cihazlardan Metin, Fotoğraf gönderebilirsiniz. Bunlar yeşil metin baloncuklarında görüntülenir ve iMessage'lar kadar şifreli değildir. Metin Mesajlaşma için Mobil ağınız için aktif bir çalışma planınız olması gerekir.
Çözüm
Her uygulamada ve yazılımda, tüm kullanıcılar tarafından bilinmeyen birçok gelişmiş işlev ve özellik olacaktır. Bu yazıda ele alınan özellikler ve işlevler iPhone Message uygulaması ile yapabileceklerimizdir. iMazing gibi bir iPhone yönetici yazılımı kullanarak, metin mesajlarını iPhone'unuzdan Bilgisayarınıza kolayca dışa aktarabilir, yazdırabilir ve kaydedebilirsiniz.
iMazing, çeşitli iPhone işlemlerini kolaylıkla yönetmenize yardımcı olan birinci sınıf ve profesyonel hepsi bir arada iPhone Yöneticisidir. Bu, hem Windows hem de Mac İşletim sistemleri için kullanılabilir. iOS 16 ve önceki sürümlerle uyumludur. iMazing, iPhone'lar ve PC'ler arasında dosya aktarmanıza olanak tanır. Kolayca yedeklemeler oluşturabilir ve hatta iOS'u iMazing'in kendisinden güncelleyebilirsiniz.
Umarım bu eğitim iPhone Mesajları hakkında bilgi sahibi olmanıza yardımcı olmuştur - Ayrıntıları Tamamlayın . Söylemek istediğiniz bir şey varsa, yorum bölümlerinden bize bildirin. Bu makaleyi beğendiyseniz, lütfen paylaşın ve daha fazla Teknik ipucu için Facebook, Twitter ve YouTube'da WhatVwant'ı takip edin.
- DAHA FAZLA OKUYUN – iPhone için en iyi 5 casusluk uygulaması
- iPhone'un kilidini açmak için en iyi 5 Yazılım
iPhone Mesajları: Tüm Ayrıntılar - SSS
Mesajlar neden mavi değil de yeşil?
iPhone mesajlarınız yeşilse, bu, mavi renkte görünen iMessage yerine SMS metin mesajları olarak gönderildikleri anlamına gelir.
Yeşil metin engellenmiş anlamına mı geliyor?
Yeşil konuşma balonları, kişinin telefonunun kapalı olduğu, çevrimdışı olduğu veya sonunda Android'e geçtiği anlamına da gelebilir.
Neden bazı kısa mesajlar yeşil, bazıları mavi?
Android ve diğer taşıyıcılar, metin iletişiminin SMS ve MMS standartları dahilinde çalıştığından, bu yeşil metinler, metinleriyle kime ulaşabilecekleri konusunda daha çok yönlüdür.
iMazing güvenilir mi?
Evet, iMazing veri hırsızlığı veya kullanımıyla ilgili hiçbir sorun olmadan %100 güvenlidir.
iMazing'in maliyeti nedir?
Uygulamalar iki fiyatlandırma modeline mal olur. Cihaz başına 34,99 ABD Doları (Tek Seferlik Satın Alma) veya sınırsız cihaz için yıllık 44,99 ABD Doları abonelik karşılığında satın alabilirsiniz.
