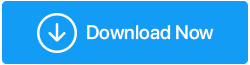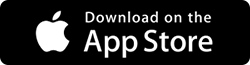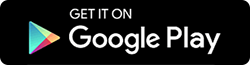iPhone Wi-Fi'ye Bağlanmıyor mu? İşte Nasıl Düzeltilir
Yayınlanan: 2020-05-16Açık bir Wi-Fi ağı gördünüz ve ona bağlanmayı denediniz, ancak şaşırtıcı bir şekilde bunu başaramadınız. Ve şimdi iPhone'unuzun neden Wi-Fi'ye bağlanmadığını düşünmeye başlıyorsunuz. İPhone'unuzla ilgili bir sorun mu var yoksa suçlu olan Wi-Fi ağı mı? Sebep ne olursa olsun, bu yazıda her türlü iPhone Wi-Fi sorununa bir çözüm bulmaya çalışacağız.
Ayrıca Okuyun: Mac Wi-Fi Ağına Bağlanmıyor mu? İşte Nasıl Düzeltilir
iPhone Wi-Fi Bağlantı Sorunlarını Giderme:
Wi-Fi'nin iPhone'da çalışmamasının, zayıf Wi-Fi sinyallerinden yazılım hatalarına kadar çeşitli nedenleri olabilir veya iPhone'unuzdaki donanım sorunları olabilir. Ancak iyi olan şey, iPhone Wi-Fi sorununun, makalemizde tartışacağımız bazı basit sorun giderme adımlarını deneyerek çözülebilmesidir.
Uçak Modunun Kapalı Olduğundan Emin Olun
Uçak modu etkinleştirildiğinde, Bluetooth dahil olmak üzere hücresel ve Wi-Fi ağınızı otomatik olarak devre dışı bırakır.
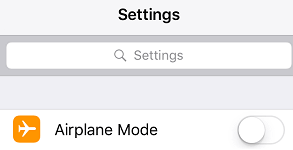
Bu nedenle, iPhone'unuzdaki Uçak modunun devre dışı bırakıldığından emin olmanız gereken ilk şey. Etkinleştirilmiş olması durumunda, Kapatın ve iPhone'un Wi-Fi'ye bağlanmama sorununu çözüp çözmediğini kontrol edin.
Wi-Fi'nin Açık Olduğundan Emin Olun
Sorun giderme adımlarını ilerletmek için ilerlemeden önce, temel şeyleri kontrol etmek oldukça gereklidir. Bu nedenle, cihazınızda Wi-Fi'nin etkin olduğundan emin olun. Kontrol Merkezi'nden açabilirsiniz. iPhone X ve üstü için, ekranın sağ üst köşesinden aşağı kaydırın ve etkinleştirmek için Wi-Fi simgesine dokunun.
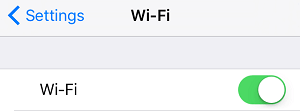
Wi-Fi zaten Açık ise, devre dışı bırakmayı deneyin, 30-45 saniye bekleyin ve ardından sorunu çözüp çözmediğini kontrol etmek için tekrar açın.
Wi-Fi Ağına Erişiminiz Olduğundan Emin Olun
Parola korumalı bir Wi-Fi ağına bağlanmaya çalışıyorsanız, o ağa erişmek için bir parolanızın olması gerekir. Wi-Fi ağının yanındaki kilit simgesi, bunun parola korumalı olduğunu onaylar. Böyle bir ağa erişmeye çalışıyorsanız, önce şifreyi yazmanız gerekir. Eğer bir tane yoksa, ne yazık ki o ağa erişemezsiniz.
Modeminizi/Yönlendiricinizi kontrol edin:
iphone'unuz Wi-Fi'ye bağlıysa ancak internet erişimi yoksa bu, Yönlendiricide veya ağ sağlayıcısında bir sorun olduğu anlamına gelir. Temel olarak Yönlendiricimizi asla kapatmıyoruz, ancak gerçek şu ki, diğer herhangi bir elektronik cihaz gibi Yönlendiricinin de ağla ilgili birçok sorunu çözmek için yeni bir başlangıca ihtiyacı var. Bunu düzeltmek için Yönlendiriciyi Kapatın, 45 saniye bekleyin ve ardından Wi-Fi'nin iPhone'da bağlanmama sorununu çözüp çözmediğini kontrol etmek için tekrar Açın.
iPhone'unuzu Yeniden Başlatın
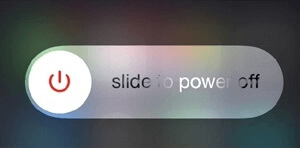
Birçok kullanıcı için iPhone'unu yeniden başlatmak Wi-Fi sorunlarını çözmüştür. Onlar için işe yaradıysa, o zaman sizin için de işe yarayabilir. Bu yüzden iPhone'unuzu kapatın, birkaç saniye bekleyin ve ardından iPhone'unuzun şimdi tekrar Wi-Fi'ye bağlanıp bağlanamadığını kontrol etmek için tekrar açın.
Ayrıca Okuyun: Wi-Fi ve Yönlendiricinizi Kötü Amaçlı Yazılımlardan Korumanın İpuçları
Wi-Fi Assist'i KAPATIN
Apple, mevcut Wi-Fi bağlantısı zayıf veya zayıf olduğunda cihazın otomatik olarak bir hücresel ağa geçmesi için iPhone'unuzda Wi-Fi Yardımı özelliğini sağlamıştır.
Cihazınızda Wi-Fi yardımı özelliği varsayılan olarak Açık'tır. Yani iPhone'un Wi-Fi'ye bağlanamaması sorunu bu özellikten kaynaklanıyor olabilir.
Öyleyse, aşağıdaki adımları izleyerek sorunu çözüp çözmediğini kontrol etmek için bu özelliği Kapatalım:
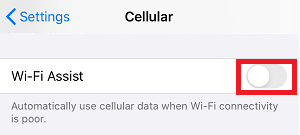
Wi-Fi yardımını devre dışı bırakmak için, düğmeyi Wi-Fi Assist özelliğinin önünde bulunan Kapalı konumuna kaydırarak iPhone Ayarları > Hücresel > Wi-Fi Yardımını Kapat'ı açın.
Şimdi sorunun çözülüp çözülmediğini kontrol etmek için Wi-Fi ağına yeniden bağlanmayı deneyin.
Wi-Fi Ağını Unut
iPhone'unuz daha önce her zaman otomatik olarak bir Wi-Fi ağına bağlı mıydı, ancak şimdi bunu yapamıyor mu? Ardından, o ağı unutmanız ve aşağıdaki adımları izleyerek tekrar katılmanız gerekir:
1. iPhone Ayarları'nı açın ve Wi-Fi'ye dokunun.
2. Şimdi Wi-Fi ağınıza dokunun.
3. Şimdi bir sonraki ekranda Bu Ağı Unut seçeneğine dokunun.
4. Açılan onay kutusunda, onaylamak için Unut üzerine dokunun.
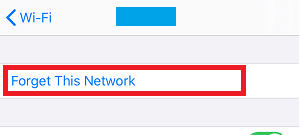
5. Birkaç saniye bekleyin ve ardından mevcut ağa tekrar dokunun. iPhone'un Wi-Fi'ye bağlanmaması sorununu çözüp çözmediğini kontrol etmek için Wi-Fi ağının parolasını girin.
Wi-Fi için Konum Servislerini Kapatın
Konum servislerini artırmak için iPhone'unuz yakındaki Wi-Fi ağlarını kullanır. Şimdi bir yandan konum servislerinin doğruluğunu artırırken, diğer yandan iPhone Wi-Fi sorunlarına yol açabilir.
Bunu düzeltmek için, aşağıdaki yöntemi kullanarak Wi-Fi için konum servislerini kapatmayı deneyelim:
1. iPhone Ayarları'nı açın ve Gizlilik seçeneğine dokunun.
2. Gizlilik ekranında Konum Servisleri'ne dokunun.
3. Şimdi aşağı kaydırın ve Sistem Hizmetleri'ne dokunun.

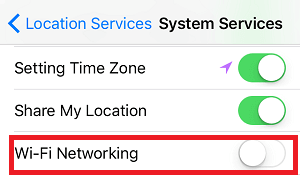
4. Sistem Hizmetleri ekranında, Wi-Fi Ağı'nın yanındaki düğmeyi kapatın.
iPhone'unuzun Ağ Ayarlarını Sıfırlayın
Ağ ayarlarınızdan herhangi biri bozuksa, iPhone'un Wi-Fi'ye bağlanmasını durduracaktır. Ağ ayarlarının sıfırlanması, bellek önbelleğini, DHCP ayarlarını temizler ve ağ ayarlarını varsayılana sıfırlar.
Not: Bu adım ağ ayarlarını varsayılana sıfırlayacağından, eşleştirilmiş tüm cihazlarınızın eşleşmesi kaldırılacaktır ve önceden bağlanmış bir Wi-Fi ağına bağlanmak için şifreyi tekrar yazmanız gerekir.
1. iPhone Ayarları'nı açın ve Genel seçeneğine dokunun.
2. Aşağıya kaydırın ve Sıfırla seçeneğine dokunun.
3. Şimdi bir sonraki ekranda Ağ Ayarlarını Sıfırla seçeneğine dokunun.
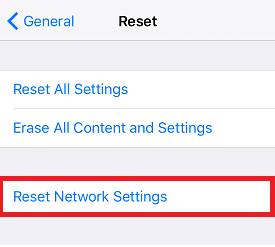
4. Onay açılır penceresinde tekrar Ağ Ayarlarını Sıfırla üzerine dokunun.
Şimdi Wi-Fi şifresini yazdıktan sonra, cihazınızın Wi-Fi'ye bağlanıp bağlanamadığını kontrol edin.
DHCP Kirasını Yenile
iPhone Wi-Fi sorunlarını çözmek için DHCP Kirasını yenilemeye de gidebilirsiniz. Temel olarak yaptığı şey, size Yönlendiricinizden yeni bir IP adresi ve yönlendirme verileri sağlamaktır. IP adresini manuel olarak da ayarlayabilmenize rağmen, ağ ve ayarları hakkında fazla bir şey bilmiyorsanız IP adresini manuel olarak ayarlamamak daha iyidir.
Bu adım, aynı ağdaki diğer cihazlarla çakışmalar yaşıyorsanız ve iPhone'un Wi-Fi'ye bağlanmaması sorununa yol açıyorsa kullanışlıdır.
1. iPhone Ayarları'nı açın ve Wi-Fi'ye dokunun.
2. Bir sonraki ekranda mevcut tüm Wi-Fi ağlarını bulabilirsiniz. Şimdi bağlı olduğunuz ağa dokunun (önünde mavi bir onay işareti olacaktır).
3. Şimdi bir sonraki ekranda Kiralamayı Yenile seçeneğine dokunun.
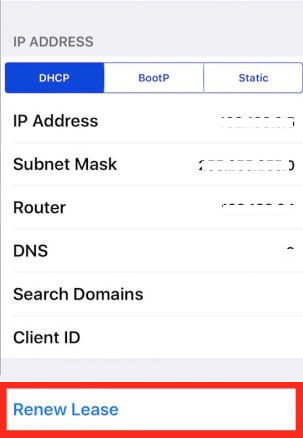
4. Açılan onay kutusunda, onaylamak için tekrar Kiralamayı Yenile üzerine dokunun.
Bir DHCP kiralamasını yenilemek, çeşitli ağ bağlantısı sorunlarının giderilmesine yardımcı olduğundan, sizin durumunuzdaki sorunu da çözeceğini umuyoruz.
Açık DNS'ye Geç
İnternet sağlayıcınızın DNS sunucusu sorun yaşıyorsa veya kapalıysa veya meşgulse, kullanıcılar da Wi-Fi'nin iPhone'da çalışmaması sorunuyla karşı karşıya kalır veya iPhone, Wi-Fi'ye bağlanır, ancak internet alamaz. Bunu çözmek için DNS sunucusunu aç veya Google'a geçebilirsiniz.
1. iPhone Ayarları > Wi-Fi > Wi-Fi Ağınızı seçin. > Aşağı kaydırın ve DNS Yapılandır seçeneğine dokunun.
2. Şimdi bir sonraki ekranda, önce Manuel seçeneğine ve ardından Sunucu Ekle seçeneğine dokunun.
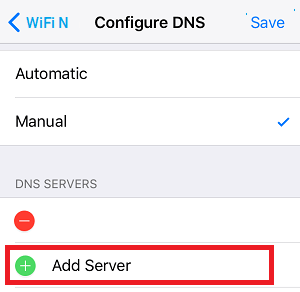
3. AÇIK DNS'e geçmek istiyorsanız 208.67.222.222 veya 208.67.222.220, Google DNS sunucusunu kullanmak istiyorsanız 8.8.8.8 ve 8.8.4.4 yazın.
4. Değişiklikleri kaydetmek için Kaydet düğmesine dokunun.
iPhone'unuzu Varsayılan Fabrika Ayarlarına Sıfırlayın.
Yukarıdaki adımların tümü, iPhone'un Wi-Fi'ye bağlanmaması sorununu çözmede başarısız olursa, yetkili bir Apple servis mağazasına ulaşmadan önce deneyebileceğiniz son çare budur.
Ancak, iPhone'u fabrika ayarlarına sıfırlamanın tüm cihaz verilerinizi sileceğini lütfen unutmayın.
iPhone'u fabrika ayarlarına sıfırlamak için Ayarlar > Genel > Sıfırla > Tüm İçeriği ve Ayarları Sil üzerine dokunun.
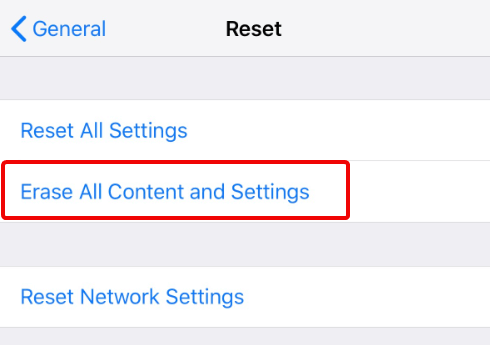
Bu seçenek tüm verilerinizi sileceğinden verilerinizi yedeklemenizi öneririz. ile ilgili iki makalemizi aşağıdan inceleyebilirsiniz.
İTunes Kullanarak Bilgisayarda iPhone/iPad Verileri Nasıl Yedeklenir
iTunes Kullanarak iCloud'da iPhone/iPad Verileri Nasıl Yedeklenir
Ve iCloud'unuzdaki depolama alanınız tükeniyorsa, tüm verilerinizi yedeklemek için üçüncü taraf bir yedekleme çözümü olan RightBackup'ı kullanabilirsiniz.
RightBackup'ı İndirmek İçin Buraya Tıklayın
Yetkili Apple Servis Merkezi ile iletişime geçin
Cihazınızın (iPhone) kendisinde, Wi-Fi'nin iPhone'unuzda çalışmamasına neden olan bir donanım sorunu olabilir. Böyle bir durumda size yerel bir Apple Store veya Servis merkezini tavsiye eder ve bir uzmana kontrol ettiririz.
Toplama
Millet, yukarıda listelenen adımların, iPhone'un Wi-Fi'ye bağlanmaması sorununu çözmenize yardımcı olduğunu umuyoruz. Aşağıdaki yorum kutusundan hangi adımların sizin için çalıştığını bize bildirin. Ayrıca, bu tür sorun giderme makalelerini kaçırmak istemiyorsanız, bizi sosyal medya kanallarımızdan takip edin.