Durum Çubuğu Olmadan iPhone'da Ekran Görüntüsü Nasıl Alınır
Yayınlanan: 2016-05-04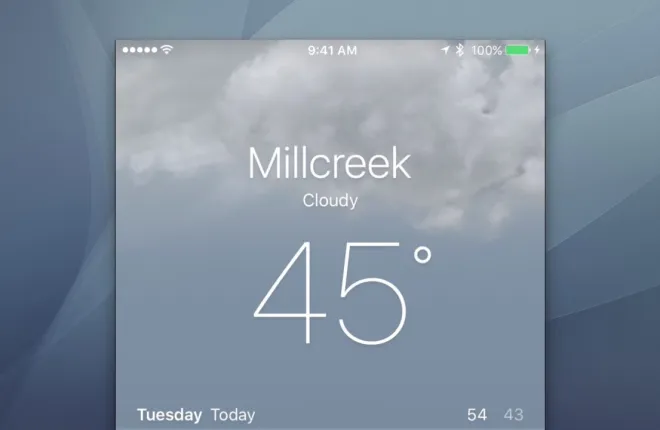
iOS'ta ekran görüntüsü almak kolaydır, ancak varsayılan olarak, ekran görüntülerinizin üst kısmında iPhone veya iPad'inizin gerçek durum çubuğunu, zayıf hücresel sinyal çubukları, rastgele bir saat ve potansiyel olarak düşük pil ömrü ile birlikte görürsünüz. Kişisel referans için bir ekran görüntüsü alıyorsanız, ancak iOS ekran görüntünüzü başkalarıyla paylaşmayı planlıyorsanız - örneğin, bir kullanım kılavuzuna dahil etmek, iOS App Store'a göndermek veya bunun gibi eğitimlerde kullanmak için bu uygundur. Burada TekRevue'de — muhtemelen kaotik bir durum çubuğunun görüntünüzden uzaklaşmasını istemezsiniz.
Status Cleaner gibi üçüncü taraf Mac uygulamaları, gerçek durum çubuğunuzu tam sinyal çubukları, yüzde 100 pil şarjı ve belirli bir saat süresi gösteren bir çubukla değiştirerek iOS ekran görüntülerinizi iyileştirebilir, ancak bu uygulamalar yalnızca sağlam bir durum çubuğuna sahip durum çubukları için etkilidir. arka plan rengi. Hava Durumu uygulaması ve Google Haritalar gibi birçok modern iOS uygulamasında, içerik, sağlam bir arka plan olmadan üstte üst üste bindirilmiş durum çubuğu ile tüm ekran boyunca görüntülenir. 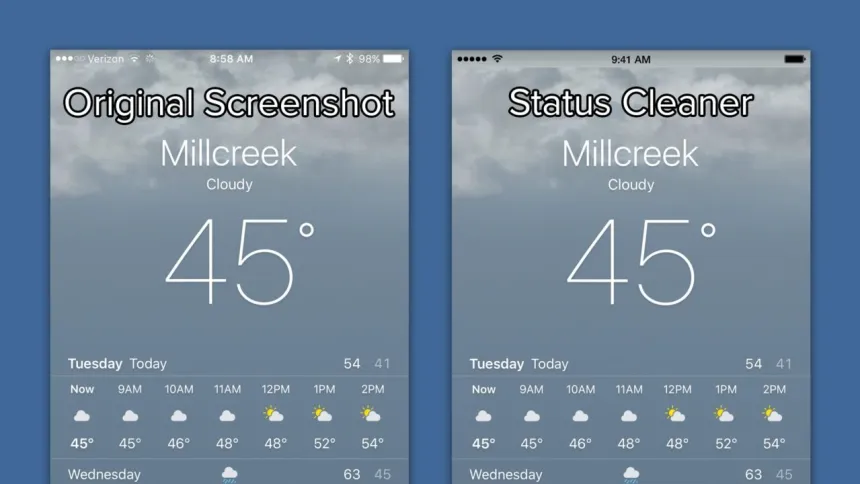
Status Cleaner gibi bir uygulama, ekranın üst kısmındaki durum çubuğunun arkasındaki genel renk veya deseni eşleştirmeye çalışır, ancak tam arka planı kopyalayamaz, bu da durum çubuğu için açıkça yerinde olmayan bir arka planla sonuçlanır. son ekran görüntülerinde.
Bu soruna Status Cleaner gibi bir uygulama kadar hızlı bir çözüm henüz bulunmamakla birlikte, Apple'ın Quicktime üzerinden iPhone ekran kaydının OS X Yosemite'deki tanıtımı sayesinde nispeten kolay bir çözüm var. Öncelikle iOS cihazınızın video kaydını desteklemesi amaçlanan bu yöntemle, Apple'ın işlemi uygulama şekli sayesinde temiz durum çubuklarına sahip ekran görüntüleri elde edebilirsiniz. Ancak bu yöntemi tüm kullanıcılar için uygun kılmayacak birkaç gereksinim vardır.
İlk olarak, bu yalnızca Mac'e yönelik bir çözümdür, bu nedenle OS X Yosemite veya sonraki bir sürümünü çalıştıran bir Mac kullanıyor olmanız gerekir. Ayrıca, iOS 8 veya sonraki sürümlerini çalıştıran Lightning konektörlü bir iOS aygıtına ihtiyacınız olacak, bu nedenle 30 pimli daha eski iPhone'lar ve iPad'ler uygun değildir.
Ancak bu gereksinimleri karşılıyorsanız, iPhone veya iPad'inizin Lightning kablosunu alın ve aygıtınızı Mac'inize bağlamak için kullanın. iPhone veya iPad'inizi Mac'inize ilk kez fiziksel olarak bağlıyorsanız, aygıtınızda bilgisayara "Güvendiğinizi" seçerek bağlantıyı yetkilendirmeniz gerekebilir. Bu tamamlandığında ve iDevice cihazınız Mac'e bağlandıktan sonra, Uygulamalar klasörünüzde varsayılan olarak bulunan QuickTime Player uygulamasını başlatın.
Not: OS X'te iPhone ve iPad ekran kaydı, Mac'inizde yüklü olabilecek eski QuickTime 7'yi değil, QuickTime Player X'i gerektirir. Uygulamayı başlatırken doğru QuickTime sürümünü seçtiğinizden emin olun.
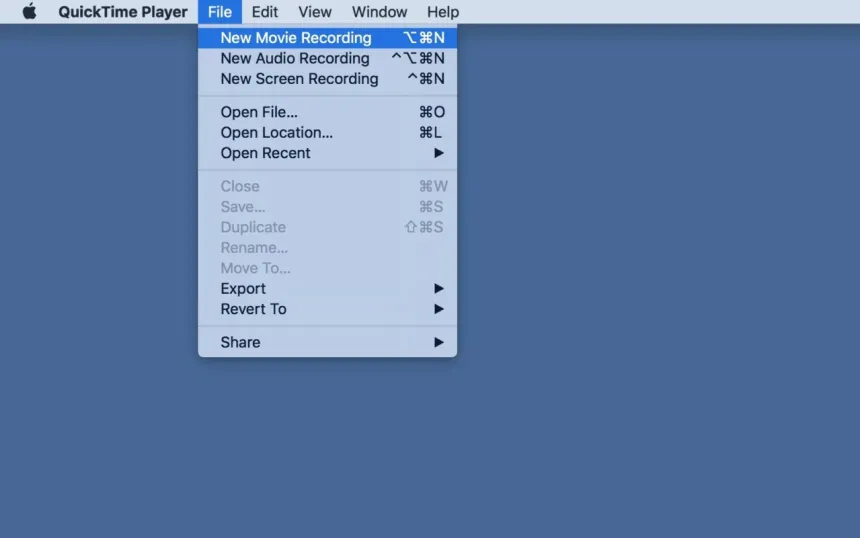
QuickTime açıkken, Menü Çubuğundan Dosya > Yeni Film Kaydı'nı seçin veya Option-Komut-N klavye kısayolunu kullanın. 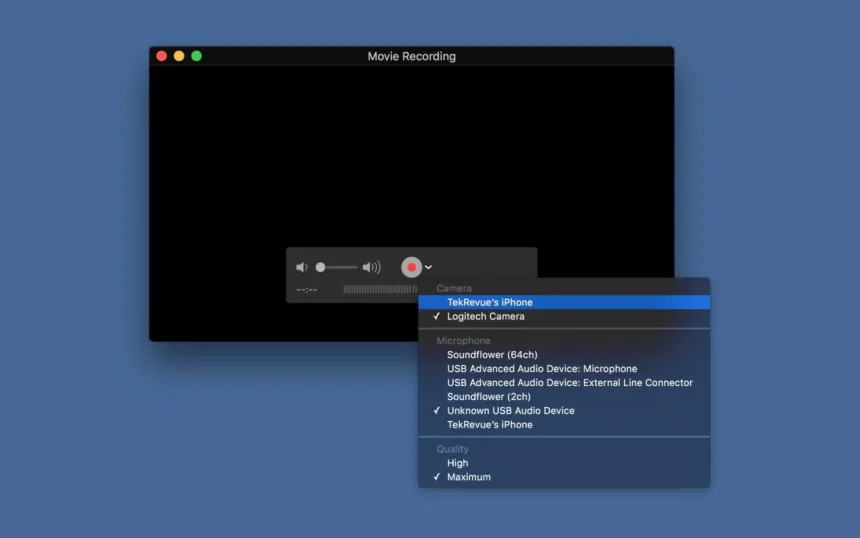
Yeni bir kayıt penceresi görünecektir. Kayıt düğmesinin sağındaki aşağıyı gösteren oku tıklayın ve “Kamera” bölümünde iPhone veya iPad'inizi seçin. Kayıt penceresi titreyebilir ve kendini yeniden yönlendirebilir, ancak bir süre sonra cihazınızın ekranının Mac'inizde kopyalandığını görmeniz gerekir. 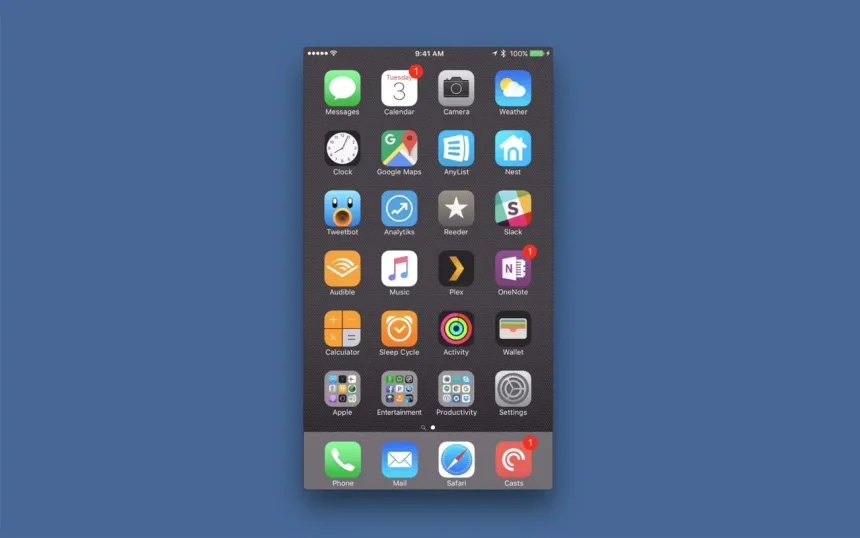
Ardından, QuickTime kayıt pencerenizin en üstüne bir göz atın ve tam hücresel sinyal, mükemmel bir Wi-Fi bağlantısı, tamamen şarj edilmiş bir pil ve saatin sembolik zamana ayarlanmış olduğu “temiz” bir durum çubuğu göreceksiniz. "09:41" 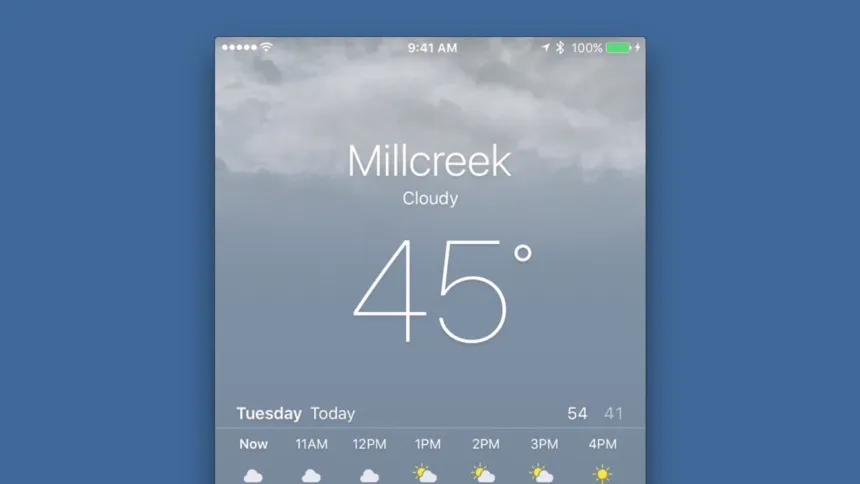
Şimdi gerçek iPhone veya iPad'inize bakın, orada da aynı durum çubuğunu göreceksiniz. Bu hilenin, sağlam bir arka planı olmayan uygulamalarda size temiz bir durum çubuğu vermek için çalışmasının nedeni, QuickTime ekran kaydını başlattığınızda Apple'ın iPhone veya iPad'inizdeki gerçek durum çubuğunu değiştirmesidir. Şimdi, tüm bu süreç video kaydetmek için tasarlanmış olsa da, herhangi bir uygulamada mükemmel, temiz bir durum çubuğu ile tamamlanan iOS cihazınızın ekran görüntüsünü istediğiniz zaman yakalamak için Mac'inizin yerleşik ekran görüntüsü araçlarını kullanabilirsiniz.
Temiz ekran görüntüleri yakalamayı tamamladığınızda QuickTime'dan çıkın veya iPhone veya iPad'inizi Lightning kablosundan çıkarın. Her iki işlemi de gerçekleştirir gerçekleştirmez cihazınızın durum çubuğu normale dönecektir (ve merak etmeyin, durum çubuğundaki değişiklikler tamamen yüzeyseldir ve zamana veya İnternet bağlantısına bağlı tüm uygulamalar arka planda düzgün şekilde çalışmaya devam eder) ekran görüntülerinizi kaydederken).

sınırlamalar
Yukarıda açıklanan yöntem, her tür iOS ekran görüntüsünü yakalamak için harika çalışıyor ve sağlam bir arka plana sahip olmayan uygulamalarda temiz durum çubuklarını yakalamak için mevcut tek yöntem olsa da, Status Cleaner gibi yukarıda belirtilen çözümlere kıyasla bazı sınırlamalar vardır.
İlk olarak, QuickTime yöntemini kullanarak saati değiştirmenin bir yolu yoktur. "09:41" saatinin Apple ve birçok üçüncü taraf geliştiricinin uygulamalarının reklamını yapmak için kullandığı popüler saat olduğu doğrudur, ancak tüm ekran görüntüsü senaryoları için ideal olmayabilir. Status Cleaner gibi bir uygulama, kullanıcıların ekran görüntüleri için saati 24 saat biçiminde veya "ÖÖ/ÖS" dönemi atamaları olmadan görüntüleme yeteneği de dahil olmak üzere özel bir zaman ayarlamasına olanak tanır.
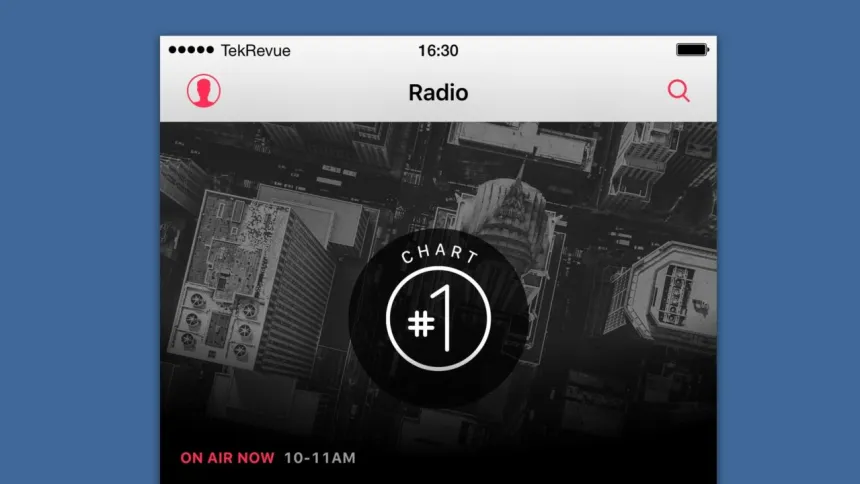
Status Cleaner gibi uygulamalar QuickTime yönteminden daha fazla özelleştirmeye izin verir.
İkinci sorun, Wi-Fi ve hücresel sinyal ekranınızın gücünü kişiselleştirme yeteneğinin olmamasıdır. QuickTime yöntemiyle Wi-Fi ve hücresel güç her zaman dolu olur, Status Cleaner gibi bir uygulama ise belirli hücresel gücü ayarlamanıza, Wi-Fi göstergesini dahil etmenize veya çıkarmanıza ve özel bir taşıyıcı metni ayarlamanıza izin verir.
Bu sınırlamaları göz önünde bulundurarak kullanıcılar, durum çubuğunun arkasında sağlam bir arka plan kullanan iOS uygulamalarının ekran görüntülerini işlemek için Status Cleaner gibi bir uygulamayı etrafta tutmak isteyebilir ve yalnızca şeffaf arka plan.
Sorun giderme
QuickTime'ın iPhone veya iPad ekranınızı görüntülemesinde sorun yaşıyorsanız, öncelikle bağlantıya cihazınız ve/veya iTunes üzerinden izin verdiğinizden emin olun. Ardından, iTunes veya Fotoğraflar gibi aygıta erişmeye çalışan diğer uygulamalardan çıkmayı deneyin. 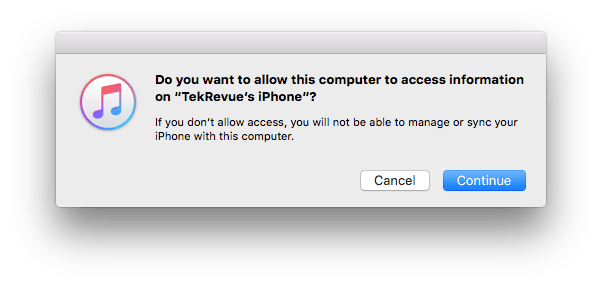
Her şey başarısız olursa, Yıldırım kablonuzun tamamen çalıştığından ve hasar görmediğinden emin olun. Mac'inizde farklı bir USB bağlantı noktası kullanmayı da deneyebilirsiniz. iPhone veya iPad ekranınızı QuickTime aracılığıyla kaydetmenin ayarlanması biraz zor olabilir, ancak Mac ve iDevice'iniz daha önce bahsedilen sistem gereksinimlerini karşılıyorsa, biraz bağlantı noktası değiştirme ve uygulama sorun giderme ile devam ettirebilmelisiniz.
