PS5'iniz Çöküyor mu? Bu 10 Düzeltmeyi Deneyin
Yayınlanan: 2023-03-15Bir PlayStation 5'e sahip olan şanslı oyunculardan biriyseniz, muhtemelen performansı ve yetenekleri sizi heyecanlandıracaktır. Ancak, herhangi bir teknoloji parçası gibi sorunlara karşı bağışık değildir.
Karşılaşabileceğiniz en sinir bozucu sorunlardan biri, yazılım hataları, çakışan ayarlar veya aşırı ısınma gibi çeşitli nedenlerle meydana gelebilecek çökmelerdir.

Yine de endişelenme. Bu makalede, PS5'iniz çöküyorsa tekrar yoluna koymanıza yardımcı olacak olası düzeltmeleri keşfedeceğiz.
1. PS5'inizi Yeniden Başlatın
PS5 konsolunuzu yeniden başlatmak, sistem önbelleğini eski verilerden temizleyerek video oyunu çökmelerinin ve donmalarının düzeltilmesine yardımcı olabilir. Genellikle sorunu çözebilen basit bir ilk adımdır.
PS5'inizi yeniden başlatmak için:
- DualSense denetleyicinizdeki PS düğmesine basın.
- Güç simgesini seçin.
- PS5'i Yeniden Başlat'ı seçin.
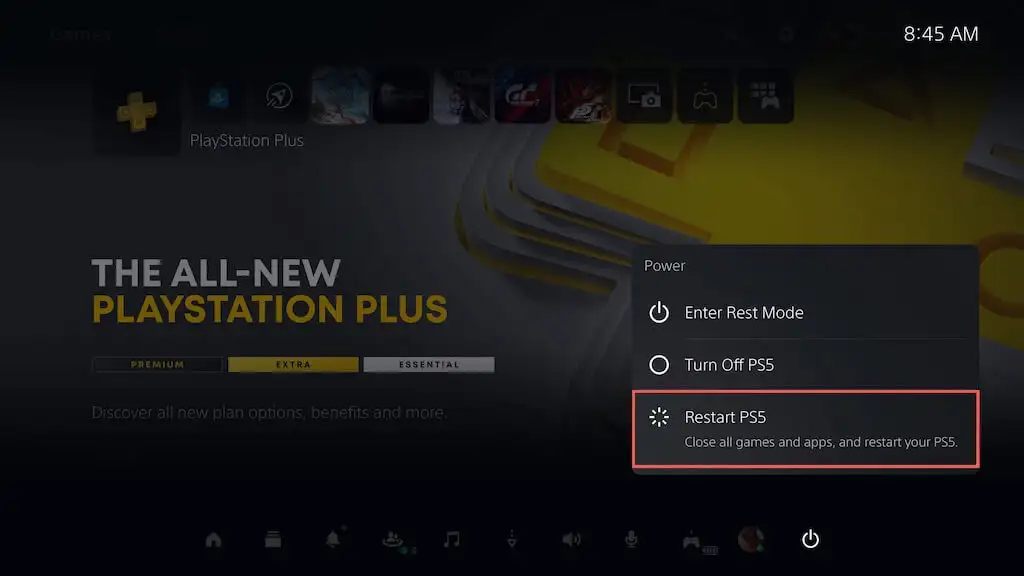
PS5'iniz bir kilitlenmenin ardından donarsa, konsolu zorla kapatmak için güç düğmesini konsol iki kez bip sesi çıkarana kadar basılı tutun. Ardından, tekrar açın.
2. Sistem Yazılımını Güncelleyin
PS5 konsolunuzu güncellemek, işletim sisteminin en son ve en kararlı sürümünü çalıştırmasını sağlayarak çökme sorunları ve diğer performans sorunları olasılığını azaltır. Konsolun sistem yazılımını güncellemek için:
- PS5 Ana Ekranının sağ üst köşesindeki Ayarlar'ı seçin.
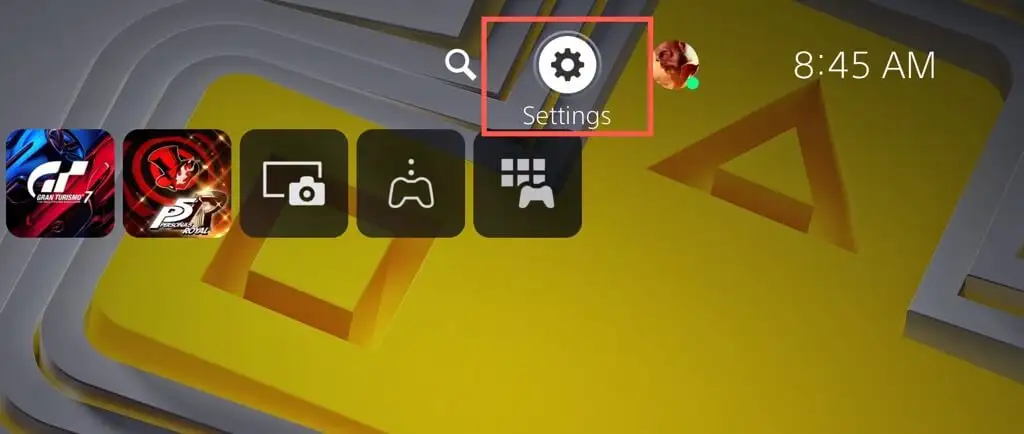
- Sistem öğesini seçin.
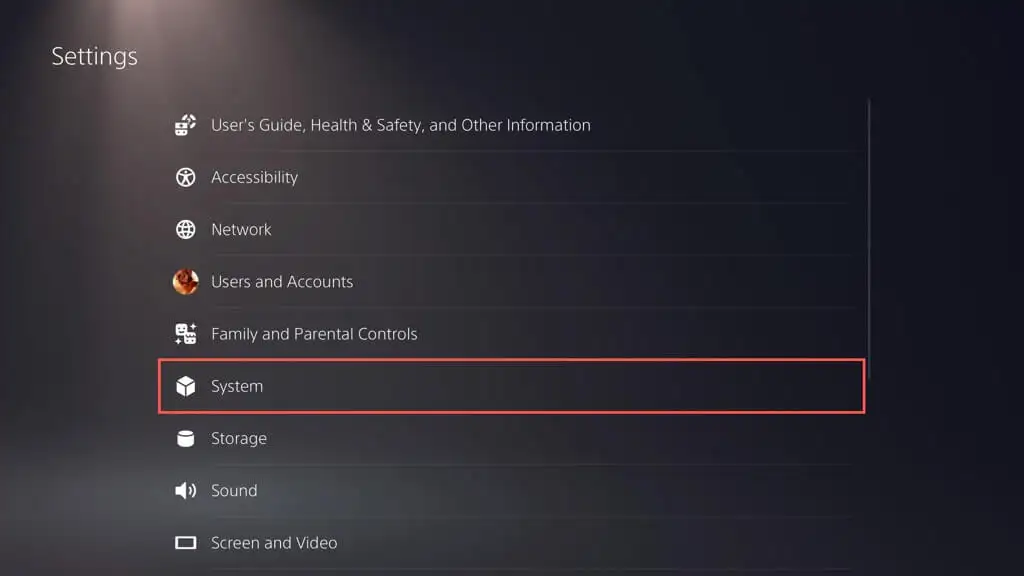
- Sistem Yazılımı > Sistem Yazılımı Güncellemesi ve Ayarları'na gidin.
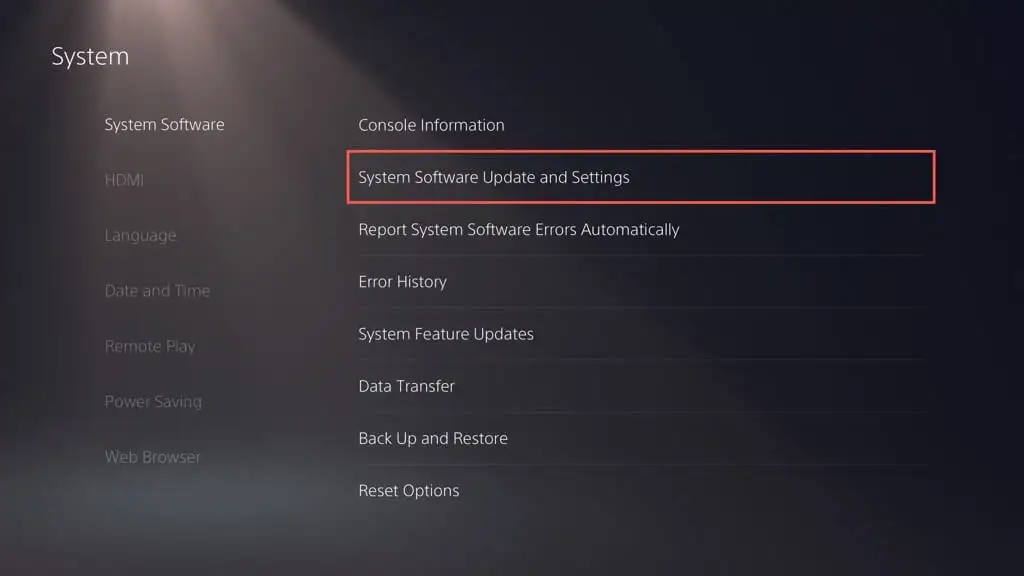
- Sistem Yazılımını Güncelle'yi seçin.
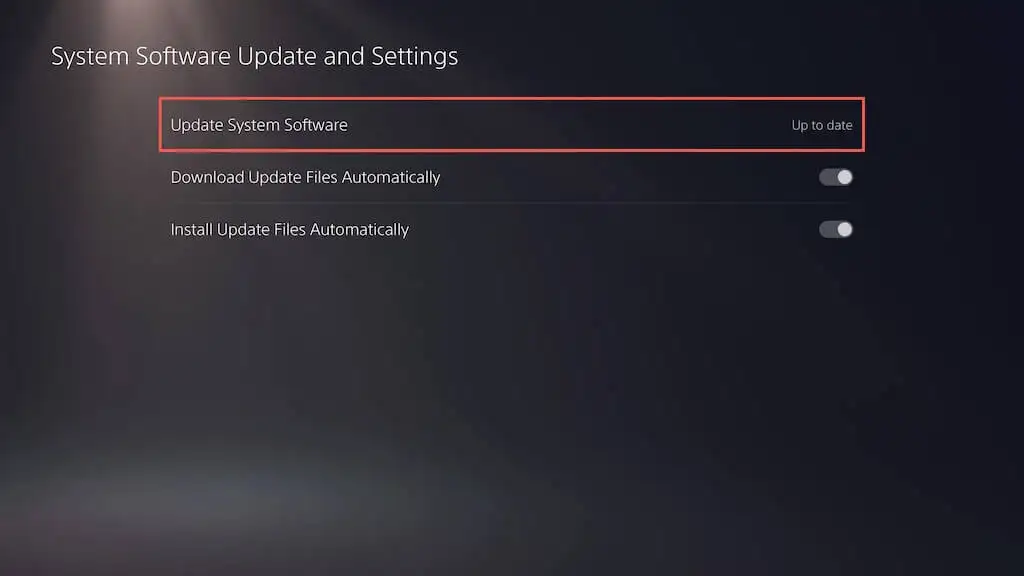
- İnterneti Kullanarak Güncelle'yi seçin.
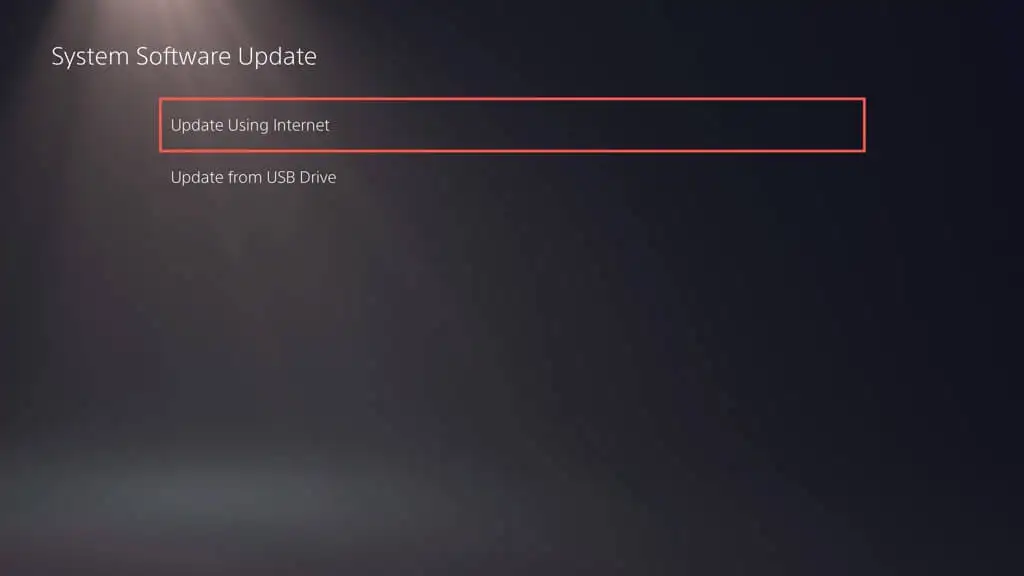
Not : PS5'inizin aktif bir internet bağlantısı yoksa, güncelleme dosyasını bir PC veya Mac aracılığıyla indirin, kopyalayıp bir USB sürücüsüne klasörler ( PS5 > UPDATE ) altından yapıştırın ve ardından adımda USB Kullanarak Güncelle seçeneğini seçin. 5 .
3. Video Oyunu Güncellemelerini Yükleyin
Geliştiriciler, oyun sırasında FPS'nin takılması gibi çökmelere ve diğer sorunlara yol açan performans sorunlarını çözmek için düzenli olarak yamalar yayınlar. Sorun yalnızca belirli bir video oyununda ortaya çıkıyorsa, onu güncellemeyi deneyin. Bunu yapmak için:
- PS5'in Ana Ekranında oyunu seçin.
- Seçenekler düğmesine basın ve Güncellemeleri Kontrol Et öğesini seçin.
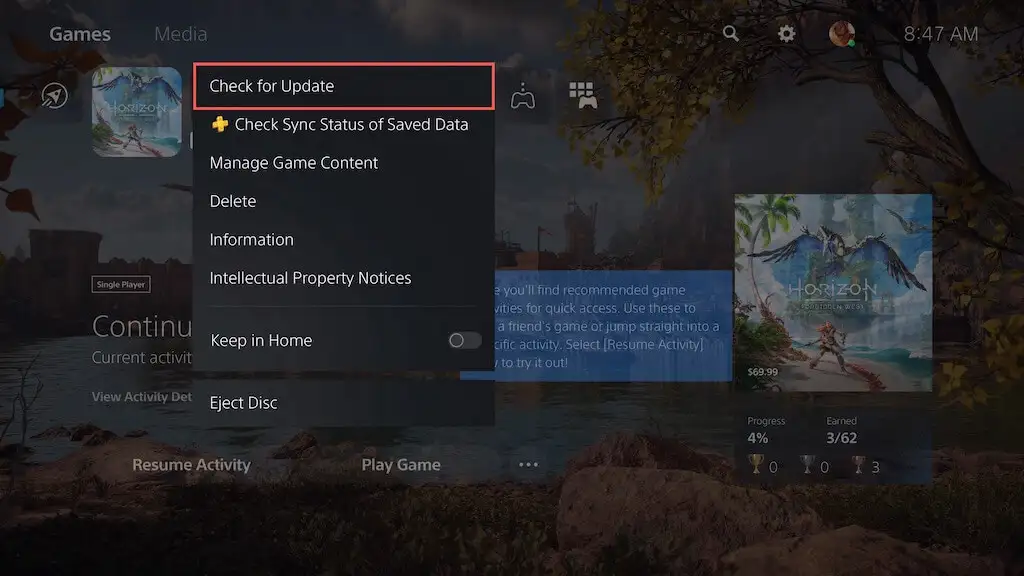
- Bekleyen bir güncelleme varsa, PS5'iniz otomatik olarak indirmeye ve yüklemeye başlamalıdır. Güncelleme bitene kadar oyunu oynayamayacaksınız.
Otomatik video oyunu güncellemelerini etkinleştirmek, benzer sorunlarla karşılaşmamak için mükemmel bir yoldur. Bunu yapmak için PS5'in Ayarlar menüsünde Kayıtlı Veriler ve Oyun/Uygulama Ayarları'nı seçin, kenar çubuğundan Otomatik Güncellemeler'i seçin ve Otomatik İndirme'nin yanındaki anahtarı açın.
4. Daha Düşük Grafik Ön Ayarına Geçin
PS5 için daha yeni video oyunları, görsel kalite (örn. ışın izleme) ve performans arasında seçim yapmanızı sağlar. Daha yüksek grafik ön ayarında çökmeler meydana gelirse, sorun CPU ve GPU üzerindeki artan iş yükünden kaynaklanıyor olabilir.
Konsolun donanımı üzerindeki baskıyı azaltmak için grafik kalitesini düşürmeyi deneyin; seçeneği oyunun grafik ayarları menüsünde bulmalısınız.
5. Oyunu Silin ve Yeniden Yükleyin
Kilitlenme belirli bir video oyunu başlığında devam ederse bozulma sorunlarını ortadan kaldırmak için oyunu silip yeniden yüklemeyi düşünün. Dijital bir video oyunu sürümü kullanıyorsanız, yeniden indirmek, boyutuna bağlı olarak önemli miktarda zaman alabilir.
Devam etmek istiyorsanız:
- PS5'in Ana Ekranında video oyunu adını seçin, Seçenekler düğmesine basın ve Sil öğesini seçin.
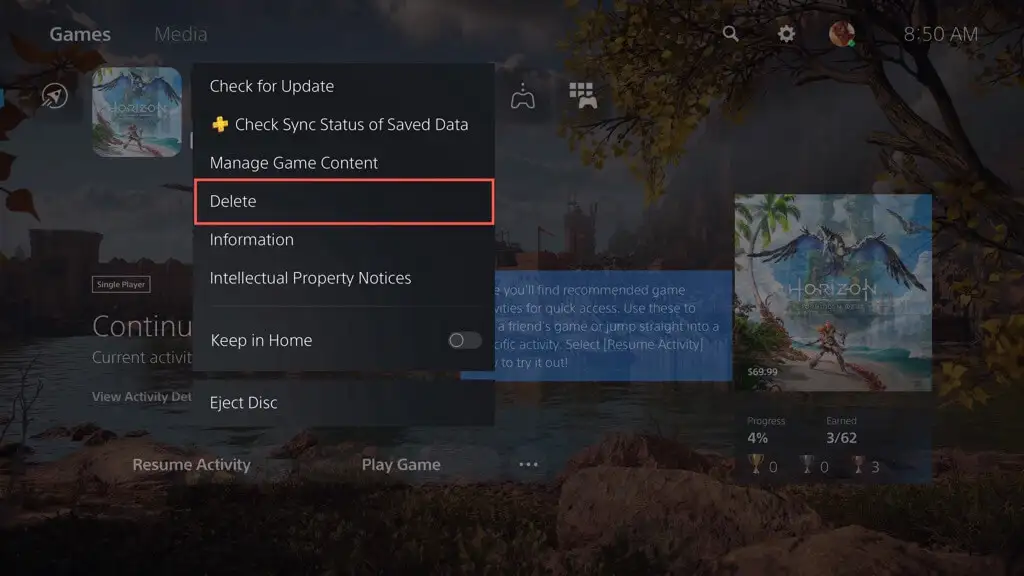
- Oyun dosyalarını silmek için Tamam'ı seçin.
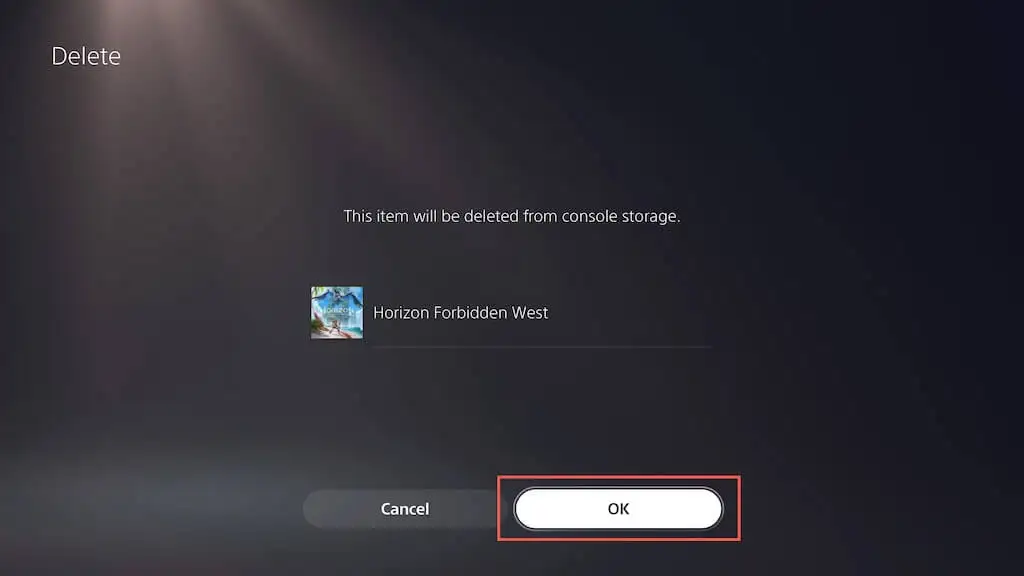
- Oyunu yeniden yüklemek için diski çıkarıp yeniden takın. Dijital bir sürümse, oyunu yeniden indirmek için Oyun Kitaplığı'nı ziyaret edin.
6. Yeterli Havalandırma Sağlayın
Bir PS5'e yeterli havalandırma sağlamak, aşırı ısınmayı önleyerek çökmelerin azaltılmasına yardımcı olabilir. Örneğin, konsol bir dolabın içindeyse açık bir alana taşıyın ve havalandırma deliklerini kapatabilecek nesneleri yakına yerleştirmekten kaçının.

7. Dinlenme Modunu Devre Dışı Bırak
PS5'teki Dinlenme Modu, gücün korunmasına yardımcı olur, ancak sistem yazılımı arızalarına neden olma geçmişine sahiptir. Konsolu uyandırdıktan sonra çökmeler meydana gelme eğilimindeyse, en azından Sony sorunu düzeltene kadar bu özelliği kullanmaktan kaçınmak iyi bir fikirdir.
Konsolun Dinlenme Moduna otomatik olarak girmesini durdurmak için:
- PS5'in Ayarlar ekranında Sistem'i seçin.
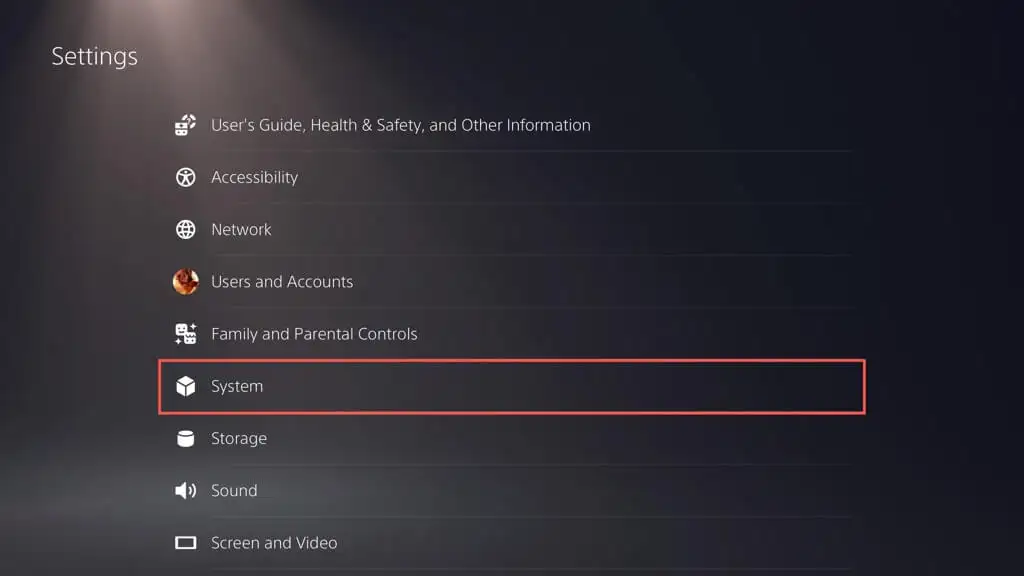
- Güç Tasarrufu > PS5 Dinlenme Moduna Girene Kadar Süreyi Ayarla seçeneğine gidin.
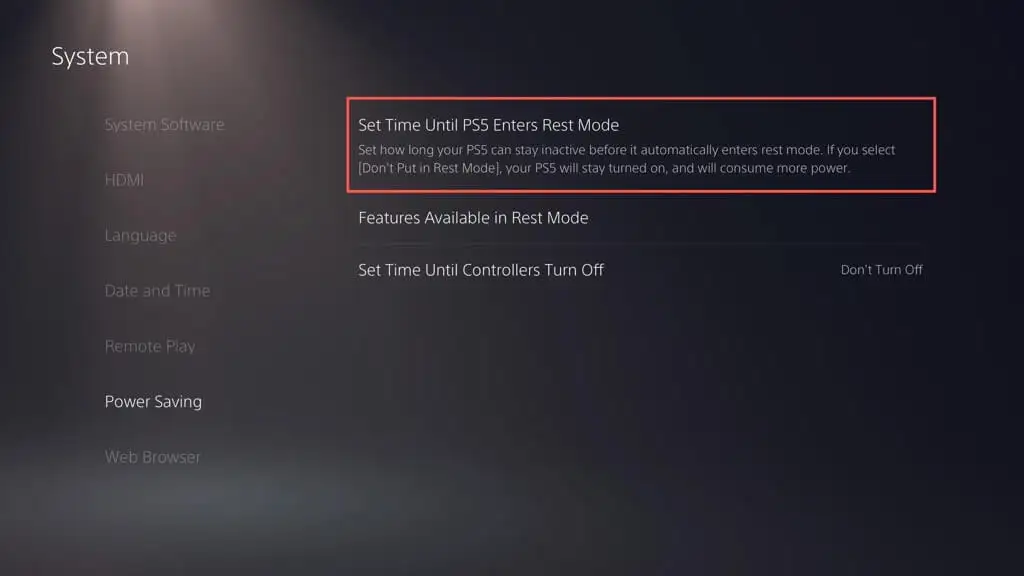
- Medya Oynatma Sırasında ve Oyun Oynarken seçeneklerini seçin ve Sıfırlama Moduna Girme öğesini seçin.
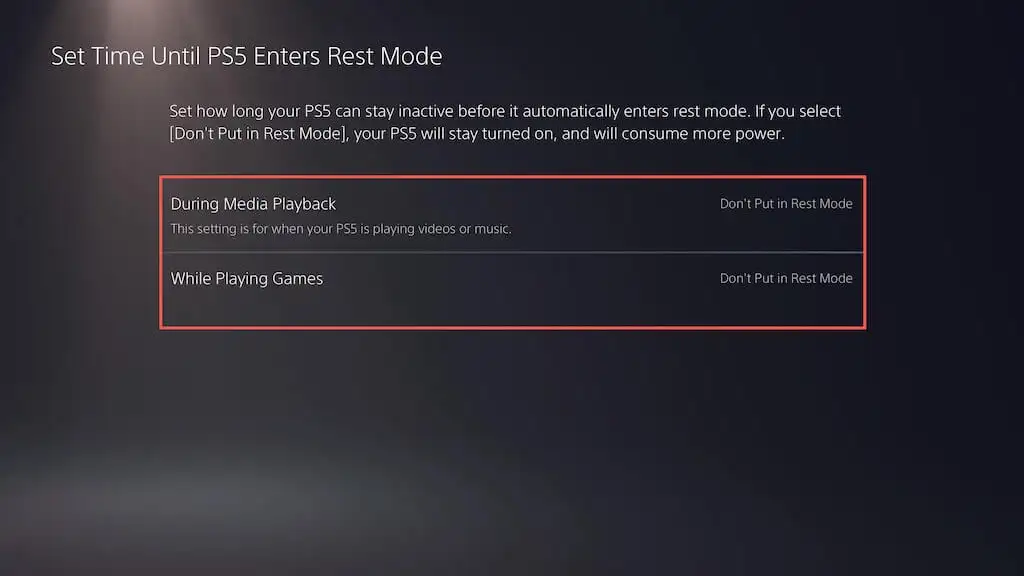
8. PS5'i Varsayılan Ayarlara Geri Yükleyin
Bir PS5'i varsayılan ayarlarına döndürmek, çökmelere neden olabilecek çakışan veya bozuk yapılandırmaları kaldırır. Bunu yapmak için:
- PS5'in Ayarlar ekranında Sistem'i seçin.
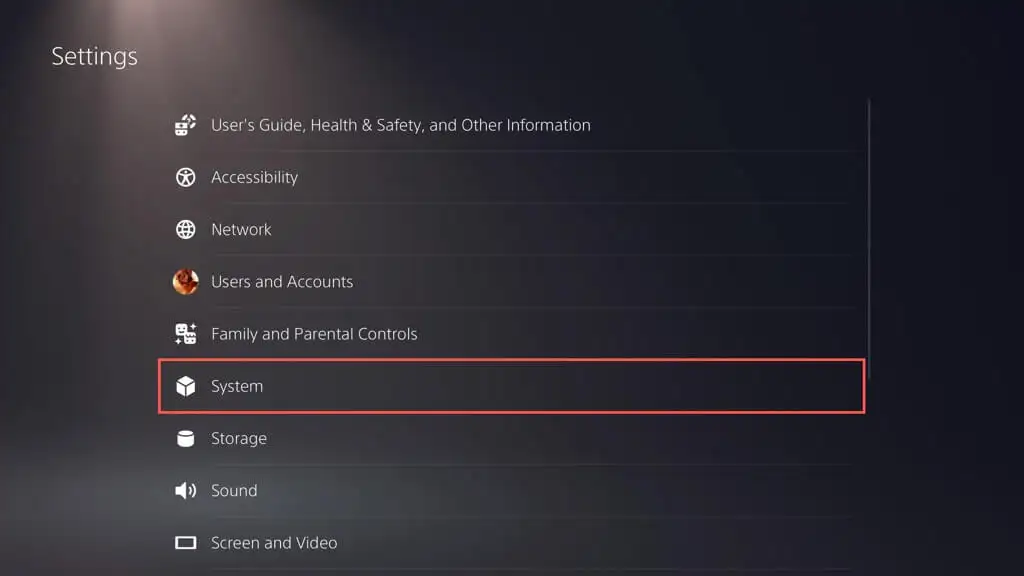
- git Sistem Yazılımı > Sıfırlama Seçenekleri .
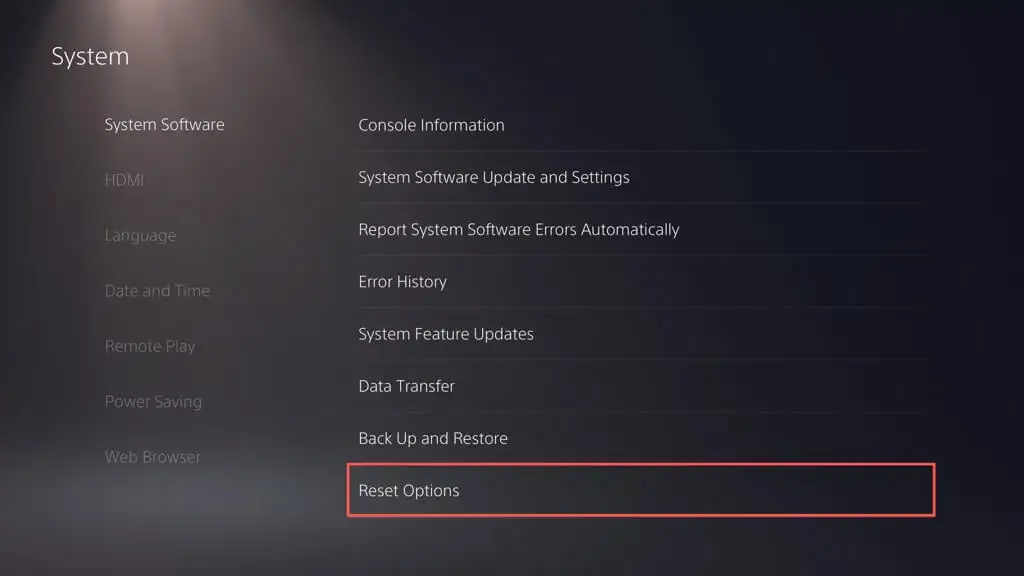
- Varsayılan Ayarları Geri Yükle'yi seçin.
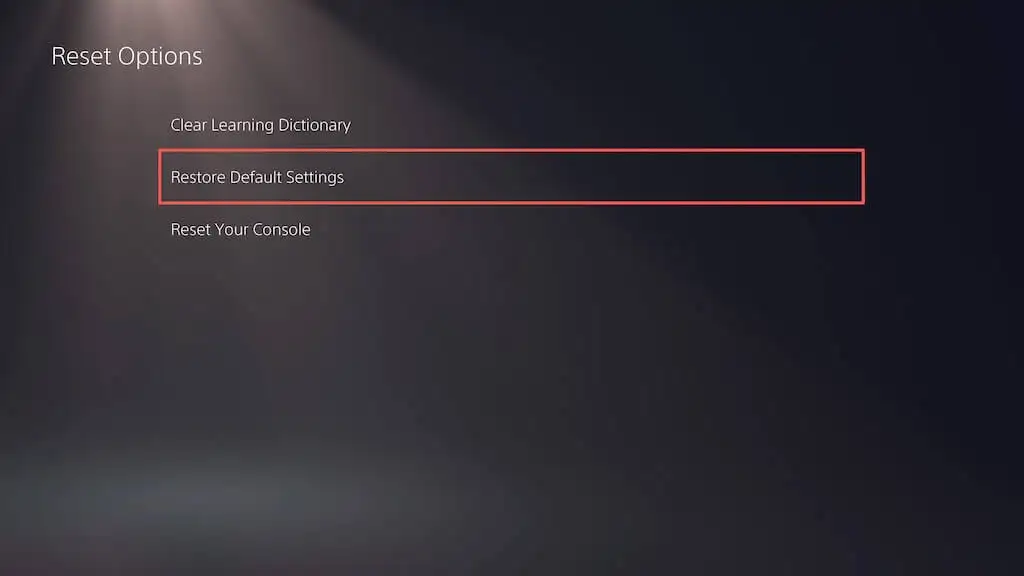
- Konsol kısıtlama parolasını girin. Yerinde bir tane yoksa, 0000 yazın.
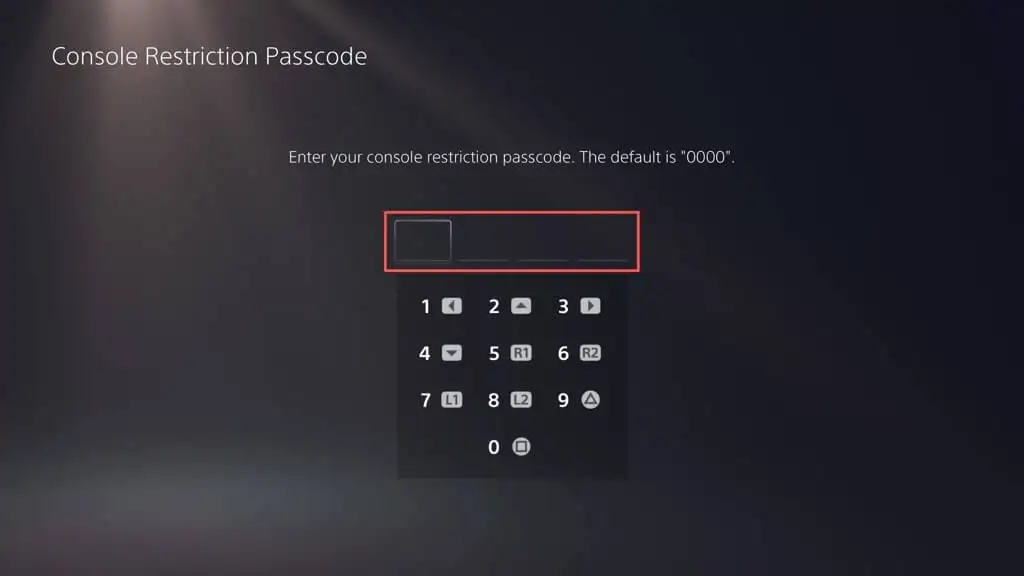
- PS5 varsayılan ayarlarına dönene kadar bekleyin.
9. PS5 Veritabanını Yeniden Oluşturun
SSD parçalanma sorunları genellikle PS5'te çökmelere ve diğer performans sorunlarına yol açar. Neyse ki, konsolun veritabanını Güvenli Mod aracılığıyla yeniden oluşturabilirsiniz.
Not : PS5'inizle harici bir sabit sürücü kullanıyorsanız başlamadan önce takın.
- DualSense kablosuz denetleyicinizi bir USB kablosuyla PS5'inize bağlayın.
- Konsolu kapatın.
- Güvenli Mod'a girmek için PS5'in Güç düğmesini iki kez bip sesi çıkarana kadar basılı tutun.
- Seçme Önbelleği Temizle ve Veritabanını Yeniden Oluştur seçeneği.
- Konsol önbelleğini sıfırlamak için Sistem Yazılımı Önbelleğini Temizle'yi , ardından içerik veritabanını yeniden oluşturmak için Veritabanını Yeniden Oluştur'u seçin.
10. PS5'inizi Fabrika Ayarlarına Sıfırlayın
PS5'i fabrika ayarlarına sıfırlama, kullanıcı hesabınızı ve video oyunlarınızı siler, sistem yazılımını yeniden yükler ve konsolun çökmesine neden olan altta yatan ciddi sorunları çözer. Kaydedilmiş oyun verilerinizi de kaybedersiniz, ancak bir PS Plus abonesiyseniz bunlar otomatik olarak Sony'nin sunucularına yedeklenir, böylece onları daha sonra geri alabilmeniz gerekir.
- PS5'in Ayarlar ekranında Sistem'i seçin.
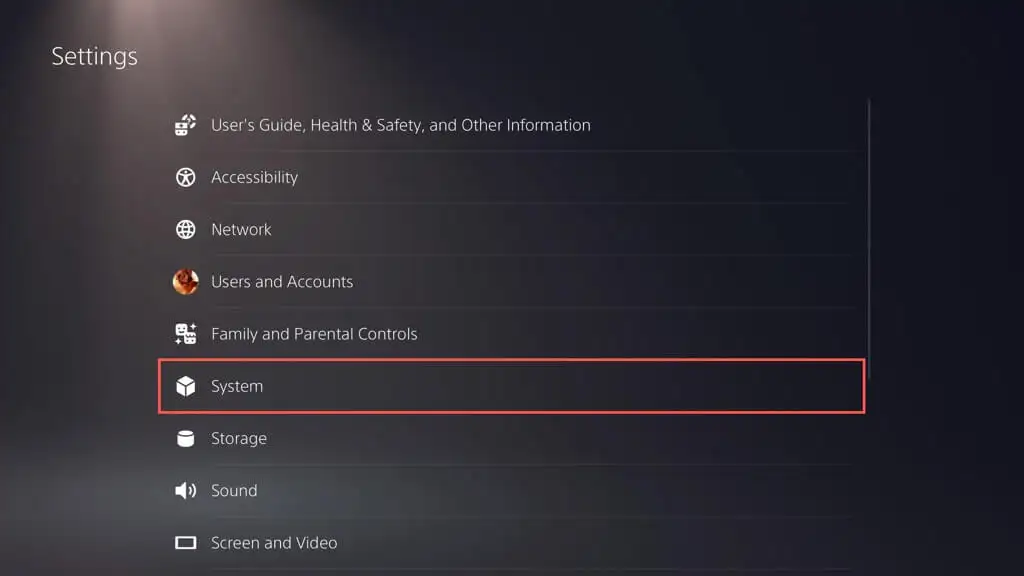
- git Sistem Yazılımı > Sıfırlama Seçenekleri .
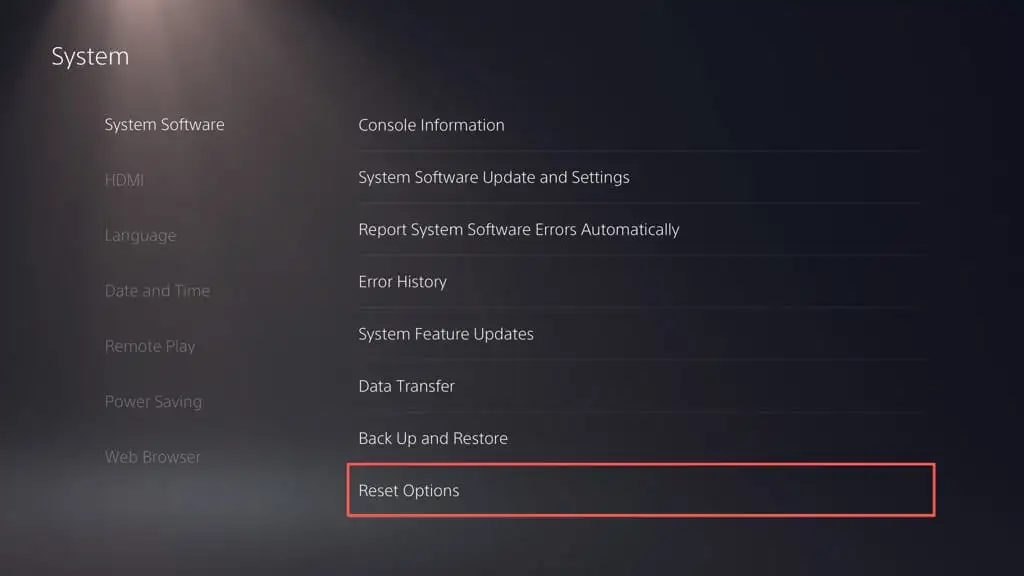
- Konsolunuzu Sıfırlayın öğesini seçin.
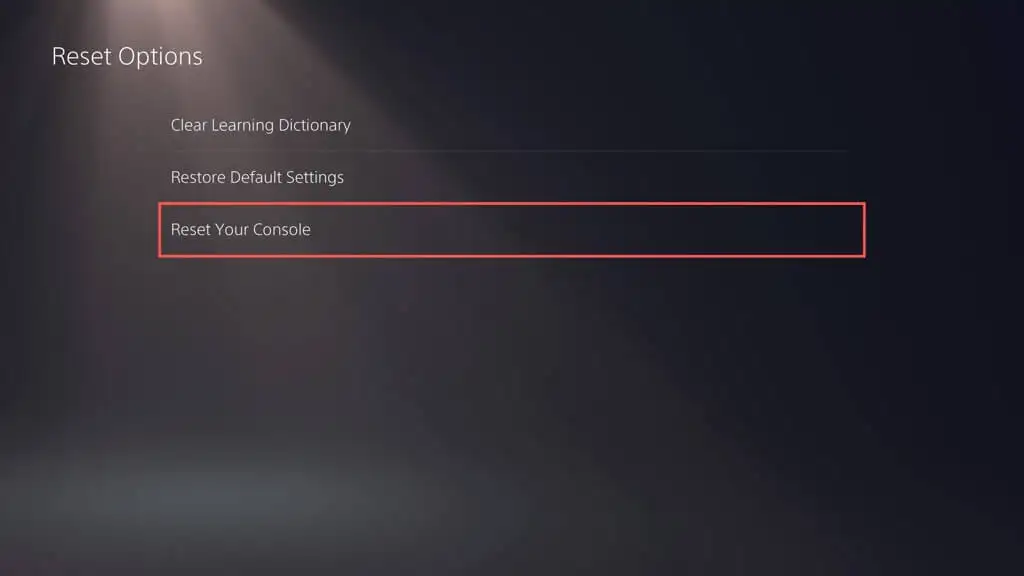
- Onaylamak için Yeniden Başlat'ı seçin.
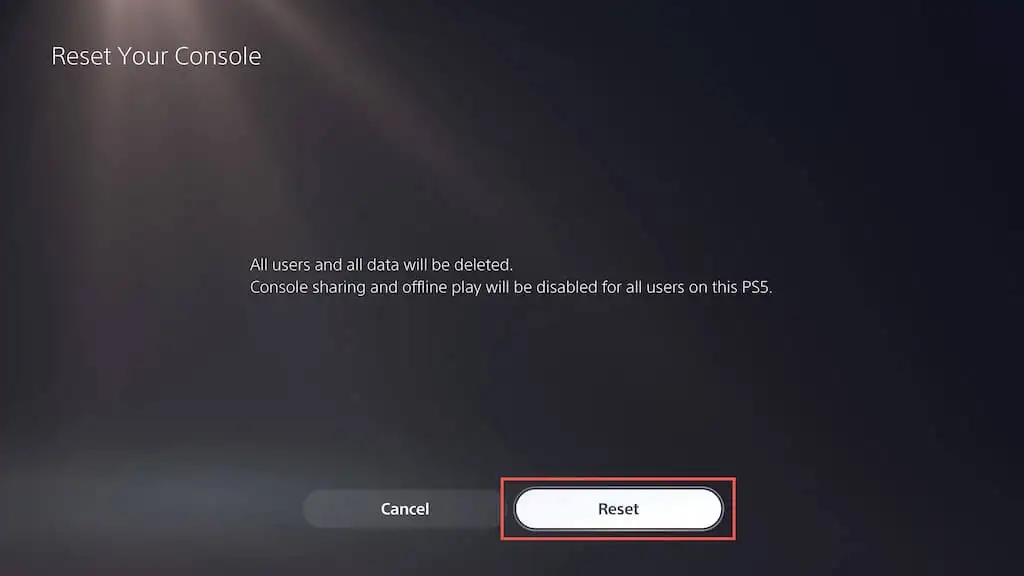
- PS5 fabrika ayarlarına sıfırlamayı bitirene kadar bekleyin.
PlayStation Destek ile İletişime Geçin
Önerilen tüm düzeltmeleri denediyseniz ve PS5 oyun konsolunuz hala kilitleniyorsa PlayStation Destek ile iletişime geçmekten çekinmeyin. Daha fazla yardım sağlamalı ve konsolunuzu yeniden çalışır duruma getirmek için ek sorun giderme adımlarında size rehberlik etmelidirler. Çökmelere neden olanın bir donanım hatası olduğuna karar verirlerse, konsolu onarım veya değişim için göndermeniz gerekir.
