Mac Klavyenizden Daha Fazla Yararlanmak için Karabiner Elements Nasıl Kullanılır
Yayınlanan: 2021-06-14Klavye kısayolları , bilgisayarınızda görevleri gerçekleştirmenin hızlı ve kolay bir yolunu sunar ve aksi takdirde bunları gerçekleştirmek için yapmanız gereken fazladan tıklama/düğmeye basma ihtiyacını ortadan kaldırır.
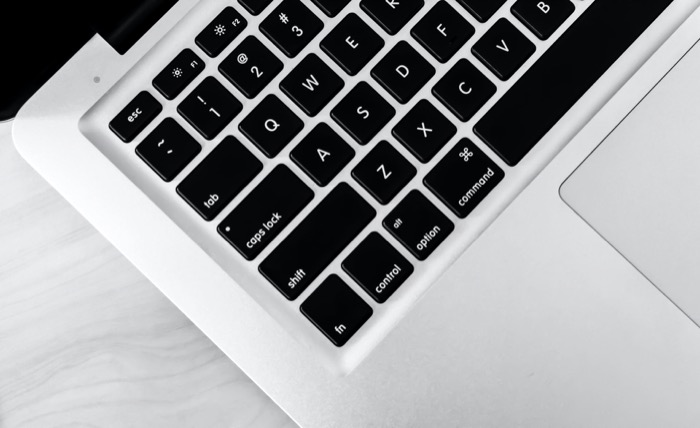
macOS dahil çoğu işletim sisteminde, farklı eylemler için yerleşik kısayollar bulunur. Ancak, bu kısayollar düşündüğünüz kadar esnek değildir. Mac'inizde özel kısayollar oluşturma olanağına sahip olsanız da, elde ettiğiniz işlevsellik yalnızca belirli eylemleri ve hizmetleri tetiklemekle sınırlıdır ve klavyenizi özelleştirme konusunda fazla kontrole sahip değilsiniz.
Eskiden KeyRemap4MacBook olan Karabiner Elements, macOS'taki klavye kişiselleştirme sınırlamalarına bir çözüm olarak geliyor. Tam olarak istediğiniz gibi çalışacak şekilde özelleştirebilmeniz için, Mac klavyenizdeki tüm farklı türdeki tuşların davranışını değiştirme olanağı sağlar. Sadece bu değil, Karabiner Elements ile profiller oluşturmaktan ve cihaza özel değişiklikler yapmaktan fonksiyon tuşlarının davranışını değiştirmeye ve karmaşık değişiklik kuralları oluşturmaya kadar çok sayıda başka görevi de gerçekleştirebilirsiniz.
Burada, Karabiner Elements'in olası kullanım durumlarını ve Mac klavyenizi gereksinimlerinize uyacak şekilde kişiselleştirmek için nasıl kullanılacağını tartışan bir kılavuz bulunmaktadır.
İçindekiler
Karabiner Element Nedir?
Karabiner Elements, Mac klavyenizin çeşitli yönlerini özelleştirmenize olanak tanıyan, macOS için bir klavye özelleştirme yazılımıdır . Bunu kullanarak, klavyenizdeki hemen hemen her tür tuşun davranışını değiştirebilirsiniz: normal/standart tuşlardan hem işlev hem de değiştirici tuşlara kadar her şey. Ayrıca, klavyeniz için profiller ve cihaza özel değişiklikler de oluşturabilirsiniz; bu, pek çok klavye özelleştirme aracıyla elde edemediğiniz bir şeydir.
Benzer şekilde, Karabiner Elements'i Mac klavyelerini özelleştirmek için tercih edilen bir seçenek yapan başka bir özellik, karmaşık değişiklikler yapmanıza izin vermesidir. Anahtar olayları göndermek için kısayol tuşları (tür) oluşturma, fare düğmelerinin davranışını özelleştirme, hiper tuşları ayarlama ve değiştirici tuşları değiştirme gibi işlemler, yazılımla gerçekleştirebileceğiniz bu tür değişikliklerden birkaçıdır.
Karabiner Elemanları Nasıl Kurulur ve Kurulur
Karabiner Elements'i macOS'ta kurmak ve kurmak, diğer herhangi bir yazılımı yüklemek kadar basittir.
İlk olarak, Karabiner Elements .dmg dosyasını Mac'inize indirmek için Karabiner Elements'in web sitesine gidin ve yükleyiciyi çalıştırın. Kurulum penceresinde, kurulumu tamamlamak için ekrandaki talimatları izleyin.
Kurulduktan sonra Karabiner Elements'i kurmak için aşağıdaki adımları izleyin.
- Karabiner Elements'i ( Karabiner-Elements.app ) açın ve bir uyarı olarak açılan Güvenlik ve Gizlilik Sistem Tercihlerini Aç düğmesine tıklayın.
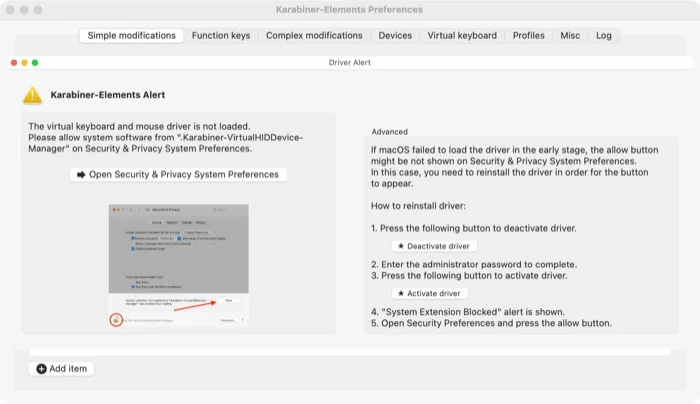
- Güvenlik ve Gizlilik penceresinde, sistem yazılımı erişimine izin vermek için ekranın sağ alt kısmındaki İzin Ver düğmesini tıklayın. Düğme yoksa Mac'inizi yeniden başlatın ve tekrar deneyin.
- Çekirdek uzantısına izin verdiğinizde, iki Tuş Alımı uyarısı göreceksiniz. Her birinde Sistem Tercihlerini Aç düğmesine tıklayın.
- Güvenlik ve Gizlilik penceresinde, Gizlilik sekmesine tıklayın ve sol alttaki asma kilit simgesine dokunun. Bu ayarlara erişimin kilidini açmak için oturum açma parolanızı girin.
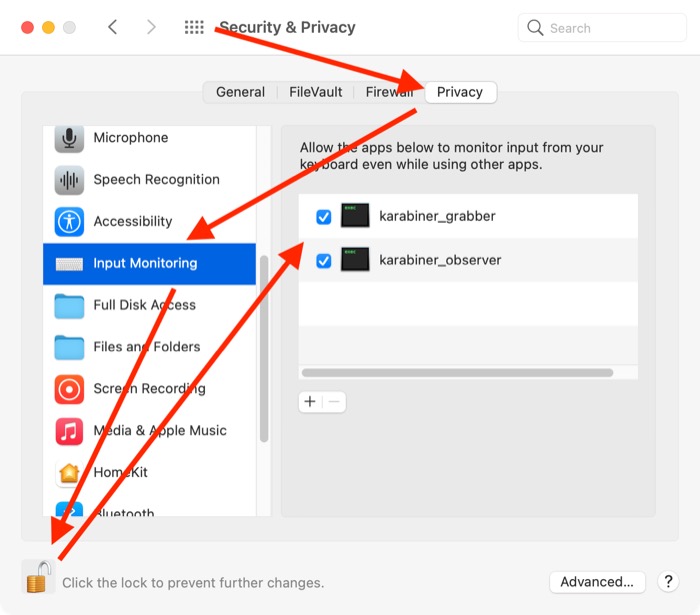
- Sol bölmeden Giriş İzleme'yi seçin ve sağ pencerede karabiner_grabber ve krarabiner_observer yanındaki onay kutusunu işaretleyin.
- Erişimi kilitlemek ve başka değişiklikleri önlemek için asma kilide tekrar basın.
- Klavye Kurulum Yardımcısı penceresi açılırsa, klavye düzeninizi yapılandırmasına izin vermek için Devam'a tıklayın.
Mac'te Karabiner Elements Nasıl Kullanılır
Daha önce de belirttiğimiz gibi, Karabiner Elements, Mac'inizde çeşitli klavye değişiklikleri yapmanızı sağlar. Aşağıda, bu değişiklikleri nasıl gerçekleştireceğiniz ve klavyenizi nasıl yapılandıracağınızla ilgili adımlar yer almaktadır.
1. Basit Değişiklikler
Basit Değişiklikler, bir anahtarın davranışını başka bir anahtarın davranışına değiştirmeyi içeren değişikliklerdir. Bunu kullanarak, örneğin klavyenizdeki Caps Lock tuşunu Shift Tuşu olarak işlevlendirebilirsiniz.

Basit bir değişiklik yapmak için aşağıdaki adımları izleyin:
- Karabiner-Elements Preferences penceresinden Simple Modifications sekmesini seçin.
- Hedef Cihaz'ın yanındaki açılır düğmeyi tıklayın ve bir hedef cihaz seçin, yani temel değişikliklerinizin aktif olmasını istediğiniz cihaz.
- Ekranın sol alt kısmındaki Öğe ekle'yi tıklayın.
- Kimden tuşu için açılır düğmeye basın ve davranışını değiştirmek istediğiniz anahtarı seçin.
- To tuşu için açılır düğmeyi tıklayın ve önceki adımda seçtiğiniz tuşa davranışını uygulamak istediğiniz tuşu seçin. Örneğin, Caps Lock'un Shift tuşu gibi davranmasını sağlamak için, From tuşu olarak caps_lock'u ve To tuşu olarak left_shift veya right_shift'i seçin.
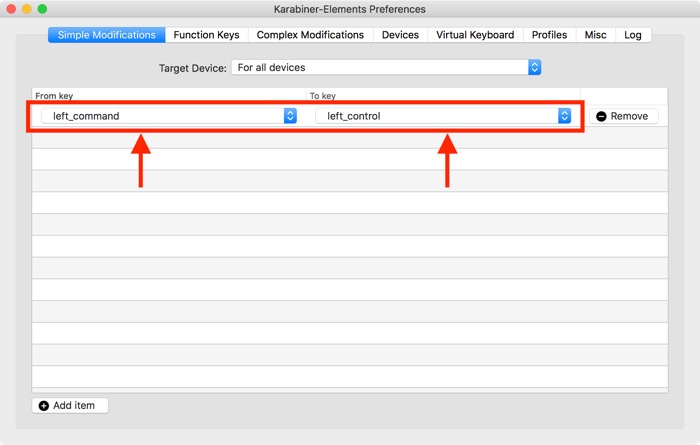
2. Fonksiyon Tuşları
İşlev tuşları veya F tuşları, bilgisayarınızda çeşitli işlemleri hızlı bir şekilde gerçekleştirmenize yardımcı olan özel amaçlı tuşlardır. Ancak, 12 işlev tuşundan hemen hemen her birini kullanmanız pek olası değildir. Bu tuşlar kullanılmadığı için, klavyenizden daha fazlasını elde etmek için bunları Mac'inizdeki diğer işlemlerle yeniden eşleştirmek en iyisidir.
Bu amaçla, doğrudan sistem ayarlarından Mac klavyenizdeki manuel yaklaşım ve yeniden eşleme işlev tuşlarını kullanabilirsiniz. Ancak bunu yapmanın daha iyi bir yolu, fonksiyon tuşlarının davranışını özelleştirme konusunda size daha fazla kontrol sağlayan Karabiner Elements'i kullanmaktır.
Karabiner Elements kullanarak Mac işlev tuşlarını değiştirmek için aşağıdaki adımlara göz atın:
- Karabiner-Elements Preferences penceresinde Function Keys sekmesini seçin.
- Bu değişikliklerin çalışmasını istediğiniz hedef cihazı seçmek için Hedef cihazın yanındaki açılır düğmeye dokunun.
- Anahtarın yanındaki açılır düğmeyi tıklayın (f1 ila f12 arasında listelenmiştir) ve bu anahtar için bir davranış/eylem seçin.
Varsayılan olarak, Mac klavyesi , işlev tuşlarına bağımsız olarak bastığınızda ( Fn tuşu olmadan) işlev tuşları için özel eylemleri tetikler. Ancak, bu davranışı değiştirmek isterseniz , İşlev tuşları sekmesinde Tüm F1, F2 vb. tuşlarını standart işlev tuşları olarak kullan seçeneğinin yanındaki onay kutusunu işaretleyin.
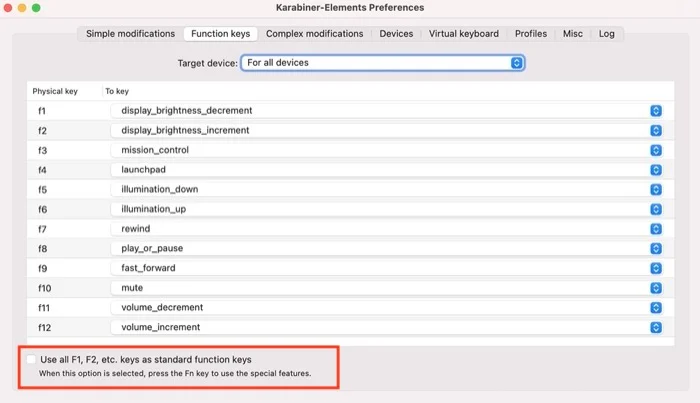
3. Karmaşık Değişiklikler
Karmaşık Değişiklikler, Karabiner Elements'in diğer klavye değiştirme yardımcı programlarına göre üstün olduğu yerdir. Çeşitli kullanım durumları arasında, en iyi şekilde yararlanabileceğiniz durumlar, Shift tuşuna basmadan tuşlardaki alternatif karakterleri girmek istediğinizde veya parantezleri ve tırnakları otomatik olarak kapatmak için tuş davranışınızı değiştirmek istediğiniz zamandır. .
Bu tür önemli değişiklikleri gerçekleştirmek için iki seçeneğiniz vardır: kendi kuralınızı yazın veya internetten bir kuralı içe aktarın. Yeni başlıyorsanız, önceden oluşturulmuş kural kitaplığından bir kuralı içe aktarabilir ve amacınıza uyacak şekilde değiştirebilirsiniz.
Bunu yapmak için Karabiner Elements üzerinde birkaç seçenek seçmeniz gerekiyor. Aynı konuda size yardımcı olacak adımlar aşağıdadır:
- Karabiner-Elements Tercihleri penceresinden Karmaşık Değişiklikler'i seçin ve Kurallar'a tıklayın.
- Karabiner Elements'in web sitesinde mevcut kuralları görmek için sol alttaki Kural ekle düğmesine basın ve İnternetten daha fazla kural içe aktar (bir tarayıcı açın) seçeneğine tıklayın.
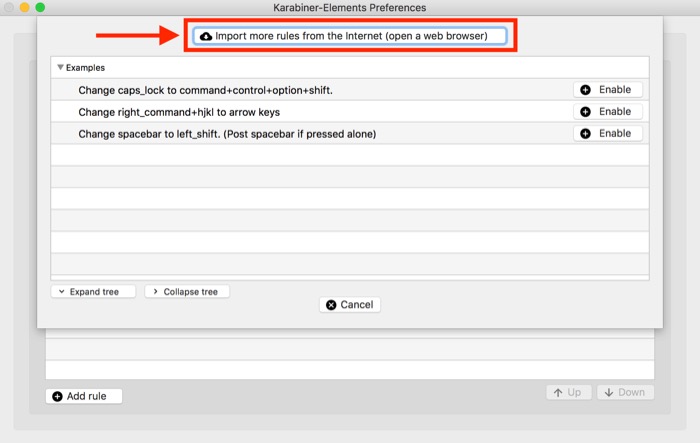
- Gereksinimlerinizi karşılayan veya elde etmek istediğinize yaklaşan bir kural bulun ve yanındaki İçe Aktar düğmesine basın. İstendiğinde, İzin Ver 'i tıklayın.
- Karabiner Elements'te kural açıldığında, kitaplığınıza aktarmak için İçe Aktar'a tıklayın.
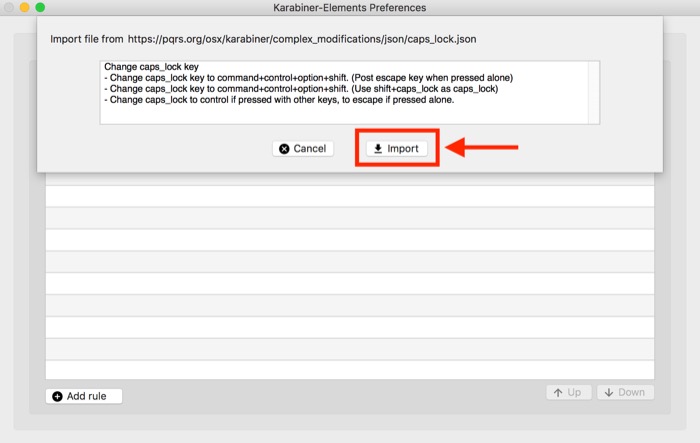
- Etkinleştirmek için yeni eklediğiniz kuralın yanındaki Etkinleştir düğmesini tıklayın.
Yararlı Karabina Elemanları Kuralları
- Uygulamaları başlat
- caps_lock_key'i değiştir
- Büyük harf + sayı => İşlev tuşları
- FN + Ok Tuşları
- Terminal uygulamaları için klavye kısayolları
- Parantezleri ve tırnakları otomatik kapat
- Haritalar Ekran Görüntüsüne Çıkar
Karabiner Elements kural kitaplığında daha fazla Karabiner Elements kuralına göz atın.
Ancak, manuel yoldan gitmeyi tercih ederseniz, karmaşık değişiklik kuralları oluşturmak için Goku veya Karabiner'in kendi oluşturucusu gibi harici yapılandırma oluşturucuları kullanabilirsiniz. Goku ile, gereksinimlerinize göre düzenleyebileceğiniz ve ince ayar yapabileceğiniz .json dosyaları oluşturma olanağı elde edersiniz, oysa Karabiners'ın web aracı, GUI'sini kullanarak kurallar oluşturmanıza olanak tanır.
Karabiner Öğeleriyle Mac Klavyesinden Daha Fazla Yararlanma
Mac'inizde çeşitli işlemleri gerçekleştirmek için kısayolları kullanmayı tercih ederseniz, Karabiner Elements sisteminize değerli bir katkı sağlayabilir. Bunu kullanarak, yalnızca klavyenizdeki tuşları yeniden eşlemekle kalmaz, aynı zamanda hemen hemen her tür tuşun varsayılan davranışını gereksinimlerinize uyacak şekilde değiştirebilirsiniz.
Yukarıda bahsettiğimiz gibi, özel modifikasyonlar Karabiner Elements'in parladığı yerdir. Bu nedenle, kuralları kullanmayı ve amacınıza uygun şekilde düzenlemeyi başarırsanız, hemen hemen her tür Mac işlemi için kısayollar oluşturabilir, giriş verimliliğinizi iyileştirebilir ve sistem etkileşimlerinizi geliştirebilirsiniz.
