Windows 10, 11'de Çekirdek Güvenlik Kontrolü Hatası Hatası Nasıl Onarılır
Yayınlanan: 2023-04-07Kullanıcılar, Windows 10/11'i yüklerken veya Windows 10/11'e yükseltirken sık sık çekirdek güvenlik denetimi hatası sorunu yaşarlar. Bu durma hatasının çeşitli nedenleri vardır. BSOD çekirdek güvenlik kontrolü hatası için sabit sürücüler, bozuk veriler veya güncel olmayan sürücüler suçlanabilir.
Bilgisayarınız bu sorunla karşılaşırsa, yalnızca mavi ölüm ekranına girer. Çekirdek güvenlik denetimi hatası Windows 10 hatasını çözmenize yardımcı olmak için aşağıdaki yöntemler sağlanmıştır. Ancak çözümlere dalmadan önce, hatanın gerçekte ne olduğunu anlamalıyız.
Hata Çekirdeği Güvenlik Kontrolü Başarısızlığı nedir?
Windows 10 veya 11 sisteminiz Çekirdek Güvenliği denetimi hatasıyla karşılaşırsa, bu, sisteminizdeki önemli dosyaların uyumluluk veya bütünlük denetiminde başarısız olduğu anlamına gelir. Bu nedenle, bunu çözmek için bu dosyaları veya bileşenleri düzeltmeniz gerekir. Veya basitçe onları kaldırın.
Çekirdek Güvenlik Kontrolü Başarısız Windows 10, 11 için Çözümler
Aşağıdaki yöntemler BSOD Çekirdek güvenlik kontrolü hatası Windows 11 veya 10 hatasını çözmenize yardımcı olacaktır. Önemli zamanınızı boşa harcamadan sorunu çözmek için çözüm sırasını takip edin.
Yöntem 1: Güvenli Moda Girin
Stop code kernel security check failed hatasını çözmeye çalışırken ilk yapılması gereken güvenli moda girmektir. İşte nasıl yapılabileceği
Güç düğmesinin yardımıyla Windows 10 cihazınızı kapatmaya zorlayın. Ardından Güvenli Mod Gir seçeneğine tıklayın. Güvenli modda Çekirdek güvenlik denetimi hatası hatası gelmez ve Windows 10.
Ancak bazı durumlarda güvenli moda giremeyebilirsiniz. Bu tür aygıtlar için Önyükleme seçeneklerini etkinleştirmeniz gerekir. Windows Çekirdek Güvenliği denetimi başarısız hatası bu yöntemle giderilmezse sonraki çözümü deneyin.
Ayrıca Okuyun: Windows 10'da Kritik İşlem Öldü BSOD Hatası Nasıl Düzeltilir {SOLVED}
Yöntem 2: Sürücüleri Güncelle
BSOD Çekirdek güvenlik denetimi hatası hatasının arkasındaki en yaygın sorun, eski veya bozuk sistem sürücüleridir. Sistem sürücülerini güncelleyebileceğiniz birkaç yöntem vardır. Ancak sürücü güncellemelerini manuel olarak gerçekleştirirseniz, sorunlu sürücüleri belirleyip güncellemek zaman alabilir.
Bu nedenle, uygun bir seçenek, otomatik sürücü güncelleyici yazılımına güvenmektir. Bit Driver Updater, yalnızca belirli değil, tüm sistem sürücülerinizi tek bir tıklamayla güncelleyebilen böyle bir araçtır. Ek olarak, güncellemeleri araç aracılığıyla istediğiniz zaman planlayın. Tüm sürücü verileri yedeklenir ve gerektiğinde geri yüklenebilir.
Tüm özelliklerin kilidini açmak için Bit Driver updater Pro sürümünü kullanın. 60 güne kadar tam bir para iade garantisi ile birlikte gelir. Ayrıca, 7*24 müşteri desteği ve tek tıkla sürücü güncellemeleri alırsınız.
Bit Driver Updater ile Sürücüleri Otomatik Olarak Güncelleyin
- Aşağıdaki indirme düğmesi aracılığıyla Bit Driver Updater'ı indirin. WIndows'unuza yüklemek için çift tıklayın ve ekrandaki adımları izleyin.
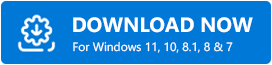
- Kurulum tamamlandığında, yazılımı başlatın ve Tara seçeneğine basın.
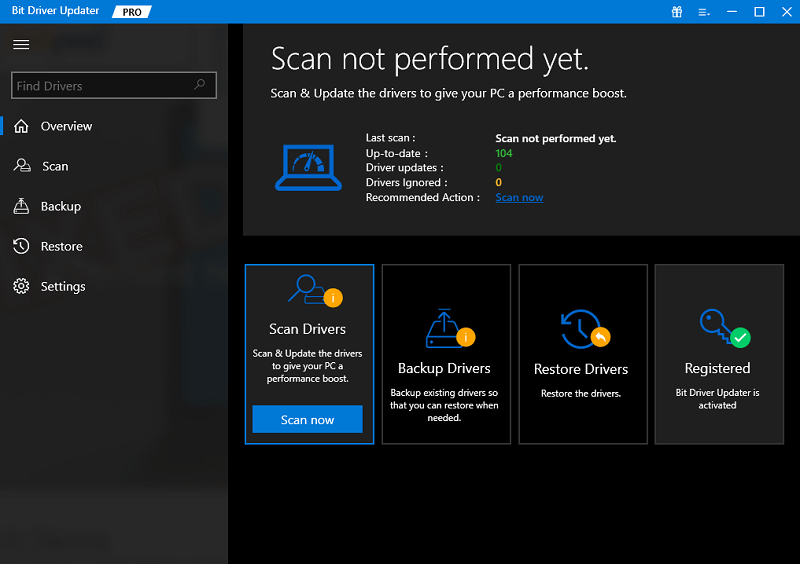
- Tarama bitene ve bekleyen sürücü güncellemelerinin tam listesi ekranda görüntülenene kadar bekleyin.
- Listenin sonuna gidin ve tek tıklamayla güncellemeleri indirmek için Tümünü Güncelle seçeneğine basın.
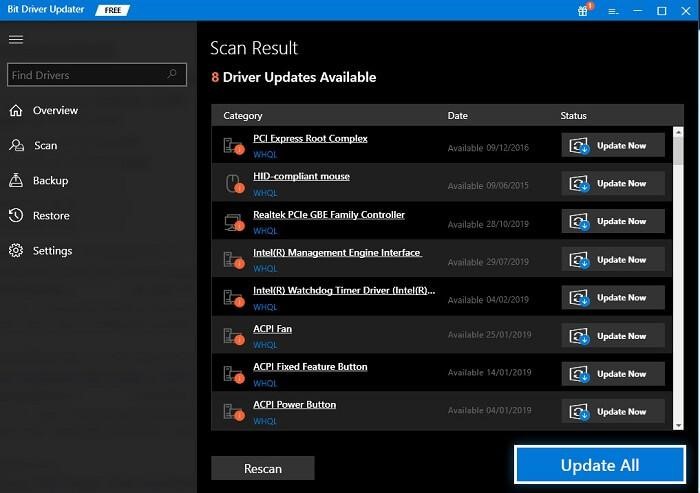
Not: Bit Driver Updater'ın Ücretsiz sürümünü kullanıyorsanız , Şimdi Güncelle seçeneğini kullanarak her seferinde bir güncelleme indirin.
Güncellemeleri yükleyin ve bilgisayarınızı yeniden başlatmanız yeterli. Bu kadar. Bit Driver Updater, sürücü güncellemelerini hızlı ve basit hale getirir.

Şimdi en son güncellemelerle kontrol edin, Çekirdek Güvenliği kontrol hatası sorunu düzeltildi. Sorun devam ederse aşağıdaki çözümleri deneyin.
Yöntem 3: SFC Taramasını Çalıştırın
Windows Çekirdeği güvenlik hatası, bozuk veya bozuk sistem dosyalarından kaynaklanıyorsa, düzeltmek için Sistem Dosyası Denetleyicisini kullanın. Sorunu çözmek için aşağıdaki adımları uygulayın.
- Windows ve S tuşlarına birlikte basın ve Arama çubuğuna cmd yazın. Uygun sonuca sağ tıklayın ve Yönetici Olarak Çalıştır seçeneğini seçin.
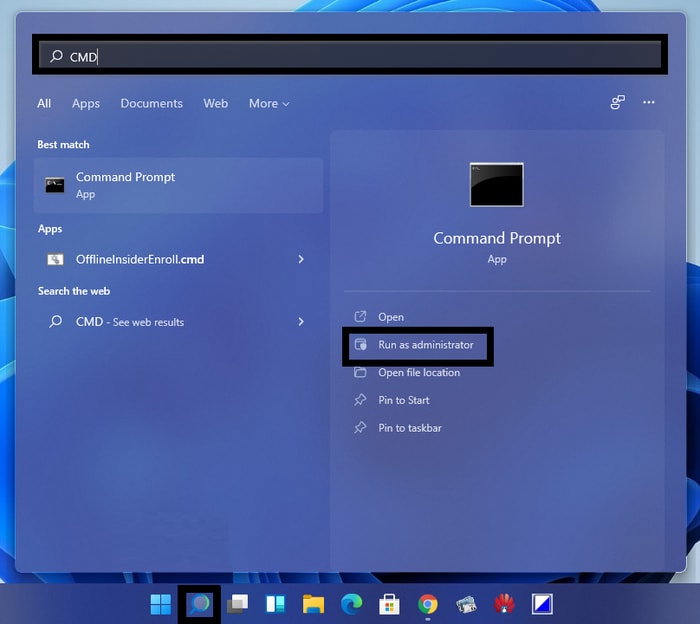
- Komut isteminize aşağıdaki komutu girin veya aşağıdan yapıştırın.
sfc/scannow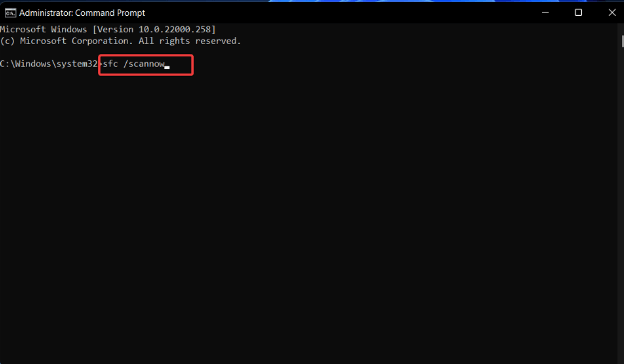
İşlem tamamlanana kadar bekleyin ve Windows çekirdek güvenlik denetimi hatası sorununun giderilip giderilmediğini kontrol etmek için bilgisayarınızı yeniden başlatın. Bu tarama, sisteminizdeki hatalı dosyaları düzeltecektir.
Ancak, sorun devam ederse aşağıdaki çözüm çiftini deneyin.
Ayrıca Okuyun: Windows 10'da Sistem Hizmeti İstisnası BSOD hatası nasıl düzeltilir
Yöntem 4: CheckDisk'ten Yararlanın
Yukarıdaki çözümlerin Çekirdek güvenlik denetimi hatasını düzeltmekle ilgili olmaması durumunda, Windows 11 veya 10 sorunları CheckDisk aracını kullanın. Yerleşik Windows aracı, sürücüdeki sorunları tarayarak ve bunları otomatik olarak çözerek hatalı sürücünüzü düzeltir.
CheckDisk'i kullanmak için izlemeniz gereken talimatlar aşağıda verilmiştir.
- Arama çubuğuna cmd yazın ve Yönetici Olarak Çalıştır seçeneğine tıklayın.
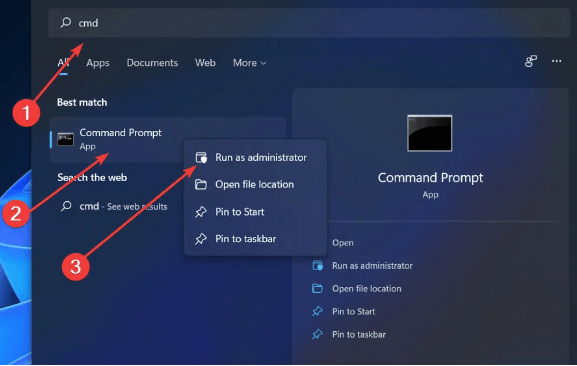
- Çalıştırmak için aşağıdaki komutu yazın ve klavyenizdeki Enter tuşuna basın.
Chkdsk C: /f /r /x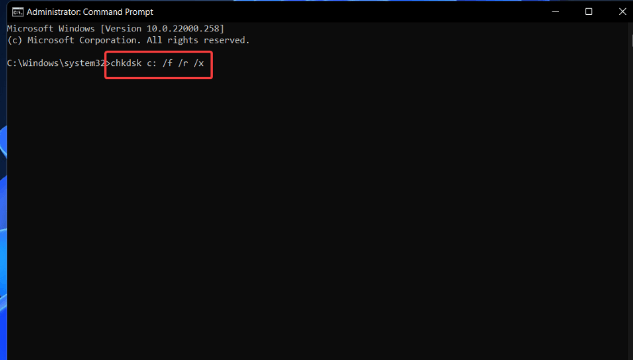
Sürücünüz için tarama tamamlanana kadar bekleyin. Durdurma kodu çekirdek güvenlik denetimi hatası, hatalı bir sürücüyle ilişkilendirilirse, bu tarama sorunu giderir. Aksi takdirde, Windows 10 veya 11 cihazlarda hatayı çözmek için sonraki yöntemi kullanmayı deneyin.
Yöntem 5: Bekleyen Windows Güncellemesini İndirin
Windows, sürekli iyileştirmeler için müşterileri için düzenli güncellemeler yayınlar. Bu nedenle, Çekirdek güvenlik kontrolü hatası için Windows 10 veya 11 hatası, sisteminizde bekleyen güncelleme olup olmadığını kontrol edin. Bu güncellemeleri indirmek, cihazın performansını ve hızını da artırır.
Mevcut en son Windows sürümünü nasıl indirebileceğiniz aşağıda açıklanmıştır
Adım 1: Cihazınızda Ayarlar uygulamasını açmak için Windows + I klavye kısayol tuşlarını kullanın.
Adım 2: Şimdi Windows Update'e tıklayın ve Gelişmiş Ayarlar seçeneğine basın.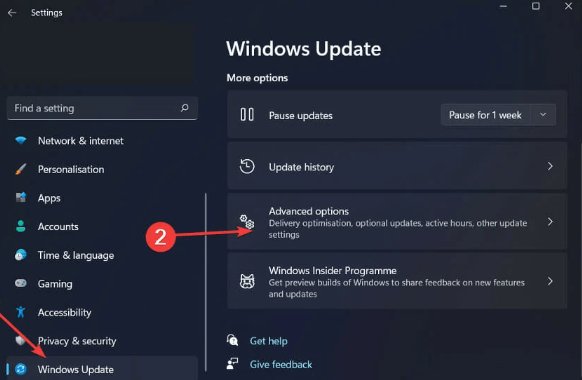
Adım 3: Şimdi Ek seçenekler altında İsteğe Bağlı Güncellemeler bölümlerine tıklayın.
Adım 4: Sürücü Güncellemeleri'ni seçin ve bekleyen tüm sürücü güncellemeleri için onay kutusunu işaretleyin.Bunları indirmek için İndir ve Yükle düğmesine tıklayın. 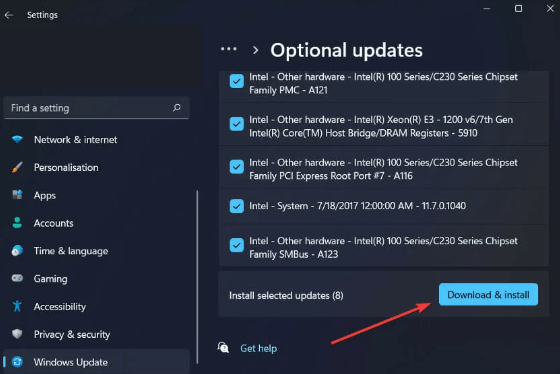
İşlem tamamlanana kadar bekleyin ve güncellemeleri harekete geçirmek için bir kez yeniden başlatın. Bundan sonra, BSOD Çekirdeği güvenlik denetimi hatası Windows 10 sorununun giderilip giderilmediğini kontrol edin.
Ayrıca Okuyun: Windows 10'da Sürücü Güç Durumu Arızası Nasıl Onarılır
Çekirdek Güvenlik Kontrolü Başarısız Hatası: DÜZELTİLDİ
Çekirdek güvenlik denetimi hatası sorunlarını çözmek için basit ama etkili sorun giderme kılavuzumuzu burada sonlandırıyoruz. Hatayı hızlı bir şekilde çözmek için çözümleri verilen formatta uyguladığınızdan emin olun. Çözümlerden hiçbirinin yardımcı olmaması durumunda, sorun sisteminizde olabilir. Bu nedenle, bunu ele almak için Windows'unuzu sıfırlayın ve bunun hatayı düzeltip düzeltmediğini kontrol edin.
Bununla birlikte, hala herhangi bir endişeniz veya sorunuz varsa, aşağıdaki yorumlar bölümünden bizimle bağlantı kurun. Makaleyi düşünceli bulduysanız, benzer teknik kılavuzlar için blogumuza abone olduğunuzdan emin olun. Ayrıca, teknoloji haberleri ve güncellemeler için bizi Facebook, Twitter, Instagram ve Pinterest gibi sosyal kanallarımızdan takip edin.
