Bilmeniz Gereken 15 Kindle İpuçları ve Püf Noktaları
Yayınlanan: 2020-03-27Kindle, inkar edilemez bir şekilde piyasadaki en iyi e-Kitap okuyucularından (e-Okuyucu olarak da bilinir) biridir. Ve bu doğru - öncelikle, çünkü, yıllar içinde Amazon, müşterilerin girdilerini dikkate almayı ve herkesin e-Kitap okumaktan keyif aldığı bir son ürün sunmak için onların üzerine inşa etmeyi başardı. Neredeyse her bireyin ihtiyaçlarını karşılayan, tüm bu yıllar boyunca biriktirdiği çeşitli türlerdeki devasa kitap kütüphanesinden bahsetmiyorum bile. Sunduğu sayısız seçenek (Kindle satın alma rehberi) göz önüne alındığında hangi Kindle'ın satın alınacağına karar vermek kolay olmasa da, tüm farklı özelliklerini ve yeteneklerini hemen elde etmek de kolay değildir. Bu yazıda, cihazınızdan en iyi şekilde yararlanmanız için bilmeniz gereken tüm farklı Kindle ipuçlarını ve püf noktalarını ele alacağız.
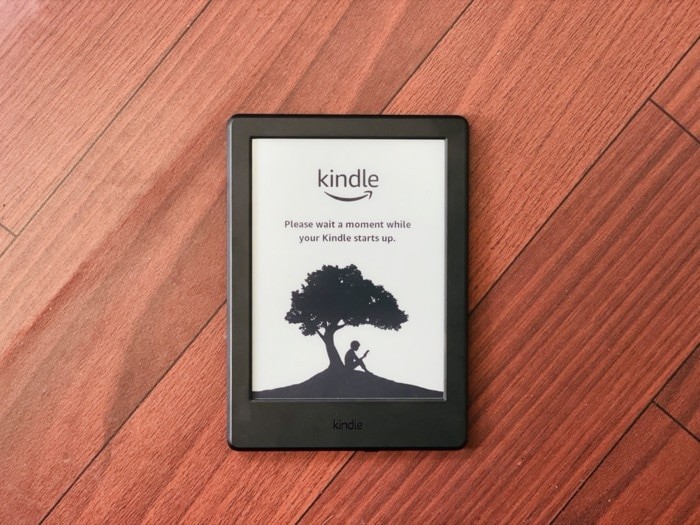
İçindekiler
1. Bir Ekran Görüntüsü Yakalayın
İlginç gelen şeyleri yakalamak için cep telefonlarınızda, tabletlerinizde veya dizüstü bilgisayarlarınızda nasıl ekran görüntüsü alıyorsanız, aynısını Kindle ile de yapabilirsiniz. Bunun için, ekranın sol üst ve sağ alt gibi karşı uçlarına aynı anda dokunun; ekran görüntüsü yakalamanın başarılı olduğunu bildirmek için bir flaşla ekran görüntüsü alacaktır. Şimdi, bu yakalanan ekran görüntülerine erişmek için Kindle'ı bir bilgisayara bağlayın ve görüntüleri makinenize kopyalayın. Ekran görüntülerini kök dizinde bulabilirsiniz.
2. Metni Vurgula
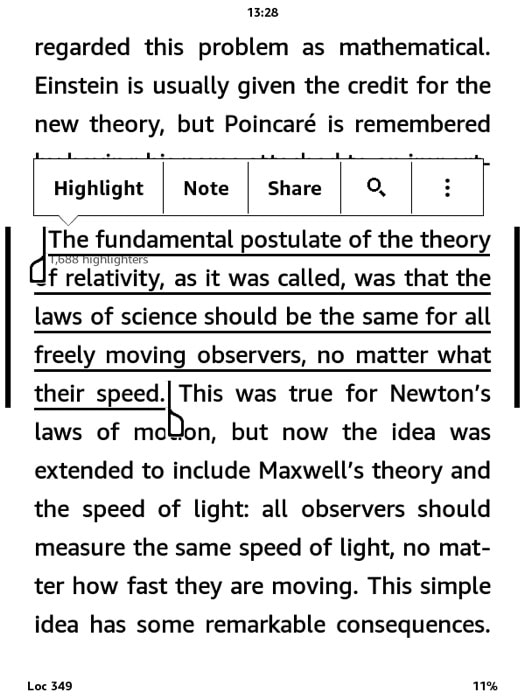
Kindle, okurken ilginç bulduğunuz ve daha sonra tekrar ziyaret edebileceğiniz bir paragraftaki/parçadaki metni vurgulamanıza olanak tanır. Bir metni vurgulamak için, vurgulamak istediğiniz pasajın başındaki sözcüğü basılı tutun ve parmağınızı metnin sonuna sürükleyin. Şimdi, seçtiğiniz metin üzerinde gerçekleştirebileceğiniz birkaç seçenek görmelisiniz. Bu seçeneklerden Vurgula üzerine dokunun. Vurgulanan tüm metinlerinizin bir listesini görmek için Kitaplığınız'a gidin ve oradan Kırpmalarım yazan dosyayı açın.
3. Kindle'a Belge Gönderin
Bu listede karşılaştığınız tüm farklı özelliklerden Kind-to-Kindle'ın en önemli olması gerekir. En yararlı amaçlardan birine hizmet eder - Kindle'ınıza belge veya kitap (desteklenen birkaç biçimde) gönderme ve üzerinde okuma yeteneği.
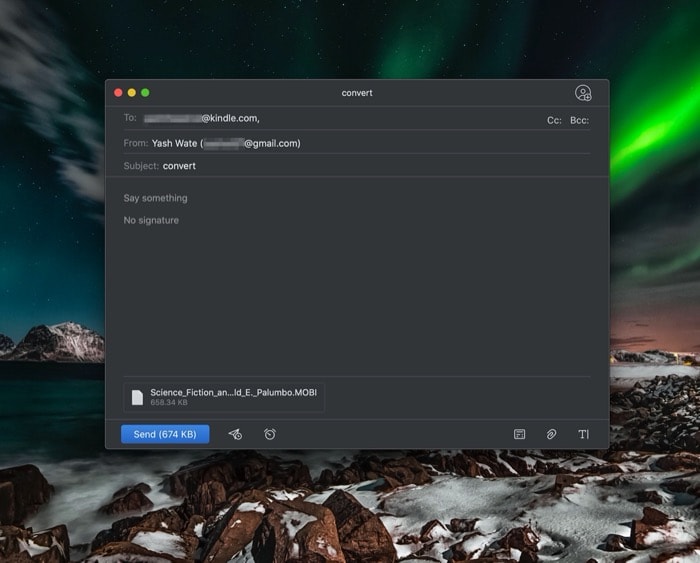
Bunun için bir e-posta oluşturun ve göndermek istediğiniz dosyayı Kindle'ınıza ek olarak ekleyin. Şimdi konu satırına “ dönüştür ” yazın ve Kindle adresinize gönderin. Kindle adresiniz, e-posta kullanıcı adınızdır ve ardından [kindle dot com] gelir. Örneğin, Amazon e-posta adresiniz [ xyz at gmail dot com ] ise Kindle adresiniz [ xyz at kindle dot com ] olur. Ancak, devam etmeden önce, dosyalarınızı göndermeyi planladığınız e-posta adresinin Kindle Kişisel Belgeler Hizmeti listesine eklendiğinden emin olun. E-posta gönderildikten sonra Kindle, onu otomatik olarak uyumlu bir biçime dönüştürecek ve kitaplığınıza ekleyecektir.
4. Kindle'a bir ePUB e-Kitabı gönderin
ePub, akıllı telefonlar, tabletler ve bilgisayarlar gibi çeşitli cihazları destekleyen en popüler e-Kitap dosya biçimlerinden biridir. .epub dosya uzantısıyla biter ve temel olarak çeşitli resimler ve diğer destekleyici dosyalar içeren bir HTML dosyası arşividir. Ne yazık ki Kindle, ePub formatı için destek sunmuyor. ePub'ları okumak için hem bilgisayarlar hem de akıllı telefonlar için ePub okuyucu uygulamalarını kullanabilseniz de, onu Kindle'ınıza almanın bir geçici çözümü vardır.

Bunun için buradan Calibre uygulamasını yükleyin ve detaylarınızla birlikte kurun. Şimdi kitaplarınızı ekleyin ve desteklenen Kindle biçimleri MOBI veya AZW'ye dönüştürün. Tamamlandığında, bunları Kindle'ınıza manuel olarak veya yerleşik e-posta hizmetini kullanarak gönderebilirsiniz.
5. Kitap Özeti için Kindle X-Ray Kullanın
Kindle'ı yalnızca e-Kitap okumak için bir araç olarak düşündüyseniz, yeteneklerinden kesinlikle habersiz olabilirsiniz. Kindle X-Ray özelliği de bunu gösteren bir özellik. Esasen, bir karakter, konu, olay, yer ve hatta bir terimle ilgili olabilecek bir kitap hakkında size farklı bilgiler sunar.
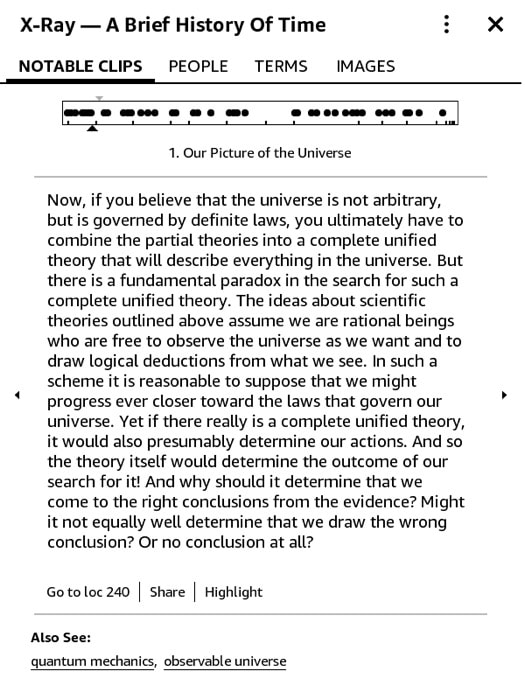
Bu özelliği kullanmak için (X-Ray sunan) bir kitap açın ve farklı seçenekleri ortaya çıkarmak için üstüne dokunun. Buradan, sağ üstteki üç dikey noktaya basın. Şimdi farklı seçeneklere sahip bir liste göreceksiniz. X-Ray'i seçin ve sonraki ekranda Önemli Klipler, Kişiler, Terimler, Görüntüler vb. için kitapla ilgili derinlemesine bir fikir verecektir. Şimdi, ne hakkında daha fazla bilgi edinmek istediğinize bağlı olarak, belirli sekmeyi seçin. ilgili bilgileri almak için.
6. Makaleleri Okuyun
Kindle'ınız e-Kitap okumanın yanı sıra Cep veya Instapaper kitaplığınızda kayıtlı makaleleri okumak için de kullanılabilir. Hangi hizmeti kullandığınıza bağlı olarak, bununla ilgili farklı yollar vardır. Pocket kullanıyorsanız, Pocket-to-Kindle aracını (buradan) indirin ve hesabınızda oturum açın. Şimdi bir plan seçin ve farklı dağıtım frekanslarından okuma alışkanlıklarınıza uygun olanı seçin. Son ekranda Kindle adresinizi girin ve Şimdi Teslim Etmeye Başlayın . Kitaplığınızın bir süre sonra yeni makalelerle güncellendiğini görmelisiniz. Ayrıca, üçüncü bir tarafın Kindle hesabınıza e-posta göndermesine izin vermek için, hizmetin Kişisel Belge Hizmetleri Ayarları altındaki onaylı cihaz listenize gönderen adresini eklemeniz gerektiğini unutmayın.
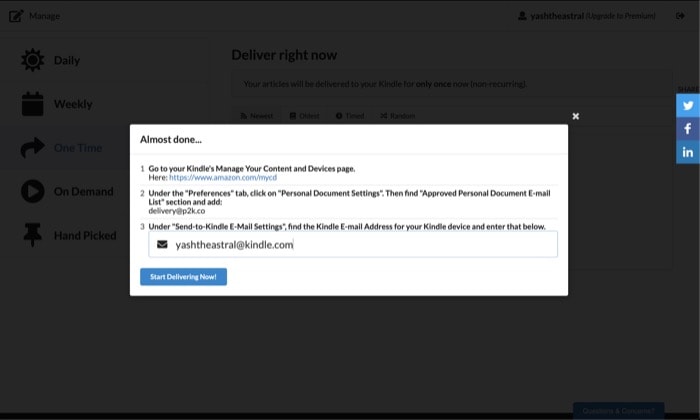
Öte yandan, Instapaper kullanıyorsanız, süreç oldukça basittir. Bunun için Instapaper'ın web sitesine gidin ve hesabınızla oturum açın. Burada, Nasıl Kaydedilir kılavuzunu açın ve Instapaper'a Kaydet yer imini tarayıcınızın araç çubuğuna sürükleyin - bu, özetinizi sıraya koymak için kullanılacaktır. Benzer şekilde, Ayarlar'a gidin ve Kindle bölümünün altında Kindle adresinizi girin ve Kindle Bookmarklet'i Al düğmesine tıklayın. Bu düğmeyi alın ve tarayıcınızın araç çubuğuna sürükleyin. Artık makaleleri Kindle'ınızla senkronize etmek için bu yer imlerini kullanabilirsiniz. Ayrıca, isterseniz, bu yer imleri için tetikleme ayarlarını değiştirme seçeneğiniz de vardır.

7. Koleksiyonu Kullanarak Kitapları Düzenleyin
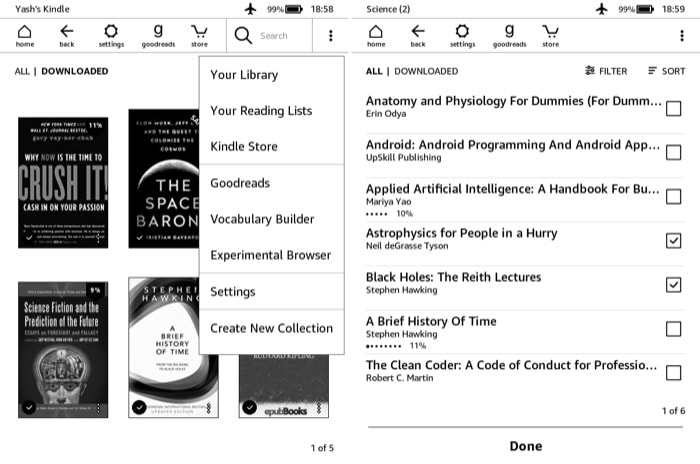
Farklı türlere yayılmış geniş bir kitap koleksiyonuna sahip olanlar için, onları kategorik olarak organize edebilmek bir nimettir. Kendinizi bu kabileye ait buluyorsanız, Koleksiyon özelliği oldukça kullanışlı olabilir. Bir koleksiyon oluşturmak için Kindle'ınızın ana sayfasına gidin ve sağ üstteki üç dikey noktaya dokunun. Açılan listeden Yeni Koleksiyon Oluştur'u seçin ve sonraki ekranda koleksiyonunuza bir isim verin. Bu yapıldıktan sonra, tüm kitaplarınızın bir listesini göreceksiniz. Bu listeden, koleksiyona eklemek istediğiniz kitabın yanındaki onay kutusunu seçin ve Bitti'ye basın . Koleksiyonlarınızı Kitaplığınız bölümünde bulabilirsiniz.
8. Sözlüğü daha etkili kullanın
Kindle kullanıcılarının çoğu, normalde bilmediğiniz bir kelimenin anlamını bulmanıza yardımcı olan sözlük özelliğinin farkında olabilir. Ancak bunun yanında Wikipedia ve çeviri seçenekleri gibi insanların genellikle dikkat etmediği birkaç seçenek daha var. Adından da anlaşılacağı gibi, bir düğmeyi basılı tuttuğunuzda, Kindle size o kelimenin anlamını vermenin yanı sıra Wikipedia sayfasındaki bir kelimeye ilişkin içgörüler de verir. Benzer şekilde, bir kelimeyi farklı bir dile çevirmenizi sağlayan bir çeviri sayfası da vardır. Bu seçeneklerin her ikisine de sözlük açılır kartında sağa kaydırılarak erişilebilir.
9. Farklı bir dilde yeni kelimeler öğrenin
Çeviri seçeneğini kullanarak bir kelimeyi farklı bir dile çevirebilirken, çok fazla kelimenin anlamını bilmek veya yeni bir dil öğrenmek istediğinizde bu sıkıcı bir süreç haline gelir. İşte burada Word Wise devreye giriyor. Bu özellik size zor kelimeler için ipuçları veriyor ve şu an itibariyle sadece iki dili destekliyor: İngilizce ve Çince.
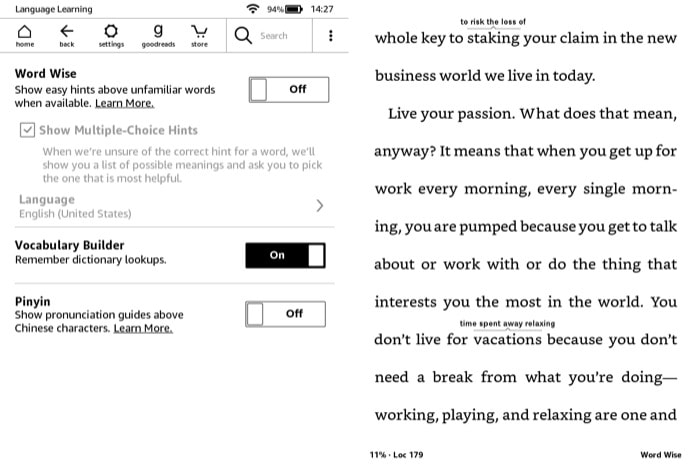
Üstelik X-Ray özelliği gibi her kitapta da bulunmuyor. Etkinleştirmek için ekranın üst kısmına dokunun ve sağ üstteki üç dikey nokta düğmesine basın. Seçenekler listesinden Word Wise öğesini seçin ve sonraki sayfada düğmeyi açıp gereksinimlerinize göre ayarları değiştirin. Şimdi, kitabınız boyunca üstte görüntülenen anlamları ile bazı kelimeler görmelisiniz. Kelime hakkında daha fazla bilgi edinmek için bunlara dokunun.
10. Ekran Parlaklığını Ayarlayın
Parlaklığı ayarlama özelliği yalnızca Kindle Paperwhite ve arkadan aydınlatmalı diğer üst düzey modellerde sunulur. Bu nedenle, eski bir Kindle'ınız varsa (arka ışığı olmayan), ekranınızın parlaklığını değiştiremeyebilirsiniz. Bununla birlikte, diğer modellere sahip olanlar için tek yapmanız gereken, kaydırıcının sol kenarındaki güneş simgesine basıp basılı tutmak ve parlaklık seviyesini uygun bulduğunuz şekilde değiştirmek.
11. Yazı Tipi ve Metin Boyutunu Değiştirin
eOkuyucular birincil amaçları olarak okumaya hizmet etseler ve büyük ölçüde eInk ekranları daha az nüanslı bir yaklaşım sergilese de, yine de yazı tipi ve metin boyutu gibi şeyleri beğeninize göre ayarlamak isteyebilirsiniz. Neyse ki Kindle ile bu ayarları değiştirme seçeneğine sahipsiniz.
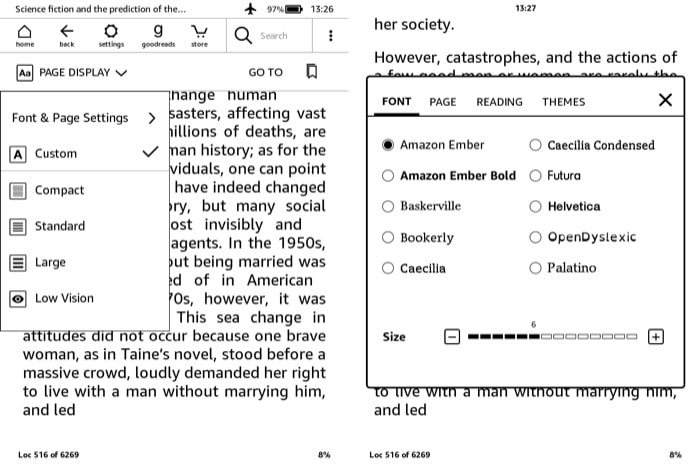
Yazı tipini ve metin boyutunu değiştirmek için bir e-Kitap açın ve ekranın üst kısmına dokunun. Şimdi farklı seçeneklere sahip bir açılır menü göreceksiniz. Sayfa Görüntüleme yazana dokunun ve Yazı Tipi ve Sayfa Ayarları'nı seçin. Buradan yazı tipini, metin boyutunu değiştirebilir ve metni daha kalın veya daha açık hale getirebilirsiniz. Ayrıca, sayfa görünümünü, yönünü ve hizalamasını da değiştirebilirsiniz. Ayrıca, küçük metinleri okumakta sorun yaşıyorsanız, farklı tema seçeneklerini kullanarak bunu vizyonunuza uyacak şekilde değiştirme seçeneği vardır.
12. Sayfa Yenilemeyi Etkinleştir
Kindle'da sık sık kitap okuyorsanız, yaptığınız her altı sayfa dönüşünden sonra sayfanın kendini yenilediğini fark etmiş olmalısınız. Temel olarak bu, gölgelenme etkisinden kaynaklanan artefaktları önlemek içindir. Kindle'ınızın başına bunun gelmemesini sağlamak için, her sayfa dönüşü için sayfa yenileme seçeneğini etkinleştirebilirsiniz. Bunun için Ayarlar > Tüm Ayarlar > Okuma Seçenekleri'ne gidin. Ve oradan Sayfa Yenile'nin yanındaki düğmeyi değiştirin.
13. Pil Ömrünü Uzatın
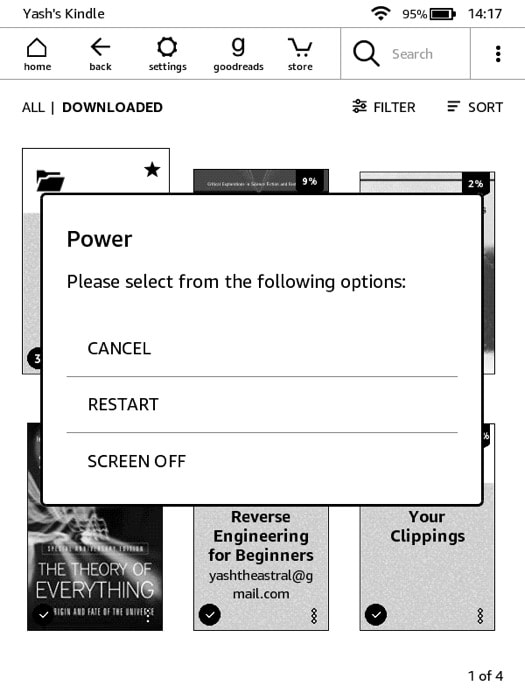 Kindle'daki pil kolayca haftalarca dayansa da, belirli özelliklerin ve ayarların fazla meyve suyu tüketmemesini sağlayarak pili tam potansiyeline kadar uzatabilirsiniz. Bu, özellikle seyahat ederken kullanışlı olabilir. Pil ömrünüzü uzatmak için ince ayar yapabileceğiniz birkaç ayar: Sayfa Yenilemeyi devre dışı bırakın, Parlaklık seviyelerini azaltın, Uçak modunu açın - Ayarlar altında bulunur ve Ekranı Kapatın - güç düğmesini basılı tutun ve seçeneklerden Ekran Kapalı'yı seçin.
Kindle'daki pil kolayca haftalarca dayansa da, belirli özelliklerin ve ayarların fazla meyve suyu tüketmemesini sağlayarak pili tam potansiyeline kadar uzatabilirsiniz. Bu, özellikle seyahat ederken kullanışlı olabilir. Pil ömrünüzü uzatmak için ince ayar yapabileceğiniz birkaç ayar: Sayfa Yenilemeyi devre dışı bırakın, Parlaklık seviyelerini azaltın, Uçak modunu açın - Ayarlar altında bulunur ve Ekranı Kapatın - güç düğmesini basılı tutun ve seçeneklerden Ekran Kapalı'yı seçin.
14. Bir Parola Belirleyin
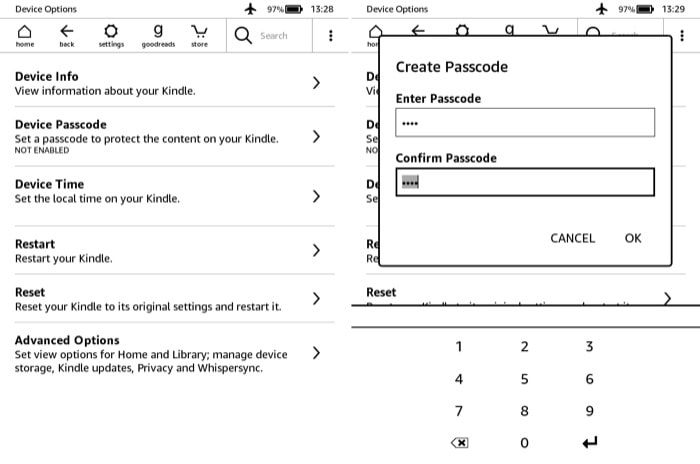
Kindle'ı yerlere taşıyorsanız veya evde çocuklarınız varsa, insanların kullanmasını önlemek için kesinlikle kilitlemek isteyebilirsiniz. Bunu yapmak için Ayarlar > Tüm Ayarlar > Cihaz Seçenekleri'ne gidin. Burada Cihaz Şifresi'ni seçin ve bir şifre oluşturun. Artık Kindle'ınızın kilidini her açmak istediğinizde şifreyi girmeniz gerekecek.
15. Kindle'ı Sıfırla
Bunu çok sık yapmanız gerekmese de, Kindle'ınızın takıldığı veya dokunuşlara yanıt vermediği zamanlar olabilir. Kindle'ınızı satmak istediğiniz ve bu nedenle temizlemeniz gereken durumlardan bahsetmiyorum bile. Bunu yapmak için Ayarlar'a dokunun ve Tüm Ayarlar'ı seçin. Buradan Cihaz Seçeneklerine gidin ve Sıfırla seçeneğine basın.
Bu makale için bu kadar!
Bunlar Kindle'ınızı kişiselleştirmek ve okuma deneyiminizden en iyi şekilde yararlanmak için kullanabileceğiniz Kindle ipuçları ve püf noktalarından bazılarıydı. Daha fazla Kindle hilesi biliyor musunuz, önerilerinizi aşağıdaki yorumlarda bize bildirin.
