Amazon Fire Stick'e Kodi Nasıl Kurulur
Yayınlanan: 2017-10-15
Amazon Fire Stick, inanılmaz bir akış donanımı parçasıdır ve bugün piyasadaki favori akış kutularımızdan biridir. Sadece 39,99 $ karşılığında Netflix, Amazon (elbette), Hulu, HBO, Showtime, Sling ve daha fazlasından 1080p video akışı yapabilen inanılmaz derecede güçlü bir donanım parçasına erişim elde edersiniz. Neredeyse aklınıza gelebilecek her içerik sağlayıcının uygulamaları Fire Stick'te var, Apple ve Google hariç, ancak genel olarak Amazon, bugün piyasadaki en uyumlu akış paketlerinden birini sunuyor. Sadece bu değil, cihazda yerleşik bir Alexa düğmesi bulunan uzaktan kumanda sayesinde, yalnızca sesinizi kullanarak filmler, TV şovları, müzik, oyunlar ve daha fazlasını içeren eğlenceyi doğrudan uzaktan kumandanızdan çağırabilirsiniz. Günümüzün eğlence alanındaki en iyi uygulamalardan bazılarıyla birlikte düşük maliyetli bir giriş için inanılmaz derecede güçlü bir cihazdır. Ne aşk değil?
Tabii ki, bazıları için Fire Stick sadece bir amaç için bir araçtır. Bazı medya yayıncıları, Kodi'yi cihazlarına yandan yüklemek için cihazı kullanır. Tanımayanlar için Kodi, cihazınıza her türlü kaynağı ve depoyu eklemenize olanak tanıyan ve Amazon'dan gelen yapay sınırlamalarla uğraşmak zorunda kalmadan tüm favori içeriğinizi tek bir cihazdan yayınlamayı kolaylaştıran güçlü bir medya akış platformudur. . Sadece 40 $ için Fire TV mükemmel bir anlaşma, ancak bu, onu değiştiremeyeceğiniz anlamına gelmez. Apple TV gibi platformlardan farklı olarak, Kodi'yi Fire Stick'te çalıştırmak ve çalıştırmak oldukça kolaydır, bu da Kodi'yi bir Amazon TV uygulaması olarak yandan yüklemek için ilgili işi yapmak isteyen herkes için harika bir video akışı haline getirir. Amazon'un Fire TV platformu, içerik, uygulama ve oyun indirmek için Amazon'un kendi Appstore'u ile tamamlanmış, Android'in değiştirilmiş bir sürümünde çalıştığından, Kodi'yi cihazınıza almak yalnızca bir internet bağlantısı, biraz sabır ve on beş dakikanızı gerektirir.
Fire Stick, Apple TV veya Nvidia Shield TV'den çok daha ucuz bir cihaz olabilir, ancak bu, en sevdiğiniz platformdan çok fazla içerik alamamanız gerektiği anlamına gelmez. Peki ne bekliyorsun? Kodi'yi cihazınızda çalıştıralım, böylece gerçekten önemli olan şeye geri dönebilirsiniz: Cuma gecesi en sevdiğiniz televizyon şovlarını ve filmlerini yayınlarken dinlenmek. Kodi'yi Amazon Fire Stick ile nasıl kullanacağınız aşağıda açıklanmıştır.
Kodi nedir?
Hızlı Linkler
- Kodi nedir?
- Kodi'yi Ateş Çubuğunuza Yan Yükleme
- Cihazınızın Sideloaded Uygulamaları Yüklemesini Etkinleştirme
- Kodi'yi Cihazınıza İndirme
- Kodi'yi Cihazınıza Yükleme
- Kodi'yi Uygulama Listenizin Önüne Taşıma
- Sıradaki ne?
- ***
Uygulamayı Amazon Fire Stick'inize yüklemeyle ilgili ipuçlarını aramaya geldiyseniz, muhtemelen Kodi'ye aşinasınızdır. Bununla birlikte, Kodi'ye aşina değilseniz, bunun internetin en sevilen açık kaynaklı medya oynatıcılarından biri olduğunu bilmelisiniz. Başlangıçta XBMC olarak piyasaya sürülen Kodi, bir medya merkezi ve ev sineması PC istemcisi olarak çalışarak dünyanın her yerinden içerik akışı yapmanıza ve izlemenize olanak tanır. Kodi'nin harika bir arayüzü, tonlarca seçenek, tercih ve görünümle tamamlanmış harika bir tema motoru ve yazılım havuzlarını kullanarak birden çok kaynaktan uygulama ekleme yeteneği vardır. Bu, Kodi'yi özellikle Windows Media Center sonrası dünyada çevrimiçi olarak kullanılabilen en güçlü medya akışı uygulamalarından biri yapar ve arkasında çok fazla güce sahip bir şey arıyorsanız, Kodi tam size göre. Uygulama, Windows, macOS, iOS, Android ve hatta Raspberry Pi dahil olmak üzere düzinelerce farklı platformda mevcuttur.

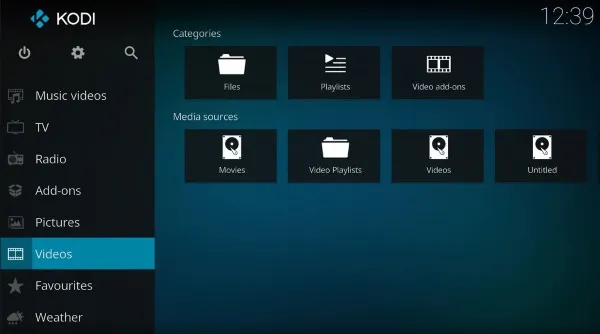
Kodi'nin sizin için doğru platform olup olmadığından hala emin değilseniz, şöyle söyleyelim: Kodi, tüm favori içeriğinize hem Apple üzerinden hem de başka yollarla tek bir cihazdan erişmenizi sağlar. Videolara, müziklere, podcast'lere ve daha fazlasına doğrudan internetten erişebilirsiniz. Bu arada Kodi, medya dosyalarını yerel depolama alanınızdan ve ağınız üzerinden oynatmayı da kolaylaştırarak, Amazon'un kutularında akışı onaylamayabileceği içeriği kablosuz olarak yayınlamayı kolaylaştırır. Bununla birlikte, Netflix, Spotify ve YouTube seçenekleri de dahil olmak üzere ana akım eklentilerle, Kodi üzerinden akış içeriğine geçmek yerine, platformunuzdaki Fire OS'nin tamamını değiştirmek için Kodi'yi kolayca kullanabilirsiniz. Tabii ki, odadaki fili de ele almalıyız: Kodi, kullanıcıların korsan içerik ve TV akışları yayınlamasına izin verir ve hem Kodi hem de TechJunkie'deki yazarlar, yasadışı içerik için bir HTPC platformunun kullanımını desteklemese de, tüm dünyada milyonlarca insanın Kodi'yi kullandığı bir özellik.
Kodi'yi Ateş Çubuğunuza Yan Yükleme
Belli nedenlerden dolayı Kodi, Amazon Appstore'da düzenli kullanım için kolayca indirebileceğiniz bir uygulama olarak listelenmemiştir. Google'dan farklı olarak Amazon, uygulama pazarında Apple benzeri bir yaklaşım benimsiyor ve yalnızca belirli uygulamalara kullanım için onaylandıktan sonra izin veriyor. Kodi'yi Google Play Store'da kolayca bulabilecek olsanız da, korsanlıkla ilgili endişeler nedeniyle 2015'te kaldırılmış olan Amazon platformunda hiçbir yerde bulunmaz. Ancak, çoğu Amazon ürününde gördüğümüz gibi, Android temellerini onlara karşı bir yöntem olarak kullanmak kolaydır. Android, uygulamaların uygulama mağazasının dışına yüklenmesine izin verdiğinden, Kodi'yi Fire Stick'inizde çalıştırmak ve çalıştırmak hiç uzun sürmez. Bu yöntem, fotoğraflar daha eski bir arayüz gösterebilse de, kurulu en yeni sürümü çalıştıran mevcut nesil Fire TV Stick 4K üzerinde test edilmiştir.

Cihazınızın Sideloaded Uygulamaları Yüklemesini Etkinleştirme
Cihazınızı uyandırarak ve hızlı işlemler menüsünü açmak için Fire TV uzaktan kumandanızdaki Ana Sayfa düğmesini basılı tutarak Fire TV ekranınızı açarak başlayın. Bu menü, Fire TV'niz için dört farklı seçeneğin bir listesine sahiptir: uygulama listeniz, uyku modu, yansıtma ve ayarlar. Tercihler listenizi hızlı bir şekilde yüklemek için ayarlar menüsünü seçin. Alternatif olarak, Fire TV'nizin ana ekranına gidebilir ve ayarlar seçeneğini seçerek menünüzün en üst listesi boyunca tamamen sağa kaydırabilirsiniz.
