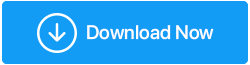İşte Dizüstü Bilgisayar Anahtarlarının Çalışmaması Nasıl Onarılır?
Yayınlanan: 2020-09-17Bir dizüstü bilgisayarın arızalı klavyesinden daha sinir bozucu bir şey yoktur. Çeşitli kullanıcılar, sosyal forumlarda dizüstü bilgisayarlarındaki bazı tuşların çalışmadığından şikayet ettiler. Bu nedenle, dizüstü bilgisayarınızın klavyesiyle aynı sorunlarla karşı karşıyaysanız, bu makale bu sorunu kalıcı olarak çözmenize yardımcı olacaktır.
Lafı fazla uzatmadan laptop anahtarlarının çalışmaması sorununu nasıl çözeceğimizi tartışalım.
Ayrıca Okuyun: Windows 10'da Çalışmayan WASD Anahtarları Nasıl Onarılır
Çalışmayan Dizüstü Bilgisayar Tuşları Nasıl Onarılır:
Not: Önerdiğimiz çözüm Dell, HP, Acer, Lenovo vb. gibi önde gelen dizüstü bilgisayar markalarının neredeyse tamamında işe yarayacaktır.
İçindekiler Listesi
- 1. Dizüstü Bilgisayarınızı Yeniden Başlatın
- 2. Dizüstü Bilgisayarınızın Gücünü Sıfırlayın
- 3. Filtre Tuşlarını Devre Dışı Bırakın
- 4. Klavye Sürücünüzü yeniden yükleyin
- 5. Klavye Sürücünüzü Güncelleyin
- 6. Sorunun Donanımla İlgili Olup Olmadığını Kontrol Edin
1. Dizüstü Bilgisayarınızı Yeniden Başlatın
Dizüstü bilgisayar anahtarlarınızdan bazıları çalışmıyorsa, bunun nedeni dizüstü bilgisayarınızın yeniden başlatılmasıyla düzeltilebilecek küçük bir yazılım arızası olabilir.
Windows Başlat düğmesine tıklayın > Güç düğmesine tıklayın ve Yeniden Başlat'ı seçin.
Bilgisayar yeniden başlatıldıktan sonra, dizüstü bilgisayarınızın klavyesinin artık düzgün çalışıp çalışmadığını kontrol edin. Sorunun çözülmemiş kalması durumunda bir sonraki adıma geçin.
Ayrıca Okuyun: Windows 10'da Çalışmayan Klavye Kısayolları ve Kısayol Tuşları Nasıl Onarılır
2. Dizüstü Bilgisayarınızın Gücünü Sıfırlayın
Dizüstü bilgisayarınızı basit bir şekilde yeniden başlattıktan sonra dizüstü bilgisayarınızın tuşları hala çalışmıyorsa, aşağıdaki adımları izleyerek dizüstü bilgisayarınızın gücünü sıfırlamanın zamanı gelmiştir.
- 1. Bilgisayarınızı kapatmak için Windows Başlat düğmesi > Güç düğmesi > Kapat'a tıklayın.
- 2. Dizüstü bilgisayara usb sürücü, harici fare, monitör gibi bağlı çevre birimleri varsa, hepsini ayırın. Dizüstü bilgisayarınızın pili azalıyorsa ve bir güç kablosu taktıysanız, onu da çıkarın.
- 3. Şimdi pili çıkardıktan sonra dizüstü bilgisayarınızın güç düğmesini 15-20 saniye basılı tutun.
- 4. Pili, güç kablosuyla birlikte dizüstü bilgisayarınıza yeniden takın ve dizüstü bilgisayarınızı açmak için güç düğmesine basın.
Dizüstü bilgisayarınız başladığında, dizüstü bilgisayar tuşlarının artık düzgün çalışıp çalışmadığını kontrol edin. Tuşlar iyi çalışıyorsa, başka adımlara devam etmenize gerek yoktur. Ancak sorun devam ederse, bir sonraki adıma bakın.
3. Filtre Tuşlarını Devre Dışı Bırakın
Dizüstü bilgisayarınızın tuşları yavaş yanıt veriyorsa veya klavyede bir gecikme varsa, bu her zaman dizüstü bilgisayarınızın klavyesinin arızalı olduğu anlamına gelmez. Bunu düzeltmek için tek yapmanız gereken Filtre tuşlarını devre dışı bırakmak.
Not: Etkinleştirildiğinde tuşları filtreleyin, klavyede yazmayı özellikle el titremesi olan kişiler için kolaylaştırmak için tekrarlanan tuş vuruşlarını yok sayın. Ancak böyle bir sorununuz yoksa ve yazma işleminiz sağlam ve hızlıysa, filtre tuşlarını etkinleştirmek yazma hızını yavaşlatacaktır.
Filtre tuşlarını devre dışı bırakmak için aşağıdaki adımları izleyin:
1. Windows Başlat düğmesine tıklayın ve Windows Ayarlarını açmak için dişli simgesini seçin.
2. Windows Ayarları ekranında Erişim Kolaylığı seçeneğine tıklayın.
3. Şimdi bir sonraki ekranda sol bölmeden Klavye'ye tıklayın. Sağ bölmede, Filtre Tuşları altındaki düğmeyi KAPALI konuma getirin.
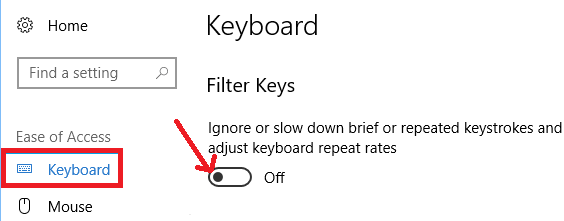
4. Şimdi bilgisayarınızı yeniden başlatın ve dizüstü bilgisayarınızın klavyesinin normale dönüp dönmediğini kontrol edin.
4. Klavye Sürücünüzü yeniden yükleyin
Dizüstü bilgisayar tuşlarının düzgün çalışmaması sorunu, hatalı veya bozuk bir klavye sürücüsünden kaynaklanabilir. Bu nedenle, bu sorunu çözmek için bir sonraki adımımız, aşağıdaki adımları izleyerek Klavye sürücülerini yeniden yüklemektir:
1. Klavyede Windows + R tuşlarına aynı anda basarak Çalıştır penceresini açın.
2. Şimdi Komutu Çalıştır kutusuna devmgmt.msc yazın ve Aygıt Yöneticisini açmak için Enter tuşuna basın. Alternatif olarak, Windows Başlat düğmesine ve Windows arama türü Aygıt Yöneticisi'ne tıklayabilirsiniz. Aygıt Yöneticisi'ni açmak için mevcut en üstteki sonuca tıklayın.
Not: Dizüstü bilgisayarınızda çalışmayan bazı tuşlar Aygıt Yöneticisi'ni açmak için gerekenleri içeriyorsa, Ekran Klavyesini etkinleştirebilirsiniz.
3. Aygıt yöneticisi ekranında, genişletmek için Klavye'nin önündeki oka tıklayın.
4. Şimdi klavyenize sağ tıklayın ve mevcut açılır menüden Cihazı kaldır seçeneğini seçin.
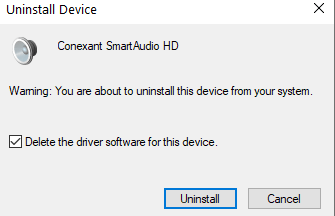
5. Ekranda, klavye sürücülerini kaldırmak için Kaldır düğmesine tıklayın.
6. Şimdi bilgisayarınızı yeniden başlatın.
7. Bilgisayar yeniden başlatıldıktan sonra Windows, sürücüleri otomatik olarak arar ve yeniden yükler.
8. Ayrıca, Aygıt Yöneticisi'ni manuel olarak açabilir, üstteki Eylem'e sağ tıklayıp Donanım değişikliklerini tara seçeneğini belirleyebilirsiniz.
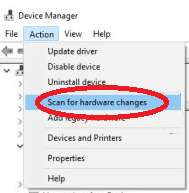

Şimdi Windows, Klavye sürücülerini yeniden yüklemeyi bitirdiğinde, Dizüstü Bilgisayar klavyenizin tüm tuşlarının doğru çalışıp çalışmadığını kontrol edin.
5. Klavye Sürücünüzü Güncelleyin
Dizüstü bilgisayar tuşlarının düzgün çalışmamasının nedeni eski veya bozuk bir klavye sürücüsü olabilir. Ancak, klavye sürücüsünü güncellemek bu sorunu çözebilir. Klavye sürücünüzü, üretici sitesinde manuel olarak kontrol ederek veya Aygıt Yöneticisi aracılığıyla otomatik olarak güncelleyerek veya bir Sürücü Güncelleyici aracı kullanarak en son sürüme güncelleyebilirsiniz.
(a) Aygıt Yöneticisi'ni kullanarak sürücünüzü güncelleyin
Aygıt sürücülerinizi ücretsiz olarak güncellemenin otomatik yöntemlerinden biridir, ancak bu yaklaşımla ilgili tek sorun, size nadiren en son sürücüleri sağlamasıdır. Aygıt Yöneticisi'ni kullanarak güncel olmayan sürücüleri güncellemek için aşağıdaki adımları izleyin:
1. Klavyede Windows + R tuşlarına aynı anda basarak Çalıştır penceresini açın.
2. Şimdi Çalıştır Komutu kutusuna devmgmt.msc yazın ve Aygıt Yöneticisini açmak için Enter tuşuna basın.
3. Aygıt yöneticisi ekranında, genişletmek için Klavye'nin önündeki oka tıklayın.
4. Şimdi klavyenize sağ tıklayın ve açılır menüden Sürücüyü güncelle seçeneğini seçin.
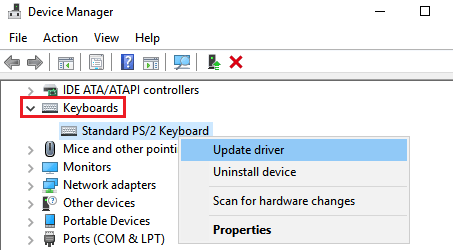
5. Mevcut kurulum seçeneklerinden bir sonraki ekranda, Güncellenmiş sürücü yazılımı seçeneklerini otomatik olarak ara yazan ilkini seçin.
6. Şimdi Windows, cihazınız için mevcut en son sürücüler için İnternet ile birlikte bilgisayarınızı arayacaktır. Ve bulunduktan sonra, bilgisayarınıza en son sürücüleri yüklemek için verilen tüm talimatları izleyin.
7. Bu sürücü güncellemelerini alma süreci basit olsa da, daha önce tartışıldığı gibi, genellikle size en son güncellemeleri sağlamaz.
Şimdi bilgisayarınıza en son sürücüyü yüklemek için ya üreticinin web sitesini (çok fazla araştırma ve zaman gerektiren) manuel olarak kontrol etmeniz ya da özel bir sürücü güncelleme aracıyla yardım almanız gerekir.
Advanced Driver Updater , Systweak'in tüm güncel olmayan sürücüler için tüm bilgisayarınızı otomatik olarak tarayan ve ardından bunları tek bir tıklamayla güncelleyen böyle bir sürücü güncelleme aracıdır. Bu harika araç, on yıldan uzun süredir piyasada ve dünyanın her yerinden milyonlarca kullanıcı tarafından güveniliyor.
Advanced Driver Updater'ı buradan indirebilirsiniz.
Advanced Driver Updater'ın Tam İncelemesini Okuyun
Programı indirdikten sonra ekrandaki talimatları izleyerek kolayca yapabilirsiniz. Yükleme işlemi tamamlandıktan sonra, ürünün bilgisayarınızın tüm güncel olmayan sürücülerini bulabilmesi için taramayı başlatmak için Şimdi Taramayı Başlat düğmesine tıklayın. Ürünün tarama motoru o kadar gelişmiş ve hızlıdır ki, taramanın tamamlanması birkaç dakika alacaktır. Benim durumumda tarama 2 dakikadan az sürdü ve gözlerime inanamıyorum.
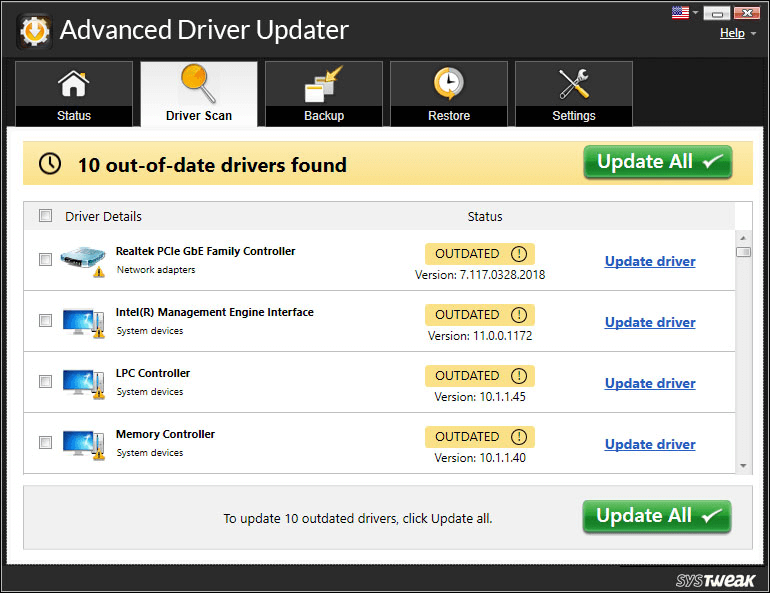
Şimdi tüm bu güncel olmayan sürücüleri güncellemek için tek yapmanız gereken Tümünü Güncelle düğmesine tıklamak. Tümünü Güncelle düğmesine tıkladığınız anda ürün, bilgisayarınıza en son sürücüleri indirmeye başlar.
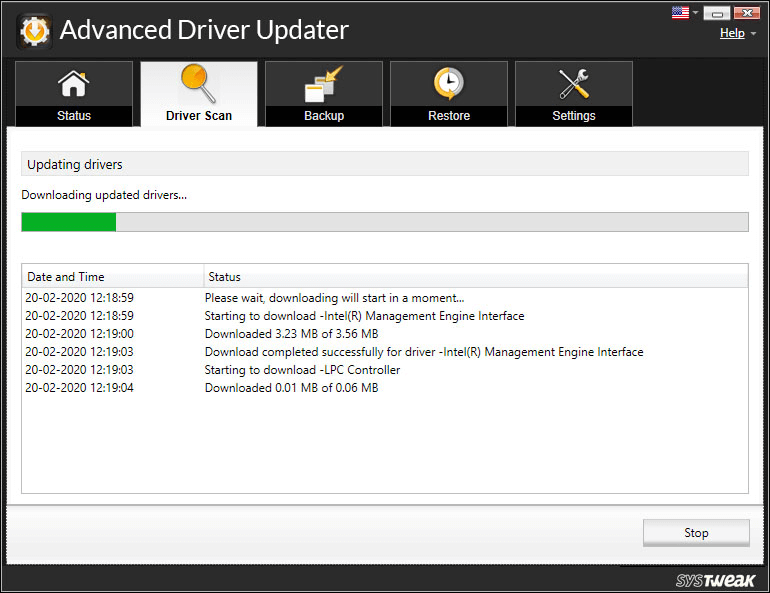
Not: Ürün ayrıca yenilerini yüklemeden önce eski sürücülerin tam bir yedeğini oluşturur. Bu, yeni yüklenen sürücünün hatalı çalışmaya başladığı nadir durumlarda eski sürücüye geri dönmenize yardımcı olur.
En son sürücüleri yükledikten sonra, dizüstü bilgisayarınızın tuşlarının düzgün çalışıp çalışmadığını kontrol etmek için bilgisayarınızı yeniden başlatmanız yeterlidir.
6. Sorunun Donanımla İlgili Olup Olmadığını Kontrol Edin
Yazılımla ilgili sorunlar nedeniyle dizüstü bilgisayarınızın tuşları çalışmıyorsa, yukarıdaki adımları deneyerek sorunun çözüleceğinden oldukça eminiz. Ancak donanımla ilgili sorunlarsa, manuel olarak düzeltmeniz gerekir.
(a) Dizüstü Bilgisayarınızın Klavyesini Fırça/Basınçlı Hava İle Temizleyin
Klavyede çok fazla toz parçacığı varsa, dizüstü bilgisayarınızda bazı tuşların çalışmamasının nedeni bu olabilir. Önce dizüstü bilgisayarınızı kapatın ve dizüstü bilgisayarınızın klavyesindeki tüm tozu temizlemek için temiz bir pamuklu bezle deneyin. Şimdi, tuşların arasında hala toz buluyorsanız, yumuşak, kuru bir fırça kullanın ve tozu nazikçe çıkarın. Tüm tozu düzgün bir şekilde temizlediğinizden emin olun, böylece hiçbir toz partikülü geride kalmaz. Klavyenizdeki tozu temizlemek için basınçlı hava da kullanabilirsiniz. Tüm tozu temizlediğinizi hissettiğinizde, dizüstü bilgisayarınızı açın ve tuşların normal şekilde çalışıp çalışmadığını kontrol edin.
(b) Anahtarların Fiziksel Olarak Zarar Görmediğinden Emin Olun
Klavye üzerindeki tozu temizlemenin yanı sıra düzgün çalışmayan laptop tuşlarının da zarar görmemesine dikkat edin. Çünkü fiziksel olarak zarar görmüşlerse yetkili servise götürmekten başka yapabileceğiniz pek bir şey yoktur.
Çözüm:
Dizüstü bilgisayar anahtarlarının düzgün çalışmaması sorununu çözmek için tüm sorun giderme adımları burada sona eriyor. Ve artık dizüstü bilgisayarınızın klavyesini eskisi gibi kullanabileceğinizden oldukça eminiz. Ancak sorun devam ederse, aşağıdaki yorum bölümüne bize yazın, çözümü aramaya çalışacağız. Ayrıca aşağıdaki yorum kutusuna görüş ve önerilerinizi belirtmeyi unutmayın.