PDF'den Word'e metin kopyalamanın en iyi yollarını öğrenin
Yayınlanan: 2024-05-20Dosya içeriklerinin kopyalanması hemen hemen her sektörde, her durumda yapılması gereken en yaygın iştir.
Örneğin akademik bir senaryoda, ihtiyaç dosyasının kritik noktalarını detaylandırmak için ödev dosyanıza kopyalamanız gerekebilir.
Benzer şekilde, bir veri giriş operatörü dosya verilerini analiz, yedekleme veya diğer ilgili amaçlar için kopyalamayı tercih eder.
Çoğu senaryoda, PDF dosyaları düzenlenemez gibi görünür ve kopyalama kısıtlamalarıyla birlikte gelir. Bu nedenle, metni PDF'den Word'e kopyalamakta zorlanıyorsanız pratik bir yaklaşım benimsemelisiniz.
Metni PDF'den Word'e kopyalamanın en iyi 4 yöntemi
Kopyalama yaklaşımları söz konusu olduğunda çoğu kullanıcı yalnızca genel kopyala ve yapıştır yöntemine güvenir, ancak tek yol bu değildir.
Serval'in yanı sıra PDF dosyanızı doğrudan Word formatına dönüştürmek için başka değerli araçlar da mevcut olup, metni manuel olarak kopyalama ihtiyacını ortadan kaldırır.
Ancak burada metni PDF'den Word'e kopyalamanın en iyi ve en hızlı birkaç yoluna ışık tuttuk.
Yöntem 1: PDFelement aracılığıyla PDF'yi çevrimiçi olarak Word'e dönüştürün
PDF belgelerini Word'e dönüştürmenin ilk ve en güvenilir yöntemi Wondershare PDFelement Online'ı kullanmaktır.
Bu yöntemi kullanmanın yararı, metni hedef Word dosyanıza yapıştırmanın dosyanın biçimlendirmesine zarar vermeyeceğidir.
Ayrıca, PDFelement Online aracılığıyla PDF'yi Word'e dönüştürmeyi seçtiğinizde, PDF dosyanızın doğal yapısı, yazı tipi stili, düzeni, grafikleri, tablo verileri ve diğer öğeleri korunur.
Böylece, dosya Word'e dönüştürüldüğünde, o Word dosyasındaki metin verilerini kolayca başka bir Word dosyasına dahil edebilirsiniz.
PDFelement kullanarak bir PDF dosyasını Word'e dönüştürmenin ayrıntılı süreci aşağıda verilmiştir:
- Adım 1: Wondershare PDFelement Online PDF'den Word'e dönüştürücüyü başlatın.
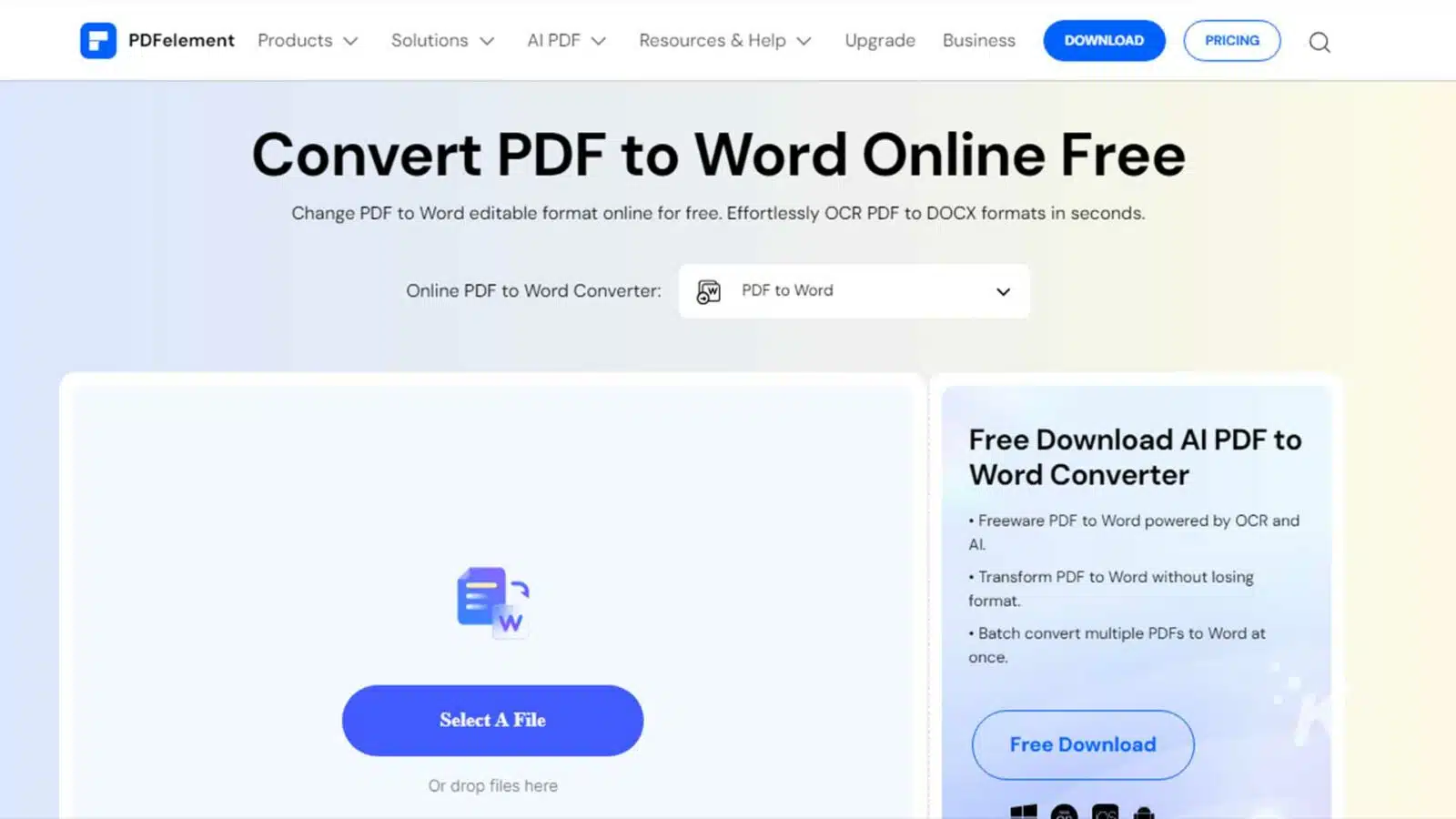
- Adım 2: “Dosya Seç” seçeneğine tıklayarak PDF dosyanızı yükleyin.
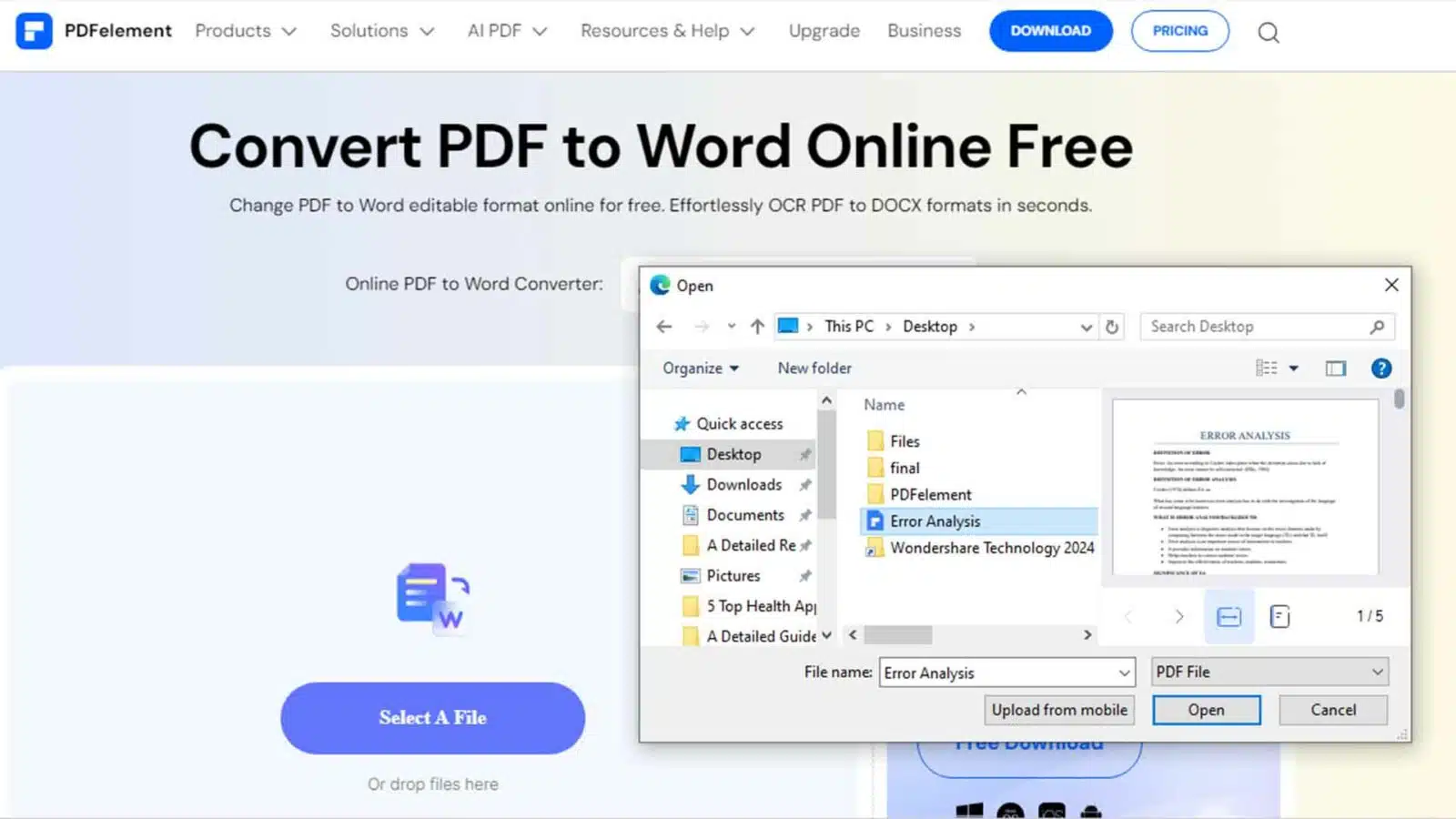
- Adım 3: Dosyayı yükledikten sonra “Dönüştür”e tıklayın.
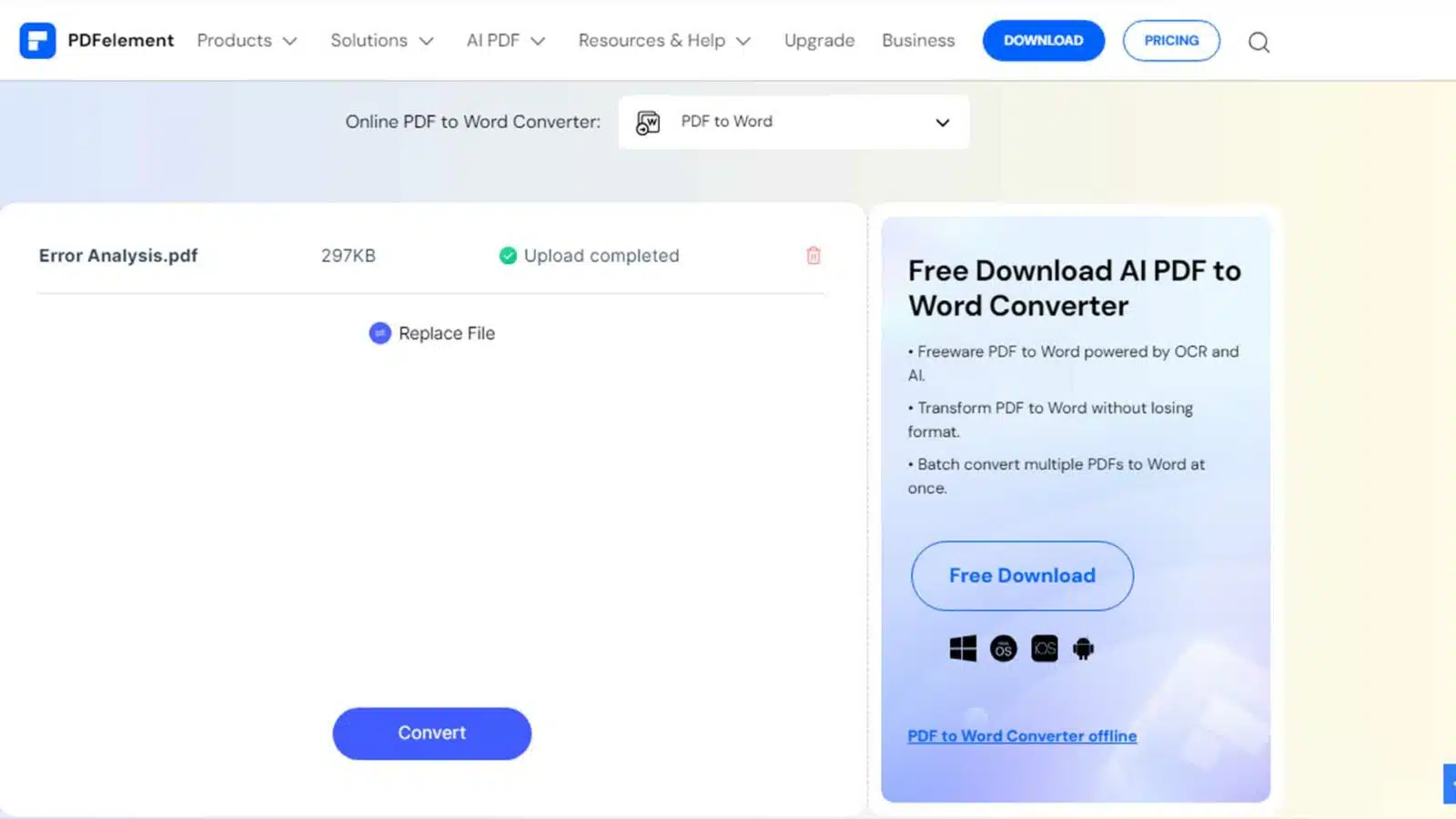
- Adım 4: Başarılı dönüştürme işleminin ardından, dönüştürülen dosyayı “İndir” butonuna basarak indirebilirsiniz.
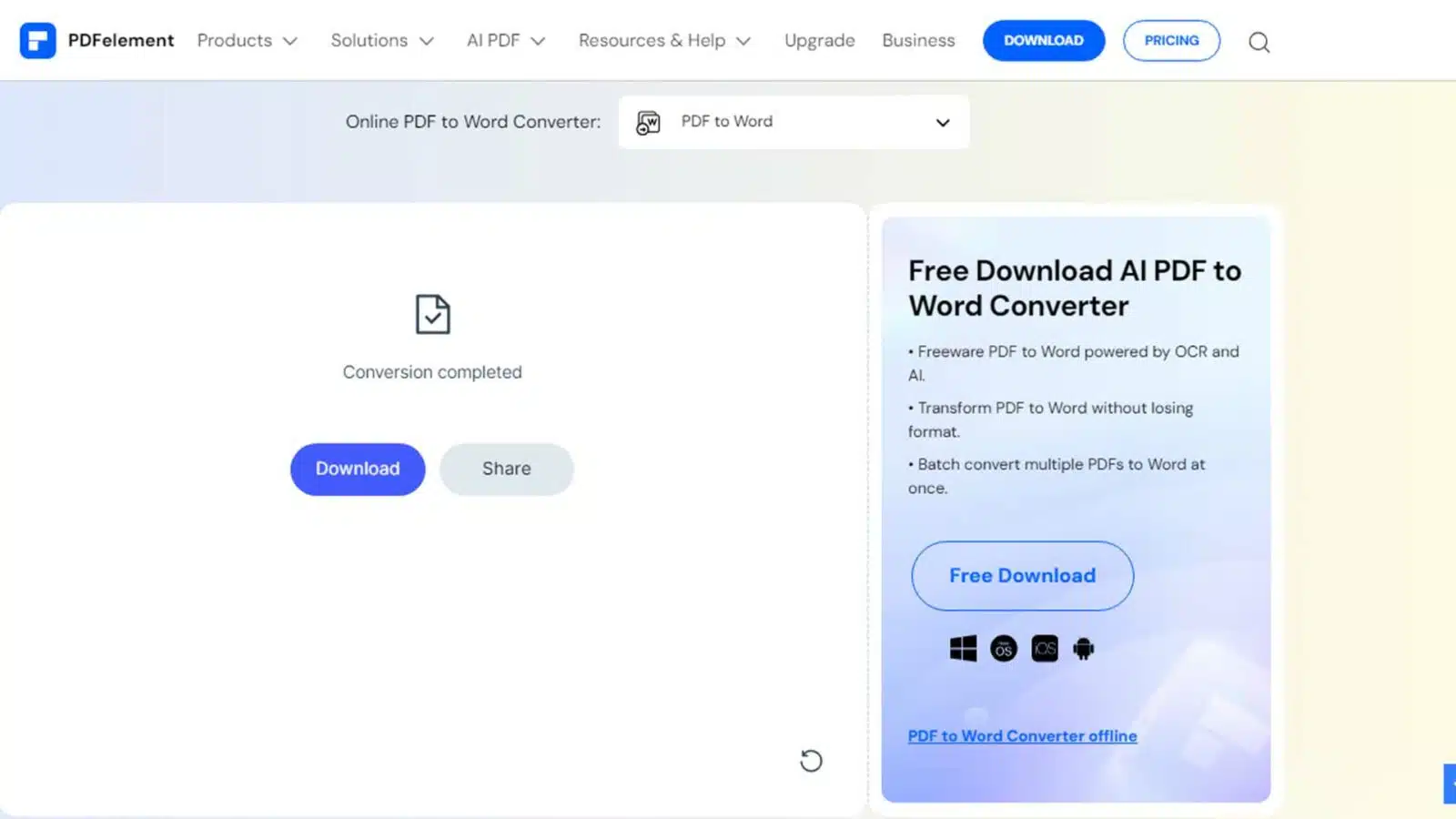
Yöntem 2: Kopyala ve yapıştır işlemi
PDF kullanıcıları arasında en basit ve en yaygın kullanılan yöntemdir. Bu yöntem özellikle yalnızca metin içeriğine ihtiyaç duyduğunuzda ve belge formatının korunmasıyla pek ilgilenmediğinizde uygundur.
Ayrıca, daha fazla düzenleme yapmayı beklemediğiniz veya hedef Word dosyanıza ek içerik eklemeniz gerekmediği durumlarda da bu basit kopyala ve yapıştır işlemini kullanabilirsiniz.
Bir PDF dosyasından metni nasıl kopyalayıp Word belgenize şu şekilde yapıştırabilirsiniz:
- Adım 1: Dönüştürmek istediğiniz PDF dosyasını açın ve “Ctrl + A” tuşlarına basarak dosyanın tamamını seçin.
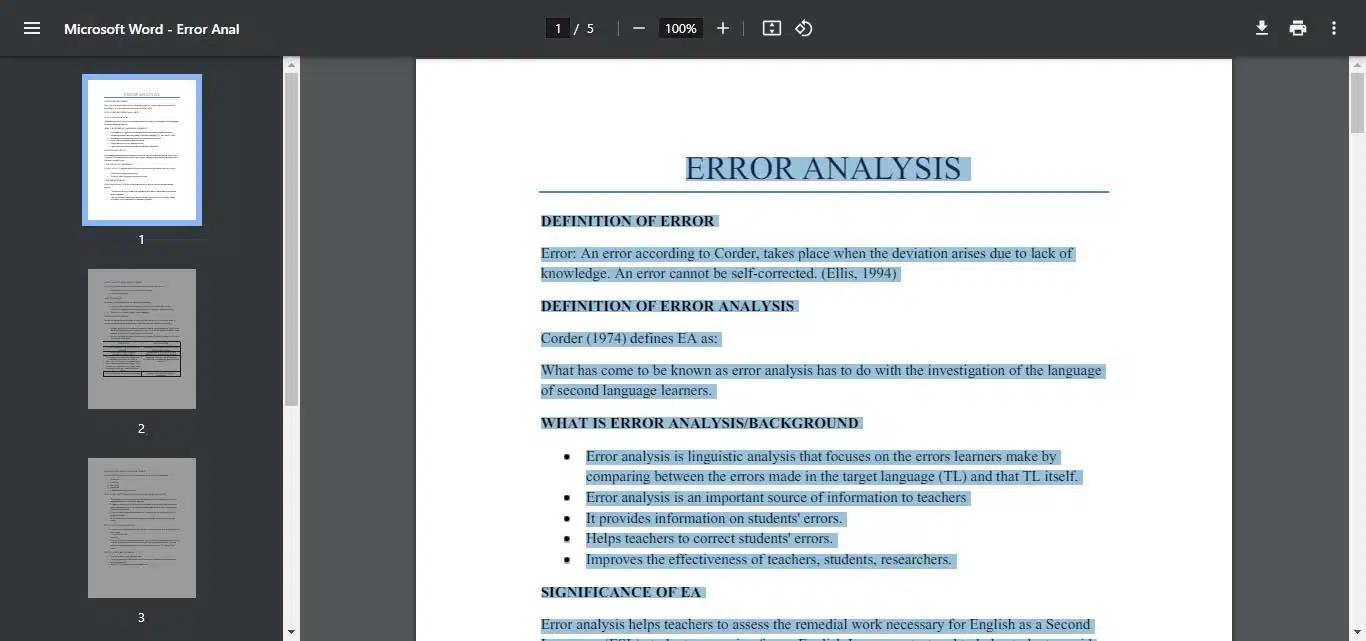
- Adım 2: PDF dosyasında herhangi bir yere sağ tıklayın ve “Kopyala” seçeneğini seçin.
- Adım 3: MS Word'de yeni bir boş belgeye sağ tıklayın ve bir yapıştırma seçeneği seçin.
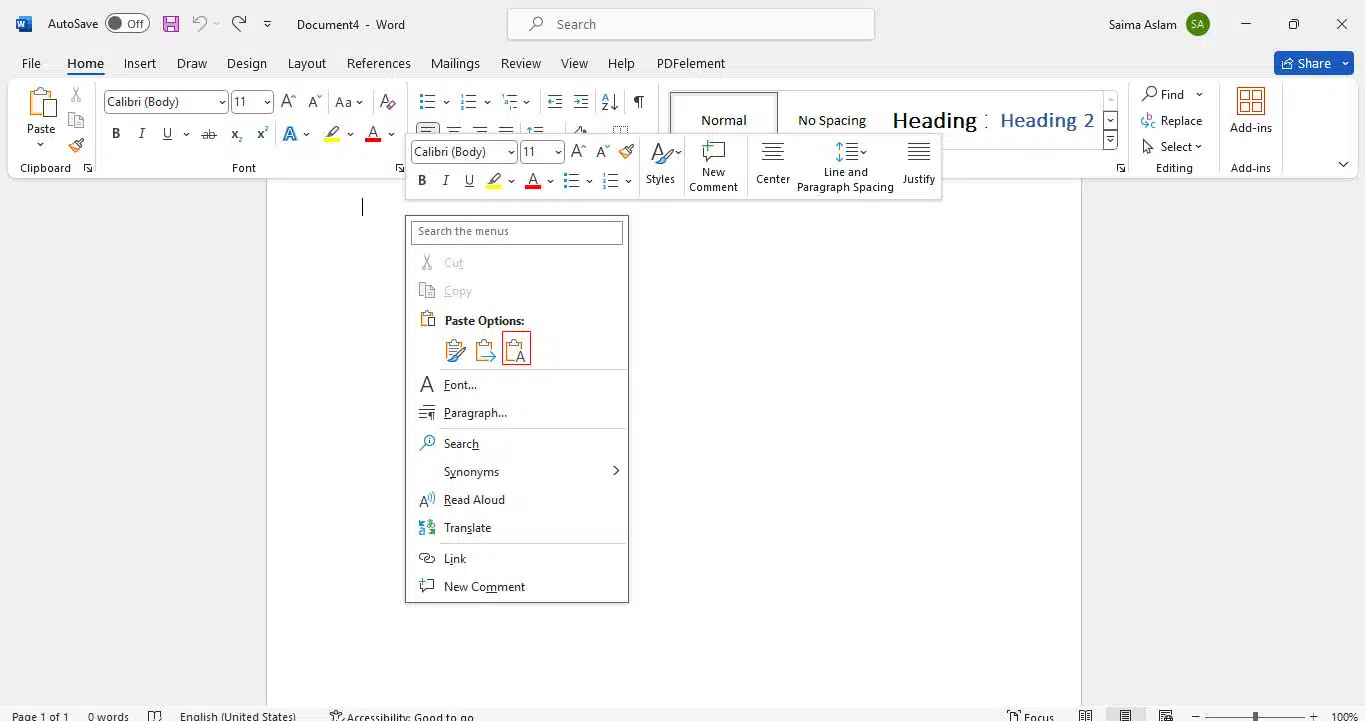
- Adım 4: Artık belgenin formatını istediğiniz gibi ayarlayabilirsiniz.
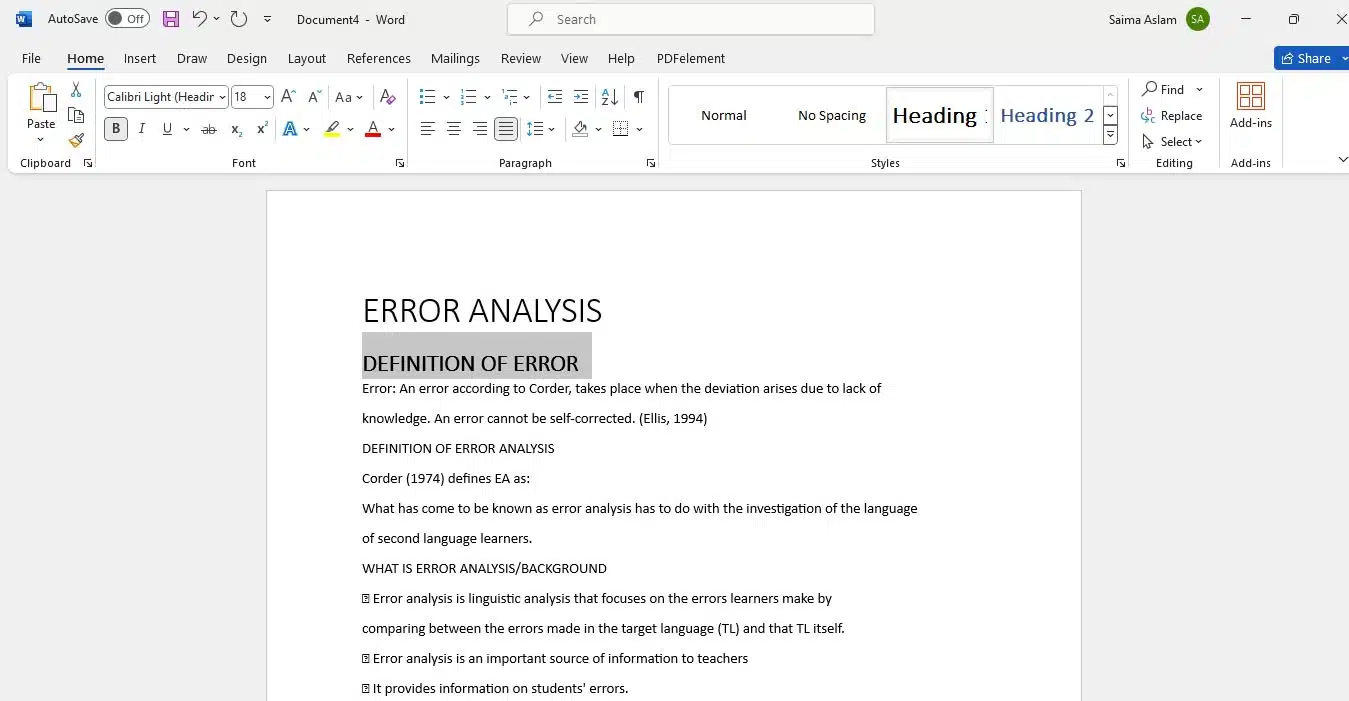
Yöntem 3: Mac'teki Pages ile PDF'yi Word'e Dışa Aktarma
Pages, PDF dosyalarından metin kopyalamak için kusursuz bir yöntem arayan Mac kullanıcıları için kullanışlı bir çözüm sunar.
Apple'ın yerel yazılımı olan Pages, macOS ekosistemiyle bütünleşir ve PDF belgelerinizde kopyala ve yapıştır prosedürünü gerçekleştirmenize yardımcı olur.
Bir PDF'yi Pages aracılığıyla açabilir ve onu Word formatına aktarabilirsiniz. Word dönüştürme için Pages'ı kullanmak, özellikle belge formatını ve düzenini korumaya öncelik veriyorsanız faydalı olur.
Aşağıda, Mac'teki Pages'ı kullanarak PDF'leri Word'e aktarmaya yönelik adım adım süreci açıkladık:
- Adım 1: İstediğiniz PDF dosyasını Pages'da açın.
- Adım 2: PDF dosyanızı Word formatında dışa aktarmak için “Dosya” > “Dışa Aktar” > “Word” seçeneğine gidin.
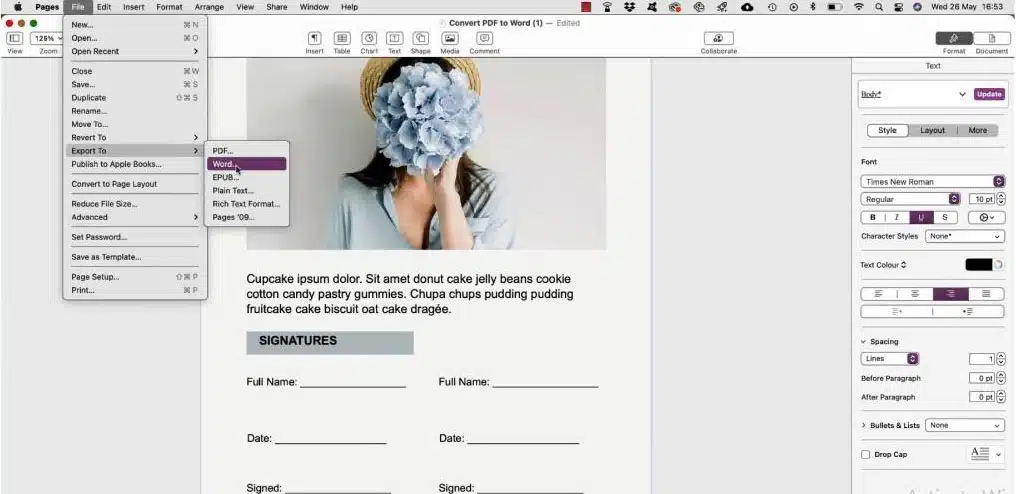
- Adım 3: Şimdi metin içeriğinin istediğiniz bölümünü kopyalayın ve hedef Word dosyasına yapıştırın.
Yöntem 4: Google Drive'ı kullanarak PDF'yi Word'e dönüştürme
Google Drive'ı kullanmak, metin içeriğinin zahmetsiz ve biçimlendirmeye dikkat ederek kopyalanması için PDF belgelerini Word'e dönüştürmenin başka bir yararlı yaklaşımıdır.
Sık sık Google Dokümanlar üzerinde çalışıyorsanız ve bir dokümandan diğerine kopyala-yapıştır işlemini gerçekleştiriyorsanız bu yöntem kullanışlıdır.
Yani harici yazılım kullanmak yerine PDF dosyalarınızı Google Dokümanlar aracılığıyla açarak kolayca Word formatına dönüştürebilirsiniz.
Ayrıca, sık sık ekip çalışmasına katılıyorsanız, ortak metin kopyalama görevleri için Google Drive'ı kullanmak en çok tercih edilen çözüm olabilir.
Google Drive'ı kullanarak metni PDF'den Word dosyasına nasıl kopyalayacağınızı öğrenelim:
- 1. Adım: Google Drive'a erişin. “Yeni” > “Dosya Yükleme” ye tıklayın ve bir dosya seçin.
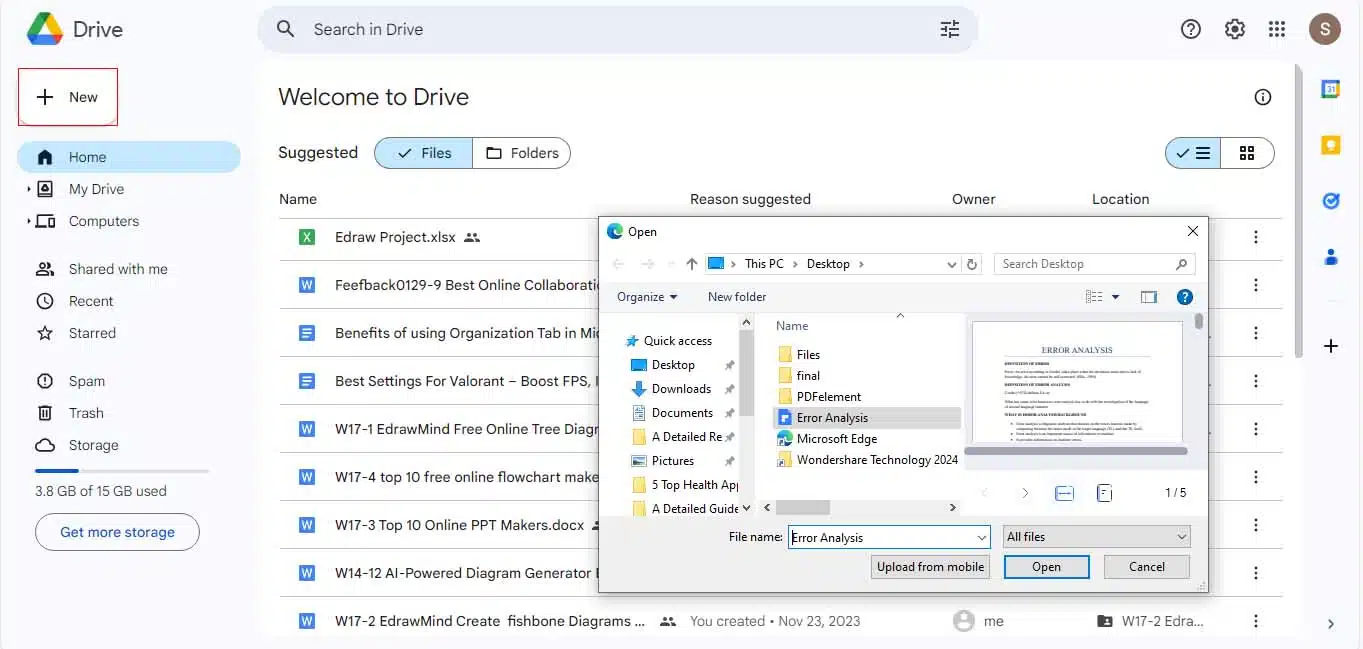
- Adım 2: Son yüklenen dosyaya erişmek için “Son” sekmesine gidin ve “Birlikte aç” > “Google Dokümanlar” seçeneğini seçin.
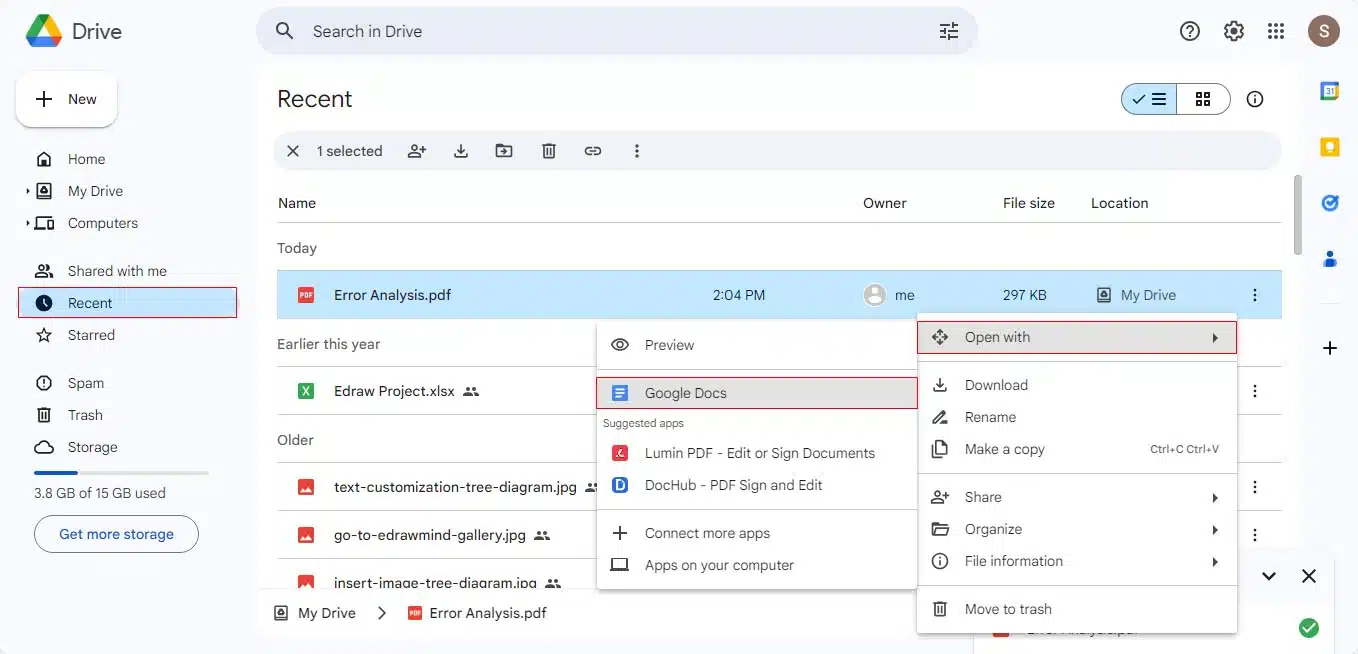
- Adım 3: Daha sonra Word formatına dönüştürülmesini sağlamak için “Dosya” > “İndir” > “Microsoft Word” seçeneğine gidin.
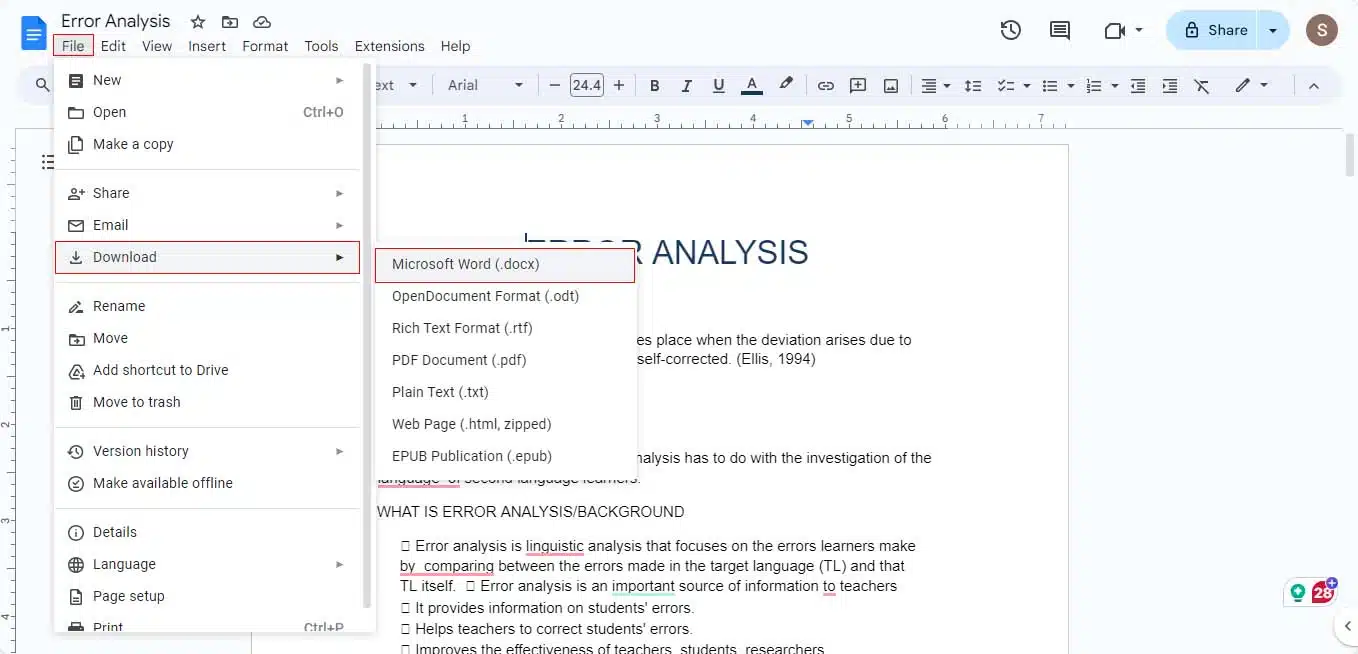
Son düşünceler
Birkaç durum, metni PDF'den Word'e kopyalama ihtiyacına yol açar. Genel kopyala ve yapıştır yöntemi bunu yapmanın en hızlı yolu olarak kabul edilir. Ancak tüm bu süreçte dosyanın formatı fena halde bozuluyor.
Bu nedenle, bu ayrıntılı kılavuzda birkaç başka çözümü de sunduk. Örneğin, PDFelement çevrimiçi PDF'den kelimeye dönüştürücü gibi güvenilir bir araç seçerseniz kopyalama işini daha kolay gerçekleştirebilirsiniz.
Benzer şekilde, Mac kullanıcısıysanız Pages'ı da tercih edebilirsiniz; bu nedenle gereksinimlerinize en uygun yöntemi benimseyin.
Bu rehber faydalı oldu mu? Yorumlarda bize bir satır bırakın veya tartışmayı Twitter veya Facebook'umuza taşıyın.
Editörlerin Önerileri:

Uygun fiyatlı Windows ürünlerini güvenli bir şekilde nasıl satın alabilirsiniz?
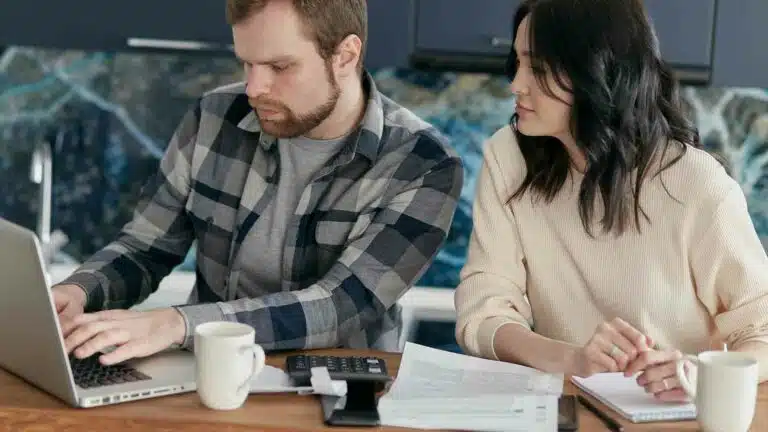
WiFi faturanız tarama geçmişinizi açığa çıkarıyor mu?

GoveeLife Akıllı Nemlendirici Max ile rahat nefes alın - şimdi 71 Dolar
Açıklama: Bu sponsorlu bir gönderidir. Ancak görüşlerimiz, incelemelerimiz ve diğer editoryal içeriklerimiz sponsorluktan etkilenmez ve objektif kalır .
