Lenovo Dizüstü Bilgisayar Dokunmatik Yüzeyinin Çalışmaması Nasıl Onarılır
Yayınlanan: 2023-09-11Dizüstü bilgisayar, masaüstü bilgisayara en uygun ve taşınabilir alternatiftir. Akıllı telefonlar rekabetçi olabilir, ancak iş istasyonu olarak da kullanılabilen dizüstü bilgisayarların taşınabilirliği, hafifliği ve işlem hızıyla rekabet edebilmeleri için daha kat etmeleri gereken uzun bir yol var.
Lenovo tarafından üretilen dizüstü bilgisayarlar bu kuralın bir istisnası değildir. İşçi verimliliğini artırmak amacıyla her şeyi kısaltılmış bir biçimde sunuyorlar. Klavyenin daha taşınabilir ve yerden tasarruflu olması için klavyedeki tuş sayısı azaltıldı ve ayrı ayrı tuşlara ek işlevler atandı. Ayrıca dokunmatik yüzey veya izleme dörtgeni bu kurulumda geleneksel farenin rolünü üstleniyor. Bu nedenle, Lenovo dizüstü bilgisayarınızdaki dokunmatik yüzey düzgün çalışmıyorsa endişelenmenize neden olur.
Lenovo Dokunmatik Yüzeyin Çalışmamasını Düzeltmenin Yolları
Herhangi bir fikri hayata geçirmeden önce ilk olarak fare kullanımına aşina olduğunuzdan emin olun. Sorun halledilirse, bir sonraki adıma geçmeye hazırsınız demektir; bu adım, Lenovo dokunmatik yüzeyin çalışmaması sorununu çözmek için aşağıda sağlanan yolları araştırmaktır.
Yöntem 1: Dokunmatik Yüzeyi Denetim Masasından açın
İşletim sistemini yükseltmek veya üçüncü taraf bir uygulamayı yüklemek, Windows'un sağladığı dokunmatik yüzey işlevini tamamen devre dışı bırakabilir.
Windows 10 ve Windows 11'in her ikisi de bu seçeneği etkinleştirmeyi kolaylaştıran bir kontrol paneli içerir. Lenovo dizüstü bilgisayar dokunmatik yüzeyinin çalışmaması sorununu hemen çözmek için lütfen aşağıdaki adımları izleyin:
Adım 1: Başlat'a tıklayın, ardından “ dokunmatik yüzey ayarları” için arama yapın ve açın.
Adım 2: Kontrol panelinin özelliklerini kullanmaya başlamak için klavyenizdeki Enter tuşuna basın.
Adım 3: Dokunmatik yüzeyi etkinleştirmek için dokunmatik yüzey panelinde ilgili seçeneğe geçiş yapmanız gerekecektir.
Adım 4: Son olarak Dokunmatik Yüzey onay kutusunu işaretleyin.
İşlem tamamlandıktan sonra Lenovo Dokunmatik Yüzey'in çalışmama sorununun çözülüp çözülmediğini kontrol edin. Sorunun devam etmesi durumunda bir sonraki çözüme geçin.
Ayrıca Okuyun: Windows 11, 10, 8, 7 için Synaptics Dokunmatik Yüzey Sürücüsünü İndirin
Yöntem 2: Dokunmatik Yüzey Ayarlarını Varsayılana Geri Yükleme
Lenovo touchpad'in Windows 10'da düzgün çalışmaması sorununun bir diğer çözümü de touchpad'in fabrika ayarlarını varsayılana geri yüklemektir. Dokunmatik yüzeyi geri yüklemeyi seçerseniz izleme dörtgeni veya dokunmatik yüzey için daha önce yaptığınız tüm ayarların kaldırılacağını unutmayın.
Dokunmatik yüzeyi fabrika ayarlarına sıfırlamak için lütfen aşağıdaki talimatları sırasıyla uygulayın:
Adım 1: Başlat'a bastığınızda görünen arama kutusuna "dokunmatik yüzey ayarları" yazın.
Adım 2: Bundan sonra izleme dörtgeni ayarlarını göreceksiniz.
Adım 3: Tamamen aşağı kaydırırsanız, seçenekler listesinin en altında “ Dokunmatik alanınızı sıfırlayın ” seçeneğini bulacaksınız.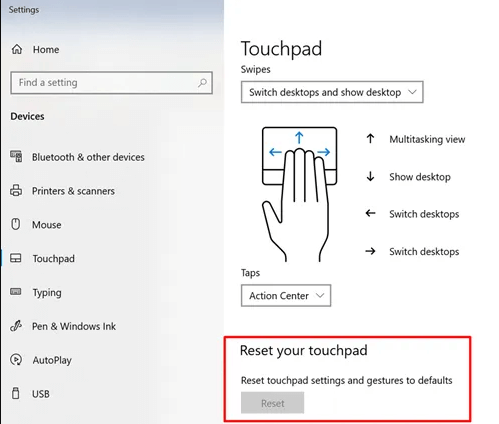
Adım 4: Sıfırla seçeneğini seçerek dokunmatik yüzeyin varsayılanlarını temizleyebilir ve düzgün çalışmasını engelleyen diğer engelleri kaldırabilirsiniz.
Umarım, varsayılan ayarları uyguladıktan sonra Lenovo dizüstü bilgisayarın çalışmama sorunu çözülecektir. Sorun devam ederse sonraki çözüme geçin.
Yöntem 3: Dokunmatik Yüzey Ayarlarıyla İlgili Sorunları Giderme
Sistemdeki kısa süreli sorunlar nedeniyle dokunmatik yüzeyler her zaman düzgün çalışmayabilir. Lenovo dokunmatik yüzeyin çalışmaması sorunu düzenli olarak yeniden başlatma yapılarak çözülebilir. Klavyedeki dokunmatik yüzeyin kısayol tuşuna da basmayı unutmayın. Dokunmatik yüzeyi Fn tuşu artı F6'ya veya yalnızca F6'ya basarak kullanabilirsiniz.
Sahip olduğunuz Lenovo dizüstü bilgisayarın modeline bağlı olarak kısayol tuşlarının farklı olması mümkündür. İşlev tuşlarında, dokunmatik yüzeyi açıp kapatmak için kullanılan kısayol tuşlarının yerine geçecek, dokunmatik yüzey için bir işaret bulunacaktır.
Windows ayarlarında da dokunmatik yüzeyin açık olduğundan emin olun. Daha fazlasını öğrenmek için aşağıdaki adımların uygulanması gerekir.
Adım 1: Ayarları açmak için Windows ve I tuşlarını birlikte kullanın.
Adım 2: Bluetooth ve Araçlar altında görünen menüden Dokunmatik Yüzey'i seçin.
3. Adım: Dokunmatik Yüzey alanındaki kaydırıcının doğru şekilde yerleştirildiğini kontrol edin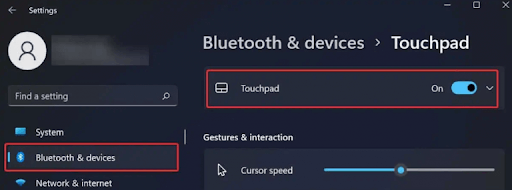
Güncellenmiş dokunmatik yüzey ayarlarını uyguladıktan sonra bile Lenovo dokunmatik yüzey çalışmıyorsa sorun devam ederse bir sonraki alternatife geçin.
Ayrıca Okuyun: Asus Touchpad Windows 10'da Çalışmıyor
Yöntem 4: Dokunmatik Yüzey Sürücüsünü Bit Driver Updater ile Otomatik Olarak Güncelleyin
Windows'ta dokunmatik yüzey sürücülerini güncellemek için manuel prosedürlerin kullanılması, önemli miktarda çalışma, özveri ve bilgisayar deneyimi gerektirir. Sonuç olarak, zamandan ve emekten tasarruf etmek için karmaşık olmayan ve otomatikleştirilmiş yazılımların kullanılması şiddetle tavsiye edilir. Çeşitli araçlar olmasına rağmen güvenilirliği ve verimliliği nedeniyle Bit Driver Updater'ı kullanmayı tercih ediyoruz.

Bu ücretsiz sürücü güncelleyiciyi kullanarak, tek bir tıklamayla Windows'unuza hızlı ve kolay bir şekilde dokunmatik yüzey sürücüsü indirebilirsiniz. Artık desteklenmeyen sürücüleri güncellemenin yanı sıra program, sistemin genel hızını ve güvenilirliğini de artırmaya yardımcı olur.
Aşağıda, Lenovo dokunmatik yüzeyinizin sürücülerini indirmek veya güncellemek için bu harika aracın nasıl kullanılacağına ilişkin bir kılavuz yer almaktadır. Bu sürücü güncellemeleri yüklendiğinde, cihazınızdaki Lenovo dokunmatik yüzeyin çalışmaması sorununu kolayca çözebilir.
Adım 1: Bit Driver Updater yazılımını edinin ve ardından cihazınıza yükleyin.
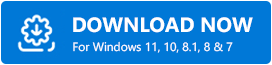
Adım 2: Eksik, hatalı ve güncel olmayan sistem sürücülerini aramak için ana ekrandan Sürücüleri Tara düğmesini seçin.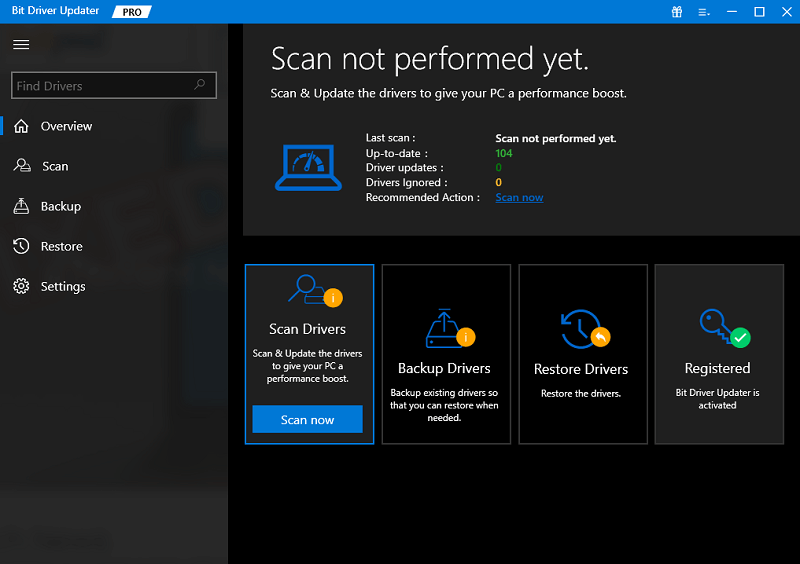
Adım 3: Sorunlu sürücülerin listesi ekranınızda gösterildiğinde dokunmatik yüzey sürücüsünün yanındaki Şimdi Güncelledüğmesini tıklayın, böylece en güncel sürümü indirebilirsiniz.
Profesyonel İpucu: Ayrıca, Pro sürüm güncellemeniz varsa listenin sonundaki Tümünü Güncelledüğmesini kullanın. 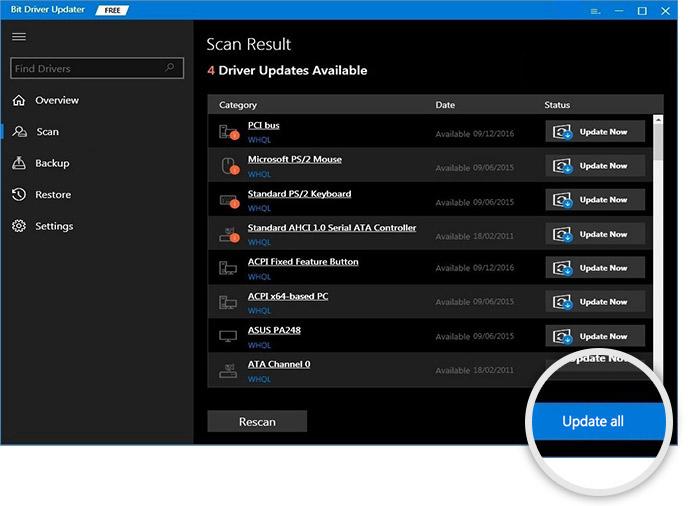
Adım 4: Güncellenen dokunmatik yüzey sürücülerini çift tıklayın ve yükleyin.Güncelleştirmeleri uygulamak için Lenovo Dizüstü Bilgisayarınızı yeniden başlatın.
Sistem yeniden başlatıldığında, Lenovo dizüstü bilgisayar dokunmatik yüzeyinin çalışmaması sorununun çözülüp çözülmediğini kontrol edin. Ancak sorun devam ediyorsa bir sonraki alternatife geçin.
Yöntem 5: Windows Update'i Kaldırma
Windows güncellemesinin tam bir yaması, Lenovo dizüstü bilgisayarınızdaki izleme dörtgeninin çalışmasının durmasına neden oluyorsa, kontrol panelini kullanarak en son Windows güncellemesini geri almanız gerekecektir.
Adım 1: Başlat menüsünden Ayarlar'ı açın ve ardından “ Güncelleme ve Güvenlik ” seçeneğini arayın.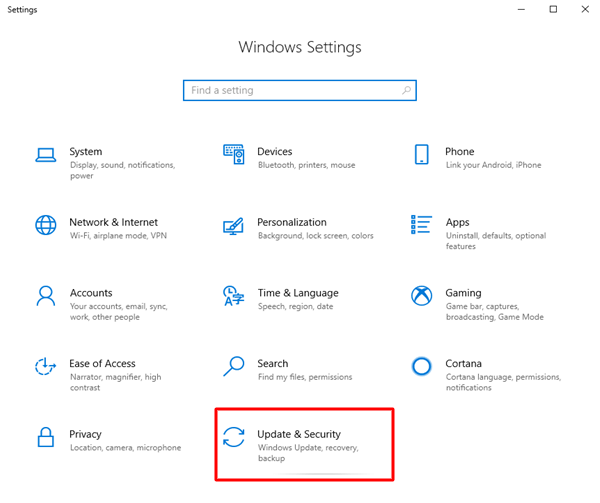
Adım 2: Açılan pencerede “ Güncelleme geçmişini görüntüle” seçeneğinin sağındaki seçenekten “güncellemeleri kaldır”ı seçin.
Adım 3: Tarihlerle birlikte en son güncellemeler için seçenekler olacaktır.En güncel güncellemeleri seçin ve her birini sırayla kaldırın.
İşlem tamamlandıktan sonra bilgisayarı yeniden başlatmadan önce dokunmatik yüzeyin çalıştığını doğrulamalısınız. Lenovo dizüstü bilgisayarın çalışmaması sorununun devam etmesi durumunda bir sonraki alternatife geçin.
Yöntem 6: Lenovo Dokunmatik Yüzey Sürücülerini Kaldırma ve Yeniden Yükleme
Bazen dokunmatik yüzey için en güncel sürücüyü yükledikten sonra bile dizüstü bilgisayarın dokunmatik yüzeyinin çalışmaması sorunu ortaya çıkmaya devam edebilir. Lenovo dizüstü bilgisayarlarda dokunmatik yüzeyin çalışmaması sorunuyla karşılaşırsanız yüklediğiniz sürücüyü kaldırmanız gerekir.
Lenovo dizüstü bilgisayarın çalışmama sorununu çözmek için dokunmatik yüzey sürücüsünün önceki sürümüne geri dönmeye yönelik basit adımları burada bulabilirsiniz.
Adım 1: Başlat menüsünü açın ve arama çubuğuna “ cihaz yöneticisi ” yazın.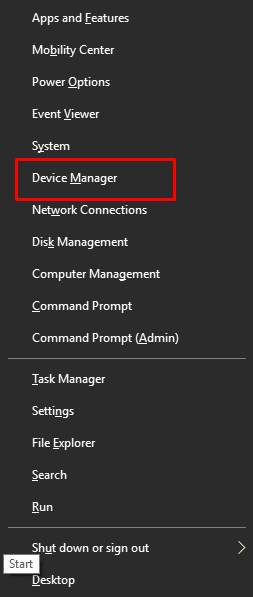
Adım 2: Farelere ve diğer işaretleme aygıtı türlerine karşılık gelen seçeneği seçin.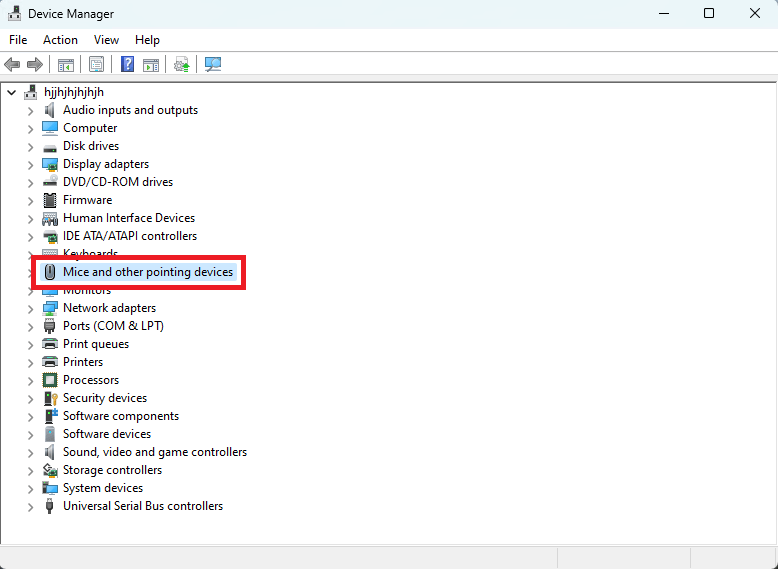
3. Adım: Dokunmatik Yüzey sürücülerine sağ tıkladıktan sonra özellikleri seçin
Adım 4: Sürücü sürümlerini geri almak için “Sürücü” sekmesini seçin.
Sürücüleri uygulamak için Lenovo dizüstü bilgisayarınızı yeniden başlatın. Şimdi Lenovo dokunmatik yüzeyin çalışmama sorununun çözülüp çözülmediğini kontrol edin. Değilse panik yapmayın; yine de bir sonraki çözümü deneyebilirsiniz.
Ayrıca Okuyun: Windows 10, 11 için Elan Dokunmatik Yüzey Sürücüsünü İndirme, Yükleme ve Güncelleme
Yöntem 7: Güç Yönetimi Yapılandırmasını Değiştirin
Lenovo dizüstü bilgisayarınızdaki arızalı dokunmatik yüzeyin nedeni belirli güç yönetimi ayarları olabilir. Bu nedenle Lenovo dokunmatik yüzeyin çalışmama sorununu çözmek için aşağıdaki adımları uygulayın.
Adım 1: Başlat'ı açın, ardından Aygıt Yöneticisi'ni arayın.Başlatmak için Aç'a tıklayın. 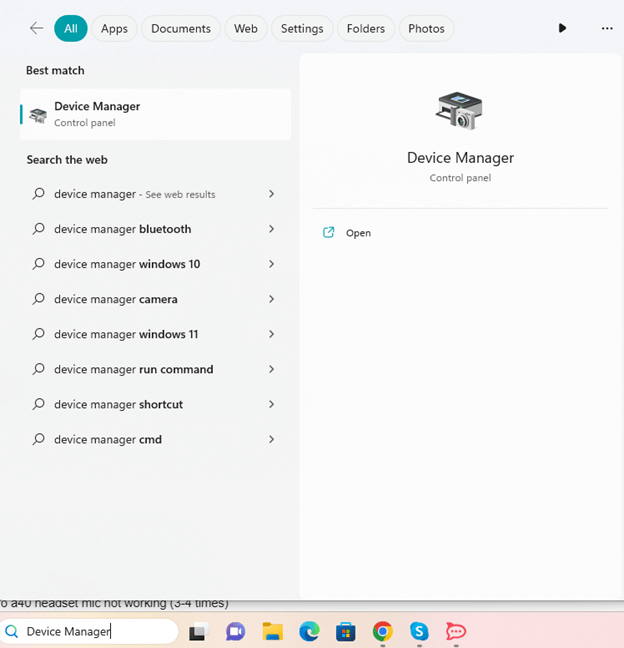
Adım 2: Aygıt Yöneticisi penceresindeki açılır menüden Fareler ve diğer işaretleme aygıtlarını seçin.
Adım 3: Dokunmatik yüzey sürücülerine sağ tıkladığınızda açılan menüden Özellikler'i seçebilirsiniz.
Adım 4: “ Güç Yönetimi ” menüsünden bilgisayarınızın güç tasarrufu özelliklerini etkinleştirmeyin.
Şimdi Lenovo dokunmatik yüzeyin çalışmama sorununun çözülüp çözülmediğini kontrol edin.
Lenovo Dizüstü Bilgisayar Dokunmatik Yüzeyi Çalışmıyor: DÜZELTİLDİ
Umarız yukarıda belirtilen yöntemler Lenovo dokunmatik yüzeyin çalışmaması sorununu çözmenize yardımcı olmuştur. Sorunu hızlı bir şekilde çözmek için çözümleri listelenen sırayla izleyin. Dokunmatik yüzey sürücülerinin güncel olduğundan emin olun. Sistem sürücülerini sorunsuz bir şekilde otomatik olarak güncellemek için Bit Driver Updater'ı kullanın.
Hangi düzeltmenin sizin için işe yaradığını bize bildirin. Ayrıca bizim için hala herhangi bir şüpheniz veya öneriniz varsa yorumlar bölümünde bizimle iletişime geçin. Daha fazla teknik blog, sorun giderme kılavuzları ve güncellemeler için blogumuza abone olduğunuzdan emin olun.
