Windows'ta Bir Programın RAM Kullanımı Nasıl Sınırlandırılır
Yayınlanan: 2024-04-18Windows'ta RAM'in sınırlandırılması, sisteminizin genel kararlılığının ve performansının iyileştirilmesine yardımcı olabilir. Windows, RAM kullanımını analiz etmek ve izlemek için yerleşik araçlar içerir. Ayrıca birçok üçüncü taraf araç, belirli uygulamaların RAM kullanımını sınırlamak için gelişmiş özellikler sunar. Bu kılavuzda, çok fazla RAM kullanan uygulamaları nasıl belirleyeceğinizi ve belirli uygulamalar için RAM kullanımını nasıl kısıtlayacağınızı öğreneceksiniz.
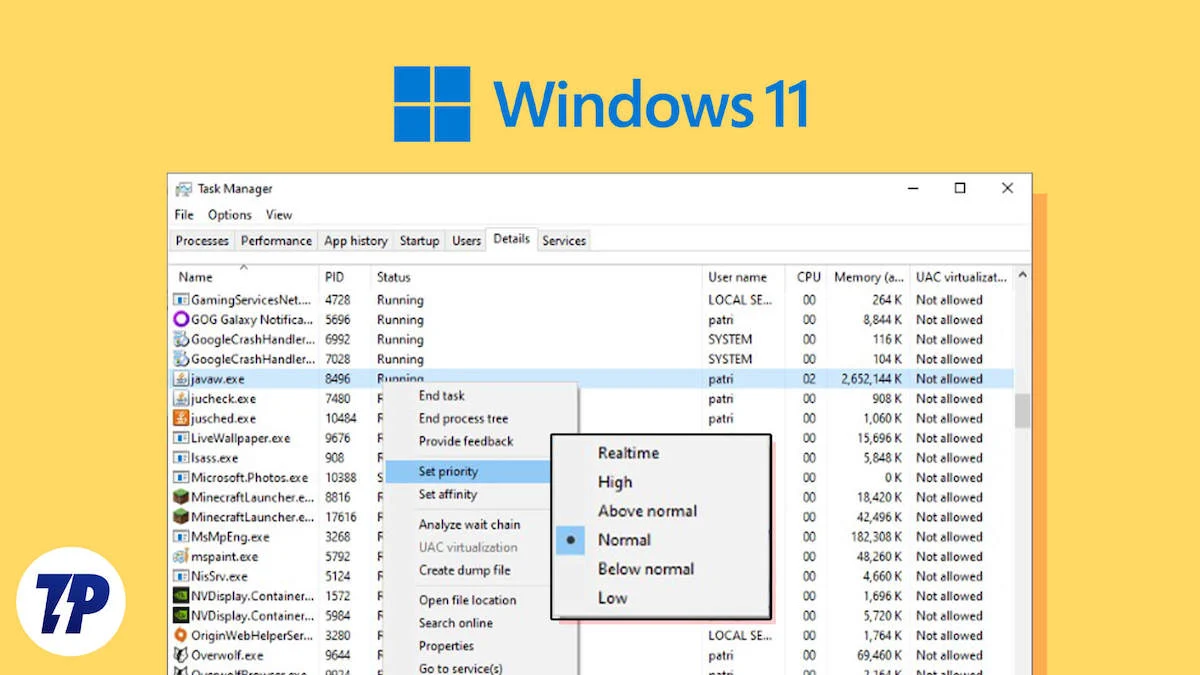
İçindekiler
Windows'ta RAM Kullanımını Anlamak
Windows, belleği ayırmak için dinamik RAM ayırmayı kullanır. En yüksek önceliğe sahip işlemler daha fazla RAM ve sistem kaynağı alır. Video düzenleme yazılımı ve oyunlar genellikle çok fazla RAM gerektirir. Ancak bazı durumlarda istenen uygulama, zayıf optimizasyon veya bellek sızıntıları nedeniyle gereğinden fazla enerji tüketebilir.
Windows'ta RAM Kullanımı Nasıl İzlenir?
RAM kullanımını izlemek, hangi uygulamanın veya işlemin bilgisayarınızın kaynaklarının çoğunu tükettiğini öğrenmenize yardımcı olabilir. Windows'ta RAM kullanımını izlemenin birkaç yolu vardır, ancak en etkili olanı Görev Yöneticisini ve Kaynak Monitörü'nü kullanmaktır.
- Görev Yöneticisi: Her uygulama ve işlem tarafından ne kadar RAM kullanıldığına ilişkin basit bir genel bakış sağlar.
- Kaynak Monitörü: Uygulamaların RAM kullanımına ilişkin daha ayrıntılı istatistikler sağlar ve ileri düzey kullanıcılar için uygundur.
Görev Yöneticisini Kullanarak Bellek Kullanımını İzleme
Görev Yöneticisi, Windows'ta hızlı RAM izleme için idealdir. Bilgisayarınızda halihazırda çalışan işlemleri ve her işlemin ne kadar RAM kullandığını görmenizi sağlar.
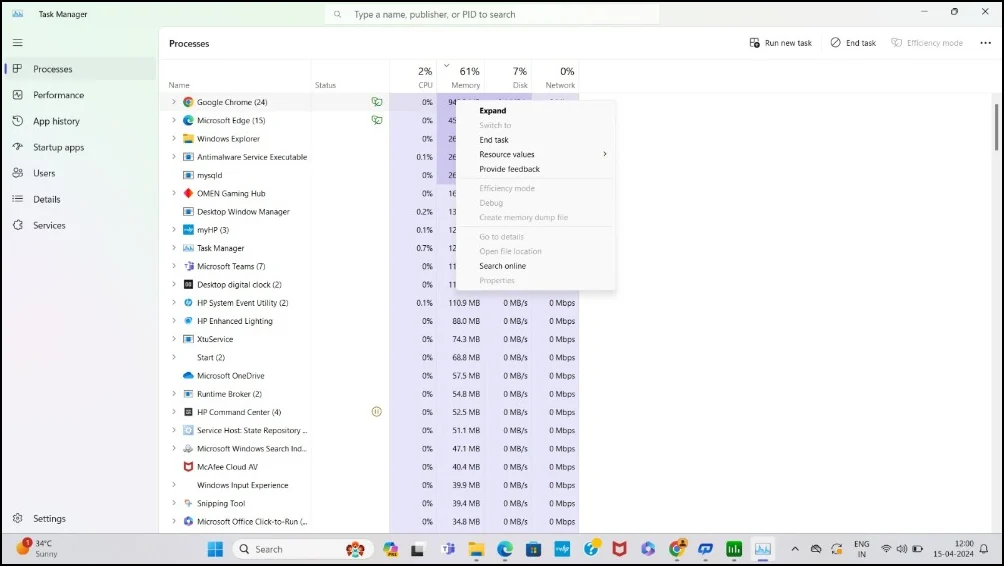
Adımlar:
- Görev Yöneticisini açmak için klavyenizde Ctrl+Shift+Esc tuşlarına basın.
- “ İşlemler ” sekmesine gidin
- Uygulamalar ve arka plan işlemleri listesinde ilerleyin. Her uygulamanın ne kadar hafıza kullandığını “ Hafıza ” sütunundan görebilirsiniz. Daha fazla RAM kullanan uygulamayı bulun.
Kaynak Monitörünü Kullanma
Kaynak İzleyicisi, Windows altında bellek kullanımı hakkında ayrıntılı bilgi sağlar. RAM kullanımını farklı kategorilere ayırır ve belirli bir işlemin ne kadar RAM kullandığına ilişkin ayrıntılı bir analiz sağlar. Windows'taki Kaynak İzleyicisi ile daha da ayrıntılı ve derinlemesine bir analiz elde edersiniz.
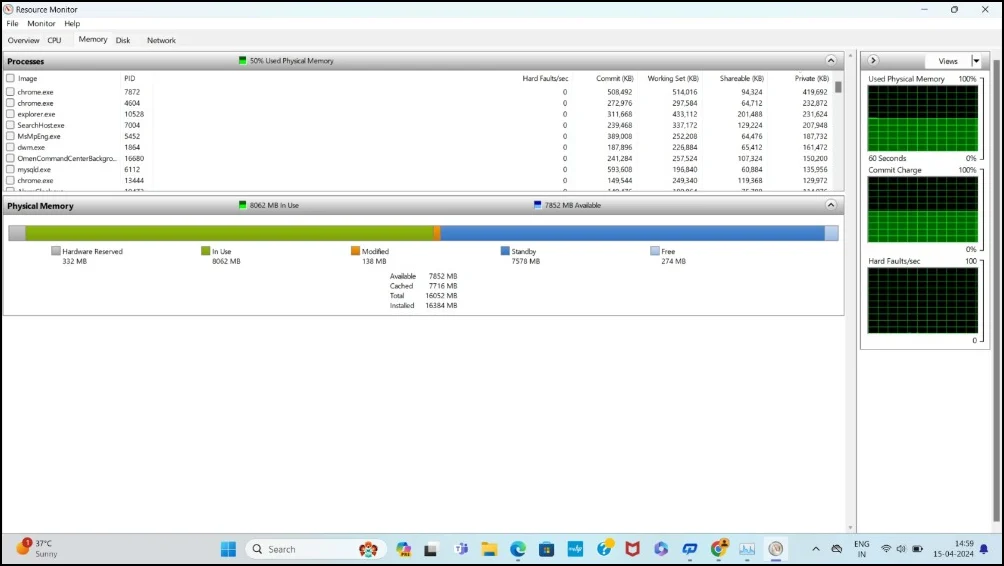
Adımlar:
- Windows arama çubuğuna Kaynak Monitörü yazın ve açmak için enter tuşuna basın.
- Kaynak Monitörü penceresinin üst kısmındaki “ Bellek ” sekmesine tıklayın.
- Burada, “ Bellek Etkinliği Olan İşlemler ” bölümünün altında çalışan tüm işlemlerin bir listesini göreceksiniz.
- Her uygulamanın ne kadar bellek (RAM) kullandığını “Commit (KB)” ve “Working Set (KB)” sütunlarından görebilirsiniz.
Windows'taki Bir Programın RAM Kullanımını Sınırlandırma Yöntemleri
| Yöntem | Tanım |
| Görev Yöneticisini kullanarak Uygulama Önceliğini Ayarlayın | Öncelikleri kullanan süreçler için sistem kaynaklarını sınırlamanın hızlı ve kolay yolu |
| Üçüncü Taraf Uygulamaları Kullanarak RAM Sınırını Ayarlama | Gelişmiş RAM yönetimine yönelik ek özelliklerin yanı sıra, her uygulamanın ne kadar RAM kullanabileceği konusunda daha fazla kontrol |
| Belirli Tarayıcılar için RAM'i Sınırlayın | Tarayıcıların kullanabileceği RAM miktarını doğrudan sınırlayarak aşırı sistem kaynaklarını tüketmelerini önler. |
Görev Yöneticisi aracılığıyla Uygulama Önceliğini Ayarlama

Görev Yöneticisi ile belirli bir işlem için öncelikleri belirleyebilir ve RAM kullanımını sınırlayabilirsiniz. Uygulama için beş farklı öncelik düzeyi ayarlayabilirsiniz. Öncelik düzeyine bağlı olarak her işleme RAM ve CPU atanır.
Öncelik seviyeleri ve anlamları:
- Gerçek Zamanlı: En yüksek öncelik, işlem maksimum miktarda CPU kaynağı alır.
- Yüksek: Sürece diğer süreçlerin çoğuna göre yüksek öncelik verir, ancak gerçek zamanlıdan daha az öncelik verir.
- Normalin Üstünde : Sürece normalden daha fazla öncelik verir ancak yüksek öncelikli görevlerin altında tutar.
- Normal: Çoğu işlem için varsayılan öncelik düzeyi.
- Normalin Altında: Sürece normal görevlerden daha az öncelik verir.
- Düşük: İşlemin en az CPU kaynağını aldığı en düşük öncelik.
Adımlar:
- Klavyenizde Ctrl+Shift+Esc tuşlarına basarak Görev Yöneticisini açın.
- Ayrıntılar sekmesine tıklayın.
- Önceliğini değiştirmek istediğiniz uygulamayı bulun.
- Uygulamanın adına sağ tıklayın, “ Önceliği ayarla ”ya tıklayın ve istediğiniz öncelik düzeyini seçin.
Üçüncü Taraf Araçlarını Kullanma
Üçüncü taraf araçlar, temel yapılandırmaların ötesinde gelişmiş RAM yönetimi özellikleri sunar. Bu araçlar, belirli uygulamalar için RAM sınırlarını belirlemenize ve bunları gerçek zamanlı olarak dinamik olarak ayarlamanıza olanak tanır. Bunlar Windows için iki popüler RAM yönetim aracıdır.
- Process Lasso: Her uygulama için gerçek zamanlı ayarlamalar da dahil olmak üzere CPU ve RAM tahsisi üzerinde gelişmiş kontrol sunar.
- Minimem: Kullanılmayan belleği periyodik olarak temizleyerek öncelikle seçilen uygulamaların bellek kullanımını azaltmaya odaklanan basit bir araç.
1. Kement İşle


Ana Özellikler
- Bellek yönetiminin ötesinde geniş bir yelpazede sistem optimizasyon araçları sunar.
- Belirli uygulamalar için CPU önceliklerini ve RAM sınırlarını ayarlayın.
- CPU ve bellek yönetimi üzerinde Gelişmiş kontrol sunar.
- Gerçek zamanlı ayarlamalar.
Process Lasso, belirli uygulamalar için CPU önceliklerini ve RAM sınırlarını ayarlamanıza olanak tanıyan, Windows için bir RAM yönetim aracıdır. Hangi işlemlerin daha fazla CPU kaynağı tüketebileceği konusunda size gelişmiş kontrol sağlar ve başkalarının aynı CPU serisini kullanmasını engeller.
Process Lasso ayrıca RAM ve CPU tahsisini gerçek zamanlı olarak dinamik olarak ayarlayabilir. Ücretsiz sürüm sınırlıdır, ancak belirli uygulamalar için RAM kullanımını kontrol etmek ve öncelikli uygulamalara daha fazla RAM ayırmak istiyorsanız bu yeterlidir.
2. Mini Bellek
Ana Özellikler
- Çok çeşitli sistem ayarlarını değiştirmeye gerek kalmadan kurulumu ve yönetimi kolaydır.
- Belirli süreçlere sınırlar koyun.
- Her işleme ayrılan belleği, mevcut ihtiyaçlarına göre dinamik olarak ayarlayın.
- Farklı işlemler için RAM sınırı önceliklerini ayarlayın.
Minimem, belirli Windows uygulamaları için RAM sınırlarını ayarlamaya yönelik ücretsiz bir üçüncü taraf çözümüdür. Diğer araçlar gibi Minimem'i de belirli uygulamaları seçmek ve RAM'lerini sınırlamak için kullanabilirsiniz. Minimem ayrıca RAM kullanımını ayarlamak için belirtilen uygulamalar tarafından kullanılmayan belleği düzenli olarak boşaltır.
Varsayılan olarak bu ayarlamaların aralığı 30 saniyeye ayarlanmıştır ancak bu aralık süresini gerektiği gibi artırabilir veya azaltabilirsiniz. RAM kullanımını sınırlamak amacıyla bu normal RAM optimizasyonlarının uygulanacağı belirli uygulamaları da seçebilirsiniz.
Tarayıcılarda Bellek Sınırı Özelliklerini Kullanma
Birden fazla sekme ve uzantı açarsanız tarayıcı çok fazla RAM kullanabilir ve bilgisayarınızı yavaşlatabilir. Örneğin Google Chrome, hafızayı meşgul eden özellikleriyle ünlüdür. Birçok tarayıcı, belirli sekmeler için belleği sınırlamanıza olanak tanıyan bellek sınırları getirmiştir. Bazı tarayıcılarda RAM'i tamamen sınırlamanıza olanak tanıyan gelişmiş özellikler de vardır. Tarayıcınızda hafıza sorunu yaşıyorsanız RAM kullanımını sınırlamak için bu tarayıcı özelliklerini kullanabilirsiniz.
1. Google Chrome'da Bellek Tasarrufu Özelliğini Etkinleştirme

Google Chrome'un Bellek Tasarrufu özelliği, bir süredir etkin olmayan sekmelerin RAM'ini serbest bırakır. Birden fazla sekme çalıştırmak, tarayıcıların çok fazla bellek tüketmesinin ana nedenlerinden biridir. Bu işlev sayesinde Google Chrome, etkin olmayan sekmelerin belleğini otomatik olarak serbest bırakır ve böylece tarayıcının genel bellek tüketimini azaltır.
Google Chrome'da Bellek Tasarrufu özelliğini etkinleştirmek için şu adımları izleyin:
- Google Chrome'u açın ve sağ üst köşedeki üç noktalı menüye tıklayın.
- Menüden “ Ayarlar ”ı seçin.
- “ Performans ” sekmesine tıklayın.
- “ Bellek Tasarrufu ” özelliğini etkinleştirmek için tıklayın.
2. Microsoft Edge'in Kullanışlı Bellek Limiti Özelliği
Benzer şekilde Microsoft Edge, Google Chrome'daki bellek kullanımını sınırlamaya yardımcı olan Bellek Tasarrufu özelliğine benzer şekilde Uyku sekmelerini de kullanıma sundu. Google Chrome gibi, Microsoft Edge de RAM'i kullanılmayan sekmelerden boşaltan bir Uyuyan Sekmeler özelliği içerir. Microsoft ayrıca Edge tarayıcısının kullandığı RAM'i sınırlamak için doğrudan RAM sınırlama özelliği ayarlama üzerinde de çalışıyor. Özellik şu anda test aşamasındadır.
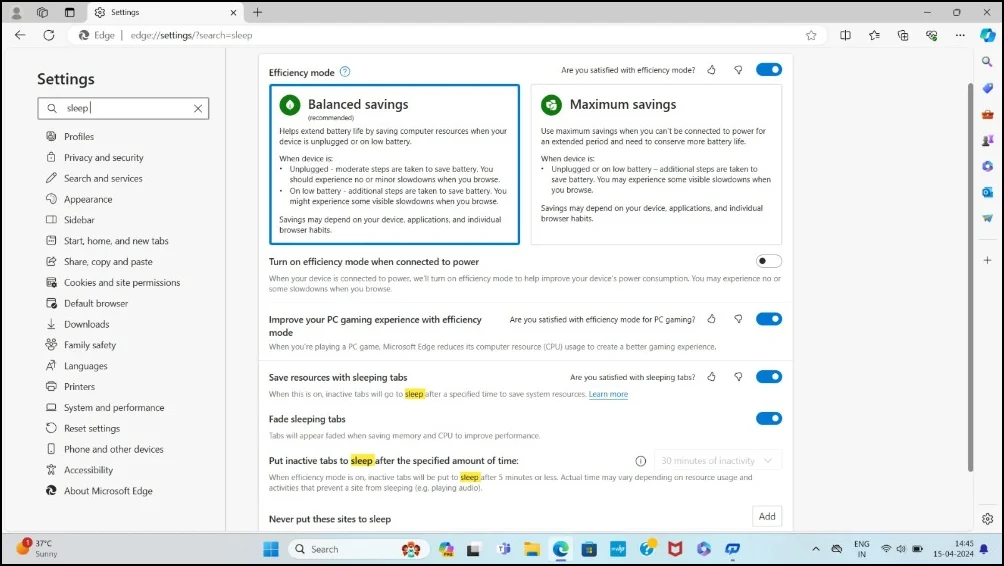
Adımlar:
- Microsoft Edge tarayıcısını açın ve üç nokta menüsüne ve menüden ' Ayarlar'a tıklayın.
- Arama çubuğunu kullanın ve ' Uyku Sekmeleri' yazın. '
- ' Kaynakları uyku sekmeleriyle kaydet ' seçeneğinin yanındaki düğmeyi açın.
- Ayrıca Edge'in bir sekmeyi uyku moduna geçirmeden önce ne kadar bekleyeceğini de ayarlayabilirsiniz. ' Etkin olmayan sekmeleri belirli bir süre sonunda uyku moduna geçir ' seçeneğinin altındaki açılır menüyü kullanın ve tercihinize bağlı olarak süre sınırını 15 dakika ile 12 saat arasında ayarlayın.
3. Gelişmiş Bellek Limiti Özelliğine Sahip Opera GX

Google Chrome ve Microsoft Edge'deki bellek sınırlama özellikleri kullanışlı olsa da, RAM kullanımını sınırlamak için kapsamlı bir yol sunmazlar. Ancak Opera GX gibi tarayıcılar, yalnızca RAM'i değil aynı zamanda CPU ve ağ bant genişliğini de kontrol etmenize olanak tanıyan gelişmiş RAM sınırlama özellikleri sunar. Bu, bilgisayarınızın kaynaklarının daha ayrıntılı yönetimine olanak tanıyarak Opera GX'i, sistem performansı üzerinde daha ayrıntılı kontrole ihtiyaç duyan herkes için iyi bir seçenek haline getirir.
4. PC'deki RAM Limitlerini Belirlemenin Diğer Yararlı Yolları
- Görsel Efektleri Ayarlayın: Windows'ta görsel efektleri ayarlayarak performansı optimize edebilirsiniz. Grafik efektlerini en aza indirmek için Sistem Özellikleri > Gelişmiş Sistem Ayarları > Performans Ayarları'na gidin ve ardından "En iyi performans için ayarla" seçeneğini seçin.
- OEM Yazılımı: Bazı OEM'ler, belirli uygulamalar ve işletim sistemleri için bellek sınırlarını ayarlamanıza olanak tanıyan belleği yeniden eşleme özellikleri içerir.
RAM Sınırlarını Ayarlarken Yaygın Hatalar
Uygulamalar için RAM sınırlarının belirlenmesi, kaynakların yönetilmesine yardımcı olabilir. Ancak belirli uygulamalar için RAM sınırlandırılırken bazı yaygın sorunlar ortaya çıkabilir. İşte en sık karşılaşılan sorunlar ve bunlardan nasıl kaçınabileceğiniz.
- Uygulama Kilitlenmeleri: RAM sınırının ayarlanması, uygulamanın bellek sınırına ulaştığında çökmesine ve sistemden daha fazla RAM alamamasına neden olabilir. Bu hata, video düzenleme yazılımı gibi yoğun bellek kullanan uygulamalarda ortaya çıkar. Bunu düzeltmek için ilgili uygulama için belirlediğiniz RAM sınırını artırabilirsiniz.
- Performans Düşüşü: Sınırlı RAM nedeniyle uygulama normalden daha yavaş çalışabilir. Performansı artırmak için RAM sınırını artırın.
- Hata Mesajları: Diğer bir yaygın sorun da 'Bellek Yetersiz' veya 'Uygulama Hatası' gibi bir bellek hatası mesajı görebilmenizdir. RAM limitinden sonra bu hataları alırsanız RAM limitini devre dışı bırakarak bu hataları düzeltebilirsiniz.
Windows'ta RAM Sınırını Azaltma hakkında SSS
Başlangıç programlarını devre dışı bırakmanın sistem performansı üzerindeki etkileri nelerdir?
Başlangıç programlarını devre dışı bırakmak sistem performansımızı artırabilir. Başlangıç programları, bilgisayarınızı açtığınızda ve sistem kaynaklarını kullandığınızda otomatik olarak başlar. Bunlar, temel sistem yardımcı programlarını ve antivirüs gibi yazılımları içerir. Ancak bazı gereksiz üçüncü taraf uygulamalar otomatik olarak başlatılarak istenmeyen RAM tüketir ve sistemin performansını etkiler. Bu uygulamaları ayarlardan otomatik başlatarak kapatabilirsiniz. Ayarlar > Uygulamalar > Başlatmak. Burada, bilgisayarınız önyüklendiğinde uygulamaların otomatik olarak başlatılmasını devre dışı bırakabilirsiniz.
Daha fazla RAM yüklemek, RAM kullanımını sınırlamaktan daha etkili bir çözüm olabilir mi?
Daha fazla RAM yüklemek, RAM kullanımını sınırlamaktan daha etkili bir yöntemdir. RAM kullanımını sınırlamak, daha yavaş performans ve sistem kararsızlığı gibi uygulama hatalarına yol açabilecek dezavantajlara sahip olabilir. RAM sınırının artırılması, gelişmiş performans, iyileştirilmiş çoklu görev, daha hızlı veri işleme ve daha fazlası gibi avantajlara sahip olabilir. Bununla birlikte, çoğu modern dizüstü bilgisayar, RAM'in doğrudan çipe entegre edildiği ve genişletilemediği çip üzerinde sistem tasarımlarıyla birlikte gelir.
Windows'taki bellek sızıntıları nedir ve performansı nasıl etkiler?
Windows bellek sızıntıları, belirli bir uygulamanın kullanılan belleği işletim sistemine geri bırakmaması durumunda meydana gelir. Bu sorun, gerekenden daha fazla bellek tüketimine yol açabilir ve performansın düşmesine neden olabilir. Ancak uygulamayı yeniden başlatmak bu sorunu hızlı bir şekilde çözebilir.
