Bir Android Telefonu Microsoft Phone Link Kullanarak Bir Windows PC'ye Bağlama
Yayınlanan: 2023-05-28Bir Android telefon ve bir Windows PC kullanıyorsanız, bunları senkronize etmenin birçok yolu vardır. Asırlık AirDroid uygulaması bugün bile birçok kişi için başvurulacak seçenek olmaya devam etse de, Intel Unison ve Phone Link gibi uygulamalar son zamanlarda daha iyi alternatifler olarak ortaya çıktı.
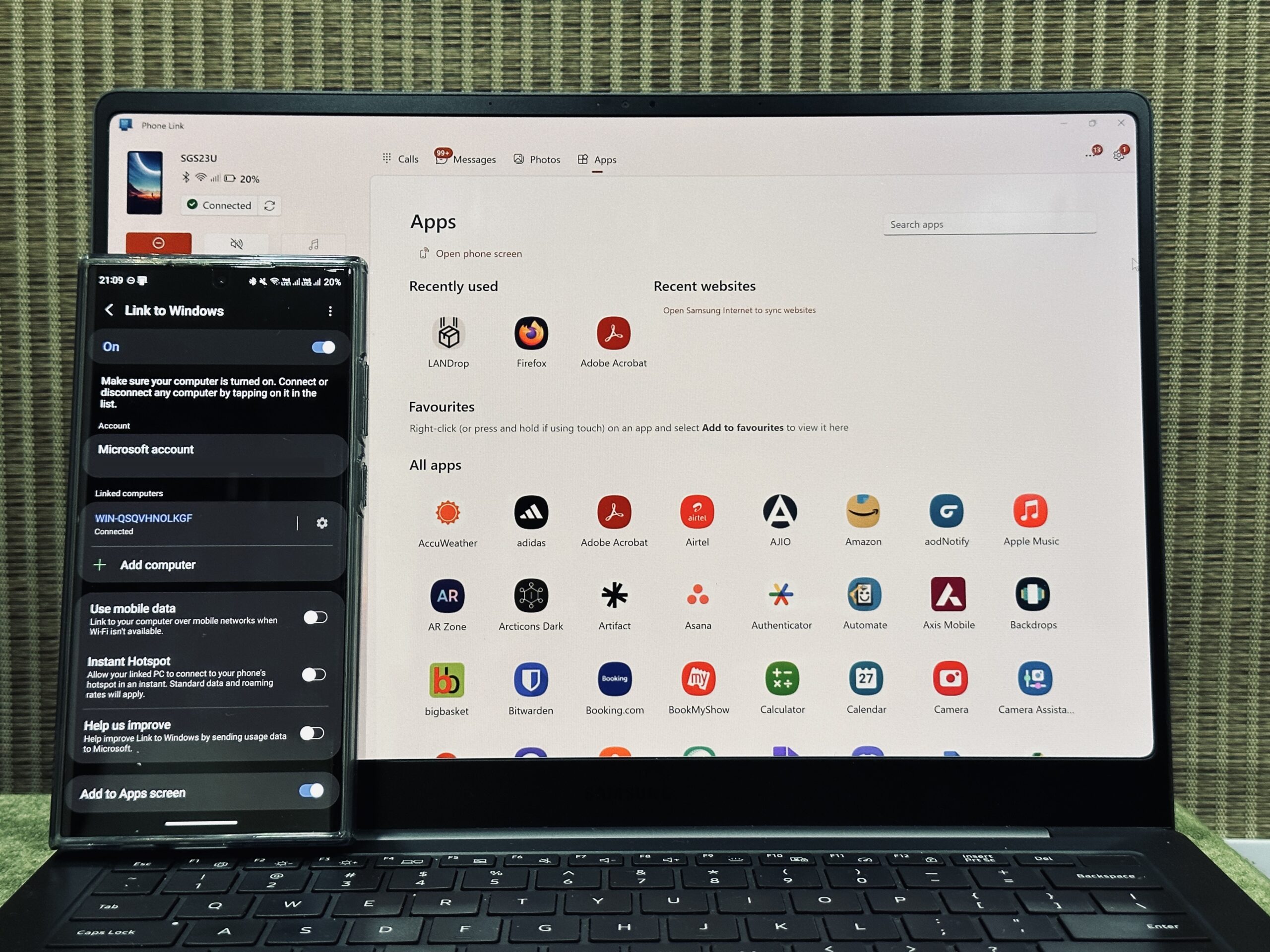
Her üç uygulama da işi gayet iyi yapıyor ve kendi avantajlarıyla birlikte geliyor. Ancak, Android'inizi bir Windows bilgisayarla senkronize etmek için basit bir çözüm istiyorsanız, Microsoft'un Phone Link'i aralarında daha iyi bir seçenektir.
Phone Link'i ayrıntılı olarak inceleyelim ve bir Android telefonu bir Windows PC ile senkronize etmek için nasıl kullanabileceğinizi öğrenelim.
İçindekiler
Telefon Bağlantısı Nedir?
Phone Link, eski adıyla Your Phone, Android cihazınızı bir Windows bilgisayara bağlamanıza izin veren bir uygulamadır, böylece telefonunuza dokunmanıza gerek kalmadan birçok işlemi gerçekleştirebilirsiniz. Bu ücretsiz bir uygulamadır ve iMessage'ı kullanmak için iPhone'unuzu Windows PC'nize bağlamak için de kullanabilirsiniz.
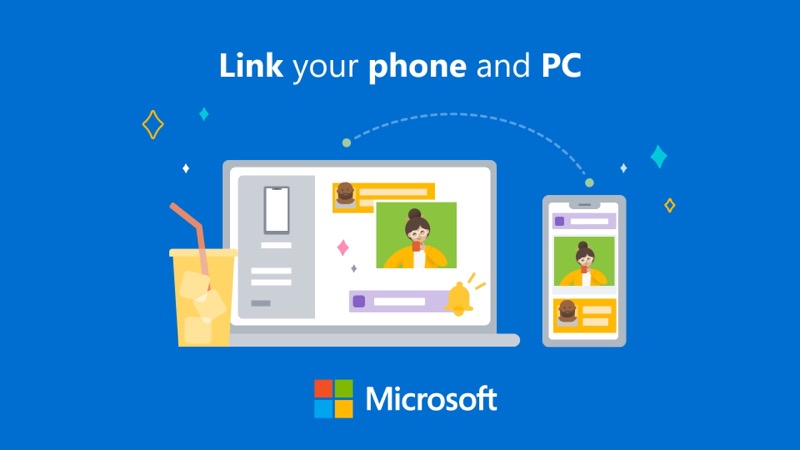
Android telefonunuzu ve Windows PC'nizi birbirine bağladıktan sonra Phone Link ile yapabileceğiniz her şey burada:
- Telefonunuzun bildirimlerini kontrol edin ve bunlarla etkileşimde bulunun
- Metin mesajlarını görüntüleyin ve yanıtlayın
- PC'nizden çağrı alın ve yapın
- Telefonun galerisindeki fotoğrafları görüntüleyin ve kopyalayın
- Telefon ve PC arasında metin kopyalayıp yapıştırın
- Telefonunuzu ekran yansıtma yoluyla kullanın
- Favori uygulamalarınıza PC'nizden erişin
Android Telefonunuzu Telefon Bağlantısı Yoluyla Bir Windows PC'ye Bağlama
Microsoft'un Phone Link uygulamasının kurulumu ve kullanımı kolaydır. Windows bilgisayarınızda Phone Link uygulamasını ve Android telefonunuzda yardımcı bir uygulama olan Link to Windows'u kullanmayı içerir.
Hem Windows 10 hem de Windows 11, Phone Link uygulamasıyla önceden yüklenmiş olarak gelir, bu nedenle uygulamanın en son sürümde çalıştığından emin olmanız yeterlidir. Android telefonunuzda, aşağıdaki bağlantıyı kullanarak yapabileceğiniz Link to Windows'u indirmeniz gerekir.
İndir: Windows bağlantısı
Yüklendikten sonra, bir Android telefonu Windows bilgisayarınıza bağlamak için bu uygulamaları nasıl kullanacağınız aşağıda açıklanmıştır:
- Telefonunuzu ve PC'nizin Wi-Fi ve Bluetooth'unu açın. (Her iki cihazın da aynı Wi-Fi ağına bağlı olduğundan emin olun).
- Windows PC'nizde Phone Link uygulamasını başlatın ve henüz yapmadıysanız Microsoft hesabınızda oturum açın.
- Ana ekranda Android'i seçin.
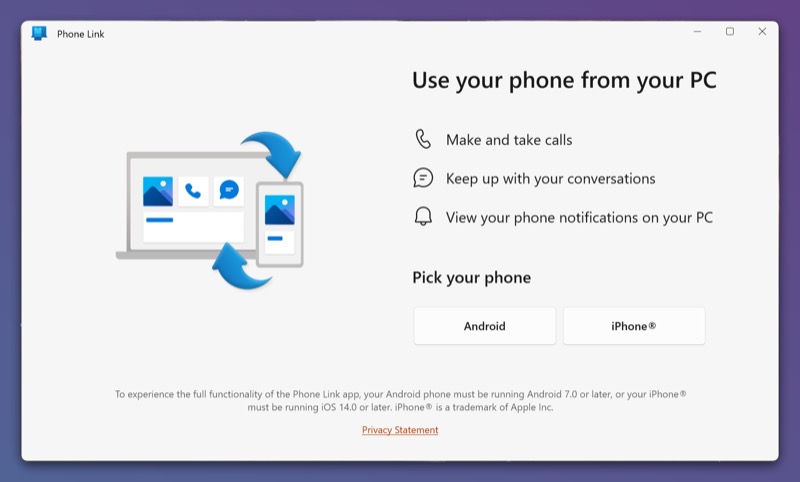
- Windows uygulamasının bağlantısı hazır onay kutusunu işaretleyin ve daha hızlı eşleştirme için QR koduyla eşleştir'i seçin.
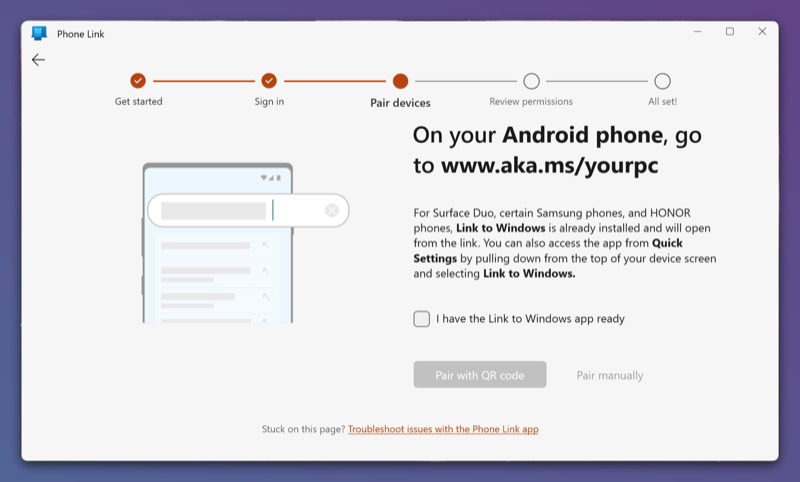
- Android telefonunuzda Windows Bağlantısı uygulamasını açın ve Telefonunuzu ve PC'nizi bağlayın ve uygulamanın kameranıza erişmesine izin vermek için Devam'ı seçin.
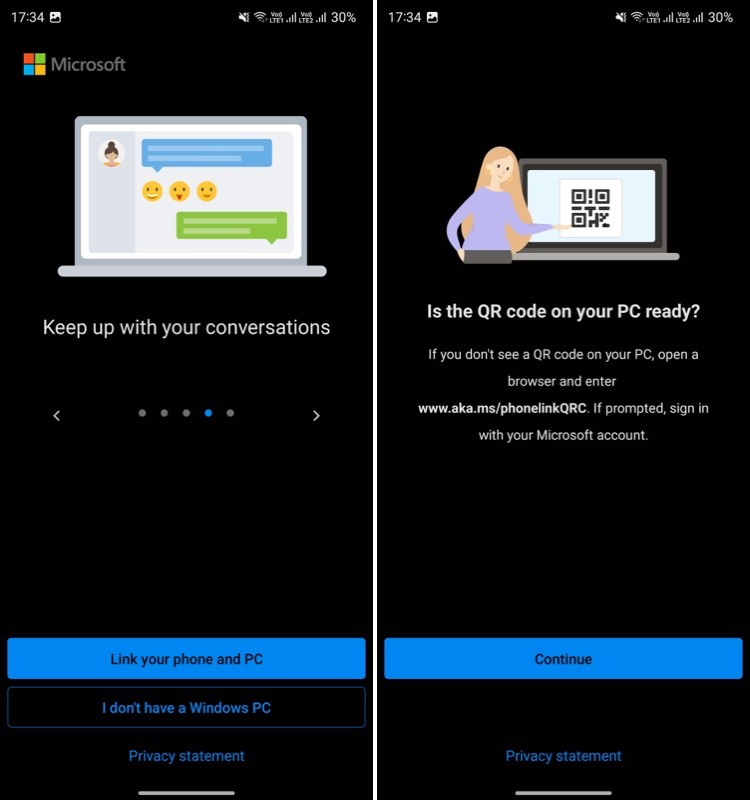
- Cihazı, bilgisayarınızın ekranındaki QR kodunun üzerine getirin.
- Telefonunuza geri dönün ve sizden izin istediğinde Devam'a dokunun, uygulamaya istenen izinleri verin ve Bitti'ye basın.
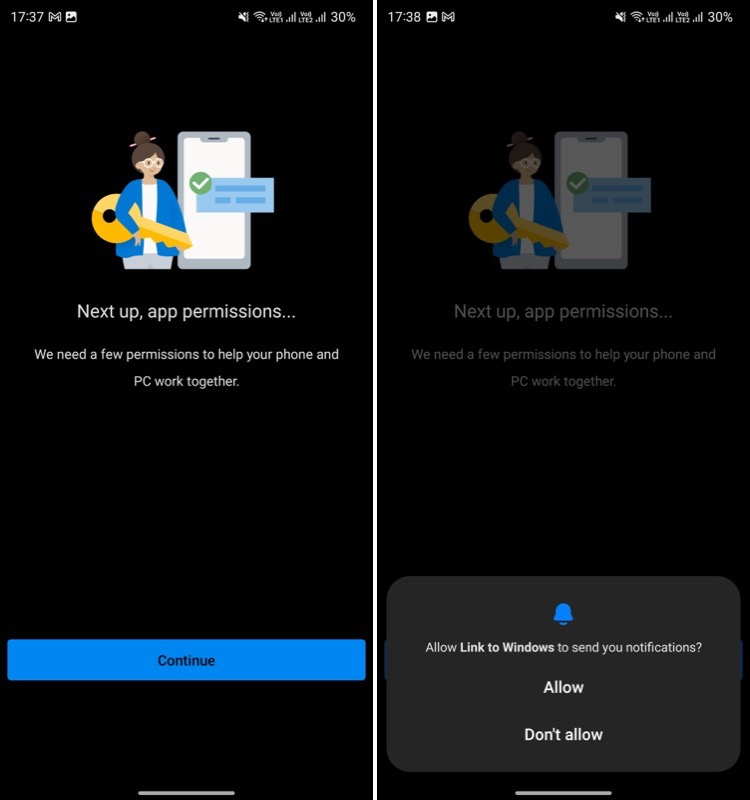
- Phone Link uygulamasında Devam'a basın ve Başlayın'a tıklayın.
Bağlandıktan sonra, bağlı Android'i Phone Link uygulamasında ekranın sol üst köşesinde kullanıma hazır olarak görmelisiniz. Ama henüz işimiz bitmedi. Phone Link uygulamasının tüm özelliklerini kullanmak için hala birkaç şey ayarlamanız gerekiyor.
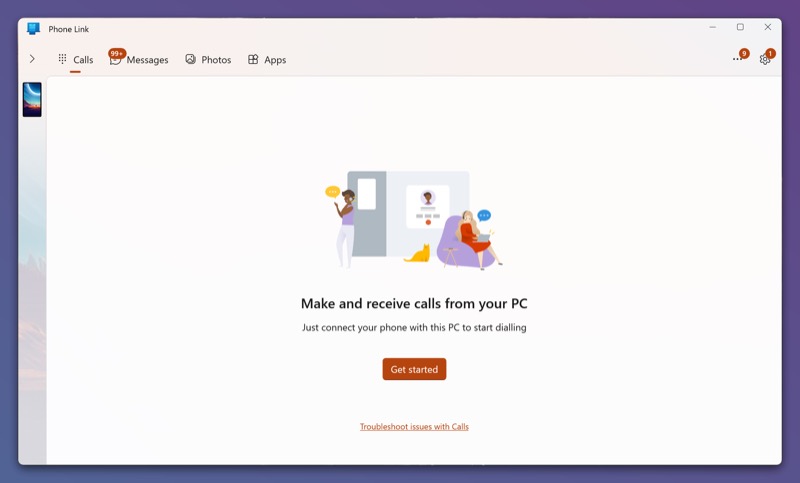
Bunu yapmak için, Tüm özelliklerin kilidini aç sekmesinde aşağıyı gösteren oka basın ve Başlayın'a basın. Telefonunuzda Ayarları aç'a tıklayın ve telefonunuzdaki bildirim ayarlarını açtığında, telefonunuzun bildirimlerine erişmesi için Windows Bağlantısı uygulamasına izin verin.
PC'nize gidin ve Kurulum düğmesine tıklayın. Bu, cihazınıza Bluetooth keşfini açmanızı isteyen bir istem gönderir. Devam etmek için İzin Ver'e basın ve Phone Link ekranlarınızda bir kod gösterecektir. Her iki cihazda da aynı kod olup olmadığını kontrol edin ve Tamam'a basın.
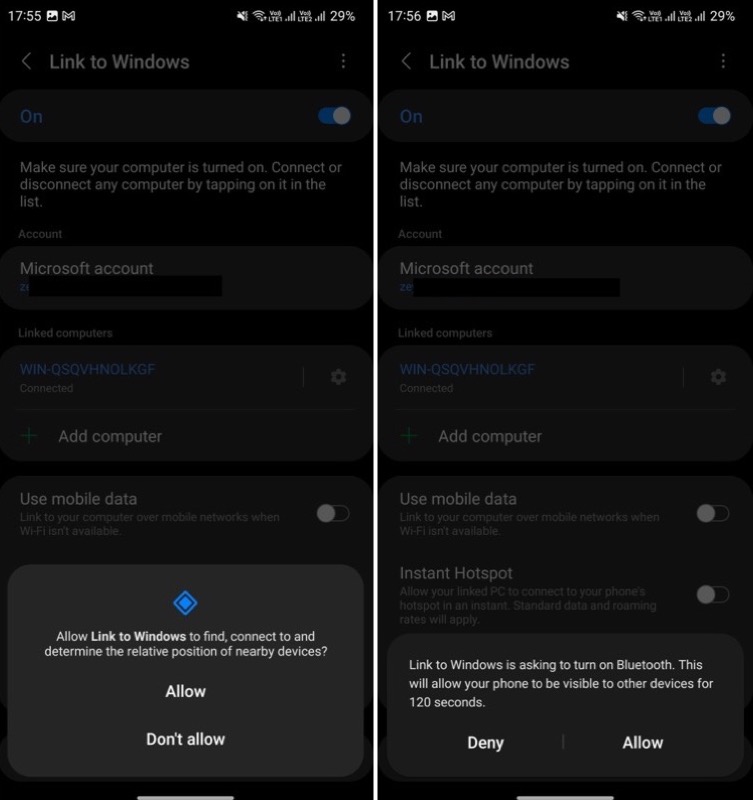
Bilgisayarınızda Telefon İşlemlerini Gerçekleştirmek için Telefon Bağlantısını Kullanma
Telefonunuzu ve PC'nizi bağladıktan sonra, Phone Link telefonunuzdaki fotoğraflar, uygulamalar, mesajlar vb. verileri PC'nizle senkronize etmeye başlayacaktır. Ve bittiğinde, tüm özelliklerini kullanabilmeniz gerekir.
İşte Phone Link özelliklerinden bazılarının nasıl kullanılacağına dair hızlı bir genel bakış.

Bildirimleri Kontrol Et ve Yanıtla
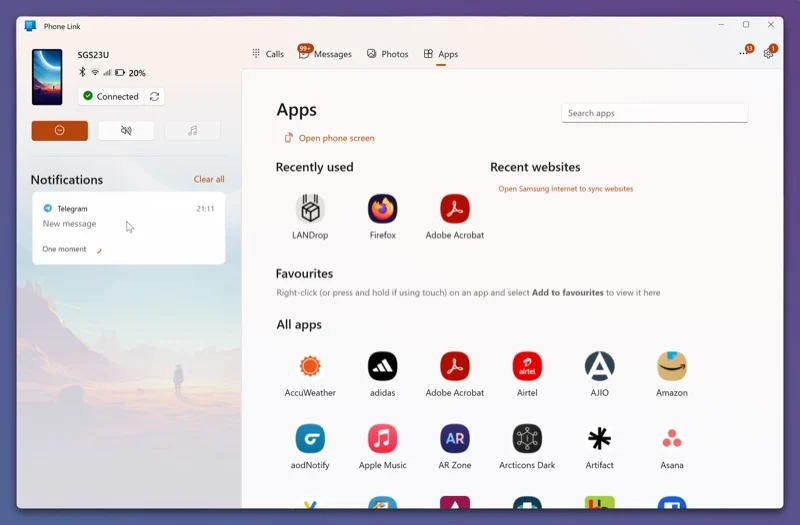
Artık her iki cihazınız da senkronize olduğundan, telefonunuzun bildirimlerine doğrudan bilgisayarınızdan erişebilir (ve yanıt verebilirsiniz).
Phone Link uygulamasına gidin ve Bildirimler sekmesinde bir bildirime dokunun. Phone Link, ekranı bilgisayara yansıtabilmesi için telefonunuzun kilidini açmanızı isteyecektir.
Bunu yaptığınızda, Phone Link uygulamayı yeni bir pencerede açacak ve telefonunuzda yaptığınız gibi kullanmaya başlayabilirsiniz. En iyi deneyim için istikrarlı ve hızlı bir internet bağlantısına ihtiyacınız olduğunu unutmayın.
Telefon Görüşmeleri Alın ve Yapın
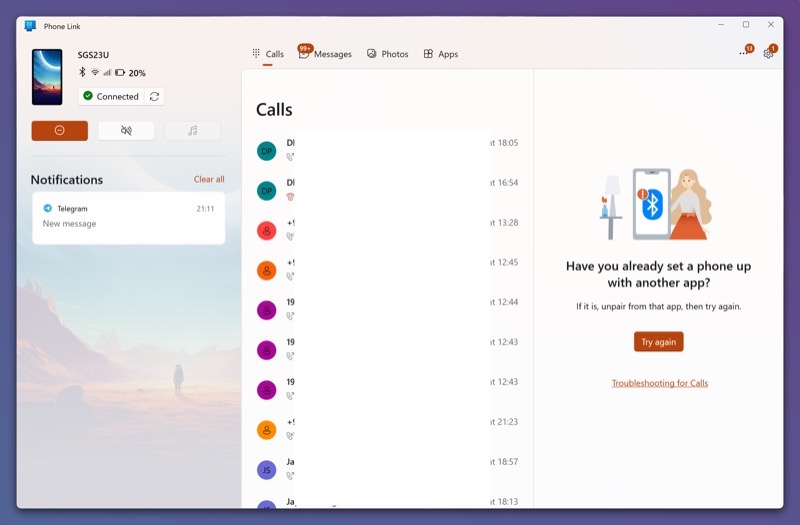
Her iki cihazınız da bağlı olduğu sürece, cep telefonunuza her arama geldiğinde bir bildirim alırsınız. Aramayı yanıtlamak için Kabul Et'e veya reddetmek için Reddet'e basın.
Benzer şekilde, bir arama yapmak isterseniz, bunu doğrudan bilgisayarınızdan yapabilirsiniz. Phone Link uygulamasındaki Aramalar sekmesine gidin, arama kaydındaki bir numaraya dokunun ve arama düğmesine basın. Veya telefon defterinizdeki bir kişiyi bulmak için arama çubuğunu kullanın veya bir numarayı çevirmek için tuş takımını kullanın ve telefon simgesini tıklayın.
Metin Mesajlarını Görüntüleyin veya Gönderin
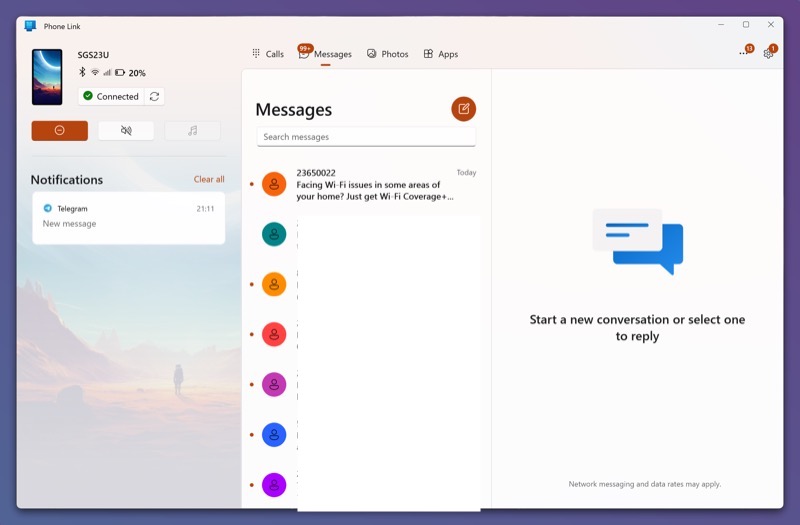
Tıpkı telefon aramalarında olduğu gibi, telefonunuzda yeni bir kısa mesaj olduğunda Phone Link'ten bir bildirim alırsınız. Mesajı açıp okumak için bu bildirime dokunmanız yeterlidir.
Mesaja cevap vermek isterseniz mesajınızı yazıp gönder butonuna basınız. Benzer şekilde, Phone Link uygulamasından birisine yeni bir mesaj da gönderebilirsiniz.
Bunu yapmak için Mesajlar sekmesine gidin ve yeni bir mesaj oluşturmak için kalem simgesine basın. Kime alanına mesajı göndermek istediğiniz kişinin adını veya numarasını girin. Ardından, mesaj alanına mesajınızı yazın ve göndermek için gönder düğmesine tıklayın.
Fotoğraflara Erişin ve Bilgisayarınıza Taşıyın
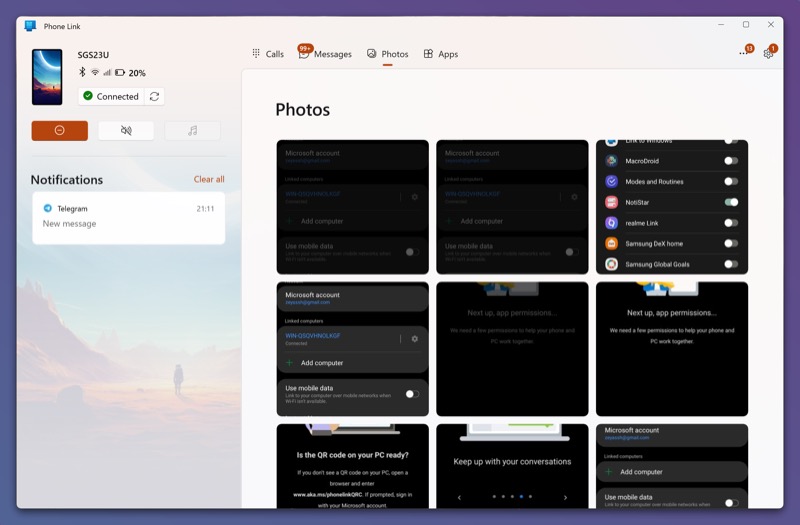
Phone Link uygulaması, gelen aramalar ve mesajlarla etkileşime geçmenize izin vermenin yanı sıra, telefonunuzun galerisindeki tüm fotoğraflarınızı PC'nizde görüntülemenize de olanak tanır.
Basitçe Fotoğraflar sekmesine gidin ve burada tüm fotoğraflarınızı bulacaksınız. Önizlemek için bir fotoğrafa tıklayın ve Fotoğraflar uygulamasında açmak için Aç'a basın. Alternatif olarak, başka bir uygulamada da açabilirsiniz. Üç noktalı menüye tıklayın, Birlikte aç'ı seçin ve listeden uygulamayı seçin. Ayrıca buradan fotoğrafları silebilir, paylaşabilir ve bilgisayarınıza kaydedebilirsiniz.
Son olarak, bir fotoğrafı kaydetmek için Farklı kaydet düğmesini tıklayın ve Farklı Kaydet penceresinde dosyaya bir ad verin ve Kaydet'e dokunun. Ne yazık ki, Phone Link aynı anda birden fazla öğe seçmenize izin vermiyor, bu nedenle fotoğrafları birer birer kaydetmeniz gerekiyor.
Cihazlar Arasında Metni Kopyala-Yapıştır
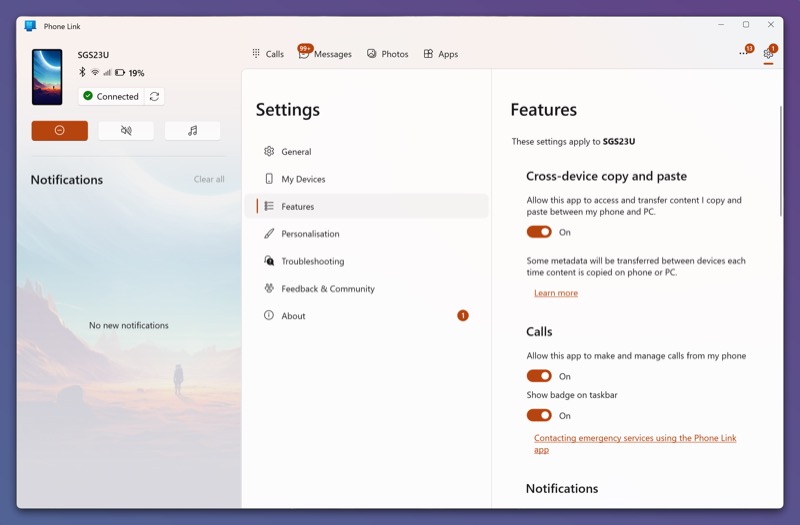
Phone Link uygulamasının en kullanışlı özelliklerinden biri, bağlı cihazlar arasında metin kopyalayıp yapıştırabilme özelliğidir, böylece bir cihazdaki herhangi bir uygulamanın içindeki metni kopyalayıp diğer cihazdaki başka bir uygulamaya yapıştırabilirsiniz.
Ancak, bu özellik varsayılan olarak devre dışıdır, bu nedenle önce etkinleştirmeniz gerekir. Phone Link uygulamasında, Ayarlar'ı açmak için sağ üst köşedeki dişli simgesini tıklayın. Burada, Özellikler sekmesine gidin ve Cihazlar arası kopyala ve yapıştır düğmesini açın.
İşiniz bittiğinde, metni bir cihazda kolayca kopyalayıp diğerine yapıştırabilirsiniz. Cihazlar arası kopyala-yapıştır, hem Android cihazınızdaki hem de PC'nizdeki tüm uygulamalarda çalışır.
Favori Uygulamalarınızı Bilgisayarınızda Kullanın
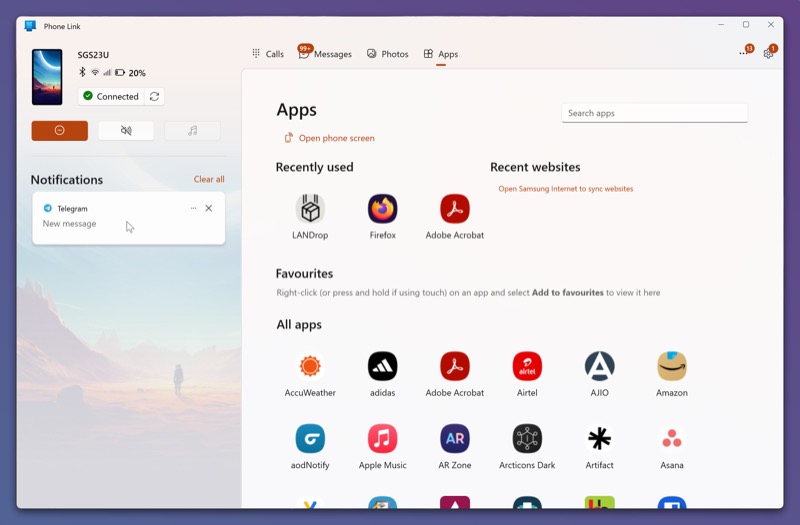
Son olarak, Phone Link, telefonunuzdaki herhangi bir uygulamayı doğrudan bağlı PC'nizde kullanma olanağı da sağlar. Dolayısıyla, örneğin iletişim için WhatsApp kullanıyorsanız, artık masanızdayken mesaj görüntülemek ve göndermek için PC'niz ve bilgisayarınız arasında geçiş yapmanız gerekmez.
Cep telefonunuzda yüklü olan tüm uygulamaları görüntülemek için Phone Link uygulamasındaki Uygulamalar sekmesine gidin. Kullanmak istediğiniz uygulamaya tıklayın, yeni bir pencerede açılacaktır. Burada uygulamayı kullanabilir ve desteklenen tüm işlemleri telefon başındaymış gibi gerçekleştirebilirsiniz.
Uygulamayı kullanmayı bitirdiğinizde, ana ekrana dönmek için uygulama penceresini kapatın.
Daha İyi Bir Deneyim için Android'i Windows ile Senkronize Edin
Android telefonunuzu Windows PC'nize bağlamak ve verilerinizi senkronize halde tutmak, fırsatlar dünyasının kapılarını aralar. Ve Microsoft'un Telefon Bağlantısı, bunu başarmanıza yardımcı olmak için iyi bir iş çıkarıyor. Kullanımı kolaydır, hem Windows 10 hem de Windows 11'de çalışır ve size birkaç kişiselleştirme seçeneği sunar.
Ancak, Phone Link'in ayrıca sınırlamaları vardır ve video dosyaları için destek eksikliği veya PC ile telefon arasında dosya taşıyamama gibi bazı özellikleri kaçırır.
Bu şeyler çok önemli değilse, Phone Link'te sorun yok. Ancak bu özelliklere ihtiyacınız varsa, Intel Unison ve AirDroid size iyi hizmet edecektir.
