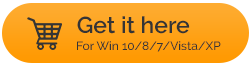'Yerel Alan Bağlantısını' Çözmenin Yolları Geçerli Bir IP Yapılandırmasına Sahip Değil
Yayınlanan: 2021-03-19Özellikle ihtiyaç anında internete bağlanamamak çok can sıkıcıdır ve bazı kullanıcıların karşılaşmış olabileceği sorunlardan biri de “Yerel Alan Bağlantısı”nın geçerli bir IP yapılandırmasına sahip olmamasıdır. Ayrıca, bir kullanıcı ethernet veya Wi-Fi'ye bağlanmaya çalıştığında hata oluşur. İşte bu soruna takılıp kalmanız durumunda işinize yarayabilecek bir rehber.
“Yerel Ağ Bağlantısı” Neden Geçerli Bir IP Yapılandırmasına Sahip Değil?
Bağlantınızın geçersiz bir IP yapılandırmasına sahip olmasının nedeni çok olabilir. İşte olası nedenlerden bazıları -
- Eski bir yönlendiriciniz var
- Eski veya kusurlu bir NIC sürücüsü
- Ağ bağlantınız yanlış veya yanlış yapılandırılmış
- NIC kartınızda arızalar var
Ayrıca Okuyun: Android Cihazınız IP Adresi Alamadı? Düzeltmeleri Aldık
“Yerel Alan Bağlantısı” Geçerli Bir IP Yapılandırmasına Sahip Değil – Olası Düzeltmeler
İçindekiler Listesi
- 1. Ağ Bağlantısı Değerini Değiştirin
- 2. Ağ Bağdaştırıcı Sürücünüzü Yeniden Yükleyin veya Güncelleyin
- 3. Ağ Bağdaştırıcı Ayarlarınızı Değiştirin
- 4. Ağ Bağdaştırıcınızı Devre Dışı Bırakın ve Yeniden Etkinleştirin
- 5. Sorunu Çözmek İçin Komut İstemini Kullanın
- Hikmetli söz:
1. Ağ Bağlantısı Değerini Değiştirin
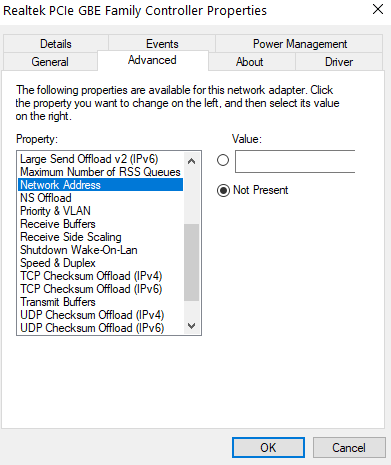
Geçerli bir IP yapılandırmasına sahip olmayan “Yerel Ağ Bağlantısı” sorununu çözmenin bir yolu, ağ bağlantı değerini değiştirmektir. Bu yöntemin birçok kullanıcı için başarılı olduğu kanıtlanmıştır. Aynı adımlar aşağıda belirtilmiştir -
- Görev çubuğunda ekranınızın sağ alt köşesindeki ağ/Wi-Fi simgesine sağ tıklayın
- Ağ ve Paylaşım Merkezini Aç'ı seçin
- Sol bölmeden Bağdaştırıcı ayarlarını değiştir'i seçin
- Açılan pencerelerde, kullandığınız ağ bağdaştırıcısına sağ tıklayın ve Özellikler'e tıklayın.
- Yapılandır düğmesine tıklayın
- Gelişmiş sekmesine gidin
- Mülk altında aşağı kaydırın ve Ağ Adresi'ne tıklayın.
- Sağ tarafta Değer'in altında , 12 karakterlik rastgele bir alfasayısal değer girin
- Tamam'ı tıklayın
Artık internete bağlanabiliyor olmalısınız. Değilse, sonraki adımlara geçin.
2. Ağ Bağdaştırıcı Sürücünüzü Yeniden Yükleyin veya Güncelleyin
Sorun, bozuk veya güncel olmayan bir sürücünün bir sonucu olarak ortaya çıktıysa. Ağ bağdaştırıcınızın sürücüsünü yeniden yükleyebilir veya güncelleyebilir ve sorunun çözülüp çözülmediğini kontrol edebilirsiniz.
- Ağ Bağdaştırıcısı Sürücüsünü Yeniden Yükleyin
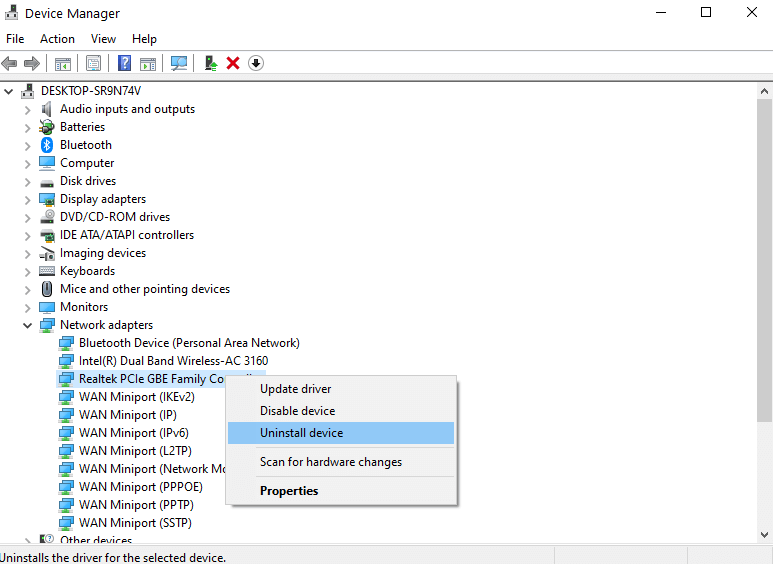
Sürücüyü yeniden yüklemek için aşağıda belirtilen adımları izleyin –
1. Çalıştır iletişim kutusunu açmak için Windows + R tuşlarına basın
2. devmgmt.msc yazın
3. Ağ bağdaştırıcıları açılır menüsünü genişletin
4. Ağ bağdaştırıcınızı seçin, üzerine sağ tıklayın ve Cihazı kaldır
5. Şimdi, ağ bağdaştırıcınızın sürücüsünün üreticisinin web sitesine gidin ve en son sürücüyü indirin
- Bir Yardımcı Program Kullanarak Sürücüyü Kolayca Güncelleyin
Doğru ağ sürücüsünü manuel olarak aramak kolay bir işlem olmayabilir. Yanlış sürücüyü indirme şansınız var. Bu nedenle, bunun yerine bir sürücü güncelleyici yardımcı programından yardım alabilirsiniz. Örneğin, Driver Booster 8 en iyi sürücü güncelleme araçlarından biridir –
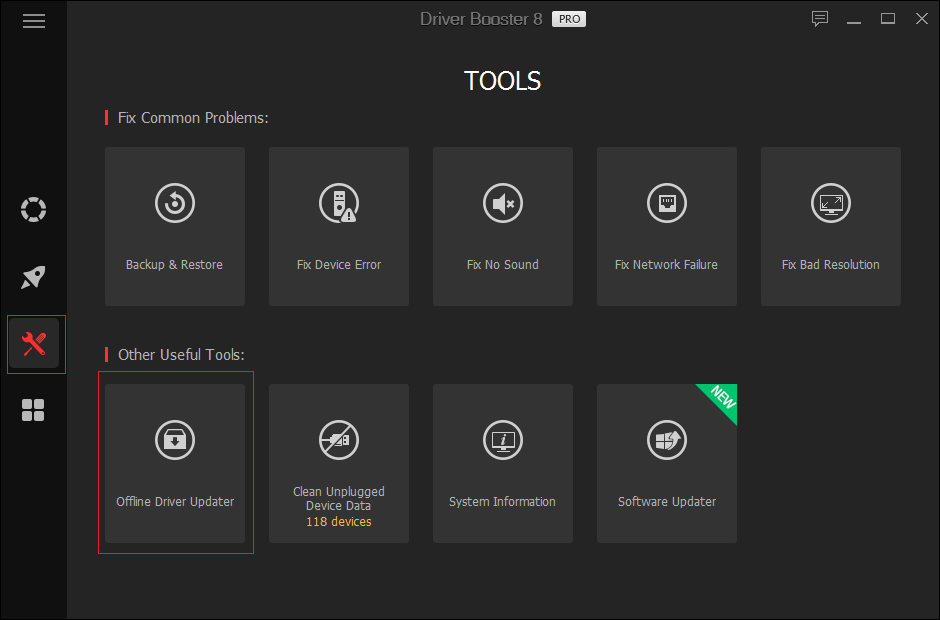
| Driver Booster 8 – Bir Bakışta Özellikler ● İnternetiniz yok mu? Ve ironik bir şekilde ağ bağdaştırıcısı sürücüsünü güncellemek mi istiyorsunuz? Sürücü güncelleyici yardımcı programı, sürücüleri çevrimdışı olarak güncellemenize de olanak tanır ● 3.500.000'den fazla aygıt sürücüsünden oluşan geniş sürücü veritabanı ● En son sürücü güncellemelerini gerçek zamanlı ve hızlı bir şekilde alırsınız. ● BSOD, sistem çökmeleri ve diğerleri gibi yaygın Windows sorunlarını düzeltin İşletim Sistemi: Windows 10/8.1/8/7/Vista/XP  Driver Booster 8 Pro'yu İndirmek İçin Buraya Tıklayın (Fiyat: 22,95 ABD Doları) Ayrıca Okuyun: Tarafsız IObit Driver Booster İncelemesini Tamamlayın |
3. Ağ Bağdaştırıcı Ayarlarınızı Değiştirin
Bu tür internet bağlantısı sorununu çözmenin başka bir yolu da ağ bağdaştırıcısı ayarlarınızı değiştirmektir. Bu yöntemde kullanılan adımlar, yukarıda kullanılan adımlara oldukça benzer –
1. Yine görev çubuğunuzun sağ alt köşesine gidin ve ağ/ Wi-Fi simgesine sağ tıklayın
2. Ağ ve Paylaşım Merkezini Aç'ı seçin
3. Sol bölmeden Adaptörün ayarlarını değiştir'e tıklayın
4. Kullanmakta olduğunuz ağ bağdaştırıcısına sağ tıklayın ve Özellikler'e tıklayın.
5. Aşağı kaydırın ve İnternet Protokolü Sürüm 4'e (TCP/IPv4) çift tıklayın.
6. Otomatik olarak bir IP adresi al ve DNS sunucu adresini otomatik olarak al radyo düğmelerinin işaretli olduğundan emin olun. 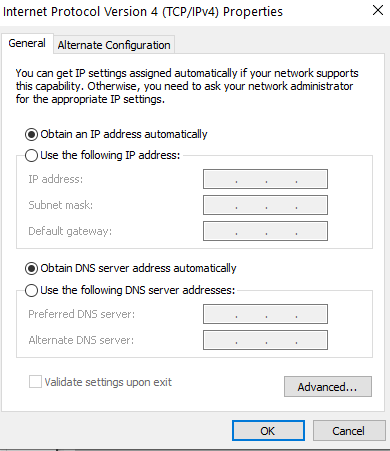
7. Alternatif olarak, hatanın devam ettiğini fark ederseniz , Aşağıdaki IP adresini kullan ve Aşağıdaki DNS sunucu adreslerini kullan'a tıklayın ve aşağıdaki ekran görüntüsünde gösterildiği gibi değerleri girin.
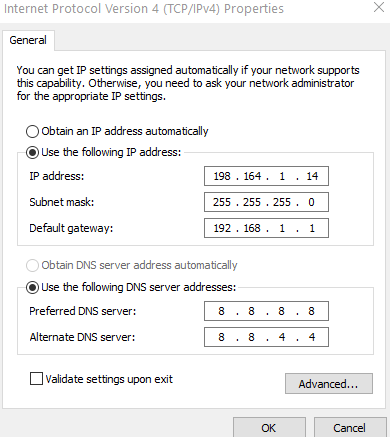
8. Tamam'a tıklayın
Şimdi, sorunun çözülüp çözülmediğini kontrol edin.
4. Ağ Bağdaştırıcınızı Devre Dışı Bırakın ve Yeniden Etkinleştirin
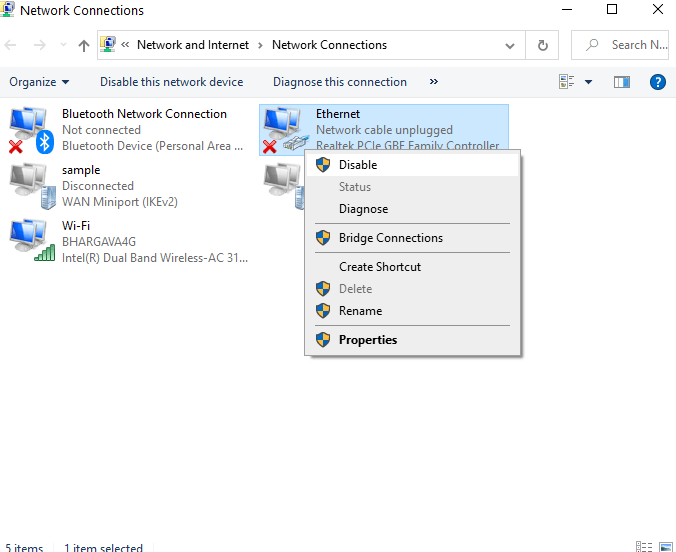
Ağ bağdaştırıcınız takılı kaldıysa ve geçerli bir IP adresi almıyorsa bu yöntem yararlı ve etkili olabilir.
1. Windows + R tuşlarına basarak Çalıştır iletişim kutusunu açın
2. ncpa.cpl yazın
3. Daha önce devre dışı bıraktığınız bağdaştırıcıya sağ tıklayın ve Etkinleştir'e tıklayın.
5. Sorunu Çözmek İçin Komut İstemini Kullanın
Komut İstemi, bu tür bağlantı sorunlarından kurtulmak için kullanabileceğiniz başka bir yoldur. İşte aynı adımlar
1. Windows arama çubuğuna cmd yazın. Sağ taraftan Yönetici olarak Komut İstemi'ni seçin
2. Komut İstemi penceresi açıldığında, aşağıdaki komutları arka arkaya girin –
netsh winsock reset |
3. Bilgisayarınızı yeniden başlatın . Bilgisayar yeniden başladığında, sorunun çözüldüğünü göreceksiniz.
Ayrıca Okuyun : En İyi Komut İstemi İpuçları ve Püf Noktaları
Hikmetli söz:
“Yerel Alan Bağlantısı”nın geçerli bir IP yapılandırmasına sahip olmadığını” çözmek için yukarıdaki düzeltmelerden herhangi birine geçmeden önce, lütfen bir sistem geri yükleme noktası oluşturmanızı şiddetle tavsiye ederiz. Bu, yukarıda belirtilen adımları kullanırken bir şeyler ters gitse bile, bilgisayarınız iyi çalışırken eski ayarlara dönebilmenizi sağlayacaktır. Ancak, sistem geri yükleme işlevi düzgün çalışmıyorsa, endişelenmeyin! Bu düzeltmelere başvurabilirsiniz.
Toplama:
Yukarıdaki düzeltmelerin “Yerel alan bağlantısının geçerli bir IP yapılandırmasına sahip olmaması” sorununu kesinlikle çözeceğini içtenlikle umuyoruz. Yukarıdaki yöntemlerden hangisinin size yardımcı olduğunu yorumlar bölümünde belirtin, böylece aynı sorunu yaşayan diğer kişiler de faydalanabilir. Bu tür daha ilgi çekici, faydalı ve ilginç bilgiler için Tweak Library'yi okumaya devam edin.
Önerilen Okumalar:
iPhone'larda ve Android'de VPN Nasıl Kullanılır
Yaygın Android Parlaklık Sorunlarını Düzeltmenin Beş Yolu
Nasıl Düzeltilir: Android Uygulamaları Çökmeye Devam Ediyor?