Yerel Güvenlik Yetkilisi Koruması Kapalı: Düzeltildi
Yayınlanan: 2023-07-15Bir Windows cihazında Yerel Güvenlik Yetkilisi Koruması Kapalı hatasını düzeltmenin yollarını arıyorsanız, aynısını yapmak için bu basit kılavuzdan yardım alın.
"Yerel Güvenlik Yetkilisi koruması" özelliği ilk olarak Win 8.1 ve Server 2012-R2'de getirilmiştir ve artık Windows 11'de mevcuttur. Yerel Güvenlik Yetkilisinden koruma varsayılan olarak açıktır ve Microsoft bunu yapmanızı istemez. kapatın, böylece "Yerel Güvenlik Yetkilisi koruması devre dışı bırakıldı" şeklinde bir bildirim görüntüler. İşlevi devre dışı bıraktığınızda ekranda “Cihazınız savunmasız olabilir” mesajı belirir.
Windows 11 kullanıcıları, "Yerel Güvenlik yetkilisi korumasının devre dışı bırakıldığını" bildiren bir uyarı alacaklardır. Güvenlik işlevini etkinleştirmiş olsanız bile, cihazınız yine de saldırılara açık olabilir. Bu yanıltıcı uyarı ortadan kalkmıyor ve Microsoft, Windows Defender'ın yeni sürümlerini yayınlayarak sorunu çözmek için birçok kez denedi, ancak tüm çabaları sonuçsuz kaldı.
Uyarıya ek olarak, Windows Defender, gerekirse bilgisayarınızı yeniden başlatmanızı tekrar tekrar hatırlatacaktır. Kullanıcılar genellikle bilgisayarlarını yeniden başlatmanın uyarıyı kaldıracağına inanır, ancak gerçekte bu eylemin hiçbir etkisi yoktur ve bildirim görünür durumda kalacaktır. Bu kılavuzda sağlanan kolay çözümlerin yardımıyla, aynı şeyi düzeltmenin yollarına bir göz atacağız.
Yerel Güvenlik Yetkilisi Koruması nedir?
Windows 11, Windows'un önceki sürümlerinde olduğu gibi, güvenlik kurallarını yürürlüğe koymaktan sorumlu bileşen olan Yerel Güvenlik Yetkilisi (LSA) adlı bir şeye sahiptir. LSA süreci, işletim sisteminin bir dizi farklı bölümünün çalışması için çok önemli olduğu için, kötü amaçlı yazılımlardan ve diğer düşmanca aktör türlerinden gelen parazitlerden korunması zorunludur.
LSA Koruması, küçük bir kapsayıcı içindeki tüm LSA işlemlerini yalıtarak arka planda çalışır ve zararlı olan programlar veya aktörler gibi diğer işlemlerin özelliğe erişimini engeller. Bunun bir sonucu olarak, LSA Koruması temel bir güvenlik özelliği olarak kabul edilir, bu nedenle Microsoft, etkinleştirmeyi Windows 11 için varsayılan ayar yapmaya karar vermiştir.
Neden Yerel Güvenlik Yetkilisi Korumamın Kapalı olduğunu söylüyor?
İşletim sistemi kurulduğunda Windows 11 kullanıcılarına “Yerel Güvenlik yetkilisi koruması kapalı” şeklinde uyarı mesajları gösterilecektir. Güvenlik özelliği açık olsa bile, bir saldırganın cihazınıza erişme olasılığı vardır. Bu yanlış sinyal ortadan kalkmıyor ve Microsoft, Windows Defender'ın yeni sürümlerini yayınlayarak sorunu çözmek için birçok kez girişimde bulundu, ancak girişimlerinin hiçbiri başarılı olmadı. Çabalarına rağmen, yanıltıcı uyarı görünmeye devam edecek.
Windows Defender, böyle bir eylemin gerekli olduğunu belirlerse, bilgisayarınızı yeniden başlatmanızı birçok kez isteyecektir. Bilgisayarlarını yeniden başlatmanın uyarıyı sileceğini varsayabilirsiniz, ancak aslında bu etkinliğin hiçbir etkisi olmaz ve mesaj görüntülenmeye devam eder .
Ayrıca Okuyun: En İyi Bulut Güvenliği Uygulamaları: İşletmenizi Dijital Çağda Koruma
Yerel Güvenlik Yetkilisi Koruması Kapalı Nasıl Düzeltilir?
LSA hatasını düzeltmek için devam etmenin en iyi yolu özelliği etkinleştirmektir. Ancak, "Yerel Güvenlik Yetkilisi Korumasını nasıl etkinleştiririm?" Çözüm oldukça basit. Hatayı düzeltmek ve ayarı etkinleştirmek için kullanabileceğiniz birçok yol ve kaynak vardır. Özelliği etkinleştirerek hatayı düzeltmek için bu kılavuzun sonraki bölümlerine göz atın.
Yöntem 1: Windows Kayıt Defterini Kullanın
Başlamak için, Yerel Güvenlik Yetkilisi Korumanızı kapatmak için kayıt defteri düzenleyicisini kullanabilirsiniz. Bu, işlevi etkinleştirmenin ilk adımıdır. Kullanıcılar, RunAsPPL kayıt defteri anahtarında değişiklikler yaptıktan sonra sorunları çözmede başarılı olduklarını bildirdiler.
Öneri: Kayıt Defteri Dosyalarının Bir Yedeklemesini Alın
Kayıt Defteri Düzenleyicisi'ni başlatın, ardından beliren menüden Dosya > Dışa Aktar'ı seçin.
Yedekleme oluşturulduğunda, aşağıdaki yöntemleri izleyerek Windows Kayıt Defterini kullanarak LSA'yı etkinleştirmeye devam edin.
Kayıt Defterini Değiştirme Adımları
- Çalıştır'ı başlatmak için Win+R tuşlarına birlikte basın.
- Devam etmek için regedit yazın ve Enter'a basın
- Kayıt defteri düzenleyicisindeyken şu yola gidin:
Bilgisayar\HKEY_LOCAL_MACHINE\SYSTEM\CurrentControlSet\Control\Lsa - RunAsPPL'yi değiştirmek için çift tıklayın ve ardından Değer Verisini 2 olarak değiştirin. Kaydet düğmesine tıklayın.
RunAsPPL öğesini bulamıyorsanız, açılır menüden Yeni > Dword (32-bit) Değeri'ni seçerek yeni bir tane oluşturabilirsiniz.Girişin adı RunAsPPL olmalıdır. Çift tıklayın, ardından Değer Verisi'ne 2 girin ve ardından değişikliklerinizi korumak için Tamam düğmesine tıklayın.

- Ardından, boş alana tıklayın, Yeni'yi seçin ve ardından açılır menüden DWORD (32-bit) Değeri'ni seçin.
- Yeni bir kayıt defterine RunAsPPLBoot adını verdikten sonra, Tamam düğmesini tıklayın.
- RunAsPPLBoot'a çift tıklayın, ardından Değer Verisini 2 olacak şekilde değiştirin ve ardından değişiklikleri kaydetmek için Tamam'a tıklayın.
- Bilgisayarı yeniden başlatın.
- Bu yardımcı olmazsa, RunAsPPLBoot için Değer Verisini 1 olarak ayarlamanızı öneririz, ancak bu yalnızca yardımcı olmazsa.
- Şimdi bilgisayarınızı yeniden başlatın
Bu, ayarı etkinleştiremezse sonraki yöntemi deneyin.
Ayrıca Okuyun: Windows 10/8/7'de USB Bağlantı Noktalarını Etkinleştirme veya Devre Dışı Bırakma
Yöntem 2: İlke Düzenleyicisini kullanın
İlke Düzenleyici, bir Windows bilgisayarının veya bir grup Windows bilgisayarının İlke ayarlarının kullanıcı tarafından özelleştirilmesini sağlayan bir yazılımdır. Çoğunlukla ağları yöneten profesyonelleri hedefleyen ilke, sizin veya bir grup insanın, gerekene göre işlevselliği sınırlayarak veya etkinleştirerek cihazlarınızı nasıl kullanabileceğini belirtir. Windows 11 hatalarında da Yerel Güvenlik Yetkilisi Korumasını etkinleştirmek için aynısını kullanabilirsiniz. Daha fazlasını öğrenmek için aşağıdaki adımları izleyin:
- Arama Çalıştır menüsünü etkinleştirmek için klavyenizdeki Windows tuşu ve R'yi kullanın.
- Aramayı Çalıştır seçeneğinde “GPEDIT.msc” komutunu kullanın.
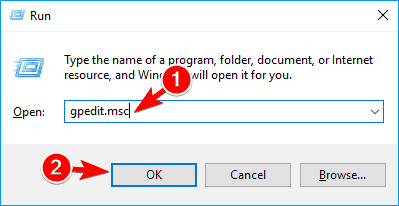
- Yerel grup ilkesi düzenleyicisi açıldıktan sonra Bilgisayar Yapılandırması\Yönetim Şablonları\Sistem\Yerel Güvenlik Yetkilisi'ne gidin
- Korumalı bir süreç olarak çalışmak üzere ayarlanan LSASS'yi az önce açıklanan rotayı izleyerek tanımlayabilirsiniz.
- Daha önce tartışılan seçeneğe sağ tıklamak, onu seçmenize izin verecektir. Orada bir şeyleri etkinleştirme seçeneğini bulacaksınız. Üzerine tıklamanız ve ardından bilgisayarınızı yeniden başlatmanız, yaptığınız değişiklikleri yürürlüğe sokacaktır.
Alternatif olarak, özelliği etkinleştirmek için aşağıda verilen son çözümden de yardım alabilirsiniz. Aynısına bir göz atalım.
Ayrıca Okuyun: DÜZELTİLDİ: Cihazınızda Önemli Güvenlik ve Kalite Düzeltmeleri Eksik
Yöntem 3: Windows Güvenliğini Kullanın
Son olarak, Yerel Güvenlik Yetkilisi Koruması Kapalı'yı geri almak için Windows Güvenliği'nden yardım alabilirsiniz. Windows tabanlı bilgisayarlarda, mevcut en yeni antivirüs korumasını sunan bir program olan Windows Güvenliği önceden yüklenmiş olarak gelir. Windows'u başlattığınız anda, cihazınız zaten sürekli gözetim ve koruma altında olacaktır.
Windows Güvenliği, kötü amaçlı yazılım (kötü amaçlı yazılım olarak da bilinir), virüsler ve diğer olası güvenlik riskleri için sürekli taramalar gerçekleştirir. Gerçek zamanlı olarak bu güvenliğe ek olarak, cihazınız güncellemeleri de otomatik olarak indirecek, bu da cihazınızın güvende kalmasına ve herhangi bir tehlikeye karşı korunmasına yardımcı olacaktır.
Özelliği etkinleştirmek için aynısını kullanabilirsiniz. Ayrıntılar için aşağıdaki talimatlara bakın:
- Windows'ta basitçe "Windows Güvenliği" olarak anılan bir uygulama için Başlat menüsünden bir arama başlatın.
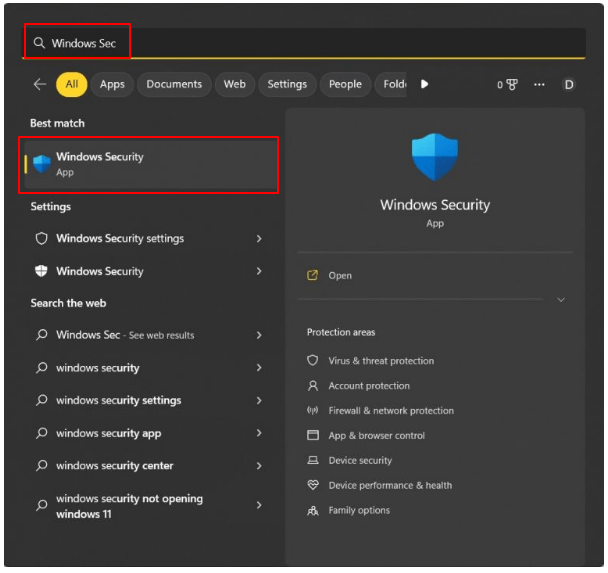
- Windows Güvenliği'ne girdiğinizde, ekranın sol tarafındaki panelde “Aygıt Güvenliği” yazan bir seçenek göreceksiniz.
- Cihaz Güvenliği altında, açılır menüden "Çekirdek İzolasyon ayrıntıları"nı seçin.
- Çekirdek İzolasyonu menü seçeneğinin altında “LSA geçişini” bulacaksınız. Basitçe açmak, başlamanız için yeterli olmalıdır.
LSA hatasını düzeltmek için hiçbir şey işe yaramazsa. Aşağıda verilen son çözümü uygulayın.
Ayrıca Okuyun: Bilgisayar Güvenliği Nedir | Yaygın Bilgisayar Güvenliği Tehditleri
Yöntem 4: İşletim Sistemi Güncellemelerini Kaldırma
En son sistem güncellemelerini kaldırmak ve önceki bir sürüme geri döndürmek, cihazınızda Yerel Güvenlik Yetkilisi Koruması Kapalı sorununu çözme sürecindeki bir sonraki adımdır ve savunmasız bir sorun olabilir. Bunu yapmak için Önyükleme Menüsünden yardım isteyeceksiniz. Hangi seçeneklerin size uygun olduğunu öğrenmek için lütfen aşağıda belirtilen prosedürleri takip edin:
- Bilgisayar yeniden başlatmayı bitirdikten sonra SHIFT ve F8 tuşlarını kullanmanız gerekecektir.
- Çok sayıda bölümden oluşan Gelişmiş Başlangıç Ekranı görüntülendiğinde sorun gidermeye geçmeden önce Seçenekler sekmesine tıklayın.
- Bundan sonra, menüden Güncellemeleri Kaldır'ı seçin ve ardından En son kalite güncellemesini kaldır'ı seçin.
- Güncellemeleri kaldırın ve daha önce bulundukları sürüme geri döndürün.
Ayrıca Okuyun: Ağ Güvenlik Anahtarı Nedir?
Yerel Güvenlik Yetkilisi Koruması Kapalı | Cihazınız Güvenlik Açığı Olabilir: Çözüldü
Şimdi bu öğreticiyi sınırlı sayıda kelime kullanarak özetlemenin zamanı geldi. Bu eğitimin önceki bölümlerinde, sorunu düzeltmeye yönelik en etkili yaklaşımlardan birkaçını ele aldık. Bu seçenekleri kullanırsanız, sorunu onarmakta ve LSA işlevini açmakta sorun yaşamazsınız.
Bu kılavuzla ilgili herhangi bir sorunuz varsa lütfen benimle iletişime geçmekten çekinmeyin. Sorularınız ve endişelerinizden herhangi birinin yanıtını almak için aşağıdaki yorum alanını kullanın. Hatta ilerledikçe bazı fikirler sunabilirsiniz ki bu da başka bir seçenektir. Son olarak, Facebook, Twitter, Instagram ve daha fazlası dahil olmak üzere tüm favori sosyal medya platformlarınızda bizi takip ettiğinizden emin olun. Sağladığımız büyüleyici bilgilerin hiçbirini kaçırmamak için bültenimize kaydolmayı unutmayın. Size daha iyi yardımcı olabilmemiz için lütfen seçeneklerden hangisinin “Yerel Güvenlik Yetkilisi Koruması Kapalı” sorununu çözmenize yardımcı olduğunu bize bildirin.
