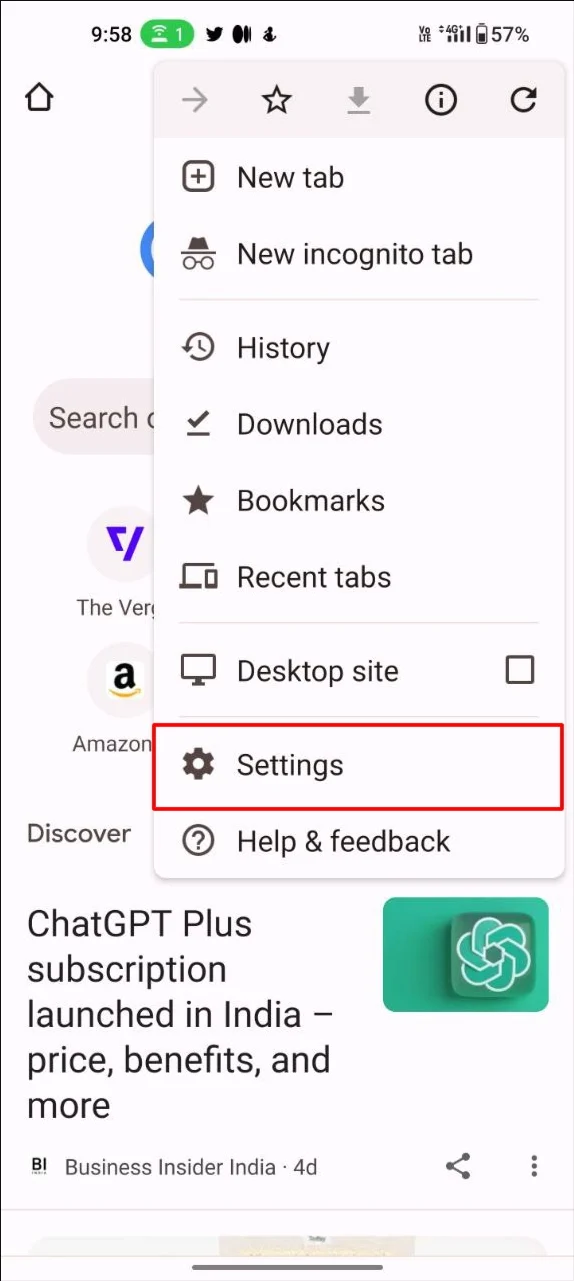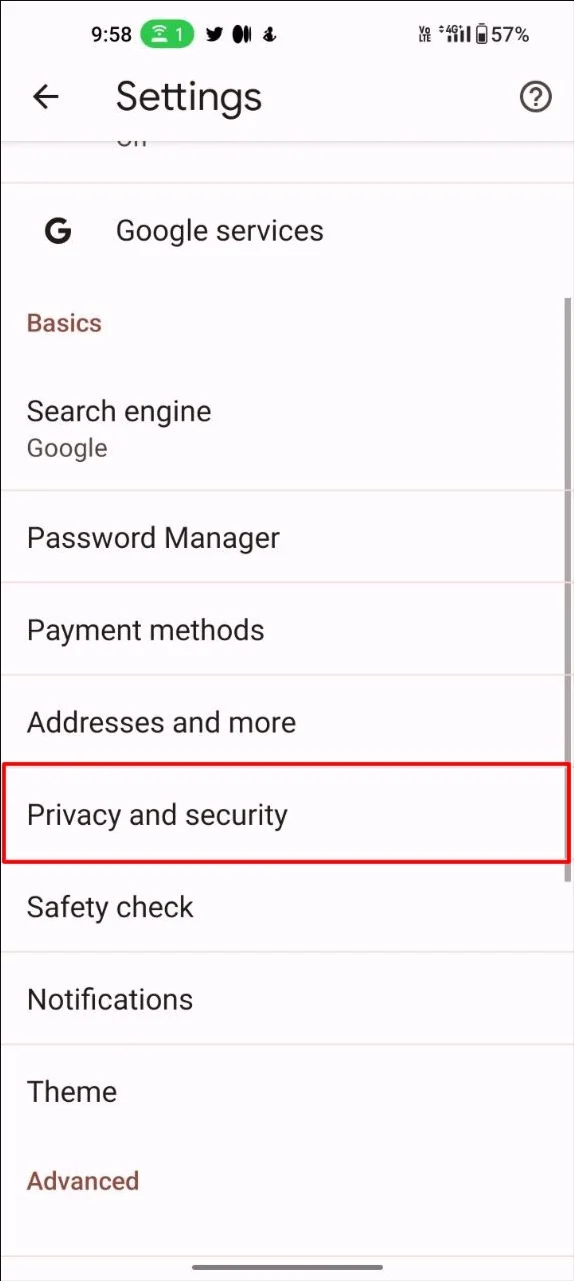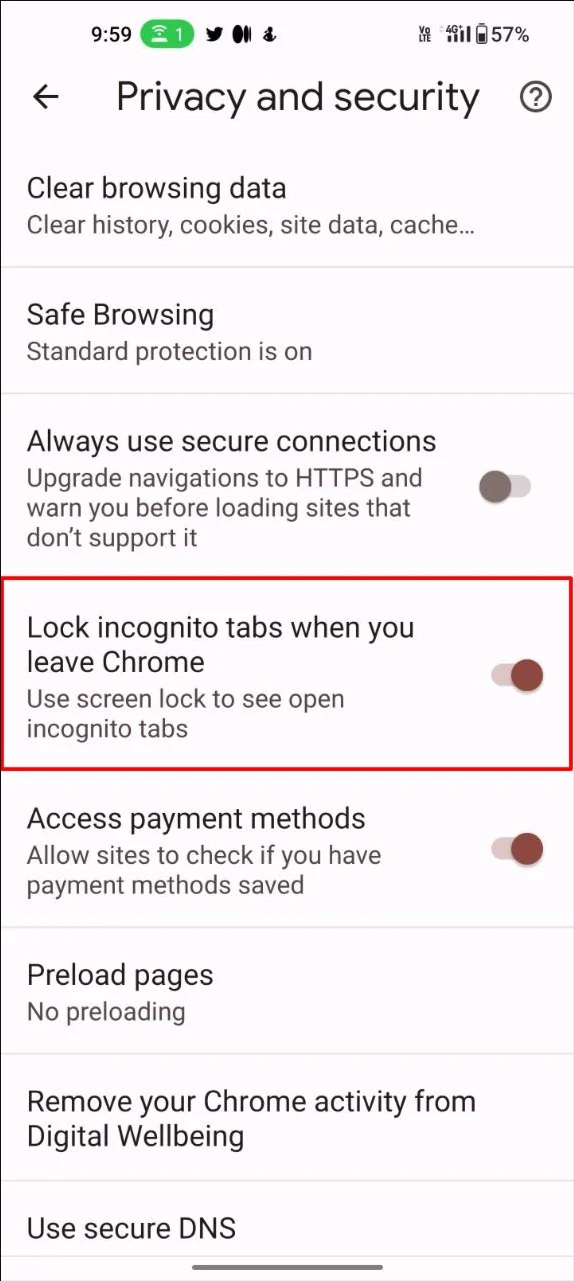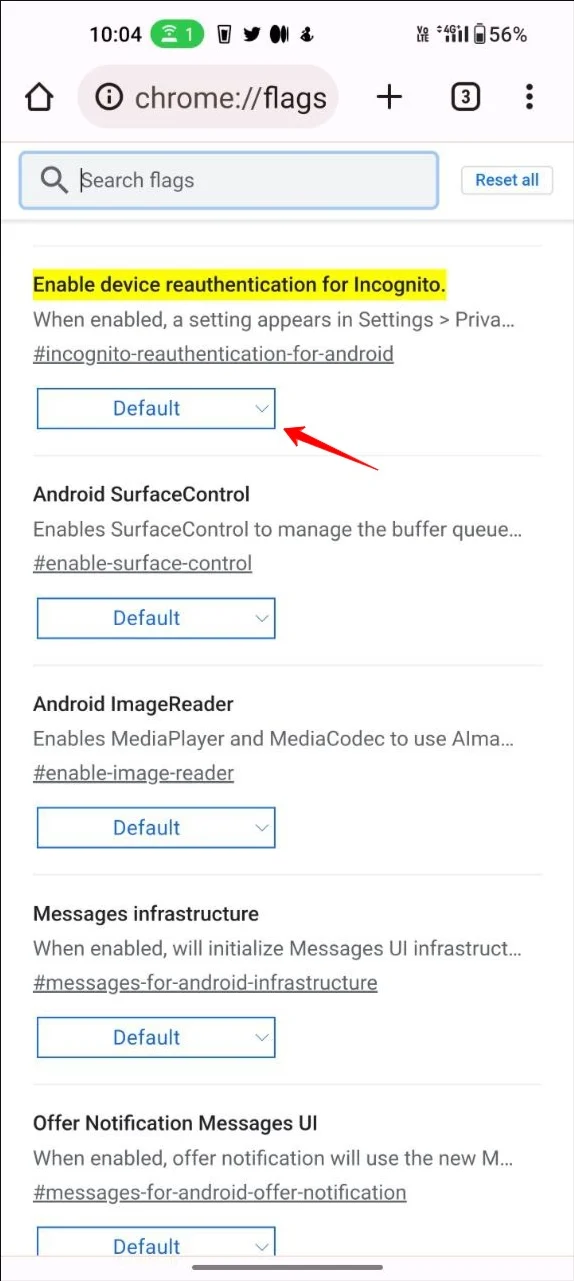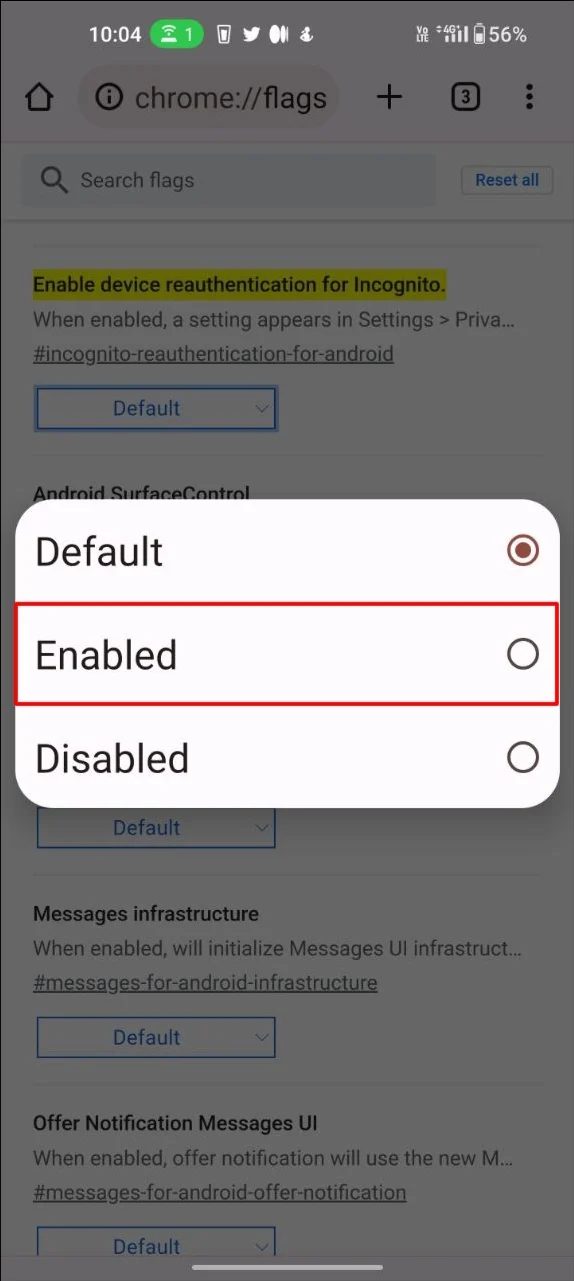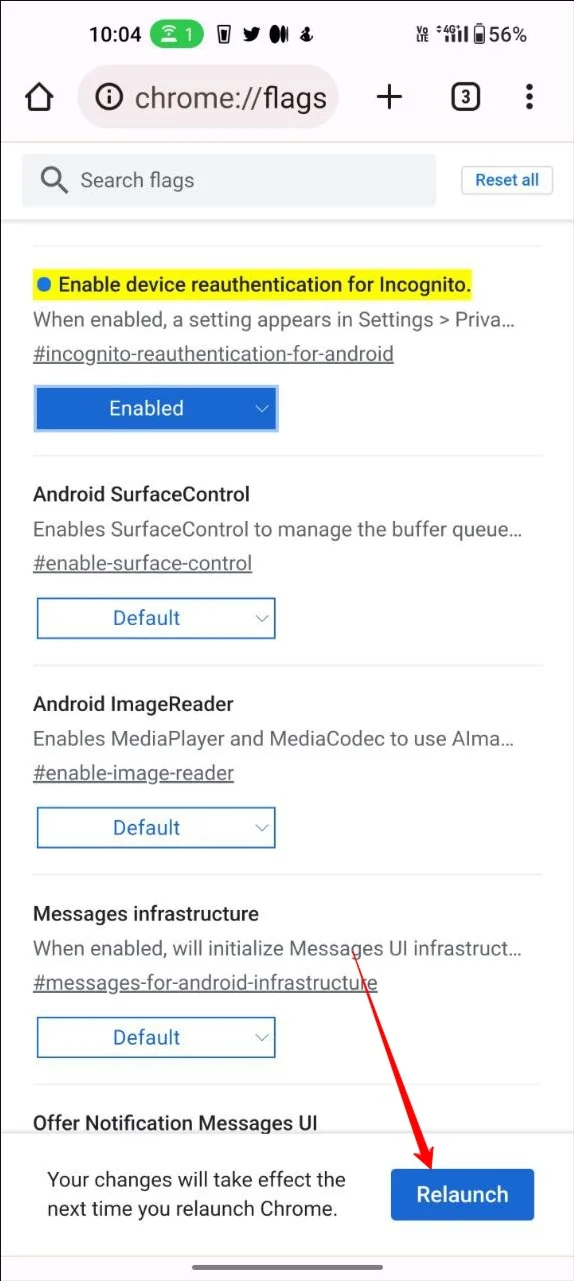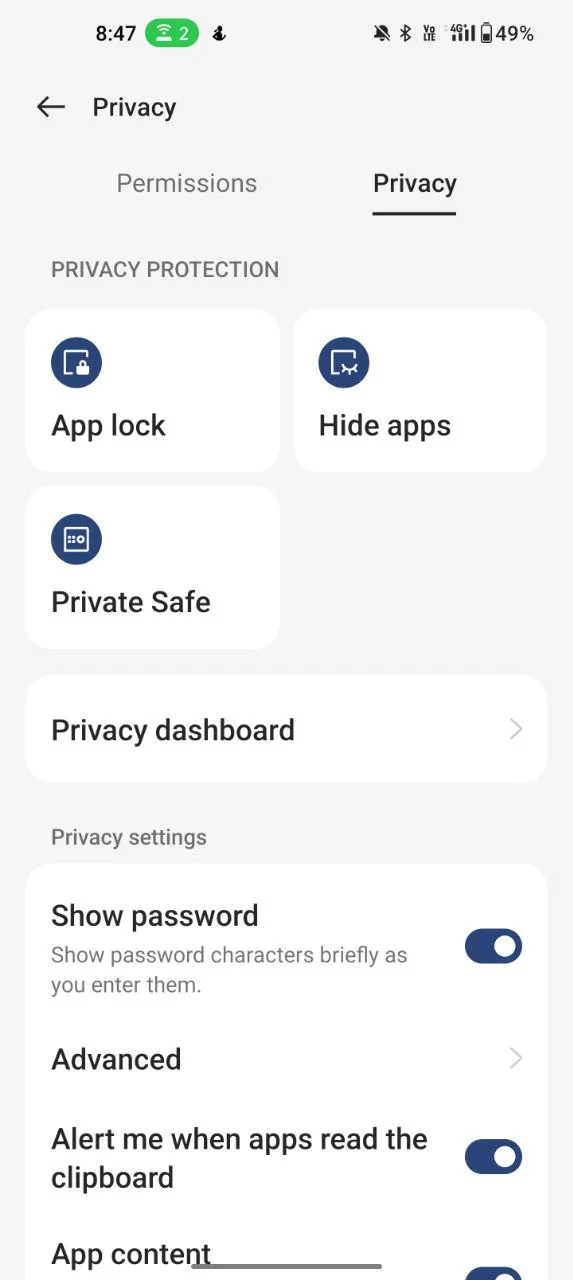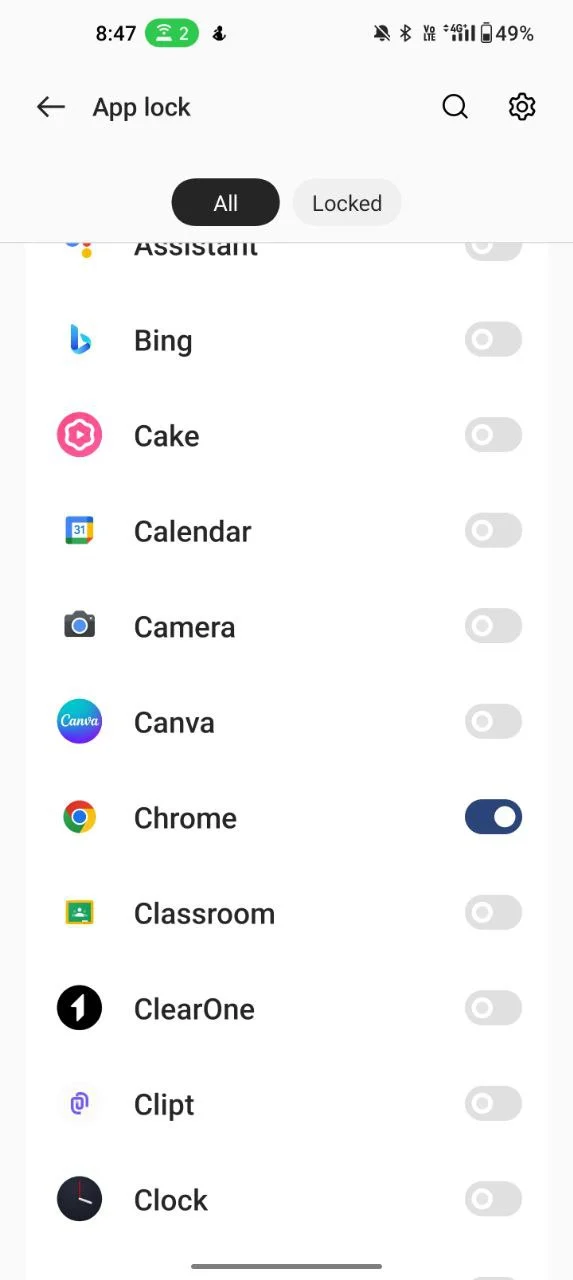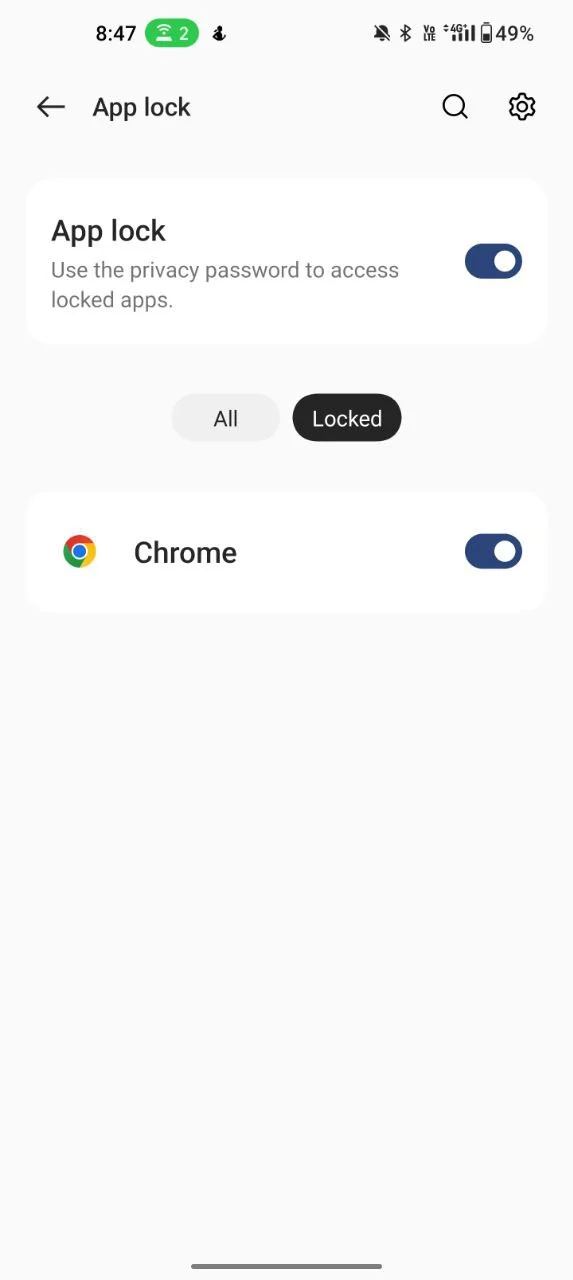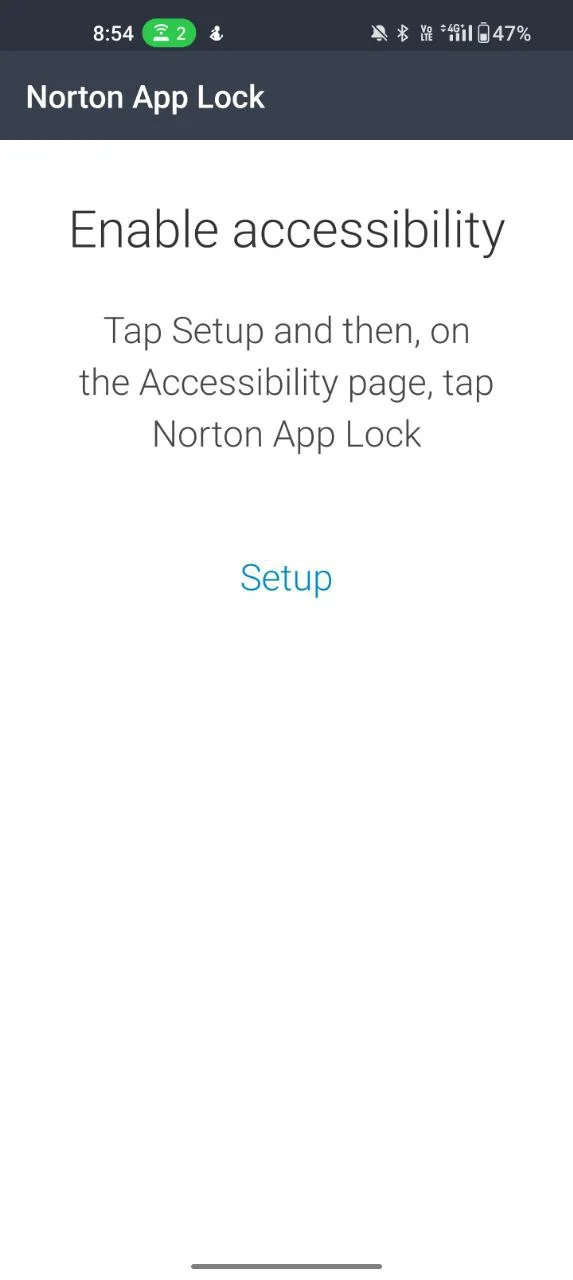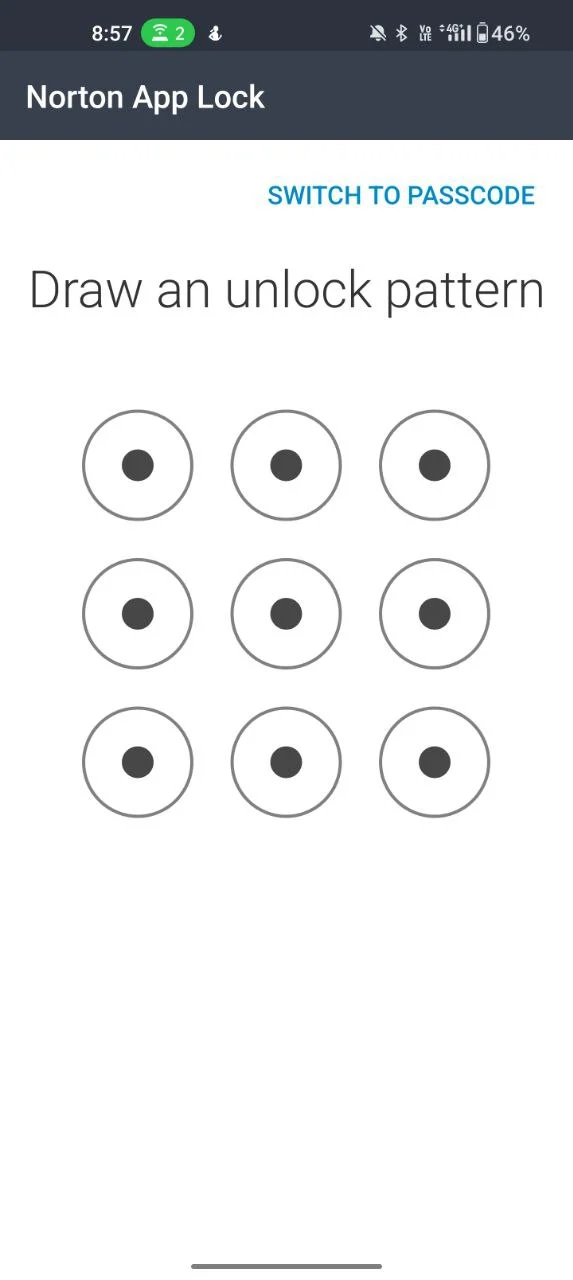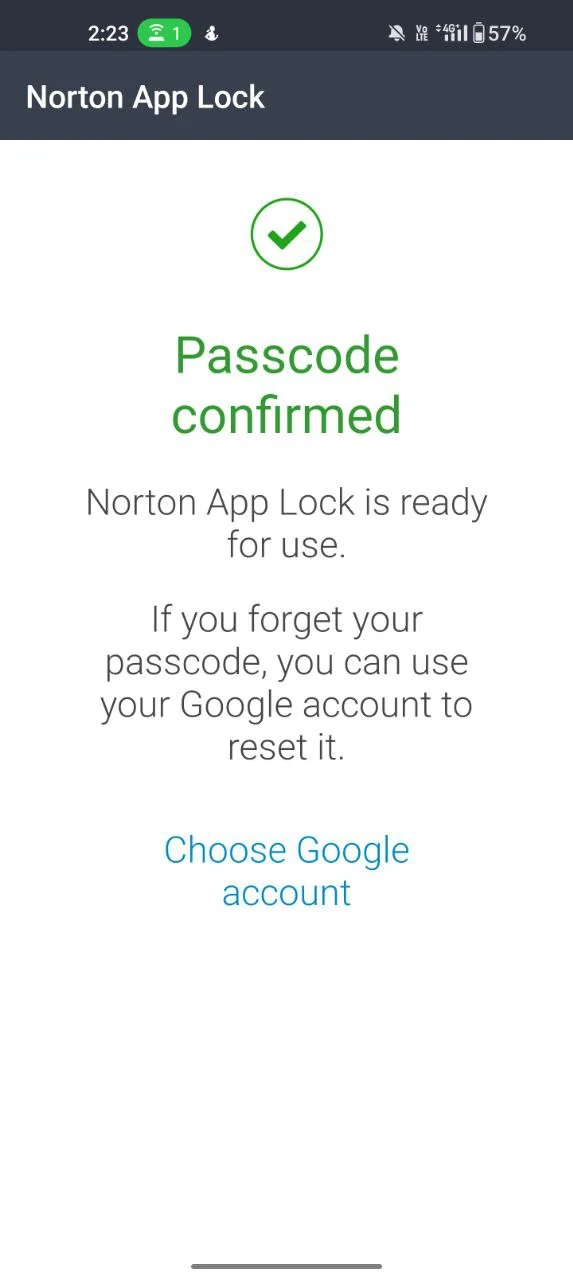Google Chrome'da Gizli Sekmeleri Kilitlemenin 3 Kolay Yolu (Masaüstü ve Telefon)
Yayınlanan: 2024-02-08Gizli modu kullanmak, insanların internette aradıklarını gizlemek için kullandıkları en yaygın tekniklerden biridir. Bu, kullanıcıların gizli kalmasına ve web siteleri tarafından izlenmeden web'e göz atmasına yardımcı olur.
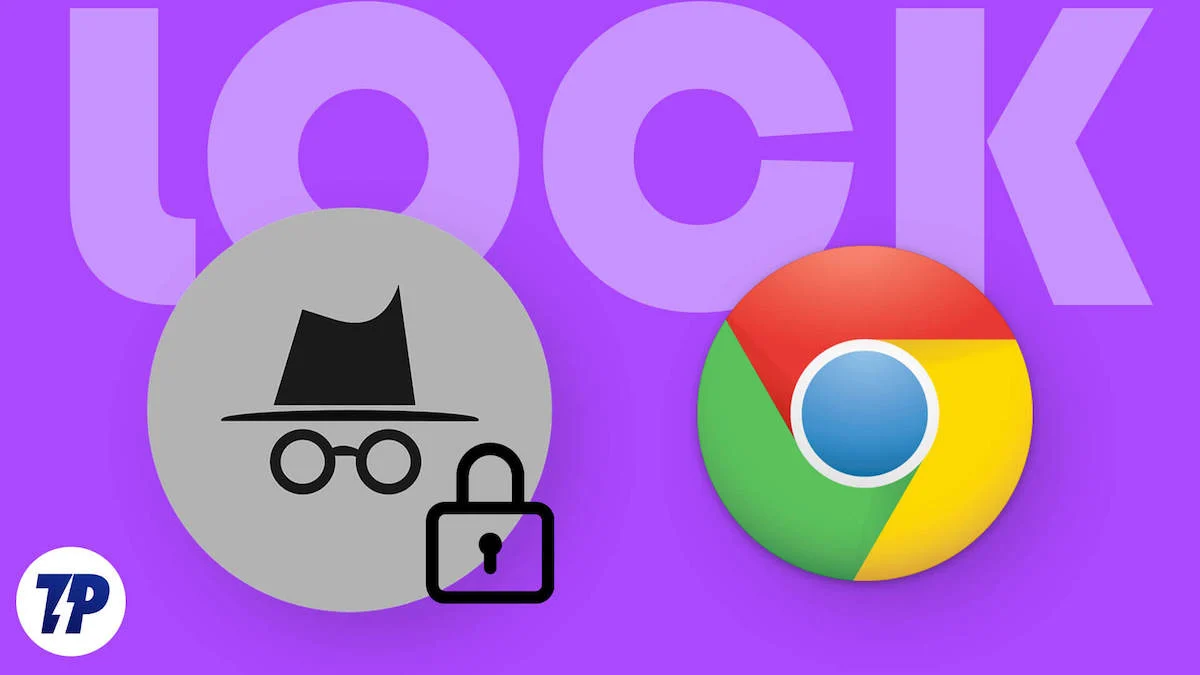
Gizli modu kullandığınızda, kullandığınız tarayıcı çerezler, form verileri ve diğer site verileri dahil olmak üzere kullanıcının göz atma geçmişiyle ilgili hiçbir veriyi kaydetmez. Gizli modun sınırlamalarından biri, cihazınızdaki gizli sekmeyi açık bırakmanın, cihazınıza erişimi olan herkesin onu görüntülemesine izin vermesidir. Buna, tüm etkin gizli sekmeleriniz ve tüm tarama etkinliğinizin görüntülenmesi dahildir.
Bu, mahremiyetlerine değer veren birçok kişi için, özellikle de halka açık veya ortak bir alandayken ciddi bir endişe kaynağı olabilir. Bunu önlemek için gizli sekmelerinizi şifre veya biyometrik kimlik doğrulama kullanarak kilitleyebilirsiniz. Bu kılavuzda, gizli sekmelerinizi kilitlemek ve başkalarının özel internet tarama verilerinize erişmesini engellemek için 3 basit yöntemi paylaşacağız.
İçindekiler
Google Chrome'da Gizli Sekmeleri Kilitleme
Google'ın Chrome Yerleşik Kilit Özelliğini Kullanarak Kilitleyin
Google kısa süre önce Google Chrome için herkesin biyometrik kimlik doğrulamayı kullanarak gizli sekmeleri kilitlemesine olanak tanıyan yeni bir güncelleme yayınladı. Bu özellik zaten iOS'ta mevcut ve yakın zamanda tüm Android cihazlarda kullanıma sunuldu.
Bu özelliği kullanmak için Google Chrome ayarlarında Gizli özelliğini etkinleştirmeniz ve kilitlemeniz gerekir. Bu özelliği etkinleştirdikten sonra, Google Chrome'un etkin gizli sekmesinden diğer uygulamalara geçiş yaptığınızda, Google Chrome'daki etkin gizli sekmeler otomatik olarak kilitlenir.
Google Chrome tarayıcısına döndüğünüzde uygulama sizden gizli sekmenin kilidini açmanızı veya diğer sekmeleri görmenizi ister. Biyometrik kimlik doğrulamanızı kullanarak veya bir Apple cihazı kullanıyorsanız FaceID'yi kullanarak gizli sekmenin kilidini açabilirsiniz.
Gizli kilit özelliği şu an itibariyle yalnızca Google Chrome mobil sürümünde mevcuttur. Başka bir tarama kullanıyorsanız ve gizli sekmelerinizi kilitlemek istiyorsanız akıllı telefonunuzdaki uygulama kilitleme özelliğini kullanabilirsiniz. Google Chrome'da gizli kilidi etkinleştirmek için:
- Akıllı telefonunuzda Google Chrome tarayıcısını açın. Google Chrome'un en son sürümünü kullandığınızdan emin olun. Google Chrome'u Google Play Store'dan veya Apple App Store'dan güncelleyebilirsiniz.
- Şimdi Google Chrome'u açın, üstteki üç noktalı menüye tıklayın ve ayarlara tıklayın.
- Şimdi aşağı kaydırın ve Gizlilik ve Güvenlik ayarlarına tıklayın
- Artık Chrome özelliğinden çıktığınızda Gizli sekmeleri kilitle seçeneğini etkinleştirin.
- Bu özelliği bulamazsanız Yeni bir sekme açın ve bu adresi girin
chrome://flags/#android için gizli-yeniden kimlik doğrulama
- 'Gizli mod için cihazın yeniden kimlik doğrulamasını etkinleştir' adlı bir işaret vurgulanacaktır. Açılır menüye dokunun ve etkinleştir'e tıklayın.
- Şimdi istemdeki yeniden başlat düğmesine tıklayın.
- Daha önce tartıştığımız adımların aynısını izledikten sonra bu sefer seçeneği görmelisiniz.
Akıllı Telefonunuzdaki Yerleşik Uygulama Kilidi Özelliğini Kullanarak Tarayıcınızı Kilitleyin
Çoğu Android akıllı telefon artık yerleşik uygulama kilitleme özellikleriyle birlikte geliyor. Bu, kullanıcıların belirli uygulamaları bir parola veya biyometrik kimlik doğrulamayla zamanlamasına olanak tanır. Bu, gizli tarama etkinliğiniz de dahil olmak üzere gizliliğinizi korumanın yararlı bir yolu olabilir. Farklı akıllı telefonlar, uygulama kilitleme özelliğini kullanmak için farklı prosedürlere ihtiyaç duyar. İşte tüm akıllı telefonlarda kullanılabilecek en yaygın yöntem.
Android:
- Akıllı telefonunuzdaki ayarları açın
- Arama çubuğunu kullanarak Uygulama kilitleme özelliğini arayın
- Uygulama kilidi zaten etkinse uygulama kilidi ayarlarını açmak için uygulama kilidi şifresini girin
- Şimdi Google Chrome'u arayın ve uygulama kilitlemeyi etkinleştirin
- İstenirse uygulama kilidi şifresini tekrar girin
- Artık hazırsınız; Bu, Google Chrome uygulamasının tamamını kilitler. Akıllı telefonunuzda Google Chrome uygulamasını her açtığınızda şifreyi girmeniz gerekir.
iOS:
Android'in aksine iOS, yerel uygulama kilitleme özelliğine sahip değildir. Bunun yerine, uygulamanızı iPhone'unuza kilitlemek için Uygulama sınırı özelliğini kullanabilirsiniz. Bu, Android'deki yerel uygulama kilitleme özelliğine kıyasla o kadar etkili değil. "Yıl 2024 Apple, lütfen uygulama kilitleme özelliğini de ekleyin."
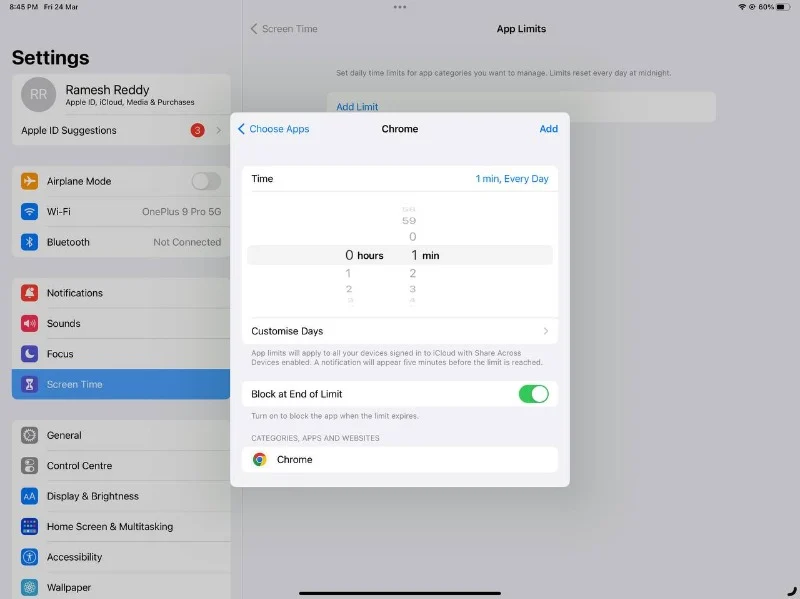
- iPhone'unuzdaki ayarları açın.
- Ekran Süresi'ni arayın ve Uygulama Sınırları'na dokunun.
- Şimdi limit ekle seçeneğine tıklayın, istenirse şifrenizi girin ve Google Chrome'u seçin.
- Şimdi bir sonraki ekranda süre olarak 0 saat 1 dakikayı seçin ve Limit Sonunda Engelle geçişini etkinleştirin.
- Kurulumu tamamlamak için sağ üst köşedeki Ekle düğmesine dokunun.
Uygulama kullanım süresi 1 dakikaya ulaştığında uygulama otomatik olarak engellenecek ve uygulamayı açmak için sizden şifre girmeniz istenecektir.

İlgili Okuma: Herhangi Bir Web Tarayıcısını Her Zaman Gizli Modda Başlatma
Tarayıcınızı Kilitlemek için Üçüncü Taraf Uygulamaları Kullanın
Akıllı telefonunuzda yerleşik bir uygulama kilitleme özelliği bulunmuyorsa üçüncü taraf bir uygulamayı kullanabilirsiniz. Uygulamalarınızı akıllı telefonunuza kilitlemek için Google Play Store'da ve uygulama mağazasında çok sayıda üçüncü taraf uygulaması bulunmaktadır. Bu uygulamalar kullanıcıların bir parola, desen veya biyometrik kimlik doğrulaması ayarlamasına olanak tanır.
Bu uygulamalardan bazıları, kilitli uygulamaya erişmeye çalışan herkesin fotoğrafını çekme yeteneği gibi ek özellikler de içerir. Bu blog yazısının amacına uygun olarak, kullanımı ücretsiz olduğu ve parmak izi, PIN ve desen kullanarak uygulamaları kilitleyebildiği için Norton uygulama kilidini kullanıyorum.
Android için:
- Norton Uygulama kilidi uygulamasını akıllı telefonunuza yükleyin. Android için Google Play Store'dan yükleyebilirsiniz.
- Uygulamayı açın ve ekrandaki talimatları izleyerek uygulamaya gerekli izni verin.
- İzinleri ayarladıktan sonra deseni girin ve onaylayın
- Onay sayfasında Google Hesabını Seç'e tıklayın ve şifre kurtarma için istediğiniz Google Hesabını seçin
- Kurulumdan sonra devam et'e tıklayın, Şimdi ana ekrandan kilitlemek istediğiniz uygulamayı seçin.
- Bizim durumumuzda, Google Chrome gizli sekmelerini kilitlemeyi, Google Chrome'u Bulmayı ve kilitleme özelliğini etkinleştirmeyi düşünüyoruz.
- Artık hazırsınız. Uygulama kilidi Google Chrome'unuza otomatik olarak uygulanacaktır ve uygulamayı her açmanız gerektiğinde, uygulamanın kilidini açmak için şifre düzeninizi girebilir veya parmak izinizi kullanabilirsiniz.
iOS için:
Ne yazık ki Norton uygulaması iOS için mevcut değil. Aslında iOS’ta uygulamaları kilitlemek için anında önerilebilecek güvenilir bir uygulama yok. Üzgünüz iOS kullanıcıları, bunun için Apple'ı suçlayabilirsiniz.
İlgili Okuma: iPhone, iPad ve Mac'te Gizli Moda Nasıl Geçilir?
Masaüstündeki Gizli Sekmeleri Kilitleme
Ayrıca masaüstündeyken de gizli sekmeleri kilitleyebilirsiniz. Maalesef mobilin aksine yalnızca sınırlı seçeneklerimiz var.
Uzantıları Kullanarak Kilitleme
Google Chrome, Microsoft Edge veya uzantıları destekleyen herhangi bir tarayıcı kullanıyorsanız, gizli mod oturumlarınızı masaüstünüze kilitlemek için LockPW uzantısını kullanabilirsiniz. Chrome'daki Yerleşik gizli özelliğini merak ediyorsanız şu an itibariyle akıllı telefonlarda mevcut.

- Bilgisayarınızda Google Chrome tarayıcısını açın ve Chrome uzantısı LOCK PW'yi yükleyin.
- Uzantılar listenize ekleyin. Artık otomatik olarak ayarlar sayfasına yönlendirileceksiniz.
- Şimdi ilk olarak sağ tarafta şifre ve ipucu yazan üç metin kutusu göreceksiniz. Şimdi şifreyi girin ve onaylamak için ipucunu girin. PC'nizde Google Chrom'un kilidini açmak istediğinizde bu şifreyi girmeniz gerekir.
- Ayrıca, başarısız oturum açma denemelerinin sayısını ayarlama, tam ekran modu, Windows'u Küçültme ve daha fazlası gibi başka değişiklikler de yapabilirsiniz. İhtiyaçlarınıza ve tercihlerinize göre hepsini ayarlayabilirsiniz.
- Değişikliklerden sonra Kaydet'e tıklayın. Şifreyi ve ipucunu unutmayın.
- "Şifre koruması açık!" diyen bir uyarı göreceksiniz. yukarıda. Artık her şey hazır.
- Kapatmak için uzantıya tıklayın, seçeneklere dokunun ve korumaları durdurmak için başlat düğmesine tıklayın.
Tarayıcınızı Windows'ta Kilitleyin
Windows kullanıyorsanız, Android'e benzer şekilde, Windows'unuzdaki uygulamaları da kilitleyebilirsiniz. Windows yerleşik bir uygulama kilitleme özelliği sunarken, bu pek çok açıdan sınırlıydı. Bu nedenle, pencerelerinizdeki uygulamaları kilitlemek için basit ve kullanımı kolay bir uygulama olan Lockbox'ı kullanmanızı öneririz.
Pencereler:
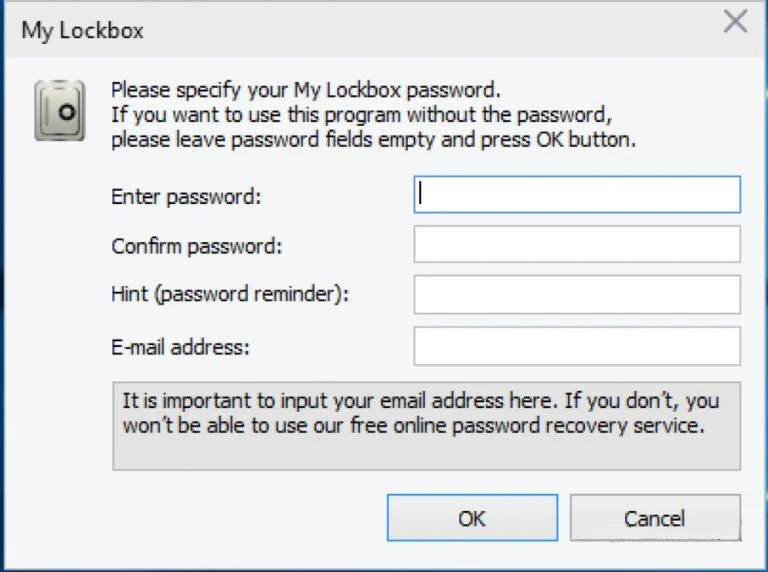
- MyLock Box yazılımını Windows dizüstü bilgisayarınıza yükleyin. Doğrudan resmi web sitelerinden indirebilirsiniz.
- Kurulum işlemini tamamlamak için ekrandaki talimatları izleyin. Kolay ve basittir.
- PC'nizde MyLock Box'ı açın. Şimdi bilgisayarınızdaki uygulamaları kilitlemek için kullanılan şifreyi ayarlayın. Şimdi şifrenizi unutmanız durumunda veri kurtarma için şifre ipucunu ve e-posta adresinizi girin ve Tamam'a tıklayın.
- Şimdi korumak istediğiniz klasörü seçmeniz istenecektir. Bu durumda Google Chrome'u koruyacağız. Gözat seçeneğine tıklayın. Bu, Windows dosya gezginini açacaktır. Google'ı içeren klasör adına gidin ve Tamam'ı tıklayın.
- Yolu onaylayın ve Google Chrome uygulamasını Windows PC'nizde kilitlemek için Tamam'ı tıklayın.
- Google Chrome'un kilidini açmak için pencerelerinizde MyLock uygulamasını açın, şifreyi girin; kilitli klasörlerin listesini göreceksiniz. Şimdi Google Chrome'u seçin ve başlatın.
- Şimdi tekrar kilitle Google Chrome'u tekrar kilitlemek için Korumayı Etkinleştir'i tıklayın. Kilidi açtıktan sonra tekrar kilitlemek için bu korumayı her seferinde etkinleştirmeyi unutmayın.
Mac:
Windows'a benzer şekilde, Google Chrome'u şifreyle korumak için MacO'lara harici bir uygulama yüklemeniz gerekir. Bunu yapmak için.
- Mac'inizde uygulama mağazasını açın, App Locker uygulamasını arayın ve uygulamayı yükleyin.
- Uygulamayı açtığınızda sizden şifre belirlemenizi isteyen bir açılır pencere göreceksiniz. Parolamı Ayarla düğmesine tıklayın, parolanızı girin ve parolanızı onaylayın.
- Şimdi uygulamadan çıkmak için kırmızı kapat düğmesine tıklayın.
- Şimdi menü çubuğuna gidin ve AppLocker simgesine tıklayın. Şifreyi girmeniz istenecektir. Şifreyi girin ve Enter'a tıklayın.
- Şimdi ana ekrandan sağ üst köşedeki artı simgesine tıklayın ve Google Chrome'u ekleyin.
- Artık Google Chrome otomatik olarak kilitlenecek.
- Google Chrome'u kaldırmak için AppLocker uygulamasını açın ve ana ekrandan korumayı kaldırmak için Google Chrome'un yanındaki "x" simgesini tıklayın.
Gizli Sekmelerinizi Güvenli ve Güvenli Tutun
Gizli mod, özellikle arama yapmak istediğinizde gizli kalmanın harika bir yoludur. Gizli modun sınırlamaları nedeniyle, akıllı telefonunuza erişimi olan herkes tüm gizli etkinliklerinizi kolayca görebilir. Bu sorunu çözmek için Google yakın zamanda bir gizli kilitleme özelliği ekledi ve bu da sorunu çözdü. Ek olarak, gizli sekmeleri kilitlemek, bunların yanlışlıkla kapatılmasını önlemeye yardımcı olabilir; ancak bu özellik yalnızca Android ile sınırlıdır. Bu nedenle, Google Chrome'da gizli modları kilitlemek için farklı yöntemler paylaştık.
Umarım bu yöntemleri faydalı bulursunuz. Önerileriniz varsa aşağıdaki yorumlarda önerebilirsiniz. Daha yararlı kılavuzlar için aşağıdaki bağlantılara tıklayın.
Gizli Sekmeleri Kilitlemeye İlişkin SSS
1. Gizli mod nedir?
Gizli mod, Google Chrome dahil çoğu web tarayıcısında bulunan bir özelliktir. İnternette gizli modu kullanarak gezindiğinizde, tarayıcınız tarama geçmişinizi, çerezlerinizi veya ziyaret ettiğiniz web siteleri hakkındaki diğer bilgileri kaydetmez.
2. Gizli sekmeleri tarayıcı uzantıları veya yazılım kullanmadan kilitleyebilir miyim?
Mobil cihazlarda, bir tarayıcı uzantısı veya herhangi bir yazılım kullanmadan gizli sekmeleri kilitleyebilirsiniz. Ancak masaüstüne gelince gizli kilit modu şu an için (Mart 2023) yalnızca Google Chrome'un mobil sürümünde mevcut olduğu için böyle bir seçenek bulunmuyor.
3. Gizli sekmelerimin kilitli olup olmadığını nasıl anlarım?
Uygulamayı açıp kendiniz görmediğiniz sürece gizli sekmelerinizin kilitli olduğunu söylemenin doğrudan bir yöntemi yoktur.
4. Gizli sekmeleri kilitlemek tarama deneyimimi etkiler mi?
Evet. Bir bakıma iyilik için. Cihazınızdaki gizli sekmelere erişmek için fazladan bir adım uygulamanız gerekir. Bu makale boyunca bahsettiğimiz gibi, Gizli sekmelerinizi başkalarından korumak istiyorsanız bu en iyi tercih olabilir.
5. Kilitli gizli sekmelerin kilidini açabilir miyim?
Akıllı telefonunuzdaki gizli sekmelerin kilidini açmak için şifreyi, biyometrik kimlik doğrulamayı veya FaceId'i kullanmanız yeterlidir.