Daha Verimli Çalışmak için Kullanmanız Gereken 100'den Fazla Mac Klavye Kısayolu
Yayınlanan: 2021-11-16macOS klavye kısayolları, Mac'te üretkenliğinizi önemli ölçüde artırabilir. Bu kısayolları kullanarak, bir görevi gerçekleştirmeyle ilgili ekstra adımları ortadan kaldırabilir ve operasyonel verimliliğinizi artırabilirsiniz.
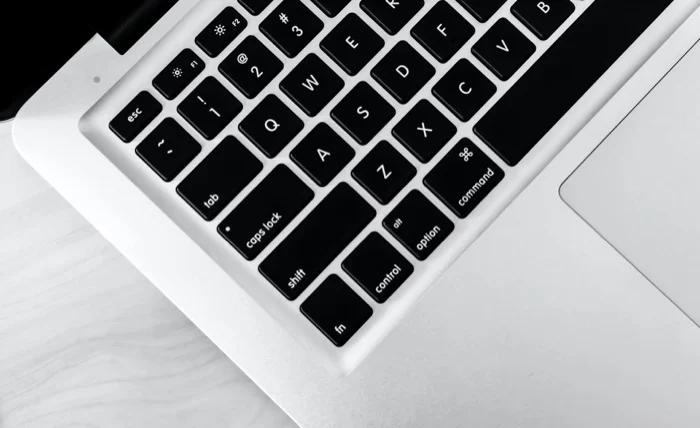
Yine de Mac'te yeniyseniz, tüm farklı macOS klavye kısayollarını öğrenmek zor olabilir. Bu nedenle, bu süreçte size yardımcı olmak için çeşitli işlemleri gerçekleştirmek için kullanabileceğiniz en iyi Mac klavye kısayollarının bir listesini hazırladık.
İçindekiler
En İyi Mac Klavye Kısayolları
Mac'teki hemen hemen tüm klavye kısayolları, bir eylemi tetiklemek için aynı anda en az bir değiştirici tuşa basmanızı (ve basılı tutmanızı) gerektirir. Başlatılmamış olanlar için değiştirici tuş, atanmış işlemini gerçekleştirmenize yardımcı olmak için anlık olarak başka bir tuşun alternatif işlevini çağıran özel bir tuştur.
Mac'te beş farklı değiştirici tuş vardır, yani:
- Komut (veya CMD ) – ⌘
- Seçenek – ⌥
- Vardiya – ⇧
- Kontrol – ^
- İşlev (veya Fn )
Artık değiştirici tuşlarla nasıl çalışacağınızı bildiğinize göre, gelin ve Mac için en iyi klavye kısayollarını keşfedelim. Bunları bulmanızı kolaylaştırmak için bu kısayolları kategorilere ve kullanım durumlarına göre ayırdık.
1. Mac için Temel Klavye Kısayolları
Temel Mac klavye kısayolları, basit metin kopyalayıp yapıştırmadan yeni bir Finder penceresi açmaya, çöp kutusunu boşaltmaya veya klasörlere erişmeye kadar her şeyi içerir. Bu kısayollar, günlük Mac işlemlerinizde size önemli ölçüde yardımcı olabilir ve verimliliğinizi artırabilir.
| Eylem | Kısayol |
|---|---|
| Seçili öğeyi kopyala | Komut + C |
| Seçili öğeyi kes | Komut + X |
| Seçimi yapıştır | Komut + V |
| Önceki eylemi geri al | Komut + Z |
| Geri alma eylemini yinele/geri al | Komut + Üst Karakter + Z |
| Bir belgedeki veya penceredeki öğeleri bulma | Komut + F |
| Ön uygulamanın pencerelerini gizle | Komut + H |
| Ön uygulamanın pencerelerini simge durumuna küçültün | Komut + M |
| Seçili öğeyi aç | Komut + O |
| Geçerli belgeyi yazdır | Komut + P |
| Geçerli belgeyi kaydet | Komut + S |
| Yeni bir sekme aç | Komut + T |
| Ön pencereyi kapat | Komut + W |
| Tüm pencereleri kapat | Seçenek + Komut + W |
| Bir uygulamadan çıkmaya zorla | Option + Komut + Esc |
| Tam ekran yap | Kontrol + Komut + F |
| Ön uygulamanın tercihlerini açın | Komut + Virgül (,) |
| Ekran görüntüsü al | Shift + Komut + 3 |
| Ekranın bir bölümünü yakalayın | Shift + Komut + 4 |
| Bir pencere veya menü yakalayın | Shift + Command + 4 + Boşluk çubuğu |
| Ekran görüntüsü menüsünü/kayıt ekranını aç | Komut + Üst Karakter + 5 |
2. macOS Bulucu Klavye Kısayolları
Finder, tüm uygulamalarınız/belgelerinizle birlikte tüm dosya sistemine erişmenizi sağlayan Mac'te en çok kullanılan uygulamadır. Finder'da gezinmek oldukça kolay olsa da, doğru klavye kısayollarını biliyorsanız bu görevlerin çoğunu daha verimli bir şekilde gerçekleştirebilirsiniz.
| Eylem | Kısayol |
|---|---|
| Seçili dosyaları çoğalt | Komut + D |
| Seçili diski çıkar | Komut + E |
| Finder'da bir arama başlatın | Komut + F |
| Bir dosya/klasör için Bilgi Al penceresini açın | Komut + ben |
| Bilgisayar penceresini aç | Shift + Komut + C |
| Masaüstü klasörünü açın | Üst Karakter + Komut + D |
| Son Kullanılanlar penceresini açın | Shift + Komut + F |
| Klasöre Git penceresini açın | Shift + Komut + G |
| Ana klasörü açın | Shift + Komut + H |
| iCloud Drive'ı açın | Shift + Komut + I |
| İndirilenler klasörünü açın | Seçenek + Komut + L |
| Önizleme bölmesini göster veya gizle | Shift + Komut + P |
| Sekme çubuğunu göster veya gizle | Shift + Komut + T |
| AirDrop penceresini açın | Shift + Komut + R |
| Yol çubuğunu göster veya gizle | Seçenek + Komut + P |
| Durum çubuğunu göster veya gizle | Komut + / |
| Sunucuya Bağlan penceresini açın | Komut + K |
| Yeni bir Akıllı Klasör oluşturun | Seçenek + Komut + N |
| Yeni bir pencere aç | Komut +N |
| Hızlı Bakış'ta bir öğe açma | Komut + Y |
| Önceki klasöre git | Komut + [ |
| Sonraki klasöre git | Komut + ] |
| Seçili öğeyi Çöp Kutusuna taşı | Komut + Sil |
3. macOS Spotlight Klavye Kısayolları
Spotlight, Mac'inizde çeşitli dosya, belge, resim, uygulama, sistem ayarları ve daha fazlasını aramanıza olanak tanıyan, macOS'ta sistem genelinde bir arama işlevidir.
Diğer sistem öğeleri gibi, Apple da Spotlight için belirli klavye kısayollarını kullanır. Bu kısayollar, arama deneyimini geliştirir ve süreci önemli ölçüde hızlandırır.
| Eylem | Kısayol |
|---|---|
| Spotlight aramasını aç veya kapat | Komut + Boşluk çubuğu |
| Sonraki sonuca git | Aşağı ok |
| Önceki sonuca git | Yukarı ok + V |
| Bir sonucu aç | Dönüş |
| Finder'da (veya özel bir uygulamada) bir dosyayı görüntüleyin | Komut + R |
| Bir belgedeki veya penceredeki öğeleri bulma | Komut + F |
| Arama alanı seçiliyken Finder'ı açın | Option + Komut + Boşluk çubuğu |
| Bir sonucun yolunu göster | Emretmek |
4. Mac Başlangıç Klavye Kısayolları
Adından da anlaşılacağı gibi, başlangıç klavye kısayolları, Mac başlatma işlemlerini kolaylıkla gerçekleştirmenizi sağlayan kısayollardır. Bunları kullanarak Mac'i kurtarma modunda yeniden başlatabilir, Başlangıç Yöneticisi'ne erişebilir veya diğer şeylerin yanı sıra NVRAM veya PRAM'ı sıfırlayabilirsiniz. Bu tuşlar veya tuş kombinasyonları, Mac'inizi açmak için güç düğmesine bastıktan hemen sonra veya yeniden başlatılmaya başladığında basılı tutulmalıdır.
Bu başlangıç klavye kısayollarının yalnızca Intel tabanlı Mac'te çalıştığını unutmayın. Apple silikonlu bir Mac'te başlatma seçeneklerinden herhangi birine erişmek istiyorsanız, açın ve başlatma seçenekleri penceresine gelene kadar güç düğmesini basılı tutmaya devam edin.
| Eylem | Kısayol |
|---|---|
| Mac'i macOS Recovery'den önyükleyin | Komut + R |
| Mac'i Başlangıç Yöneticisi'ne başlatın | Seçenek |
| NVRAM veya PRAM'ı sıfırlayın | Seçenek + Komut + P + R |
| Apple Diagnostics'e önyükleme yapın | D |
| Güvenli Modda başlat | Vardiya |
| Ayrıntılı modda başlat | Komut + V |
| Bir belgedeki veya penceredeki öğeleri bulma | Komut + F |
5. Mac Power Klavye Kısayolları
Mac'i uyku moduna geçirme, Mac'i yeniden başlatmaya zorlama, ekranını kilitleme vb. gibi güç işlemleri, güç düğmesi kullanılarak veya belirli sistem ayarlarında gezinilerek gerçekleştirilebilir. Ancak, diğer Mac eylemleri gibi, bunlar da klavye kısayollarıyla basitleştirilebilir.
| Eylem | Kısayol |
|---|---|
| Mac'i aç | Güç düğmesine basın |
| Mac'i uyku moduna geçir | Gücü 1,5 saniye basılı tutun / Option + Command + Power |
| Ekranı uyku moduna geçir | Kontrol + Üst Karakter + Güç |
| Kilit ekranı | Kontrol + Komut + Q |
| Mac'i yeniden başlatmaya zorla | Kontrol + Komut + Güç |
| Tüm uygulamalardan çıkın | Control + Command + Medya Çıkar |
| macOS hesabından çıkış yapın | Shift + Komut + Q |
| Uygulamalardan çıkın ve Mac'i kapatın | Kontrol + Seçenek + Komut + Güç |
6. Mac Erişilebilirlik Klavye Kısayolları
Erişilebilirlik özellikleri, bir klavye kullanarak Mac'inizi kontrol etmenize olanak tanır. Apple ayrıca macOS'ta VoiceOver, Siri, Dikte vb. gibi bu özelliklerin çoğu için kolay erişim için kullanabileceğiniz erişilebilirlik klavye kısayolları içerir.

| Eylem | Kısayol |
|---|---|
| Erişilebilirlik seçeneklerini görüntüleyin | Seçenek + Komut + F5 |
| VoiceOver'ı açma veya kapatma | Komut + F5 veya Fn + Komut + F5 |
| VoiceOver Yardımcı Programını Açın | Kontrol + Seçenek + F8 |
| Yakınlaştırmayı açma veya kapatma | Seçenek + Komut + 8 |
| Yakınlaştır | Option + Komut + Artı (+) |
| Uzaklaştır | Seçenek + Komut + Eksi (-) |
| Renkleri ters çevir | Kontrol + Seçenek + Komut + 8 |
| Kontrast arttırın | Control + Option + Command + Tam durak (.) |
| Kontrastı azalt | Control + Option + Command + Virgül (,) |
7. Belge Klavye Kısayolları
Mac'i birincil aygıtınız olarak iş veya kişisel kullanım için kullanıyorsanız, muhtemelen birçok belge üzerinde çalışmak (oluşturmak veya düzenlemek) için kullanırsınız. Bu durumda, farklı klavye kısayollarını kullanarak düzenleme deneyiminden en iyi şekilde yararlanabilirsiniz.
Bu kısayolların çoğu Apple'ın TextEdit, Pages, Numbers vb. uygulama paketiyle iyi çalışır, ancak bazılarını üçüncü taraf belge uygulamalarında da kullanabilirsiniz.
| Eylem | Kısayol |
|---|---|
| Seçili metni kalın yaz | Komut + B |
| Seçili metni italik yap | Komut + ben |
| Seçili metne köprü oluştur | Komut + K |
| Seçili metnin altını çiz | Komut + U |
| Bir sayfanın başına kaydır | Fn + Sol ok |
| Bir sayfanın sonuna kaydır | Fn + Sağ ok |
| Satırın başına git | Kontrol + A |
| Satırın sonuna git | Kontrol + E |
| Bir karakter ileri git | Kontrol + F |
| Bir karakter geri git | Kontrol + B |
| Bir satır yukarı git | Kontrol + P |
| Bir satır aşağı git | Kontrol + N |
| İmleçten sonra yeni bir satır ekle | Kontrol + O |
| Sola hizala | Komut + { |
| Doğru | Komut + } |
| Ortaya hizala | Komut + | |
| Stili kopyala | Seçenek + Komut + C |
| Yapıştır stili | Seçenek + Komut + V |
| Stili yapıştır ve eşleştir | Option + Shift + Komut + V |
| Seçimin boyutunu büyüt | Shift + Komut + Artı (+) |
| Seçimin boyutunu küçült | Shift + Komut + Eksi (-) |
| Yardım menüsünü açın | Shift + Komut + Soru işareti (?) |
| Bir sayfa yukarı kaydır | Fn + Yukarı ok |
| Bir sayfa aşağı kaydır | Fn + Aşağı ok |
| Bir sayfanın başına kaydır | Fn + Sol ok |
| Bir sayfanın sonuna kaydır | Fn + Sağ ok |
| İmlecin solundaki karakteri sil | Kontrol + H |
| İmlecin sağındaki karakteri sil | Kontrol + D |
| Seçili kelimenin tanımını göster veya gizle | Kontrol + Komut + D |
| Belgede yanlış yazılmış kelimeleri bulma | Komut + Noktalı virgül (;) |
Mac Ekran Görüntüsü Kısayolu Nedir?
macOS'ta birkaç farklı şekilde ekran görüntüsü alabilirsiniz. Aşağıda ekran görüntüsü almanın farklı yolları ve kısayolları listelenmiştir.
- Tüm ekranın ekran görüntüsünü alın: Command + Shift + 3
- Ekran görüntünüzde ekranın bir bölümünü yakalayın: Command + Shift 4 tuşlarına basın ve yakalanacak alanı seçmek için artı işaretini kullanın
- Bir pencere veya menü yakalama: Command + Shift + 4 + Boşluk çubuğu ekran görüntüsü kısayoluna basın ve yakalamak için pencereye veya menüye dokunun
- Ekran görüntüsü menüsünü görüntüleyin/ekranı kaydedin: Command + Shift + 5 tuşlarına basın ve mevcut ekran görüntüsü veya ekran yakalama seçenekleri arasından seçim yapın. Ek olarak, belirtilen süreden sonra ekranı yakalamak için bir zamanlayıcı ayarlayabilirsiniz.
macOS Klavye Kısayolları ile İşlerinizi Daha Hızlı Yapın
Bu kılavuzdaki macOS klavye kısayollarını kullanarak, günlük Mac işlemlerinizin çoğunu kolaylıkla gerçekleştirebilmeli ve daha az adımda daha fazlasını gerçekleştirebilmelisiniz.
Tabii ki, bu üçüncü taraf uygulamaların farklı eylemler için yerel klavye kısayollarına sahip olacağını söylemeye gerek yok. Bu nedenle, Mac için bu kısayolları bulmak için belgelerine başvurmanız gerekecek.
Ayrıca, belirli uygulamaları başlatmak veya uygulamaya özel veya ayara özel işlemleri tetiklemek için özel kısayollar oluşturmanız gerekirse, diğerlerinin yanı sıra bunu Keysmith kullanarak yapabilirsiniz.
Mac Kısayolları Hakkında SSS
2. Mac'te Ctrl C'yi nasıl etkinleştiririm?
Önceki soruda bahsettiğimiz gibi, Mac klavyelerindeki Komut tuşu, çoğu işlem için Windows'taki Kontrol tuşuna eşdeğerdir. Dolayısıyla, macOS'ta bir öğeyi kopyalamak istiyorsanız, yalnızca Command+C kısayolunu kullanın, kopyalanan seçimi yapıştırmak için Command+V kısayoluna basın.
Bu ideal bir macOS davranışı olsa da, kısayollarınız için bunun yerine Kontrol tuşunu kullanmak isterseniz, Mac klavye ayarlarından Kontrol ve Komut tuşunun işlevselliğini değiştirebilirsiniz.
Bunu yapmak için Sistem Tercihleri > Klavye'ye gidin . Değiştirici Tuşlar'a tıklayın, Komut'un yanındaki açılır menüye basın ve açılır listeden Kontrol'ü seçin.
3. Mac'te tüm klavye kısayollarını nasıl görebilirim?
macOS'ta, Cheatsheet uygulamasını kullanarak bir uygulama için geçerli tüm kısayolları doğrudan içinde görüntüleyebilirsiniz. Bunu yapmak için önce Cheatsheet uygulamasını Mac'inize indirin ve yükleyin. Cheatsheet'i başlatın ve arka planda çalışmasına izin verin. Şimdi, kısayollarını bilmek istediğiniz uygulamayı açın ve bunun için mevcut tüm kısayolları içeren bir kaplama görene kadar Komut tuşunu basılı tutun.
4. Mac'te Ctrl A nedir?
Komut tuşu Mac'te Kontrol tuşu olarak işlev gördüğünden, macOS'ta bir listedeki tüm öğeleri seçmek için kullanılan Ctrl+A klavye kısayolunun eşdeğeri Command+A'dır.
5. Mac'te kopyalama komutu nedir?
macOS'te, Command+C klavye kombinasyonunu kullanarak seçili bir öğeyi (veya öğeleri) kopyalayabilirsiniz. Benzer şekilde, yapıştırmak isterseniz Command+V kısayoluna basarsınız.
6. Safari'de sekmeler arasında geçiş yapmak için bir klavye kısayolu var mı?
Evet, Control+Tab klavye kısayolunu kullanarak Mac'te Safari sekmeleri arasında geçiş yapabilirsiniz. Bu kısayol, Finder'ın yanı sıra diğer tarayıcılar için de geçerlidir.
7. Sistem Tercihlerini açmak için bir klavye kısayolu var mı?
Hayır, macOS'ta Sistem Tercihlerini doğrudan açmak için bir klavye kısayolu yoktur. Bununla birlikte, klavye ayarlarından veya Keysmith uygulamasını kullanarak aynısı için bir kısayol oluşturmayı seçebilirsiniz.
8. Mac'te Alt Control Del nedir?
Windows'taki Ctrl+Alt+Del klavye kısayolu, onu çağırdığınız bağlama bağlı olarak farklı davranır. Ancak genel olarak, yanıt vermeyen uygulamaları kapatmak için kullanıldığını veya önerildiğini göreceksiniz.
Bu nedenle, macOS'taki eşdeğeri, donmuş uygulamayı kapatabileceğiniz Uygulamalardan Çıkmaya Zorla menüsünü getiren Command+Option+Esc klavye kısayoludur.
9. Mac'te Alt tuşu nedir?
Alt tuşunun Mac eşdeğeri Option tuşudur. Bazen ⌥ olarak da anılır ve bir Mac klavyesinde iki örneğini bulacaksınız: her ikisi de Boşluk çubuğunun her iki yanındaki Komut tuşunun yanında.
