macOS'te QuickTime Ekran Kayıtları Nasıl Oluşturulur
Yayınlanan: 2017-03-15
macOS, birçok türde ses ve video dosyasını oynatabilen QuickTime Player adlı yerleşik bir programa sahiptir. Ancak birçok Mac kullanıcısı, yalnızca oynatmak yerine farklı kayıt türleri oluşturmak istediğinizde QuickTime'ın da çok kullanışlı olduğunu bilmiyor. Örneğin QuickTime, Mac'inizin mikrofonunu kullanarak ses kayıtları veya web kameranızla video kayıtları yapmanızı sağlar.
Ancak QuickTime, ekran kayıtları yapmanızı da sağlar. Yani, öğreticiler oluşturmak, sorun giderme adımlarını göstermek veya teknik açıdan daha az bilgili bir aile üyesine talimatlar göndermek için harika olan Mac ekranının tam hareketli videoları. Bu nedenle, QuickTime birçok şeyde harika olsa da, bu makale Mac'te ekran kayıtları oluşturmak için onu kullanmaya odaklanacak!
QuickTime'ı Başlatma
QuickTime'a aşina olmayanlar için ilk adım, uygulamayı Mac'inizde bulmaktır. Varsayılan olarak QuickTime, Uygulamalar klasörünüze yüklenir ve Finder'a tıklayıp menü çubuğundan Git > Uygulamalar'a giderek gezinebilirsiniz. Alternatif olarak, doğrudan Uygulamalar klasörüne atlamak için Finder'da Shift-Komut-A klavye kısayolunu kullanabilirsiniz. 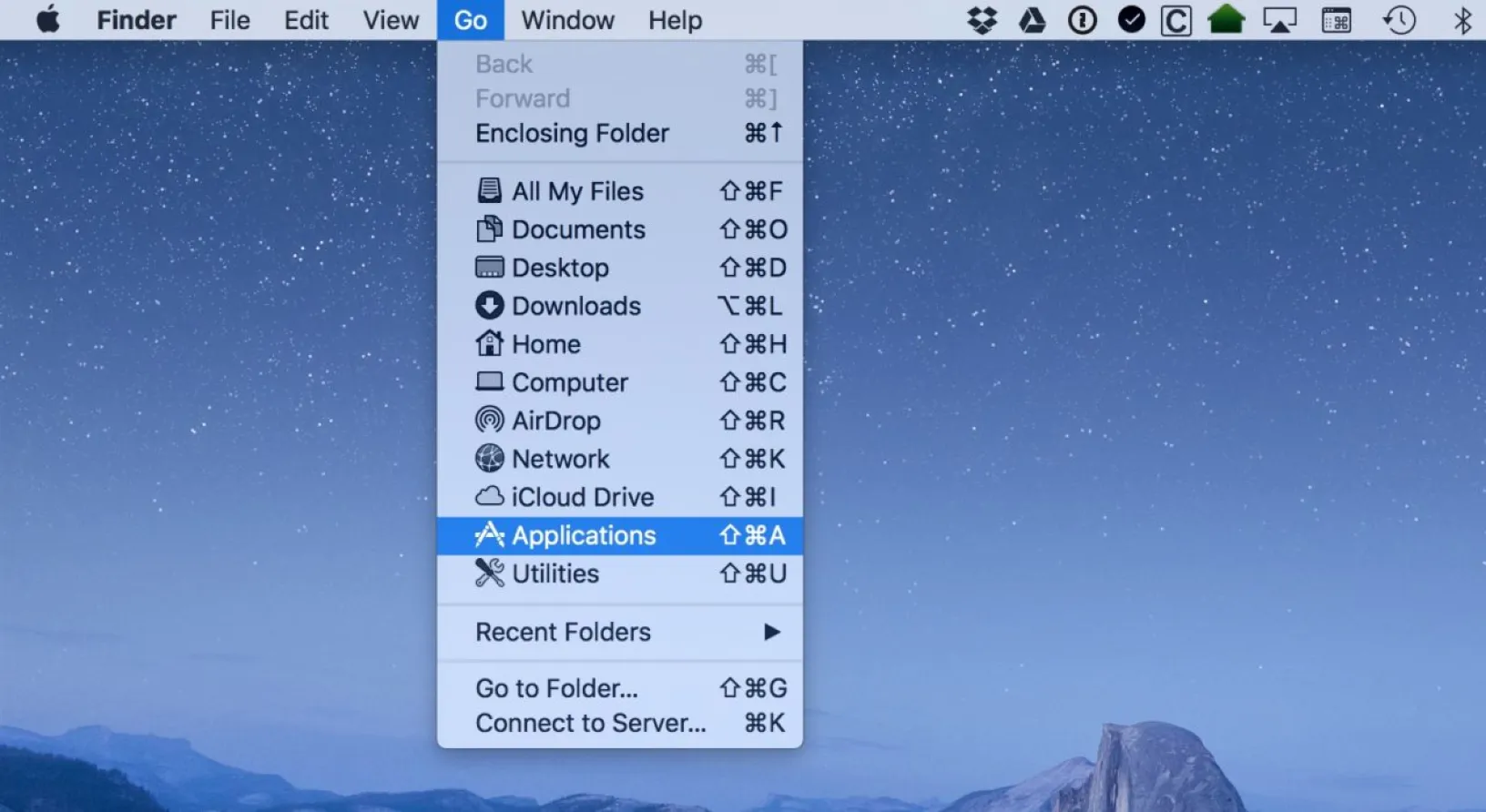
Finder'da Uygulamalar klasörü görüntülendiğinde, QuickTime Player.app'ı bulana kadar aşağı kaydırın ve başlatmak için çift tıklayın. QuickTime'ı arayarak doğrudan Spotlight'tan da başlatabileceğinizi unutmayın. 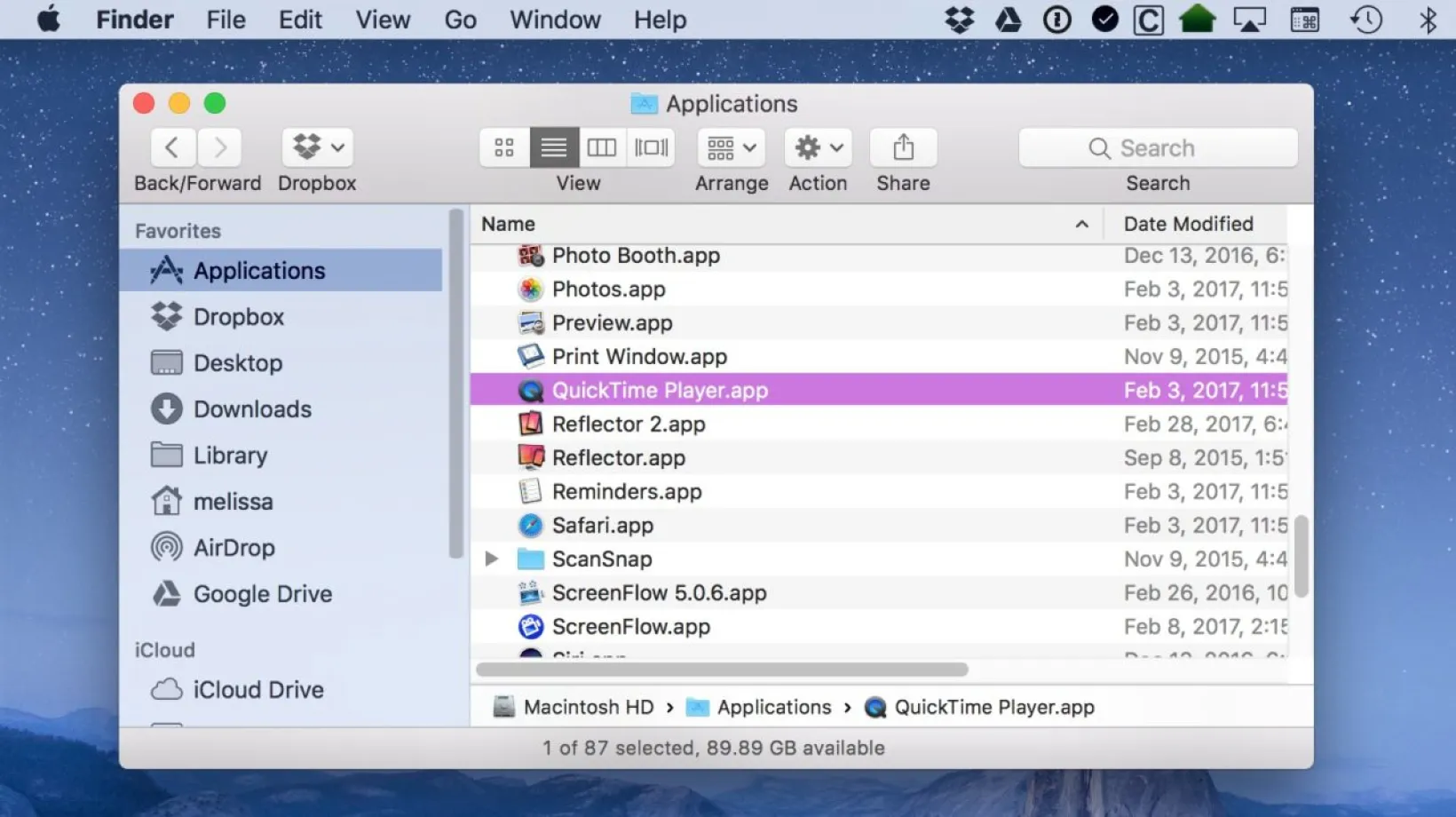
QuickTime Kayıt Seçenekleri
Uygulama açıkken, ekranın üst kısmındaki Dosya menüsü altında QuickTime kayıt seçeneklerini bulacaksınız: 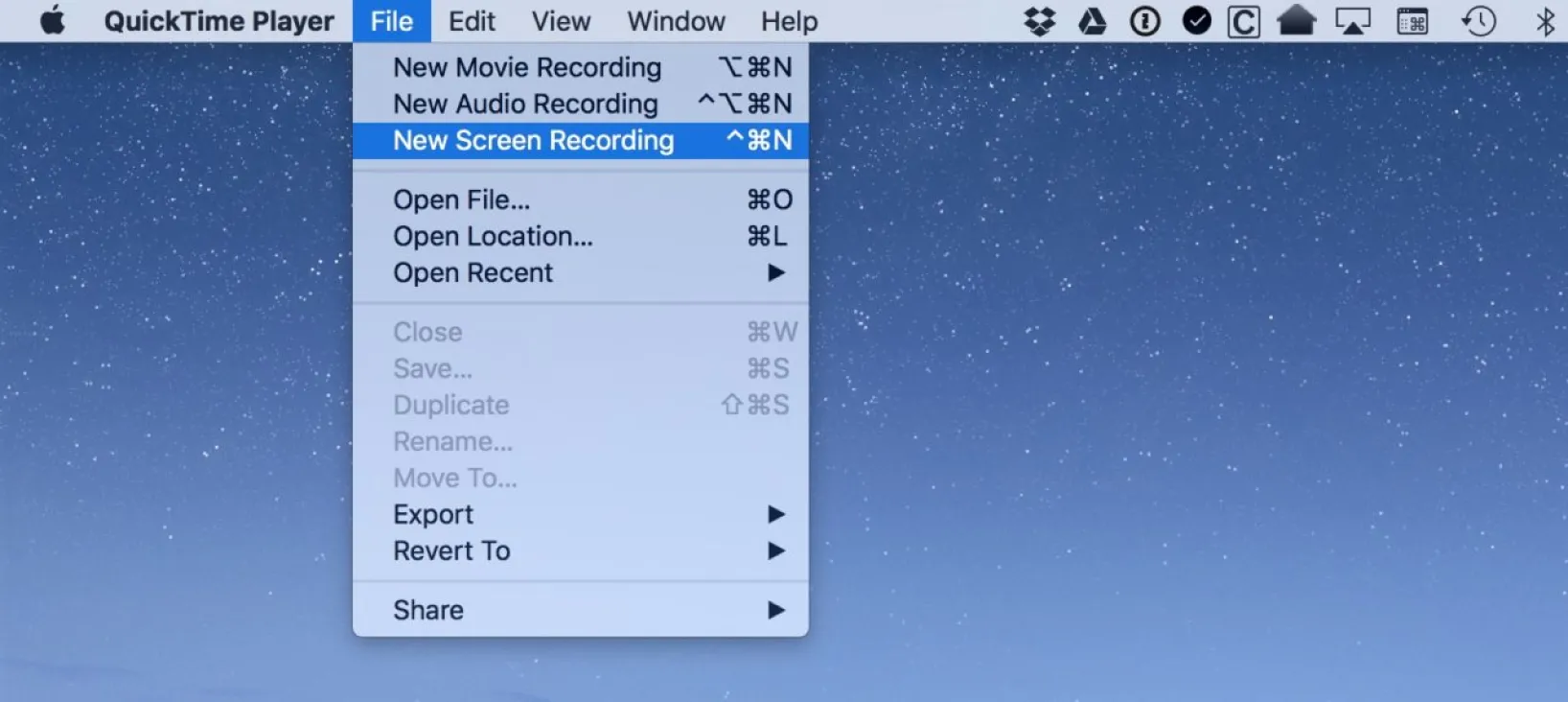
İşte her QuickTime kayıt seçeneğine kısa bir genel bakış.
Yeni Film Kaydı : Bu, Mac'inizin web kamerasını veya bağlı herhangi bir USB kamerasını kullanarak bir film kaydı oluşturur. Bu modu, kamerayla konuşurken veya kameranız her neye işaret ediyorsa onu konuşurken çekmek için kullanın.
Yeni Ses Kaydı: Bu, Mac'inizin yerleşik mikrofonunu veya harici bir USB mikrofon gibi desteklenen herhangi bir bağlı kayıt aygıtını kullanarak yalnızca sesli bir kayıt oluşturur. Bu modu, örneğin kendinizi bir podcast için kaydetmek, bir slayt gösterisi veya film için anlatım kaydetmek veya bir toplantı kaydetmek için (tabii ki katılımcıların iznine sahip olduğunuz sürece) kullanabilirsiniz.
Yeni Ekran Kaydı: Bu ipucunun konusu ve Mac'inizin yerleşik mikrofonundan veya desteklenen bir USB ses aygıtından isteğe bağlı sesle Mac'inizin ekranını kaydetmenize olanak tanıyan bir mod.
QuickTime Ekran Kayıtlarının Yapılması
Öyleyse, QuickTime ekran kayıtları oluşturmaya başlayalım. Yukarıdaki adımları kullanarak QuickTime'ın menü çubuğundan Dosya > Yeni Ekran Kaydı'nı seçin. Alternatif olarak, QuickTime'ı başlatabilir ve Control-Command-N klavye kısayolunu kullanabilirsiniz. Yeni bir Ekran Kaydı penceresi görünecektir: 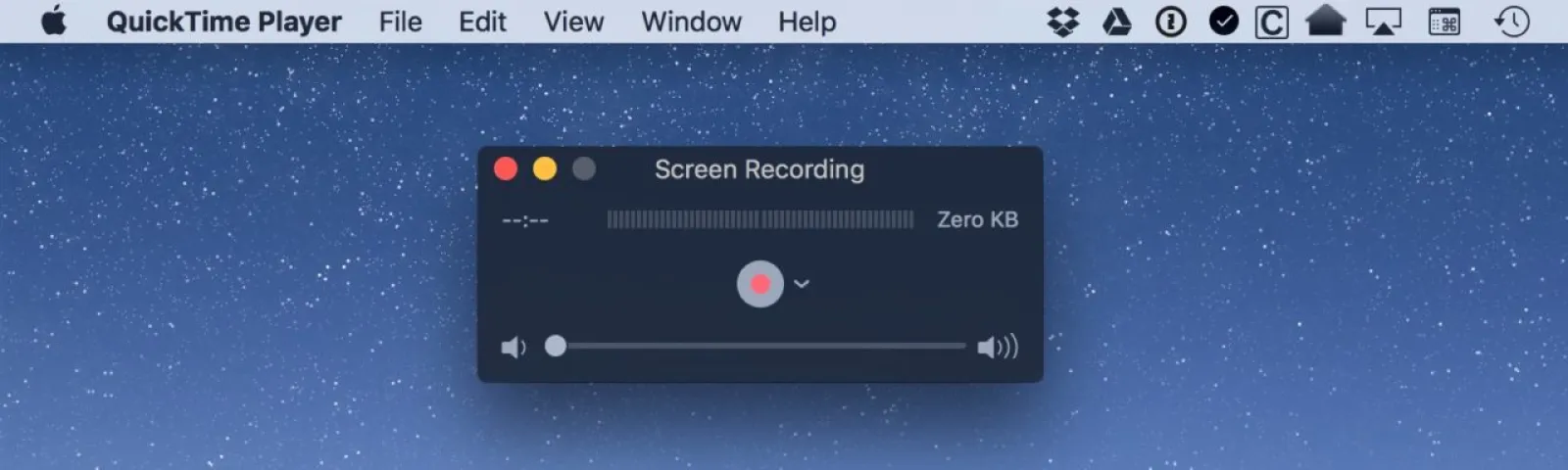
Bu basit küçük pencere, sihrin gerçekleştiği yerdir. Ortadaki kırmızı düğme, kaydınıza nasıl başlayacağınızdır, ancak önce tercihlerinizin nasıl ayarlandığını kontrol ettiğinizden emin olun! Bunu, kayıt düğmesinin yanındaki aşağı bakan küçük oka tıklayarak yapın. 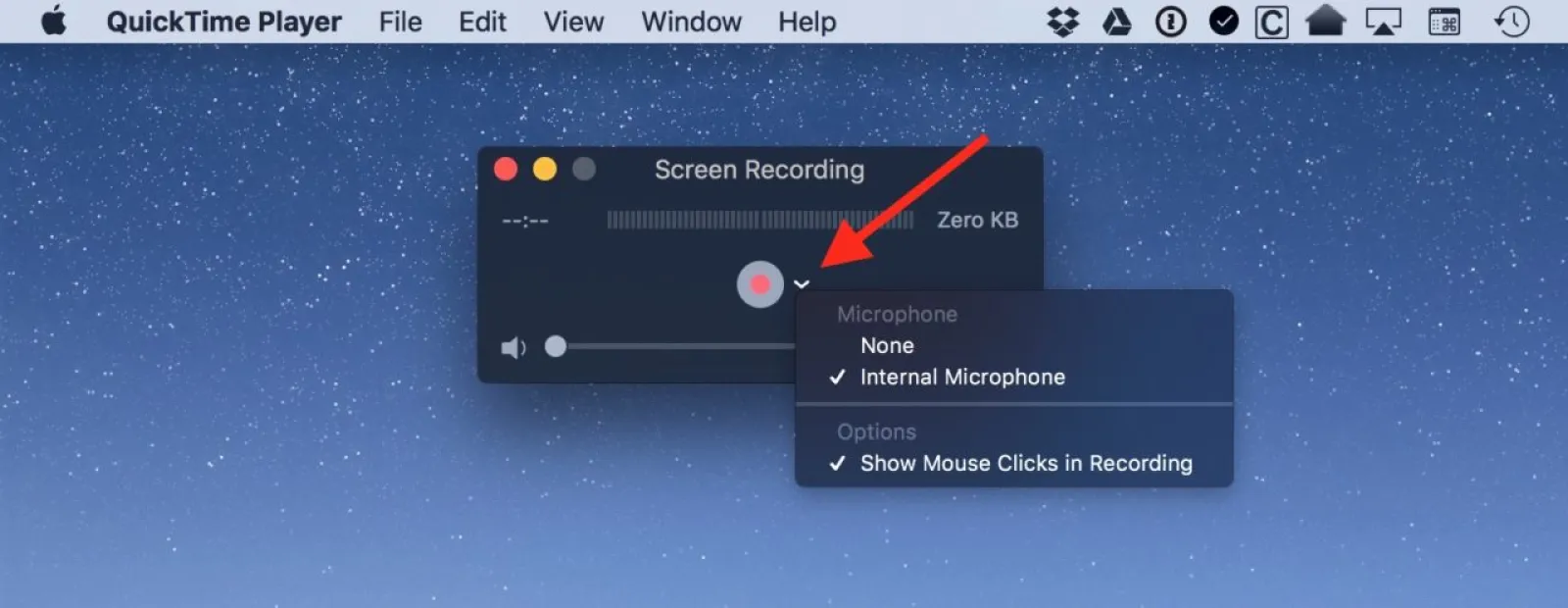
Orada sadece iki seçenek var: “Mikrofon” ve “Seçenekler”. “Mikrofon” ile ekran kaydınızda ses olup olmadığını kontrol edebilirsiniz; bunu yaparken ekranda ne yaptığınızı tartışabilmek istiyorsanız “Dahili Mikrofon”u seçin. Desteklenen bir harici mikrofonunuz veya bağlı bir ses cihazınız varsa, onun da burada listelendiğini görürsünüz ve bunun yerine ses girişiniz için bunu seçebilirsiniz.
Ancak, "Kayıtta Fare Tıklamalarını Göster" seçeneği, hedef kitlenizin farenizi veya izleme dörtgeninizi tam olarak ne zaman ve nerede tıkladığınızı bilmesini istiyorsanız oldukça havalı. Bu seçeneğin yaptığı şey, kaydınız sırasında her tıkladığınızda imlecinizin etrafına bir daire koymaktır, bunun gibi (beyaz kutu daireyi gösterecek şekilde fotoğrafta düzenlenir; kayıtta yalnızca daire görünür): 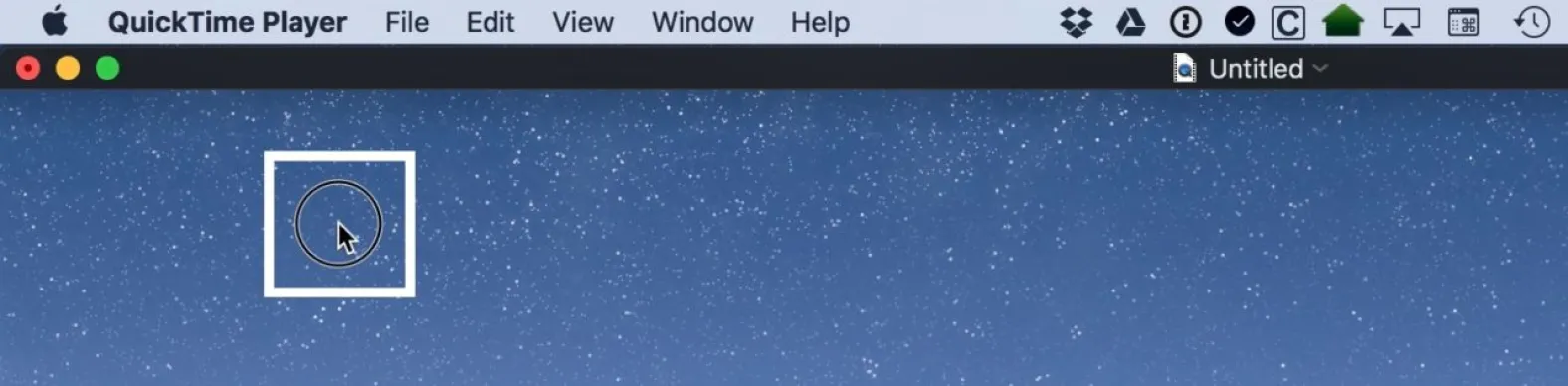
Yani kullanmak istediğiniz mikrofonu kurun, fare tıklamalarını açın (veya kapatın) ve gitmeye hazırsınız. Kırmızı düğmeye basın, QuickTime size olacaklar hakkında bir fikir verecektir. 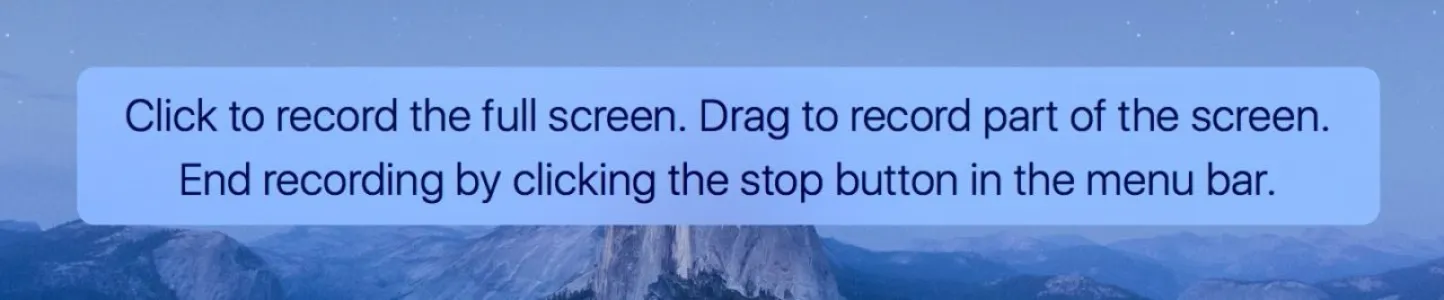
QuickTime iletişim kutusunun belirttiği gibi, tam ekranınızı kaydetmeye başlamak için (herhangi bir yere) bir kez tıklayabilirsiniz. Ancak, ekranınızın yalnızca bir bölümünün videosunu çekmek istiyorsanız, bunun yerine tıklayıp sürükleyerek o bölümün etrafına bir kutu çizebilirsiniz. Bunlardan herhangi birini yapmak, menü çubuğunuzdaki simge aracılığıyla izleyebileceğiniz kaydınızı başlatacaktır. 
Şimdi devam edin ve kaydetmek istediğiniz eylemleri gerçekleştirin: bir sorunu giderin, bir uygulama başlatın, bir eğitim oluşturmak için adımları izleyin, vb. İşiniz bittiğinde, kaydı durdurmak için menü çubuğunuzdaki QuickTime simgesine tıklayın. QuickTime daha sonra kaydınızı işleyecek, video dosyasını oluşturacak ve sizin için masaüstünüzde açacaktır. İstediğinizi yakaladığınızdan emin olmak için dosyayı inceleyin ve parçaları başlangıçta veya sonda kesmek için yerleşik QuickTime kırpma işlevini kullanın. 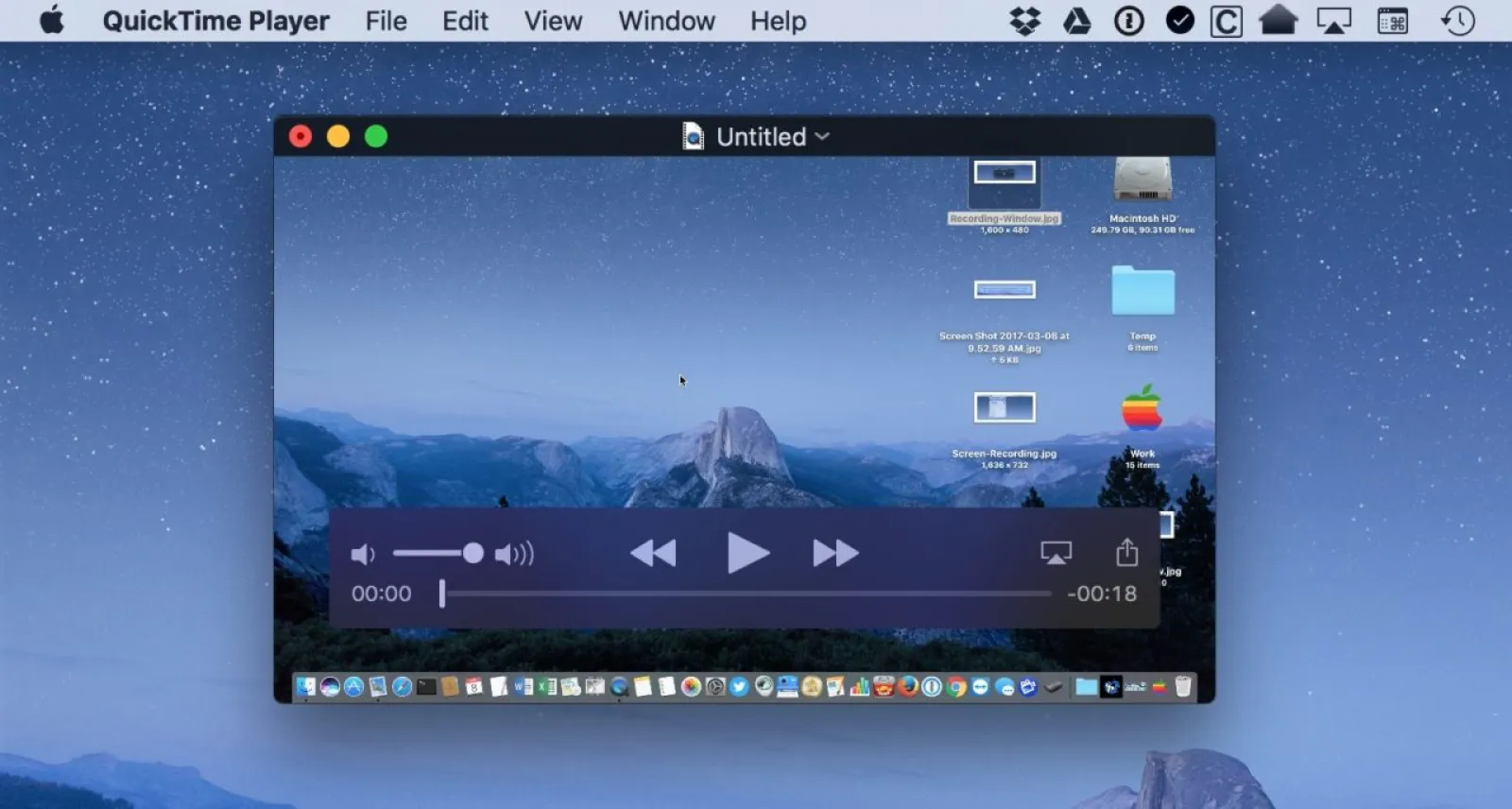

QuickTime Ekran Kayıtlarınızı Kaydetme ve Paylaşma
Kaydınızdan memnunsanız, son kısım onu kaydetmek veya paylaşmaktır. Kaydı kaydetmek için menü çubuğundan Dosya > Kaydet'e tıklayın ve istediğiniz dosya adını ve konumu seçin. 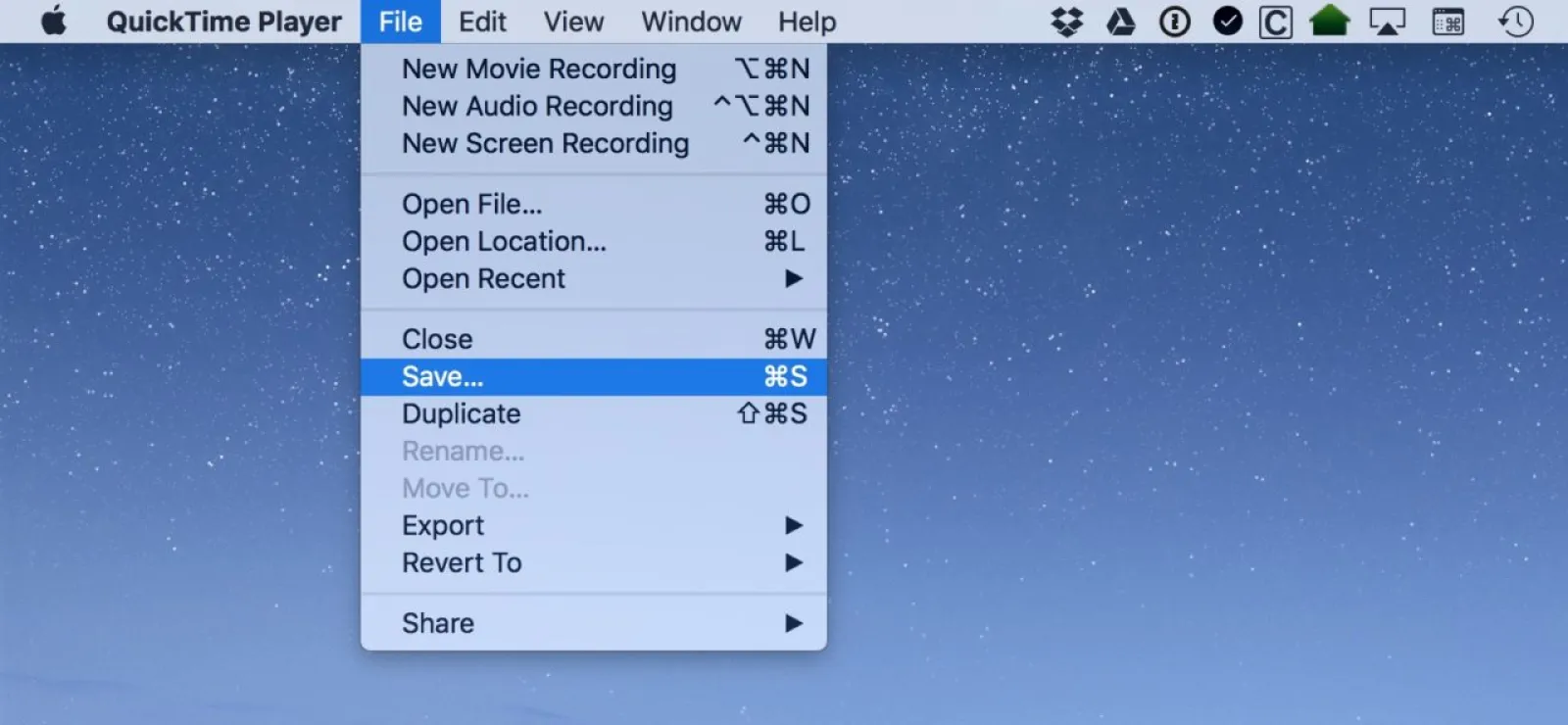
Videonuzu hemen e-posta veya iMessage yoluyla paylaşmayı tercih ederseniz, videoyu hem kaydetmek hem de istediğiniz alıcılara hemen yüklemek için QuickTime oynatma kontrollerindeki Paylaş düğmesini tıklayın. 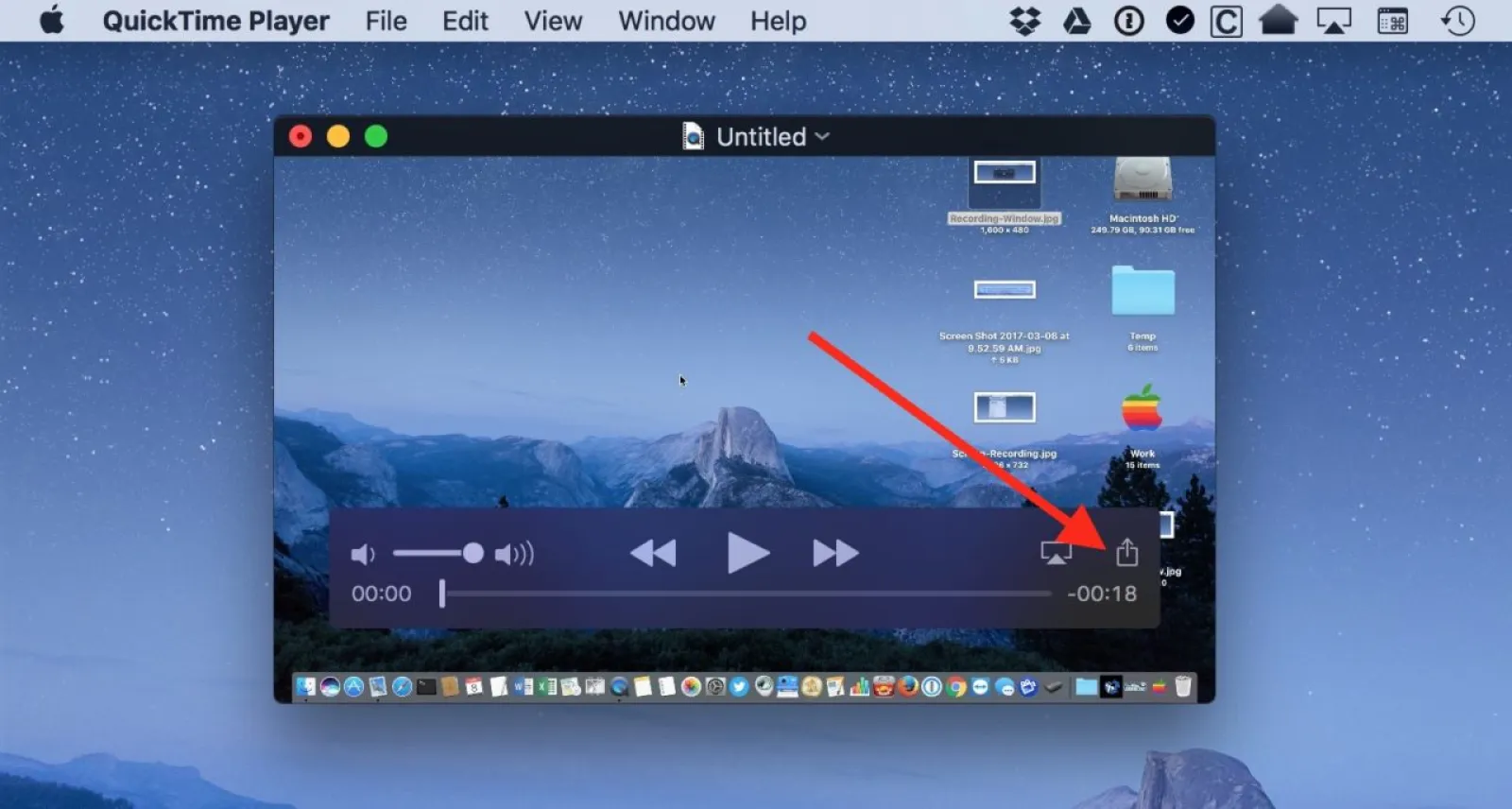
Bir şey daha! Bu ekran kayıtlarının çok büyük dosyalar oluşturabileceğini unutmayın; bu nedenle, oluşturmanızın e-postayla gönderilemeyecek kadar büyük olduğu ortaya çıkarsa, bunun yerine Dropbox gibi bir dosya paylaşım hizmetine yüklemeyi seçebilirsiniz. Mac'inize ve çalıştırdığınız işletim sisteminin sürümüne bağlı olarak, Apple Mail'in yerleşik Mail Drop özelliğini de kullanabilirsiniz.
Bununla birlikte, kaydınızı gönderirseniz, alıcılarınız, onlara göstermek istediğiniz her şeyi tam olarak nasıl yapacaklarını görmenin çok kolay bir yoluna sahip olacaktır. Özellikle görsel öğrenenler için bunun inanılmaz derecede faydalı olduğunu buldum… inanılmaz etkileyici olduğunu söylemeye gerek bile yok. Ve Tanrı biliyor ki, hepimiz şimdi ve tekrar etkileyici olmakla yapabiliriz!
